Heim >häufiges Problem >Fix: Nicht genügend Speicher zum Öffnen dieser Seite in Google Chrome
Fix: Nicht genügend Speicher zum Öffnen dieser Seite in Google Chrome
- PHPznach vorne
- 2023-04-19 18:10:157496Durchsuche
Fast 3,2 Milliarden Nutzer nutzen Google Chrome als primäres Medium zum Surfen im Internet. Was sollten Sie also tun, wenn Google Chrome plötzlich nicht mehr funktioniert und die Fehlermeldung „Nicht genügend Speicher zum Öffnen dieser Seite“ anzeigt? Dies bezieht sich einfach auf die Tatsache, dass Google Chrome nicht auf genügend verfügbaren RAM zugreifen kann, um Webseiten anzuzeigen, die viele Videoanimationen, Bilder usw. enthalten. Das Löschen des RAM sollte das Problem auf Ihrem System beheben.
Fix 1 – VRAM erhöhen
Der Hauptgrund für diesen Fehler könnte unzureichender VRAM im System sein.
1. Sie müssen gleichzeitig die Windows-Taste + R drücken.
2. Geben Sie dann „sysdm.cpl“ ein und klicken Sie auf „OK“.

3. Wenn die Systemeigenschaften geöffnet werden, klicken Sie auf das Feld „Erweitert“.
4. Klicken Sie im Abschnitt „Leistung“ auf „Einstellungen...“.
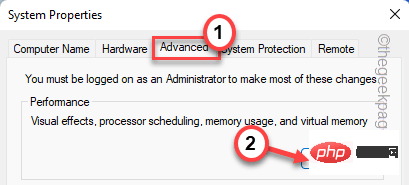
5. Gehen Sie nun zum Abschnitt „Erweitert“.
6. Klicken Sie im Abschnitt „Virtueller Speicher“ auf „Einstellungen“.

7. Deaktivieren Sie einfach das Kontrollkästchen „Größe der Auslagerungsdatei für alle Laufwerke automatisch verwalten“.
8. Wählen Sie dann das Feld „Benutzerdefinierte Größen“, um die Einstellungen entsprechend anzupassen.

9. Sie müssen die Anfangsgröße und die Maximalgröße anpassen.
Initial size (MB)= Recommonded Size Maximum Size (MB)= same as the Initial Size
[Beispiel – Die anfängliche RAM-Größe sollte der gleichen Größe wie „Empfohlen:“ entsprechen. In unserem Fall ist es –
Initial size (MB) = 1444
In diesem Fall ist die „Maximale Größe“ –
Maximum Size (MB) = Initial Size = 1444
10. Wenn Sie fertig sind, vergessen Sie nicht, auf „OK“ zu klicken, um die Einstellungen zu speichern.

11. Es erscheint eine Aufforderung zum Neustart der Maschine. Klicken Sie auf „OK“.
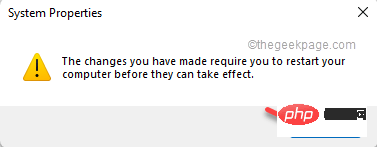
12. Klicken Sie außerdem auf „OK“, um die Änderungen zu übernehmen und zu speichern.

13. Kehren Sie abschließend zur Seite mit den Systemeigenschaften zurück und klicken Sie nacheinander auf „Übernehmen“ und „OK“.

14. Sie werden aufgefordert, Ihr System neu zu starten. Klicken Sie nun auf „Jetzt neu starten“, um Ihr System sofort neu zu starten.

Öffnen Sie nach dem Systemstart Google Chrome und besuchen Sie die widersprüchliche Webseite erneut. Überprüfen Sie, ob diese Lösung funktioniert.
Fix 1 – Alle Tabs löschen
Google Chrome-Tabs verbrauchen viel verfügbaren RAM. Das Schließen aller Tabs im Hintergrund sollte funktionieren.
1. Schließen Sie in Google Chrome nacheinander alle nicht benötigten Tabs.
2. Nachdem Sie alle Registerkarten geschlossen haben, klicken Sie auf das Drei-Punkte-Menü (⋮) und dann auf „Weitere Tools>“.
3. Klicken Sie anschließend auf „Erweiterung“.
Sie sehen eine Liste der Erweiterungen.
Entfernen“ klicken, um die Erweiterung aus Google Chrome zu entfernen.

Windows-Symbol.
2. Klicken Sie dann auf „Task-Manager“, um den Task-Manager zu verwenden.

Aufgabe beenden“, um sie zu beenden.

Drei-Punkte-Menü (⋮) und klicken Sie auf „Verlauf >“ und dann erneut auf „Verlauf“. 3. 只需点击左侧的“ ≡历史”菜单。 4. 然后,点击“清除浏览数据”选项。 5. 将“时间范围:”设置为“所有时间”。 6. 确保您已 检查 这些选项 - 5. 现在,前往“高级”部分。 6. 然后,选中“下载历史”框。 确保您已单独留下“密码和其他登录数据”、“ Cookie 和其他站点数据”框。 7. 只需轻按一次“清除数据”即可彻底清除浏览数据。 关闭谷歌 Chrome 浏览器。 由于 Google Chrome 的硬件加速功能,某些网站可能会崩溃。 1. 打开谷歌浏览器后,在地址栏中复制粘贴这个词,然后按回车键。 这将打开 chrome 浏览器的系统设置页面。 2. 只需将“可用时使用硬件加速”功能切换为关闭。 3.您会注意到出现了重新启动浏览器的提示。点击“重新启动”以重新启动它。 这将立即关闭并重新启动 Chrome。只需等待几秒钟。当 Chrome 打开时,测试网站是否正在加载。 如果您的 Google Chrome 个人资料已损坏,则可能会导致您出现此错误。 1. 关闭谷歌浏览器。 2. 然后,同时按下Ctrl+Shift+Esc键以访问任务管理器。 3. 浏览进程列表。如果您发现任何与 Google Chrome 相关的进程,请右键单击它并点击“结束任务”以将其终止。 这样,确保没有 Chrome 进程在后面运行。 4. 现在,同时按下Windows 键+R键。 5. 然后,输入此位置并按Enter。 6. 寻找“默认”文件夹。 7. 然后,右键点击“默认”并点击重命名 图标以重命名。 8. 将其重命名为“ Default_old ”。 关闭文件资源管理器。 现在,启动谷歌浏览器。它将在启动时创建一个新的默认文件夹。尝试再次打开该网站。 这应该可以解决您的问题。 解决问题的最后手段是 1. 在谷歌浏览器上打开一个新标签。 2. 现在,在地址栏中 写下这一行,然后按 Enter。 3. 打开 Chrome 设置后,单击“将设置恢复为原始默认值”。 4. 最后,点击“重置设置”重置浏览器。 重置后,尝试再次打开该网站。 替代提示- 1. 如果无效,请使用 Edge 或 Firefox 或任何其他浏览器访问冲突网页。测试是否有效。 2. 检查网站是否正在其他设备(PC/笔记本电脑/iOS 或 Android)上的 Google Chrome 中加载。


Browsing historyCookies and other site data Cached images and files


修复 4 – 禁用硬件加速
chrome://settings/system

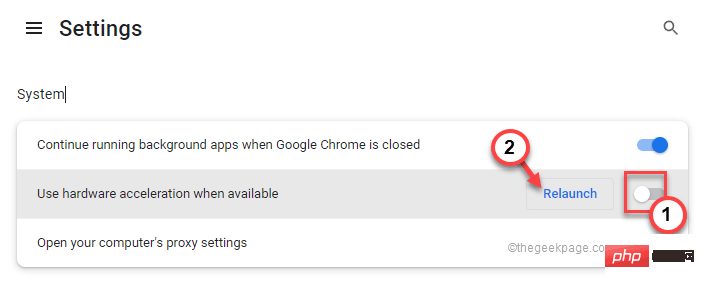
修复 5 – 更改 Google Chrome 文件夹

%LOCALAPPDATA%\Google\Chrome\User Data\



修复 6 – 重置浏览器
chrome://settings/reset


Das obige ist der detaillierte Inhalt vonFix: Nicht genügend Speicher zum Öffnen dieser Seite in Google Chrome. Für weitere Informationen folgen Sie bitte anderen verwandten Artikeln auf der PHP chinesischen Website!

