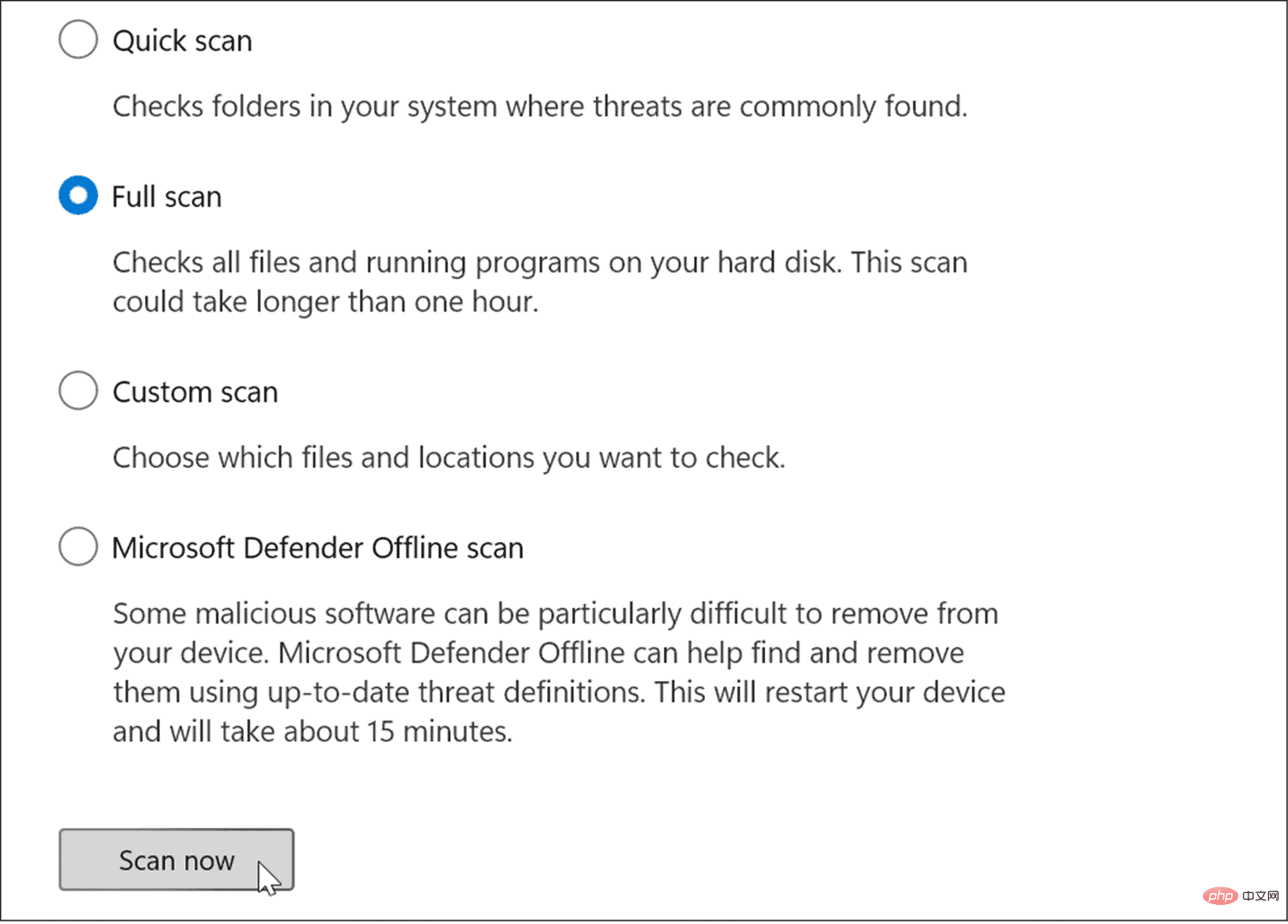Heim >häufiges Problem >So beheben Sie nicht behandelte Kmode-Ausnahmen unter Windows 11
So beheben Sie nicht behandelte Kmode-Ausnahmen unter Windows 11
- WBOYWBOYWBOYWBOYWBOYWBOYWBOYWBOYWBOYWBOYWBOYWBOYWBnach vorne
- 2023-04-19 18:01:064459Durchsuche
BSOD-Fehlermeldungen wie KMODE_EXCEPTION_NOT_HANDLED können schwierig zu diagnostizieren sein. Dieser Fehler wird normalerweise durch beschädigte Treiber oder speicherbezogene Konflikte zwischen Anwendungen verursacht.
Das Beheben von Fehlern ist normalerweise einfach, erfordert jedoch je nach System möglicherweise zusätzliche Schritte zur Fehlerbehebung. Um Ihnen zu helfen, erfahren Sie hier, was Sie tun müssen, um den BSOD „Kmode Exception Not Handled“ unter Windows 11 zu beheben.
Schnellstart deaktivieren
Die in Windows 8.1 eingeführte Schnellstartfunktion ist ein Hybrid-Energiemodus, der die Eigenschaften des Ruhezustands und des Herunterfahrens kombiniert. Wenn Sie Ihren PC herunterfahren, werden einige Systemdateien Ihres PCs in einer Ruhezustandsdatei gespeichert.
Windows verwendet beim Starten des PCs die in der Ruhezustandsdatei gespeicherte Datei, die nach der Aktivierung des Schnellstarts erstellt wurde.
Die Schnellstartoption kann den BSOD-Fehler KMODE_EXCEPTION_NOT_HANDLED verursachen. Sie können es wie folgt deaktivieren:
- Klicken Sie auf die Start-Schaltfläche oder drücken Sie die Windows-Taste, um das Startmenü zu öffnen.
- Geben Sie CPL ein, scrollen Sie durch die Optionen auf der rechten Seite nach unten und klicken Sie auf Energieoptionen.

- Wenn die Energieoptionen in der Systemsteuerung gestartet werden, klicken Sie im linken Bereich auf den Link Auswählen, was der Netzschalter tun soll.

- Klicken Sie nun oben auf den Link Einstellungen ändern, die derzeit nicht verfügbar sind.

- Deaktivieren Sie im Abschnitt „Einstellungen deaktivieren“ die Option „Schnellstart aktivieren (empfohlen)“ und klicken Sie unten auf die Schaltfläche „Änderungen speichern“. Starten Sie Windows 11 bei deaktiviertem Schnellstart neu, um zu sehen, ob der Fehler weiterhin angezeigt wird.
 Clean Boot Windows 11
Clean Boot Windows 11
Hinweis:
Dies setzt voraus, dass Ihr Windows-PC noch läuft. Wenn nicht, können Sie versuchen, Windows im abgesicherten Modus neu zu starten. Um Windows 11 sauber zu starten, führen Sie die folgenden Schritte aus:Öffnen Sie das
Startmenüund suchen Sie nach
msconfig- .
- Klicken Sie im Fenster „Systemkonfiguration“ auf die Registerkarte „Dienste “.
- Aktivieren Sie Alle Microsoft-Dienste ausblenden und klicken Sie auf die Schaltfläche Alle deaktivieren .
-
Klicken Sie als Nächstes auf die Registerkarte Starten und dann auf den Link
 Task-Manager öffnen .
Task-Manager öffnen . -
Wenn der Task-Manager geöffnet wird, wählen Sie die
 Registerkarte „Startup“ und deaktivieren Sie alle Startanwendungen.
Registerkarte „Startup“ und deaktivieren Sie alle Startanwendungen. -
Beenden Sie den Task-Manager, klicken Sie auf Übernehmen und dann im Fenster
 Systemkonfiguration auf
Systemkonfiguration auf - OK. Jetzt werden Sie aufgefordert, Ihren PC neu zu starten – klicken Sie auf die Schaltfläche Neustart .
-
Nach dem Neustart sollte der Fehler nicht mehr auftreten. Beachten Sie, dass Sie jeweils eine App oder einen Dienst erneut aktivieren müssen, um den Artikel zu finden, der das Problem verursacht.
 Überprüfen Sie Ihre RAM-Integrität
Überprüfen Sie Ihre RAM-Integrität
Windows verfügt über ein integriertes Dienstprogramm namens Windows Memory Diagnostic
, das Sie ausführen können, um zu überprüfen, ob Ihr RAM ordnungsgemäß funktioniert. So führen Sie eine Diagnose durch, um den Arbeitsspeicher Ihres Systems zu überprüfen:Verwenden Sie die Tastenkombination
Windows-Taste + R, um das Dialogfeld
Ausführen- zu starten.
- Geben Sie MdSched ein und klicken Sie auf OK oder
- drücken Sie die Eingabetaste. Wenn das Windows-Speicherdiagnosetool geöffnet wird, klicken Sie auf die Option
 Jetzt neu starten und auf Probleme prüfen (empfohlen) .
Jetzt neu starten und auf Probleme prüfen (empfohlen) . -
Wenn Ihr PC neu startet, durchsucht dieses Dienstprogramm Ihren Systemspeicher nach Problemen.
 Unabhängig davon, ob das Dienstprogramm „Windows-Speicherdiagnose“ einen Fehler findet oder nicht, können Sie mit dem kostenlosen Open-Source-RAM-Testtool memtest86+ einen zweiten Scan durchführen.
Unabhängig davon, ob das Dienstprogramm „Windows-Speicherdiagnose“ einen Fehler findet oder nicht, können Sie mit dem kostenlosen Open-Source-RAM-Testtool memtest86+ einen zweiten Scan durchführen. -
Aktualisieren Sie Ihr Netzwerk und andere Treiber.
Ein weiterer häufiger Grund für Fehler sind veraltete Netzwerktreiber. Glücklicherweise ist das Aktualisieren Ihrer Treiber einfach, indem Sie Folgendes tun:
- Klicken Sie auf die Tastenkombination Windows-Taste + R.
- Geben Sie devmgmt.msc ein und klicken Sie auf OK.

- Wenn der Geräte-Manager geöffnet wird, erweitern Sie den Abschnitt Netzwerkadapter, klicken Sie mit der rechten Maustaste auf den Adapter und wählen Sie Treiber aktualisieren.

- Folgen Sie dem Bildschirmassistenten, damit Windows nach neuen Treibern sucht oder einen aktualisierten Treiber installiert, der von der Website des Herstellers heruntergeladen wurde.

Scrollen Sie auch durch andere Geräte. Wenn Sie daneben eine rote oder gelbe Warnmeldung bemerken, müssen Sie auch den Treiber für dieses Gerät aktualisieren.
Geben Sie Speicherplatz frei
Wenn Ihr Laufwerk das Limit überschreitet und voll wird, kann es zu Systemproblemen, einschließlich KMODE_EXCEPTION_NOT_HANDLED-Fehlern, kommen.
Mit der Funktion „Einstellungen und Reinigungsvorschläge“ können Sie unter Windows 11 ganz einfach Speicherplatz auf dem Laufwerk bereinigen. Führen Sie dazu die folgenden Schritte aus:
- Klicken Sie auf Start > Einstellungen > System > Speicher und scrollen Sie nach unten zum Abschnitt Speicherverwaltung .
- Wählen Sie die Option Reinigungsvorschläge.

- Erweitern Sie nun jeden Abschnitt, einschließlich Temporäre Dateien, Große oder nicht verwendete Dateien, Mit Cloud synchronisierte Dateien und Unbenutzte Apps. Identifizieren Sie die Elemente, die Sie aus jedem Abschnitt entfernen möchten, und klicken Sie auf die Schaltfläche „Bereinigen“.
 Es ist auch erwähnenswert, dass Sie im Abschnitt „ Temporäre Dateien
Es ist auch erwähnenswert, dass Sie im Abschnitt „ Temporäre Dateien - “ mehr Speicherplatz zurückgewinnen können – klicken Sie auf „Erweiterte Optionen anzeigen“.
 Dort finden Sie weitere temporäre Systemdateien, die sicher gelöscht werden können. Sie werden auch feststellen, dass mehr Speicherplatz zurückgewonnen werden kann (in diesem Fall 10 GB) – klicken Sie auf Dateien löschen
Dort finden Sie weitere temporäre Systemdateien, die sicher gelöscht werden können. Sie werden auch feststellen, dass mehr Speicherplatz zurückgewonnen werden kann (in diesem Fall 10 GB) – klicken Sie auf Dateien löschen - .
 Auf Malware prüfen
Auf Malware prüfen
Windows 11 enthält die Windows-Sicherheits-App, die in Echtzeit nach Viren und anderer Malware sucht. Allerdings fängt es möglicherweise nicht alles ab und hartnäckige Malware kann Fehler verursachen.
Um Ihren PC auf Malware zu scannen, führen Sie die folgenden Schritte aus:
Öffnen Sie das- Startmenü
- , geben Sie Windows-Sicherheit ein und klicken Sie oben auf die Ergebnisse.
 Klicken Sie links auf Viren- und Bedrohungsschutz und dann rechts auf die Schaltfläche
Klicken Sie links auf Viren- und Bedrohungsschutz und dann rechts auf die Schaltfläche -
Schnellscan.
 Wenn der Basisscan nichts erkennt, können Sie einen detaillierteren Systemscan durchführen. Klicken Sie auf den Link „Scan-Optionen“ und wählen Sie „Vollständiger Scan“ oder „Microsoft Defender Offline-Scan“.
Wenn der Basisscan nichts erkennt, können Sie einen detaillierteren Systemscan durchführen. Klicken Sie auf den Link „Scan-Optionen“ und wählen Sie „Vollständiger Scan“ oder „Microsoft Defender Offline-Scan“. -
Tiefere Scans dauern länger, lohnen sich aber, wenn festsitzende Malware den BSOD verursacht. Unabhängig davon, ob das Windows-Sicherheitscenter bösartigen Code erkennt, versuchen Sie einen Virenscan mit einer anderen kostenlosen und vertrauenswürdigen Sicherheitssuite wie Avast oder AVG AntiVirus. Es ist auch wichtig zu beachten, dass Antivirensoftware Fehler verursachen kann, indem sie wichtige Systemdateien falsch unter Quarantäne stellt. Wenn Sie beispielsweise die integrierte Sicherheitssuite von Microsoft verwenden, lesen Sie, wie Sie die Windows-Sicherheit in Windows 11 deaktivieren oder aktivieren.
 Wenn Sie ein Sicherheitspaket eines Drittanbieters verwenden, lesen Sie bitte dessen Support-Seite, um Anweisungen zum vorübergehenden Deaktivieren zu erhalten.
Wenn Sie ein Sicherheitspaket eines Drittanbieters verwenden, lesen Sie bitte dessen Support-Seite, um Anweisungen zum vorübergehenden Deaktivieren zu erhalten.
Unbehandelte Kmode-Ausnahme unter Windows 11 behebenWährend die oben genannten Schritte den BSOD-Fehler beheben sollten, können Sie auch andere grundlegende Aktionen verwenden. Fahren Sie beispielsweise den Computer vollständig herunter. Entfernen Sie externe Peripheriegeräte, einschließlich externer Laufwerke, Mäuse, Tastaturen, Drucker oder Gamecontroller, und schalten Sie den PC ein.
Wenn das funktioniert, schließen Sie jeweils ein Gerät an und starten Sie es neu, bis Sie das problematische Gerät gefunden haben. Anschließend müssen Sie den Treiber für das externe Gerät aktualisieren, das Netzkabel austauschen oder das Gerät selbst austauschen.
Außerdem sollte es selbstverständlich sein, aber stellen Sie sicher, dass Windows 11 auf dem neuesten Stand ist. Normalerweise umfassen Windows-Updates Fehlerbehebungen und aktualisierte Gerätetreiber, die Fehler beheben. Schauen Sie sich unbedingt unser Tutorial zum manuellen Aktualisieren von Windows 11 an.
Wenn keine der oben genannten Lösungen funktioniert, müssen Sie Ihren PC zurücksetzen. Bevor Sie dies tun, sollten Sie jedoch unbedingt eine vollständige Systemsicherung erstellen, damit Sie das Systemabbild zur Wiederherstellung Ihres PCs verwenden können.
Das obige ist der detaillierte Inhalt vonSo beheben Sie nicht behandelte Kmode-Ausnahmen unter Windows 11. Für weitere Informationen folgen Sie bitte anderen verwandten Artikeln auf der PHP chinesischen Website!
In Verbindung stehende Artikel
Mehr sehen- Wo kann die Schließung des Kuaishou-Ladens beantragt werden?
- Was sind die Formatierungsstandards für Webtexte?
- Microsoft Store erhält eine neue Weboberfläche, die der von Windows 10 und 11 ähnelt
- Der Startvorgang ist nach der Neuinstallation von Win7 langsam. Die Lösung für den langsamen Startvorgang auf einem Win7-Computer nach der Neuinstallation des Systems.
- Einführung in das Herunterladen des Win7-Systems von Radish Home


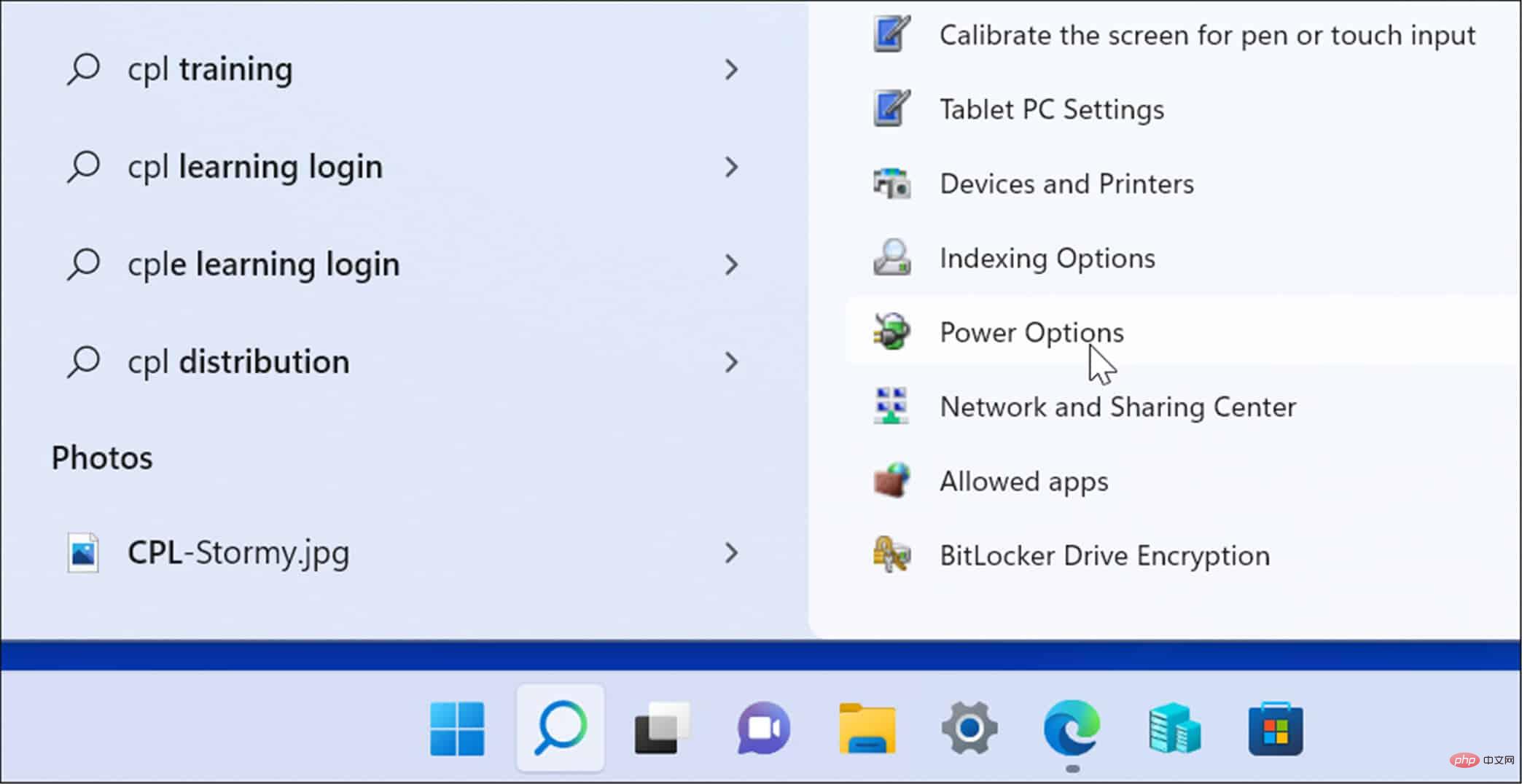
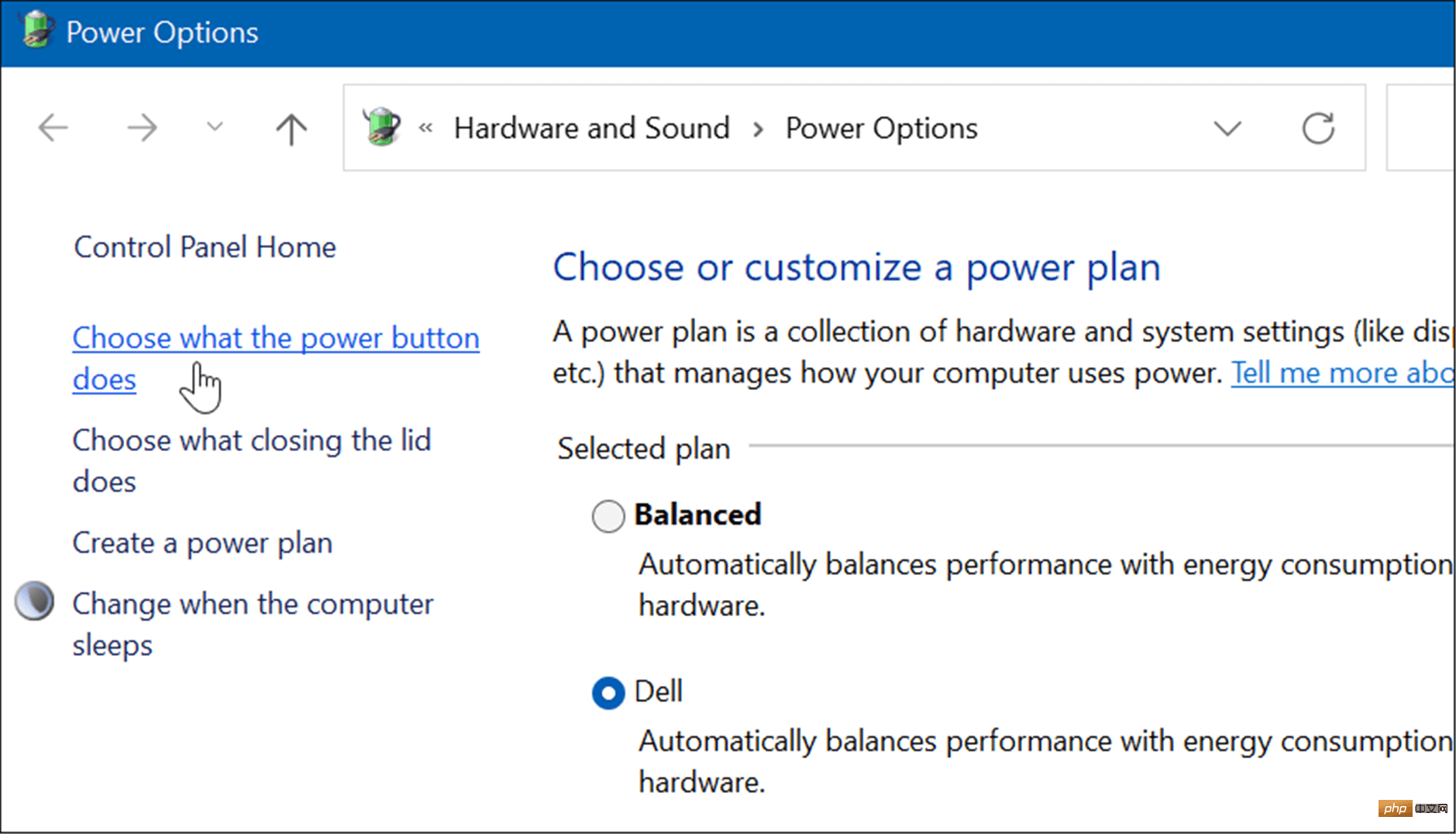
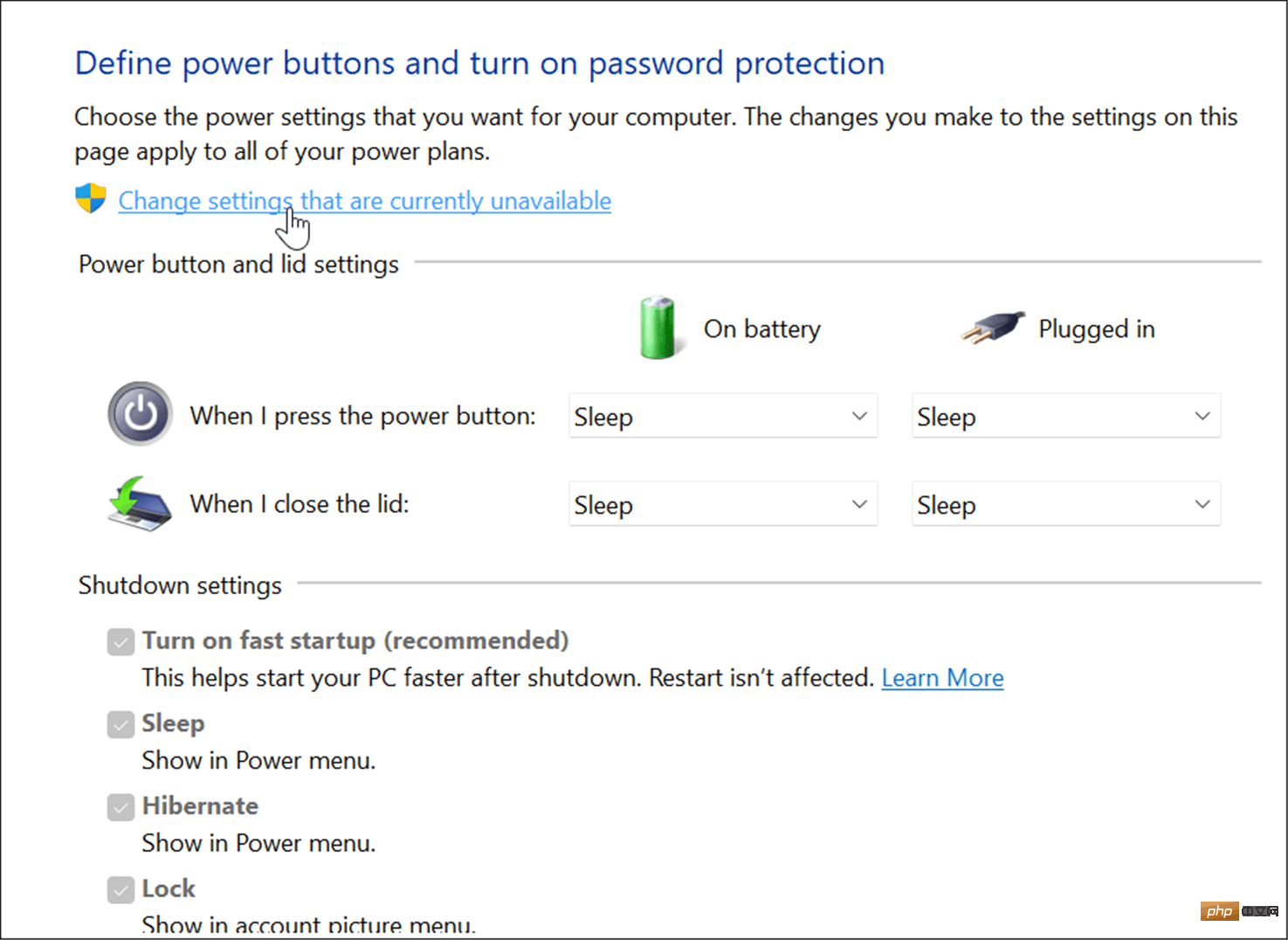
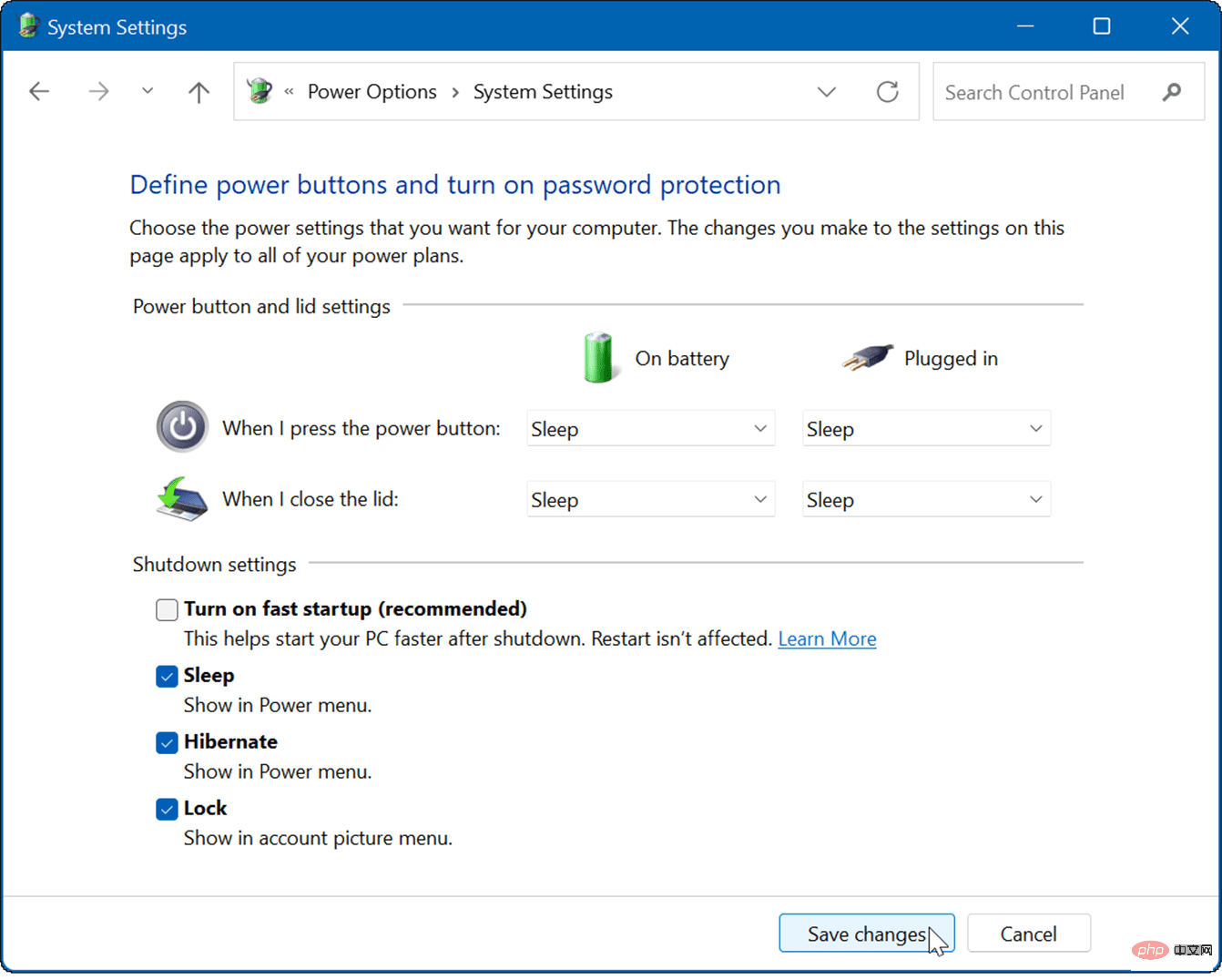 Clean Boot Windows 11
Clean Boot Windows 11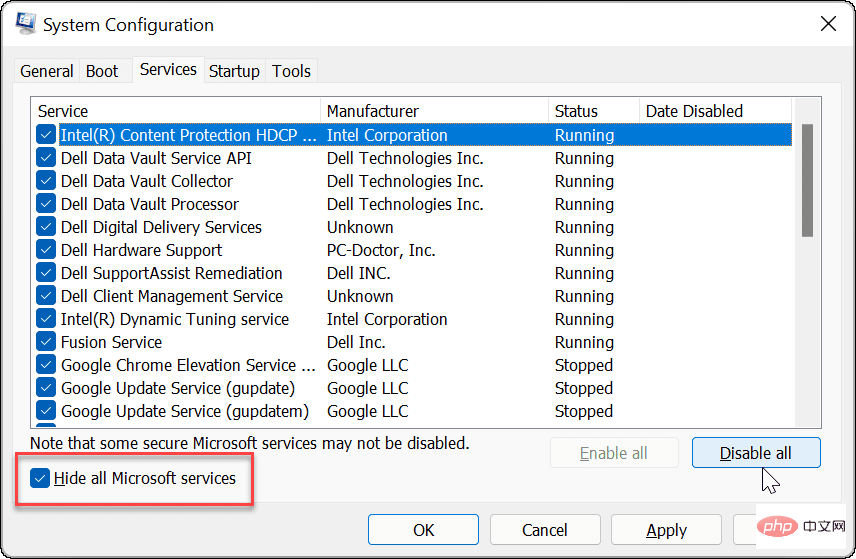 Task-Manager öffnen
Task-Manager öffnen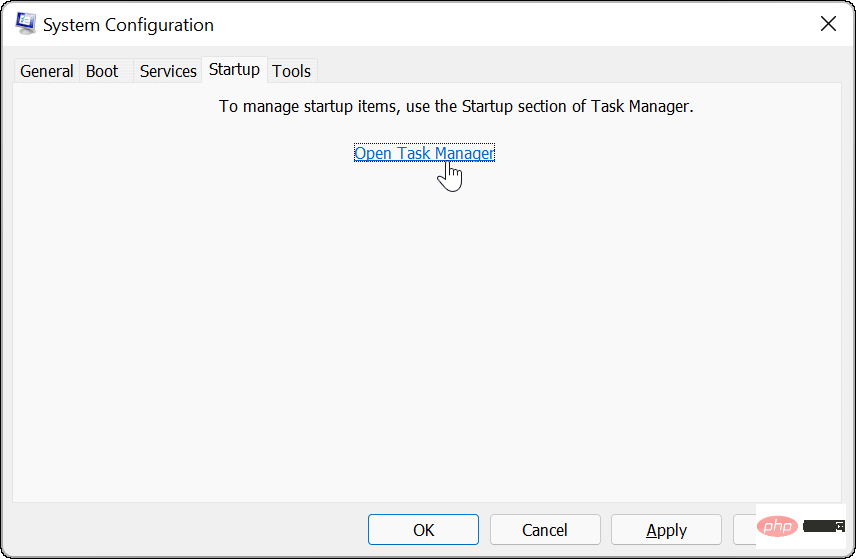 Registerkarte „Startup“
Registerkarte „Startup“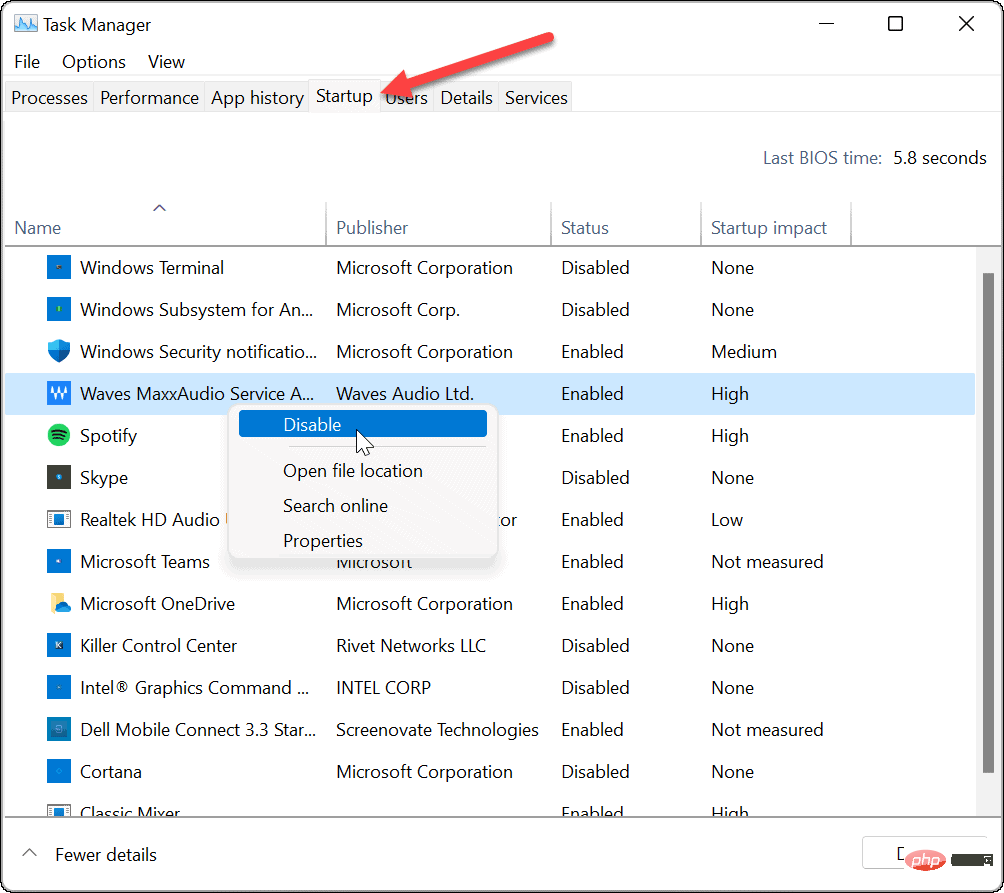 Systemkonfiguration
Systemkonfiguration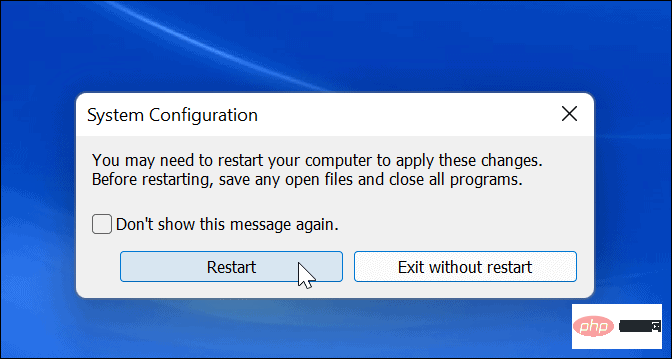 Überprüfen Sie Ihre RAM-Integrität
Überprüfen Sie Ihre RAM-Integrität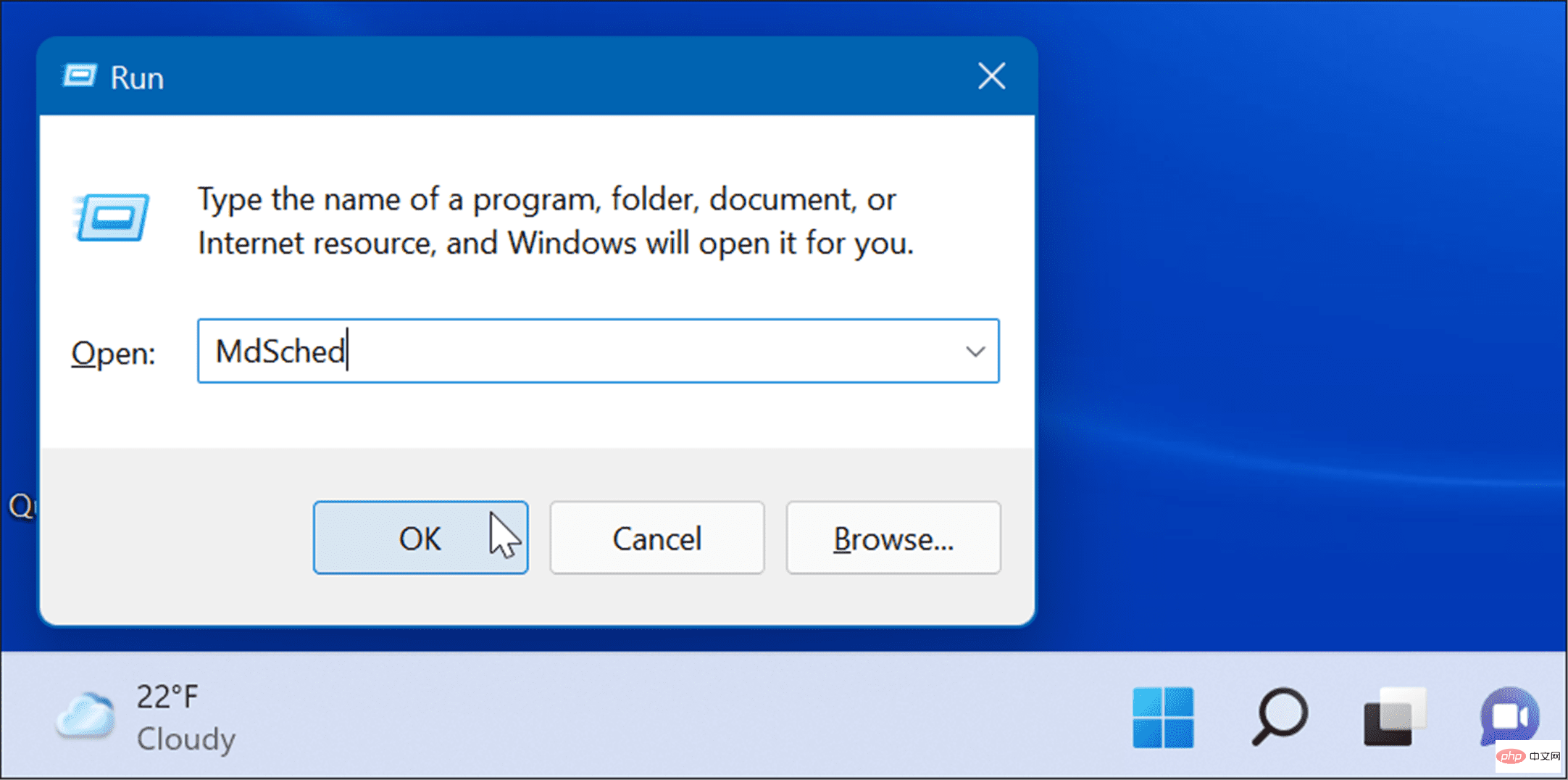 Jetzt neu starten und auf Probleme prüfen (empfohlen)
Jetzt neu starten und auf Probleme prüfen (empfohlen) 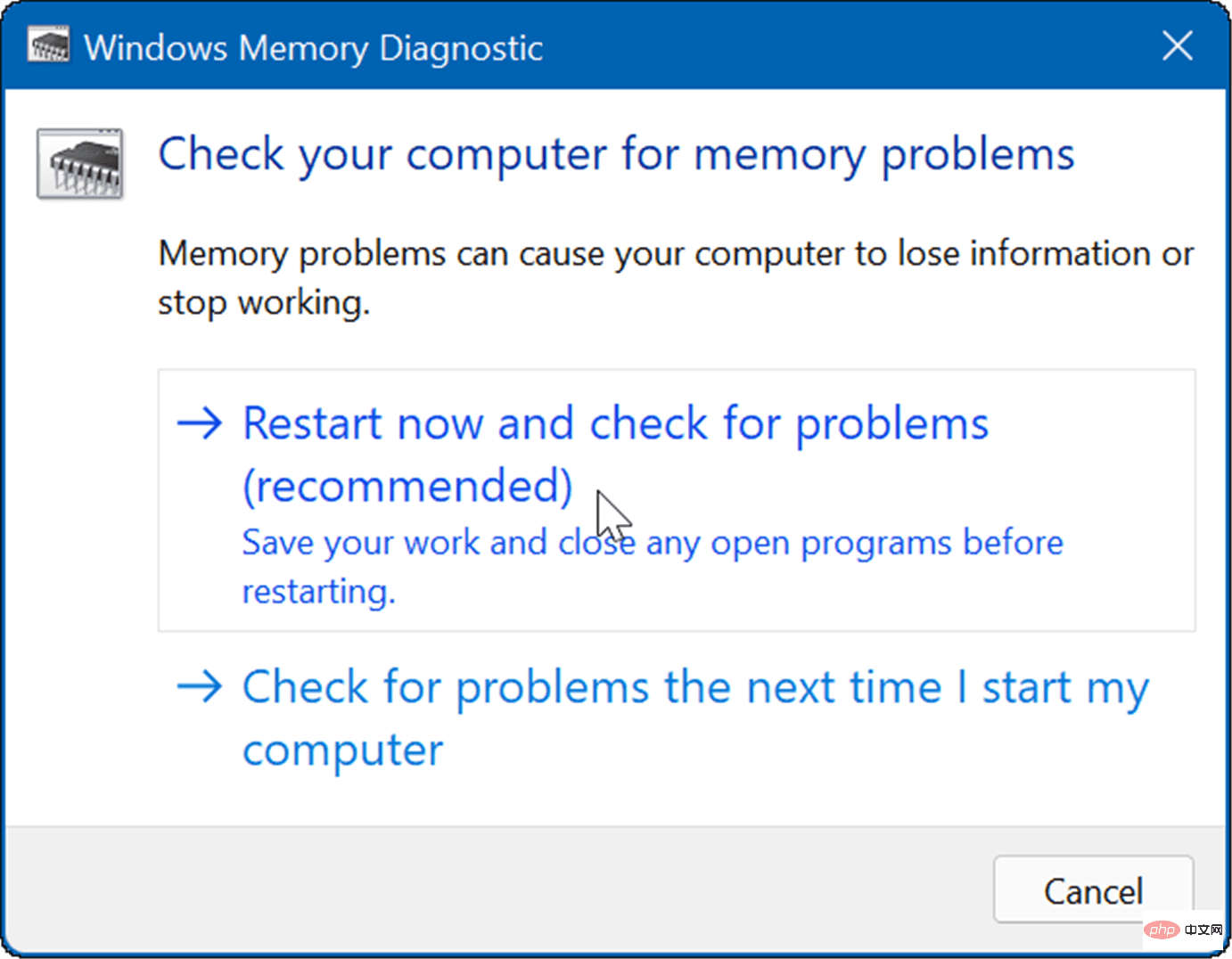
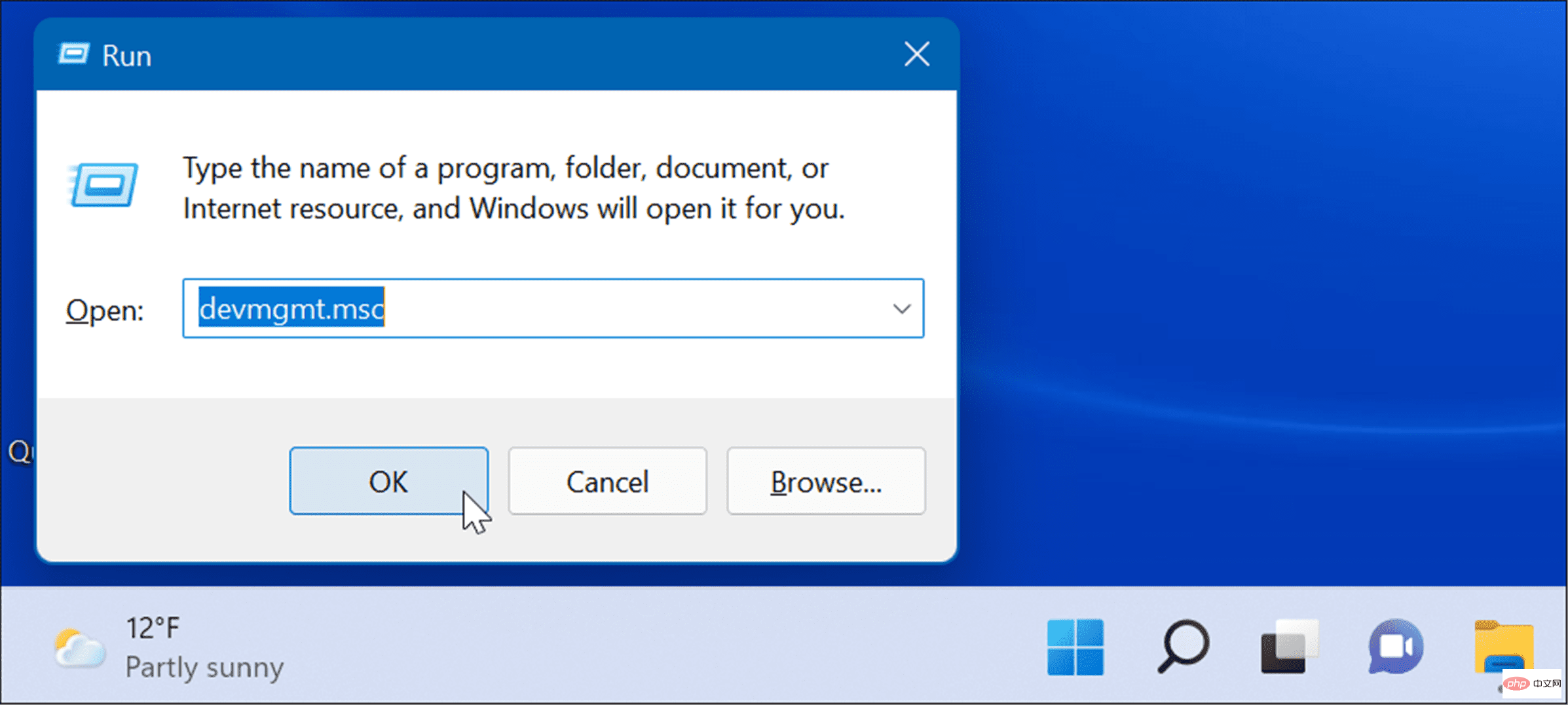
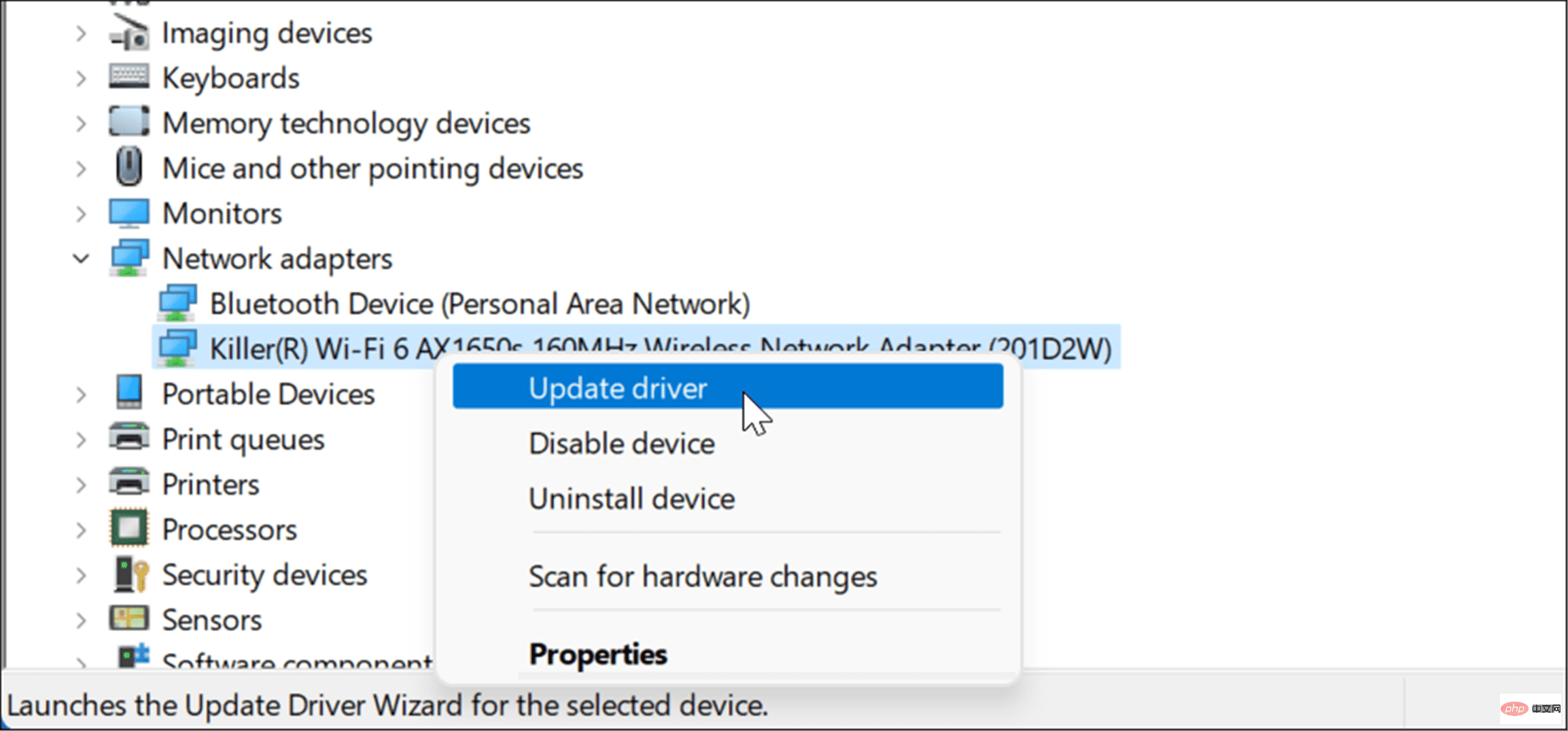
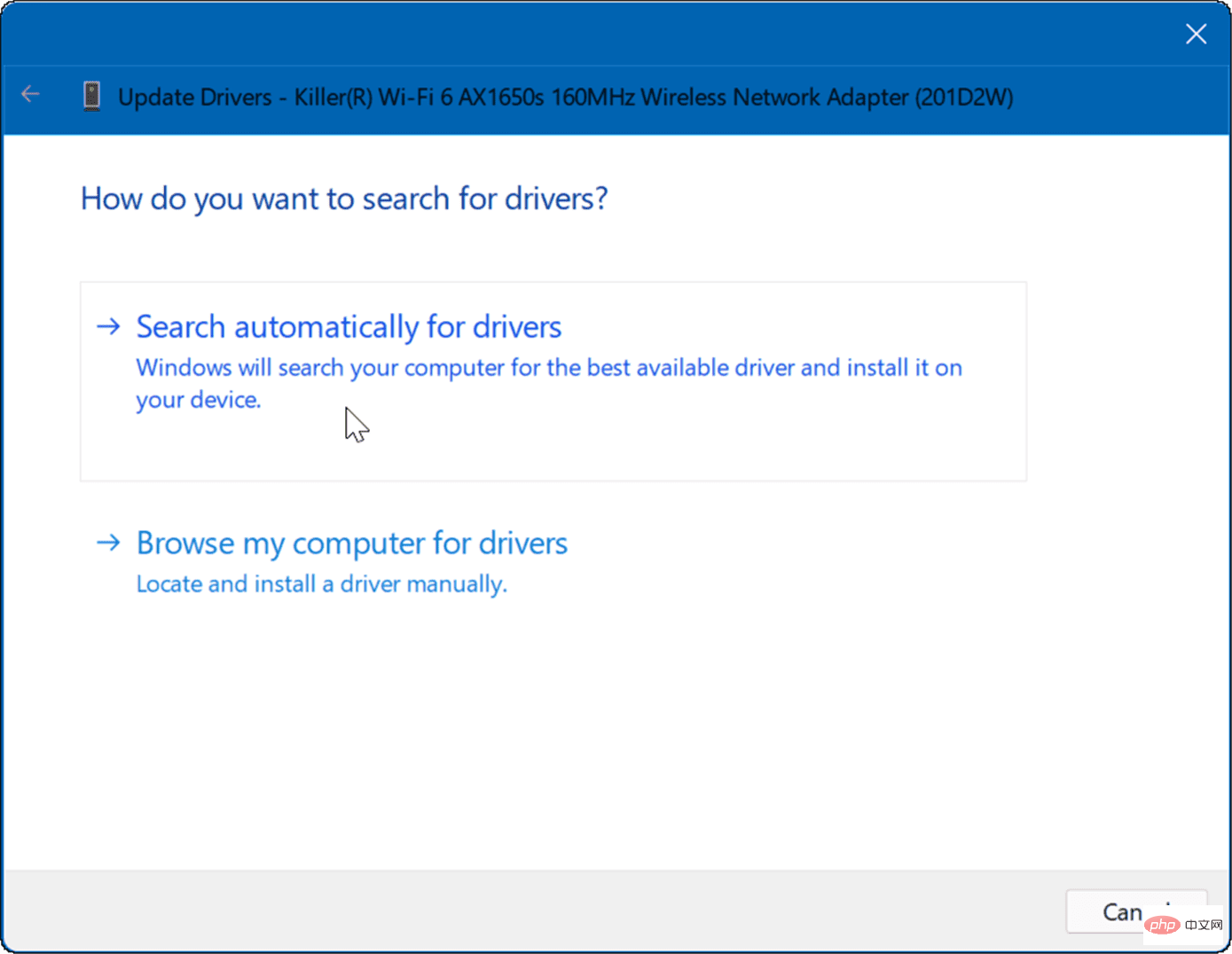
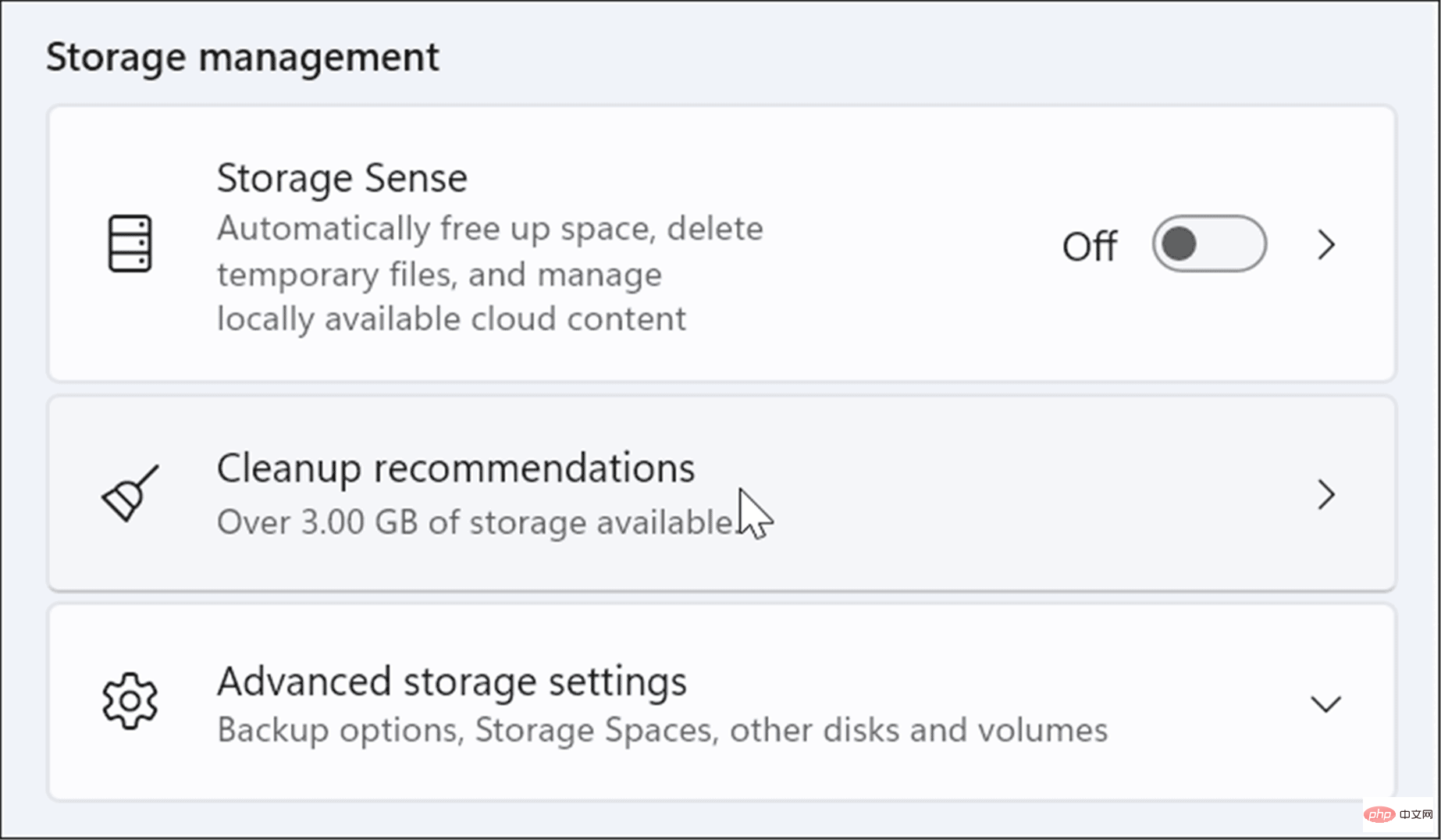
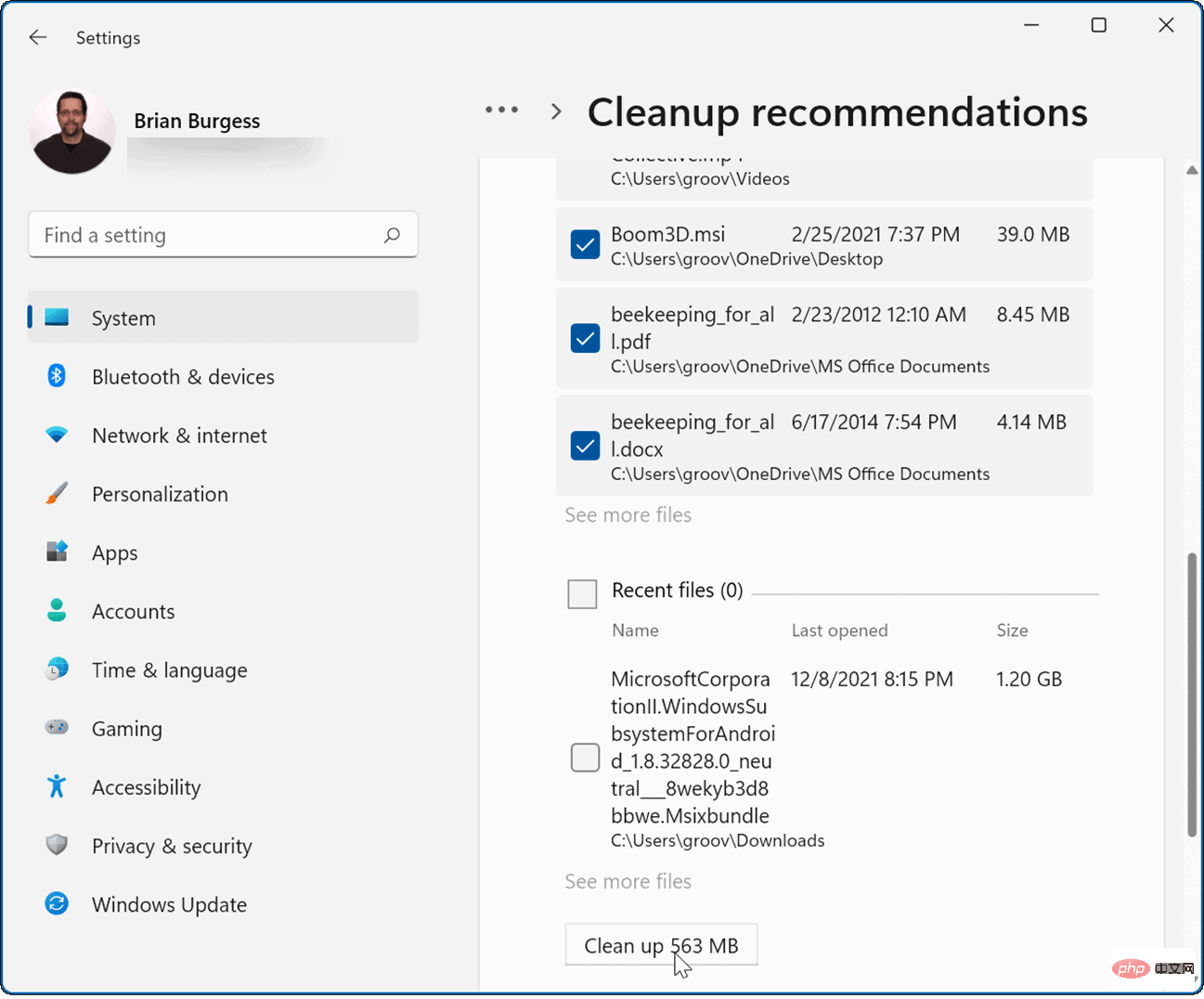 Es ist auch erwähnenswert, dass Sie im Abschnitt „
Es ist auch erwähnenswert, dass Sie im Abschnitt „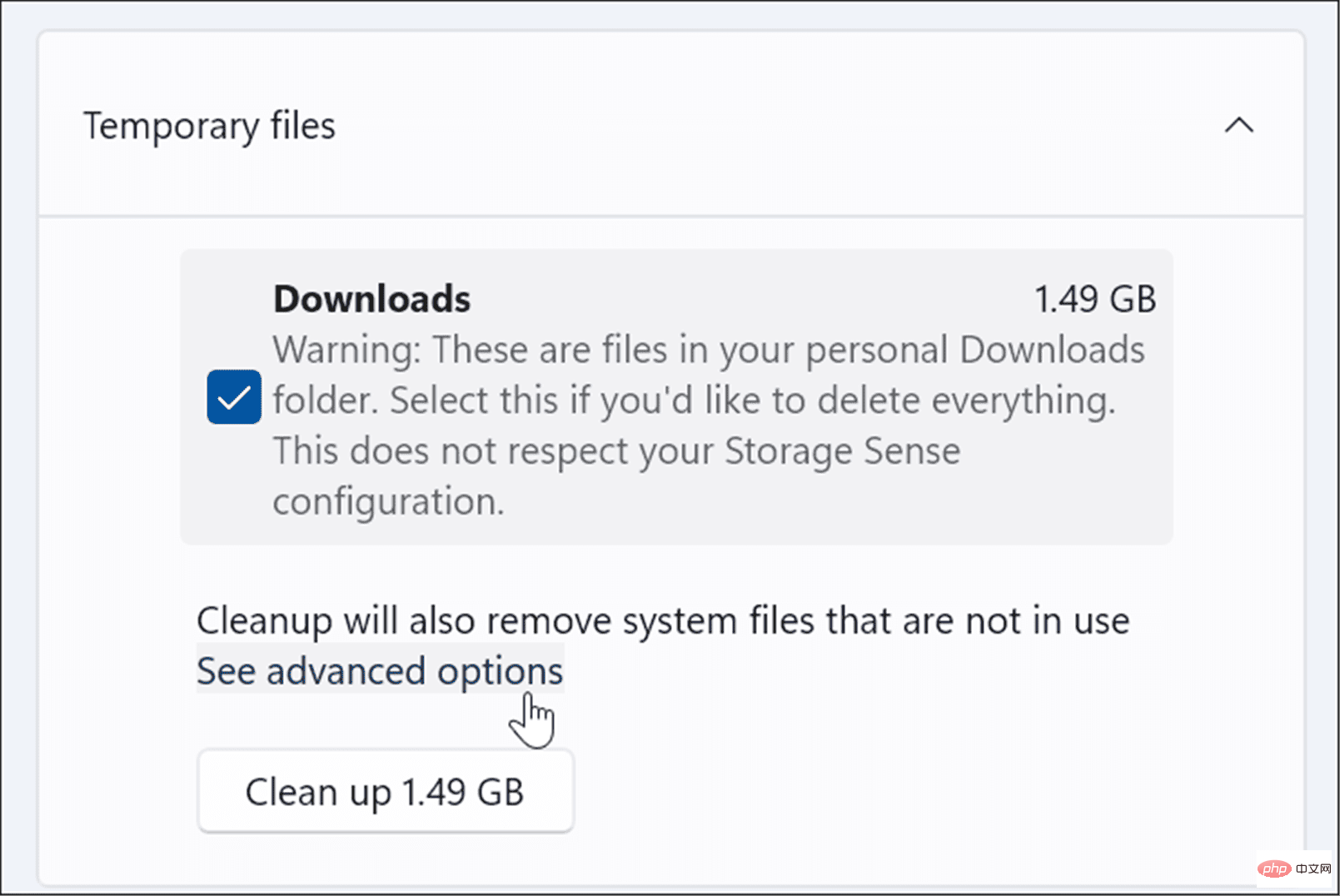 Dort finden Sie weitere temporäre Systemdateien, die sicher gelöscht werden können. Sie werden auch feststellen, dass mehr Speicherplatz zurückgewonnen werden kann (in diesem Fall 10 GB) – klicken Sie auf
Dort finden Sie weitere temporäre Systemdateien, die sicher gelöscht werden können. Sie werden auch feststellen, dass mehr Speicherplatz zurückgewonnen werden kann (in diesem Fall 10 GB) – klicken Sie auf 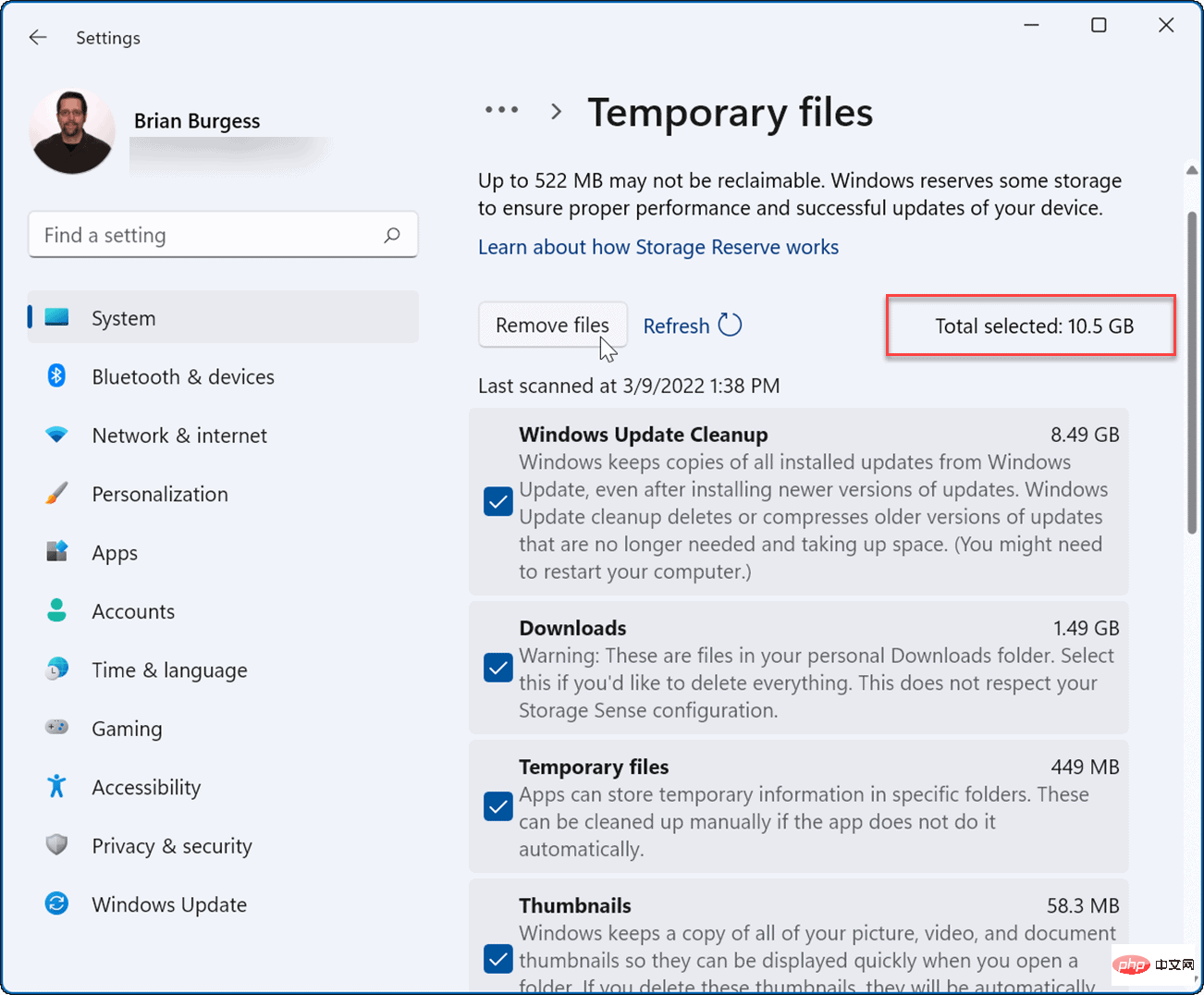
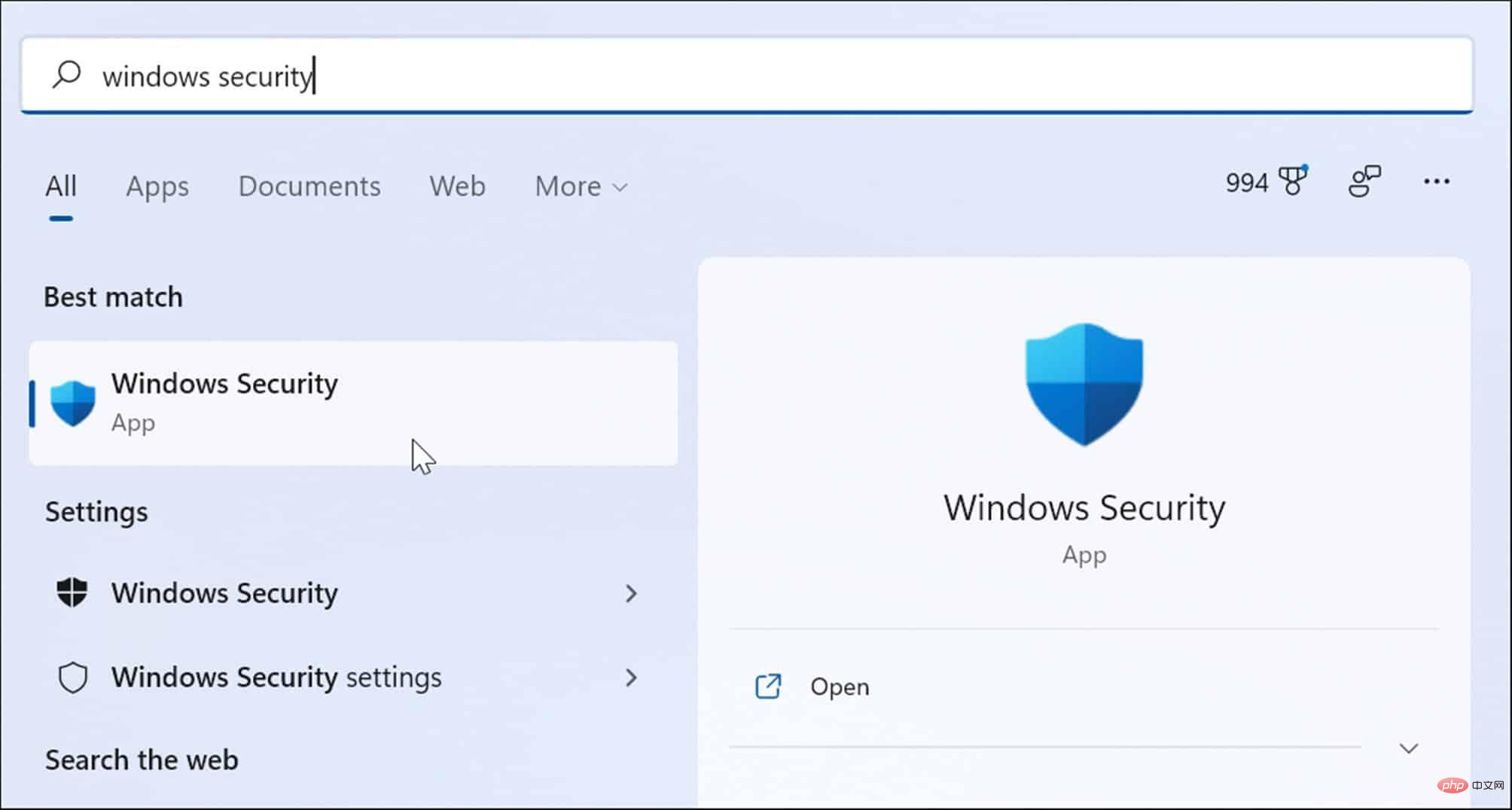 Klicken Sie links auf
Klicken Sie links auf 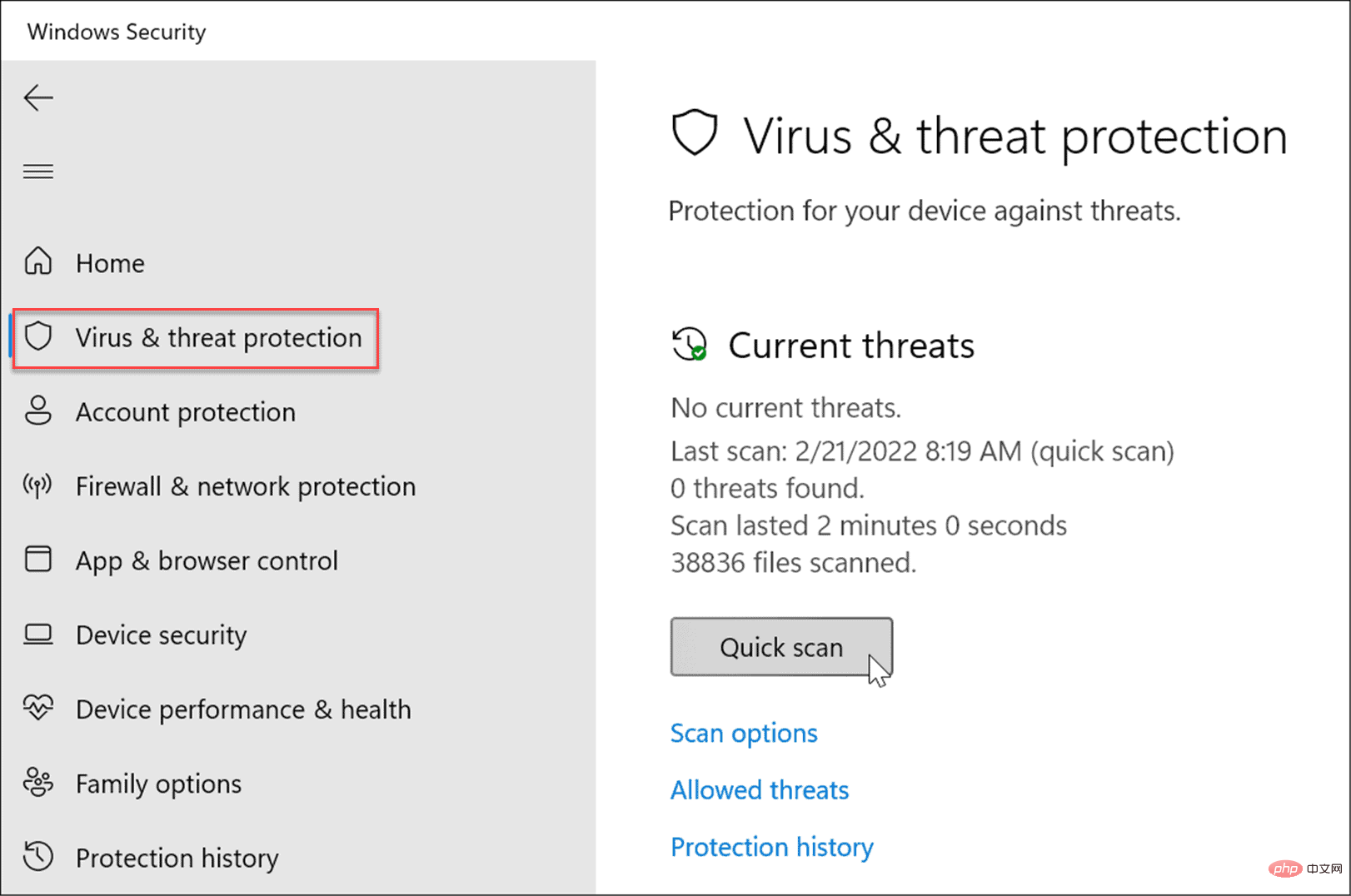 Wenn der Basisscan nichts erkennt, können Sie einen detaillierteren Systemscan durchführen. Klicken Sie auf den Link „Scan-Optionen“ und wählen Sie „Vollständiger Scan“ oder „Microsoft Defender Offline-Scan“.
Wenn der Basisscan nichts erkennt, können Sie einen detaillierteren Systemscan durchführen. Klicken Sie auf den Link „Scan-Optionen“ und wählen Sie „Vollständiger Scan“ oder „Microsoft Defender Offline-Scan“.