Heim >häufiges Problem >Befehle zur Installation von BalenaEtcher unter Windows 11
Befehle zur Installation von BalenaEtcher unter Windows 11
- WBOYWBOYWBOYWBOYWBOYWBOYWBOYWBOYWBOYWBOYWBOYWBOYWBnach vorne
- 2023-04-19 17:46:063223Durchsuche
Schritte zur Installation von BalenaEtcher unter Windows 11
Hier zeigen wir die schnelle Möglichkeit, BalenaEthcer unter Windows 11 zu installieren, ohne die offizielle Website zu besuchen.
1. Öffnen Sie das Befehlsterminal (als Administrator)
Klicken Sie mit der rechten Maustaste auf die Schaltfläche „Start“ und wählen Sie „Terminal“. ” ( Admin ). Dadurch wird ein Windows-Terminal mit Administratorrechten geöffnet, um Software zu installieren und andere wichtige Aufgaben als Superuser auszuführen.
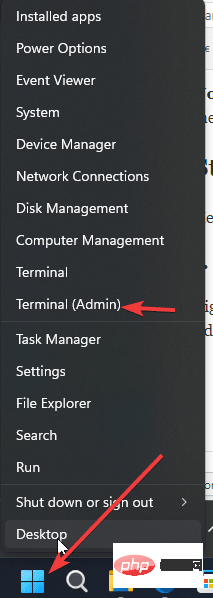
2. Installieren Sie BalenaEtcher unter Windows 11
Jetzt müssen Sie es nur noch tun Führen Sie den angegebenen Befehl mit dem standardmäßigen Windows-Paketmanager Winget aus. Um es zu nutzen, müssen wir nicht die offizielle Website der Software besuchen, um sie herunterzuladen und zu installieren. Alles geschieht automatisch mit Hilfe eines Befehls.
winget 安装 balenaEtcher
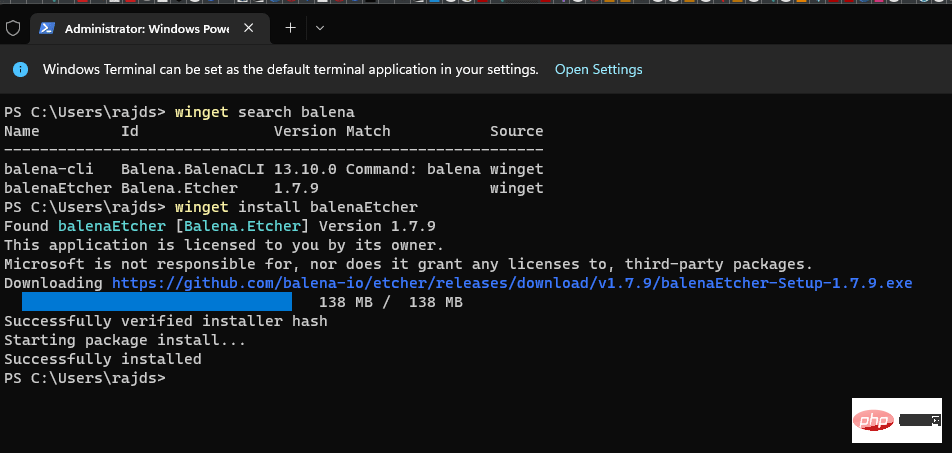
3. Führen Sie die Software aus
Nach Abschluss der Installation können Benutzer Etcher USB Maker wie jedes andere Tool ausführen . Gehen Sie zum Suchfeld und geben Sie - balenaEtcher ein. Wenn das Symbol angezeigt wird, klicken Sie darauf, um dasselbe auszuführen.
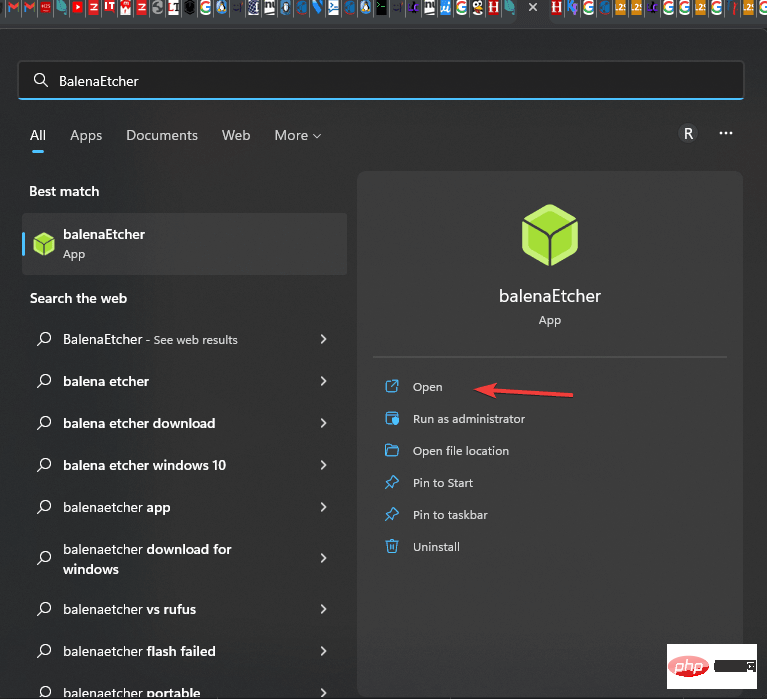
4. Verwenden Sie BalenaEtcher, um ein bootfähiges USB-Laufwerk zu erstellen
Schritt 1: USB-Laufwerk einstecken
# 🎜🎜#Nachdem die Installation abgeschlossen ist, stecken Sie den USB-Stick ein, um eine USB-Bootdiskette zu erstellen. Öffnen Sie Etcher wie im vorherigen Schritt gezeigt über das Desktop-Kontextmenü oder das Startmenü. Schritt 2: Wählen Sie ein bootfähiges Image für Etcher ausKlicken Sie einfach auf „Flash aus Datei“ und wählen Sie zum Erstellen eines bootfähigen Images ein Image aus USB-Stick. BalenaEtcher unterstützt mehrere Bildformate wie ISO, BIN, DMG, IMG, ETCH usw. Es besteht die seltene Möglichkeit, dass Sie ein Bild in einem Format haben, das BalenaEtcher nicht unterstützt.
Schritt 3: Wählen Sie den angeschlossenen USB-Stick auf BalenaEtcher aus.Wählen Sie als Nächstes den USB-Stick aus, den Sie bootfähig machen möchten. Klicken Sie auf die Schaltfläche„Wählen Sie Ziel“ und wählen Sie das angeschlossene USB-Laufwerk aus, das Sie bootfähig machen möchten.
Wählen Sie einfach das gewünschte USB-Speichergerät aus und klicken Sie auf„Auswählen“ .
Schritt 4: Glitzer! Erstellen Sie ein bootfähiges USB-Flash-LaufwerkKlicken Sie abschließend auf „Flash!“, um ein bootfähiges USB-Flash-Laufwerk mit den Standardeinstellungen zu erstellen.
Sobald der Vorgang beginnt, dauert das Flashen einige Zeit, abhängig von der Größe des bootfähigen Images und der vom USB-Flash-Laufwerk unterstützten Geschwindigkeit.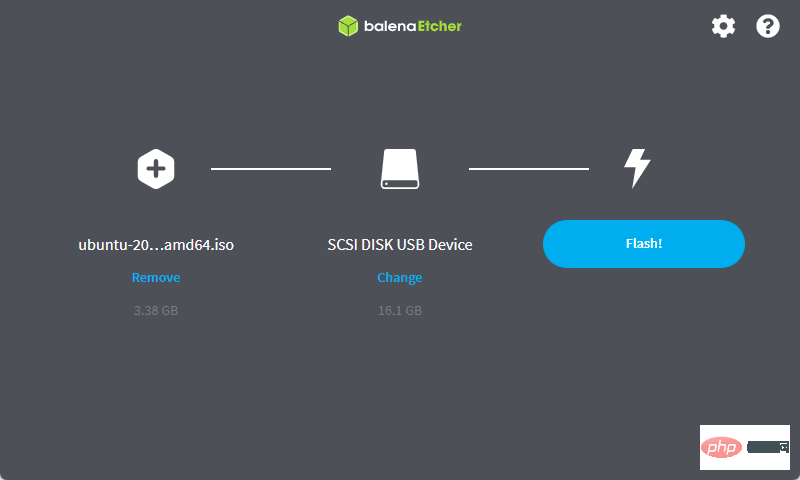
Das obige ist der detaillierte Inhalt vonBefehle zur Installation von BalenaEtcher unter Windows 11. Für weitere Informationen folgen Sie bitte anderen verwandten Artikeln auf der PHP chinesischen Website!

