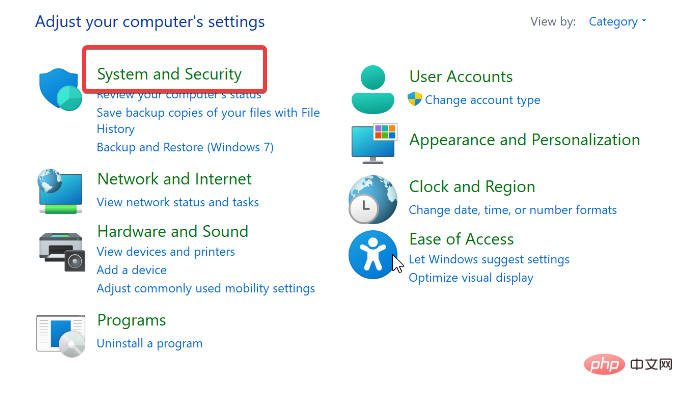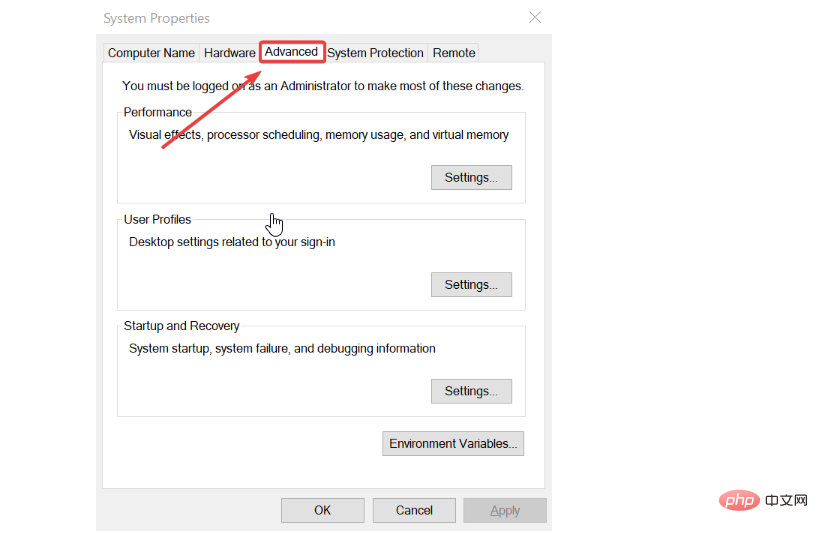Heim >häufiges Problem >So deaktivieren Sie Roaming-Profile in Windows 11 schnell
So deaktivieren Sie Roaming-Profile in Windows 11 schnell
- 王林nach vorne
- 2023-04-19 15:56:481503Durchsuche
Das Deaktivieren von Roaming-Profilen in Windows 11 hat einige Vor- und Nachteile. Roaming-Profile unter Windows ermöglichen es Ihnen, auf jedem Gerät, bei dem Sie sich anmelden, dieselben Umgebungseinstellungen zu verwenden. Es enthält Profile, die Ihre Einstellungen synchronisieren, um sich bei einer beliebigen Windows-Domäne anzumelden.
Allerdings hilft es Benutzern mit mehreren Geräten, eine konsistente Umgebung auf allen Geräten zu haben. Darüber hinaus bringt die Verwendung des gleichen Umgebungsprofils für alle Geräte einige Nachteile mit sich.
Darüber hinaus bietet die Aktivierung von Roaming-Profilen in Windows 11 Vorteile, z. B. die Unterstützung bei der Verwendung konsistenter Umgebungen und Roaming-Profile auf Ihren Geräten. Benutzer können Roaming-Profile von einem Computer auf einen anderen migrieren.
Trotzdem hat es auch viele Nachteile. Einige Nachteile bestehen darin, dass bei jeder Benutzeranmeldung Konfigurationsdateien heruntergeladen werden, was den Netzwerkverkehr erhöht.
Außerdem kann es lange dauern, bis der Datei-Download abgeschlossen ist, denn je mehr Dateien Sie haben, desto länger dauert es. Dies hängt jedoch vom Roaming-Profil AppData ab.
Woher weiß ich, ob mein Roaming-Profil aktiviert ist?
- Klicken Sie auf Start und wählen Sie Systemsteuerung.
- Wählen Sie System und Sicherheit.

- Klicken Sie auf System, wählen Sie dann Erweiterte Systemeinstellungen.

- Klicken Sie auf der Registerkarte „Benutzerprofil“ auf „Einstellungen“ und prüfen Sie, ob in der Spalte „Typ“ „Roaming“ angezeigt wird. Wenn in der Spalte „Typ“ jedoch „Roaming“ angezeigt wird, bedeutet dies, dass es sich beim Benutzerprofil um ein Roaming handelt. Was ist der Unterschied zwischen Roaming-Profil und lokalem Profil?
Ein Roaming-Profil ist ein Typ, der von einem Computer auf einen anderen übertragen werden kann. Es ermöglicht Ihnen die Nutzung einer einheitlichen Umgebung auf allen Geräten.
AppData wird auf ein anderes Gerät heruntergeladen, um es bei der Nutzung der App zu unterstützen. Allerdings werden Roaming-Daten mit dem Server synchronisiert, um das Profil zu aktualisieren, wenn Sie sich abmelden.
Im Gegensatz dazu ist ein lokales Profil ein Benutzerprofil, auf das Sie nur auf einem bestimmten Computer zugreifen können.
Expertentipp:Einige PC-Probleme sind schwer zu lösen, insbesondere wenn das Repository beschädigt ist oder Windows-Dateien fehlen. Wenn Sie Probleme beim Beheben von Fehlern haben, ist Ihr System möglicherweise teilweise beschädigt. Wir empfehlen die Installation von Restoro, einem Tool, das Ihren Computer scannen und feststellen kann, wo der Fehler liegt.
Klicken Sie hier, um es herunterzuladen und mit der Reparatur zu beginnen.1. Klicken Sie auf
Startund wählen Sie Admin-Tools.
2. Wählen Sie Gruppenrichtlinienverwaltung aus der Liste.
3. Gehen Sie zu Computerkonfiguration und wählen Sie Admin-Vorlagen aus.
4. Klicken Sie auf Systembenutzerprofil.
5. Aktivieren Sie die Optionen Nur lokale Benutzerprofile zulassen und verhindern, dass Roaming-Profiländerungen auf Server übertragen werden.
Die oben genannten Schritte helfen, Roaming-Profile unter Windows 11 zu deaktivieren. Dies bedeutet, dass die Roaming-Profil-AppData nicht mit dem Server synchronisiert werden. Daher wird verhindert, dass Roaming-Profiländerungen auf dem Server aktualisiert werden. 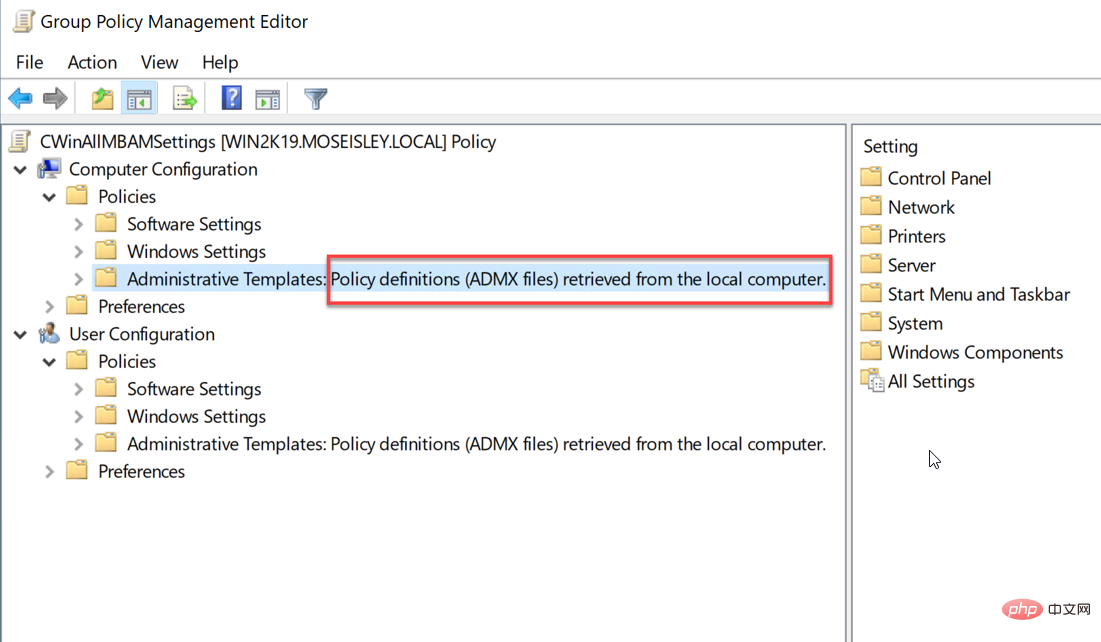
Da Roaming-Profile bei jeder Anmeldesitzung AppData vom Server herunterladen müssen, erhöht sich der Netzwerkverkehr. Leider kann es für Unternehmen oder Benutzer mit vielen Geräten schwierig sein, auf Roaming-Profile zuzugreifen, da mehrere Geräte ihre Daten auf lokalen Servern speichern.
- Längere Downloadzeit: Die Größe der in Ihrem Roaming-Profil gespeicherten Dateien bestimmt, wie lange der Download dauert. Daher kann es bei Benutzern mit einer großen Anzahl von Dateien lange dauern. Dies ist ein Nachteil, da es die Ladezeiten verlangsamt.
- Möglichkeit einer Dateibeschädigung: Das Speichern vieler Dateien in einem Roaming-Profil kann dazu führen, dass einige Dateien beschädigt werden. Es betrifft alle Ihre Dateien und es ist bedauerlich, wenn Sie kein Backup haben.
- Was passiert nach dem Löschen eines Roaming-Profils? Durch das Löschen eines Roaming-Profils wird ein lokales Profil auf Ihrem Computer aktiviert. Daher können Sie auf keinem anderen Gerät darauf zugreifen.
Das obige ist der detaillierte Inhalt vonSo deaktivieren Sie Roaming-Profile in Windows 11 schnell. Für weitere Informationen folgen Sie bitte anderen verwandten Artikeln auf der PHP chinesischen Website!