Heim >häufiges Problem >So überprüfen Sie die CPU-Temperatur in Windows 11
So überprüfen Sie die CPU-Temperatur in Windows 11
- WBOYWBOYWBOYWBOYWBOYWBOYWBOYWBOYWBOYWBOYWBOYWBOYWBnach vorne
- 2023-04-19 13:55:034053Durchsuche
Was ist die normale CPU-Temperatur und wann sollte ich mir Sorgen machen?
Auf diese Frage gibt es keine konkrete Antwort, sie hängt von vielen Faktoren ab, wie z. B. der Systemkonfiguration, ob es übertaktet ist usw.
Idealerweise sollte die normale CPU-Temperatur im Bereich von 30 °C bis 55 °C liegen. Wenn Sie an ressourcenintensiven Anwendungen arbeiten, können die CPU-Temperaturen 65 °C erreichen. Allerdings sollte dies auch nicht allzu oft passieren.
Jede Temperatur über 90 °C kann für Komponenten gefährlich sein und die Leistung Ihres PCs beeinträchtigen. Wenn der Computer in diesem Fall nicht automatisch herunterfährt, fahren Sie den Computer herunter und lassen Sie das System abkühlen.
Entfernen Sie außerdem jeglichen Staub, der sich möglicherweise in oder um die CPU herum angesammelt hat, und entfernen Sie alles, was den Luftstrom blockiert. Darüber hinaus können Sie den Lüfter Ihres Computers manuell steuern, um die Temperatur auf normale Werte zu senken.
Wie überprüfe ich die CPU-Temperatur in Windows 11?
1. Aufrufen des BIOS
Die BIOS-Schnittstelle Ihres Computers kann variieren, aber die hier aufgeführten Schritte vermitteln Ihnen ein grundlegendes Verständnis des Prozesses. Darüber hinaus können Sie auf der Website des Herstellers nach den genauen Schritten suchen.- Drücken Sie Alt+F4 und wählen Sie Neustart aus dem Dropdown-Menü des Felds „Fenster schließen“.
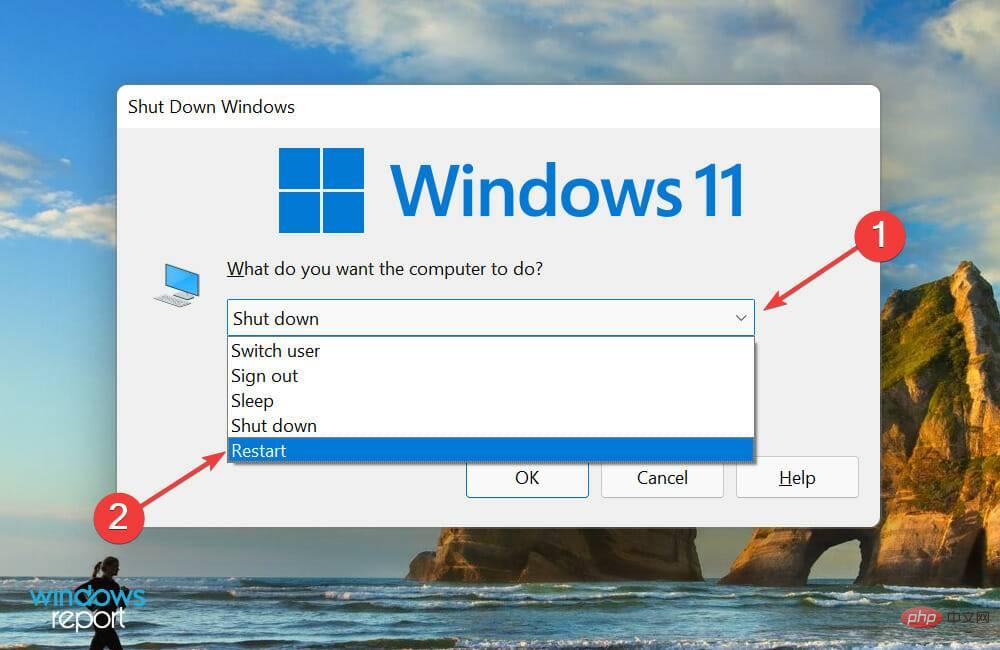
- Klicken Sie anschließend auf OK, um Ihren Computer neu zu starten.
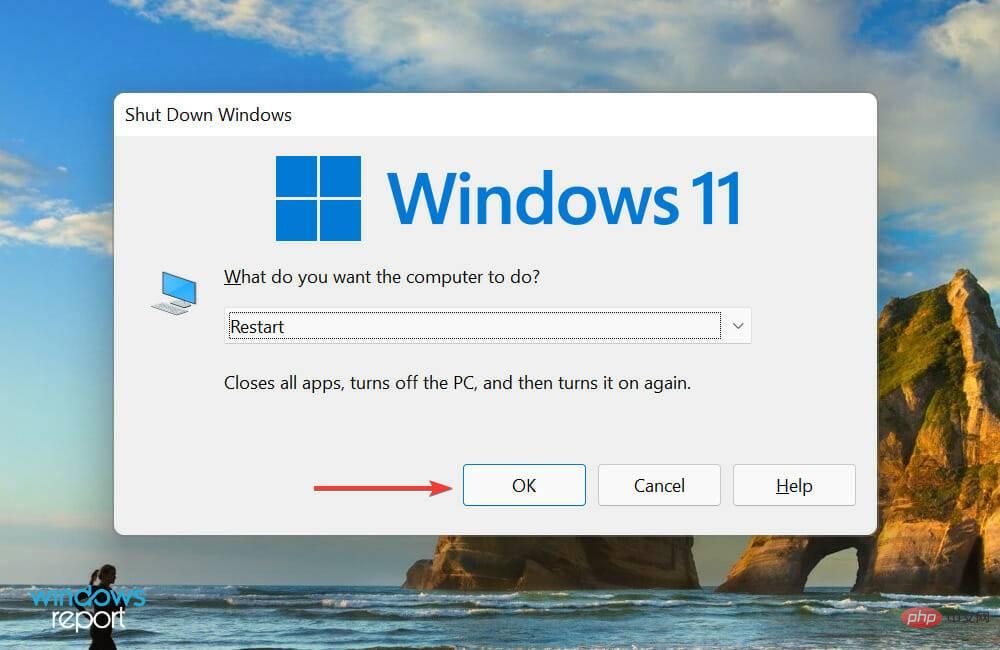
- Nachdem das Display aufleuchtet, drücken Sie die Taste F12 oder Entf, um das System-BIOS aufzurufen. Normalerweise erscheint auf diesem Bildschirm der Name des Herstellers. Klicken Sie sicherheitshalber mehrmals auf die entsprechende Taste, da das Betriebssystem bei New-Age-Systemen sehr schnell bootet. Suchen Sie im
- BIOS nach einer Registerkarte namens CPU oder Leistungsmonitor. Dort sollte die CPU-Temperatur aufgeführt sein.
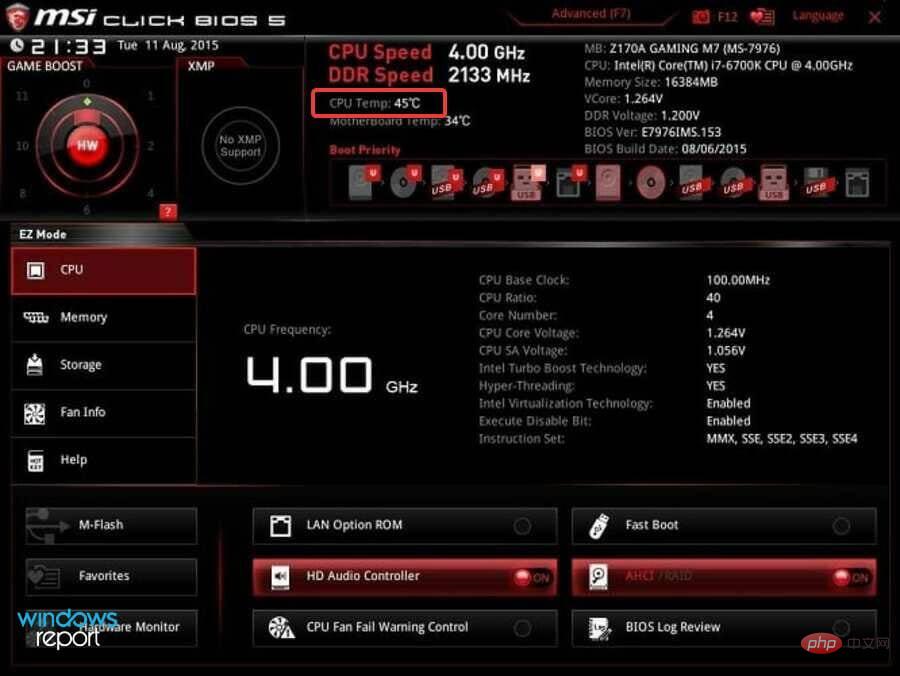
Core Temp ist ein zuverlässiges und effektives Tool eines Drittanbieters. Wir können dies jedoch nicht für die auf der Website aufgeführten Anzeigen garantieren. Daher empfehlen wir Ihnen, einen Sicherheitsabstand einzuhalten bzw. dies auf eigene Gefahr zu tun.
- Gehen Sie zur offiziellen Website von Core Temp und klicken Sie auf die Option „
- Download“.
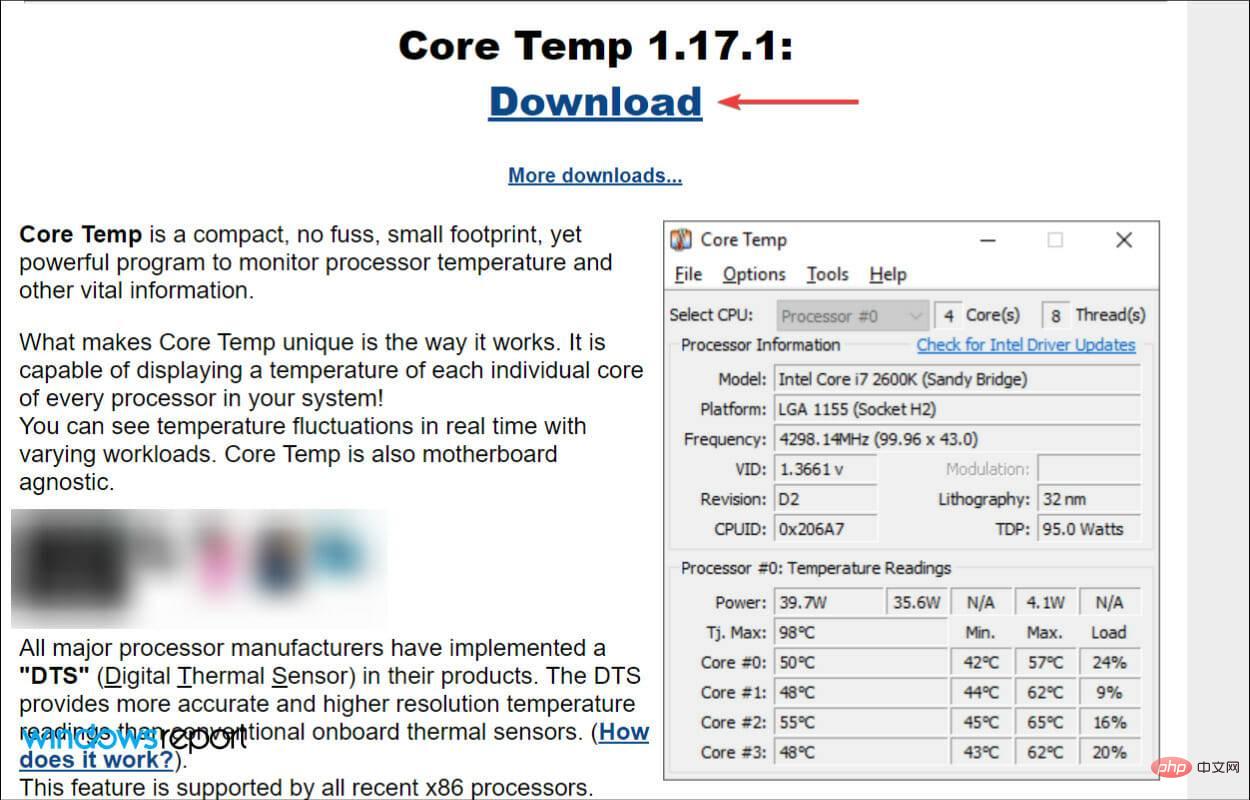 Doppelklicken Sie auf die heruntergeladene Datei und wählen Sie
Doppelklicken Sie auf die heruntergeladene Datei und wählen Sie - Ja in der angezeigten UAC-Eingabeaufforderung (Benutzerkontensteuerung).
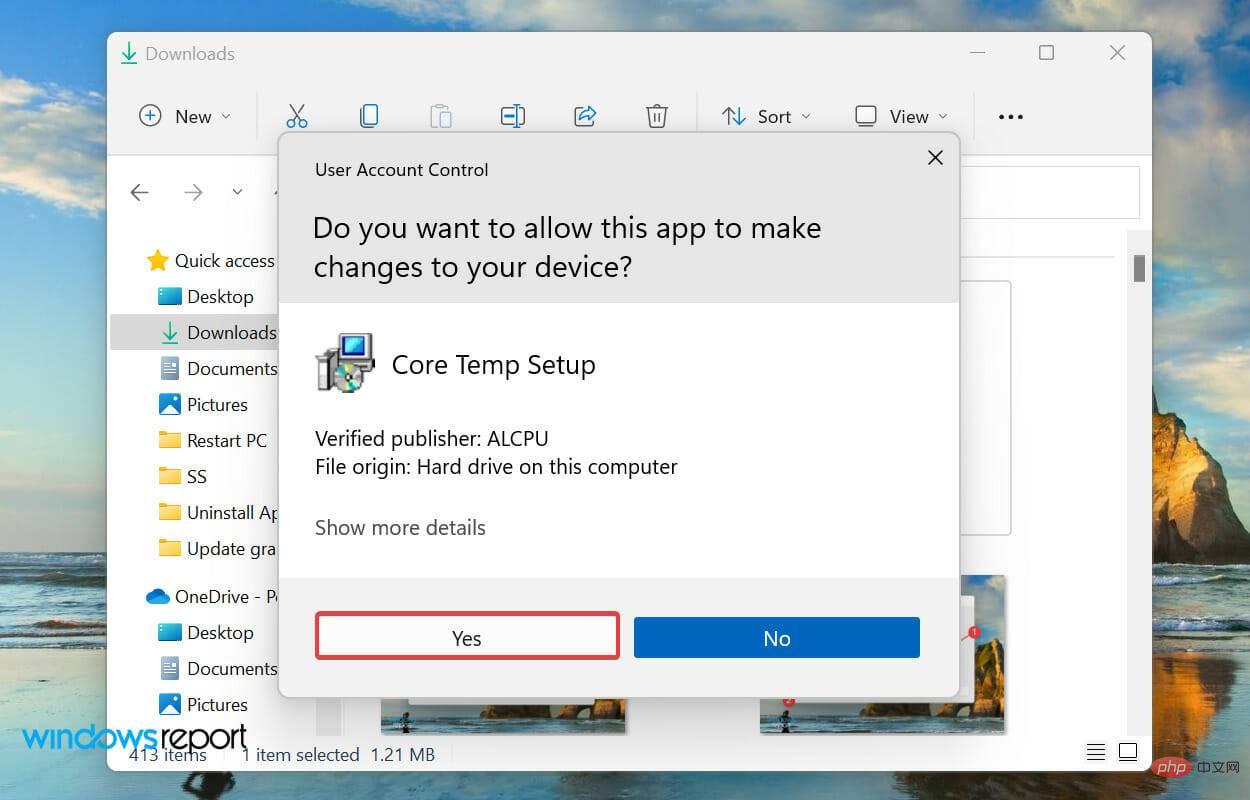 Sobald die Installation beginnt, klicken Sie auf
Sobald die Installation beginnt, klicken Sie auf - Weiter und befolgen Sie die Anweisungen auf dem Bildschirm, um den Installationsvorgang abzuschließen.
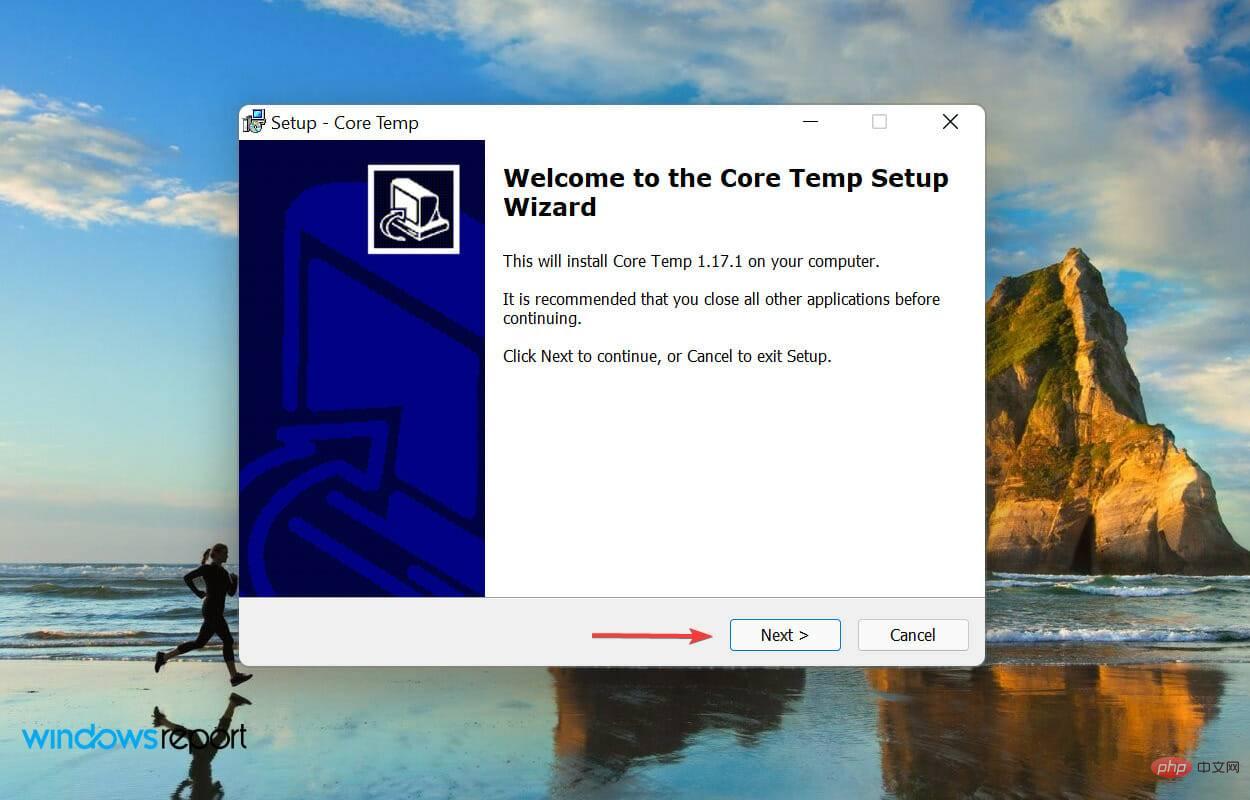 Starten Sie nach der Installation die
Starten Sie nach der Installation die - Core Temp-App und Sie können nun die CPU-Temperatur über das Hauptfenster überprüfen.
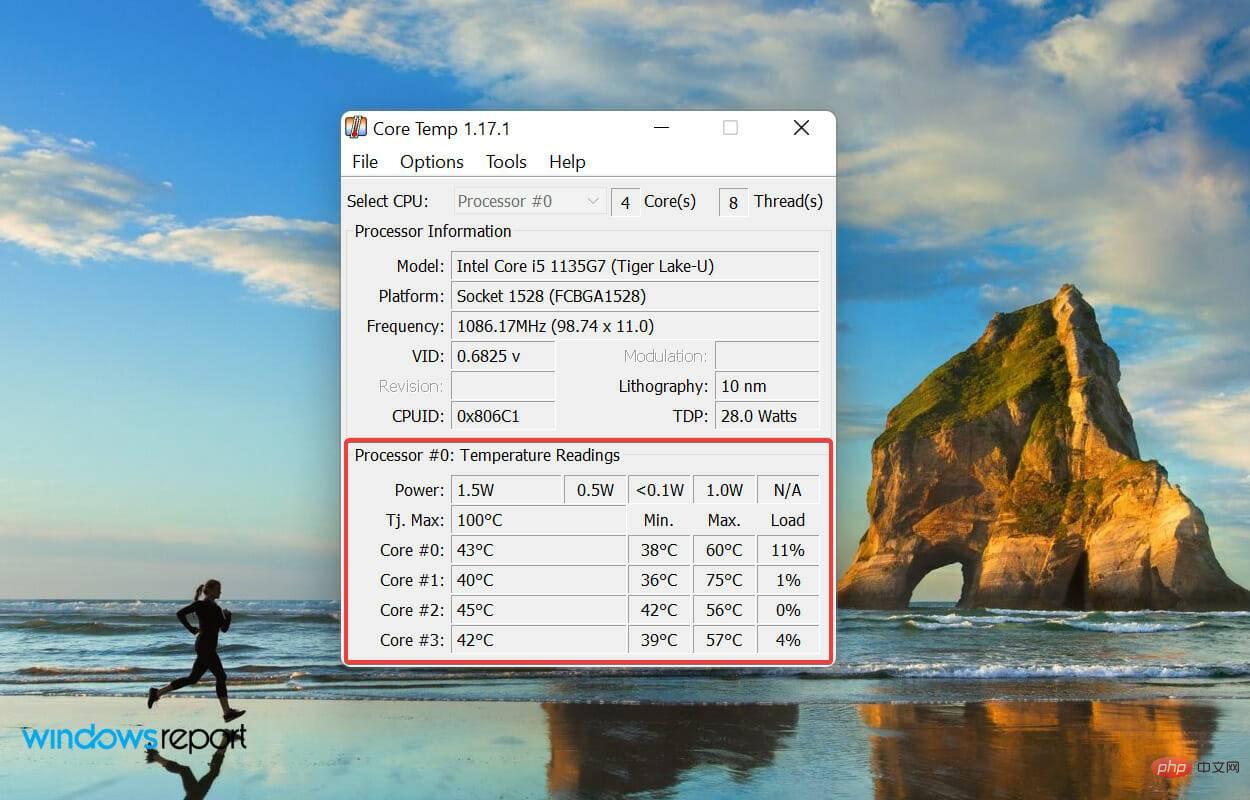
- Besuchen Sie die offizielle Website von Speccy und klicken Sie auf die Schaltfläche „
- Download“ unter der Spalte „Kostenlos“.
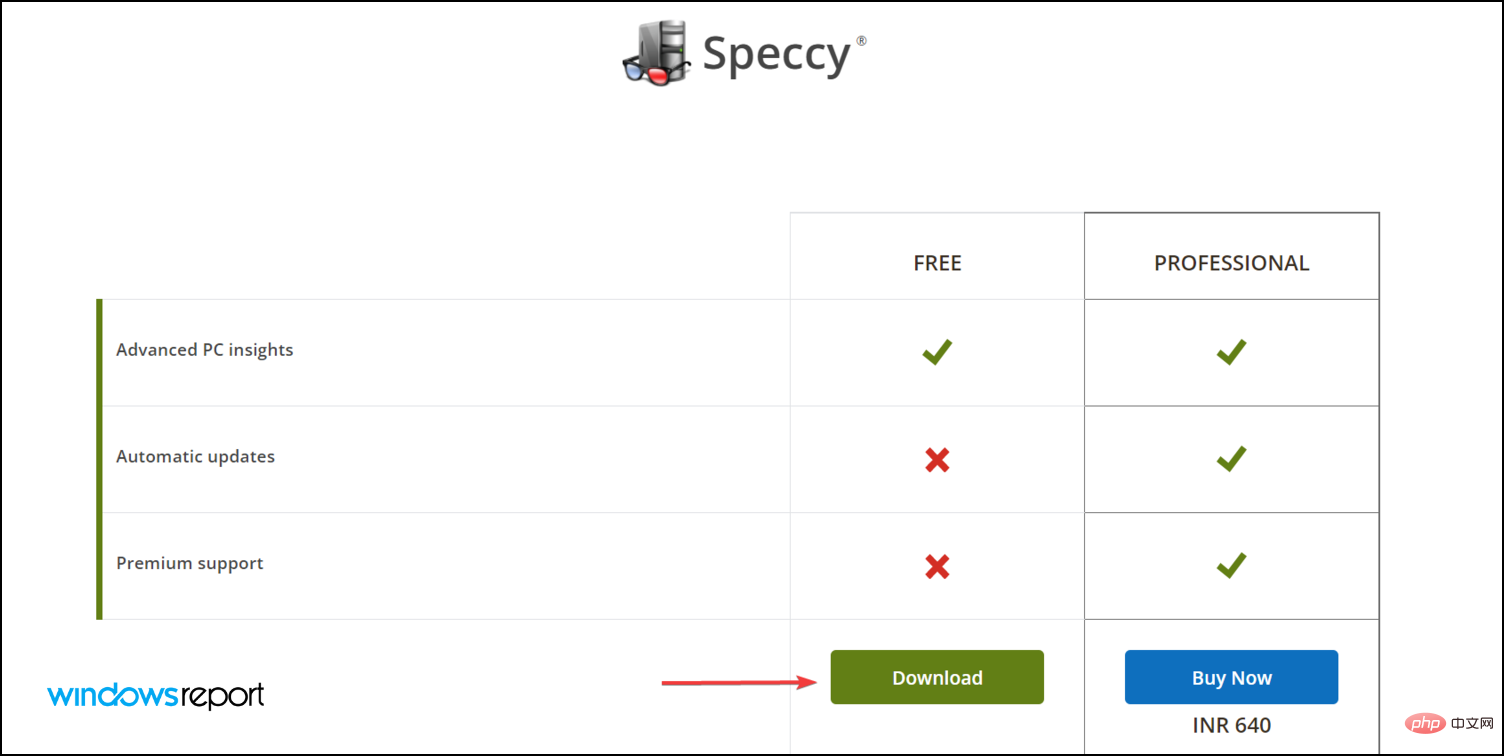 Klicken Sie anschließend doppelt auf die heruntergeladenen Einstellungen und klicken Sie in der angezeigten UAC-Eingabeaufforderung (Benutzerkontensteuerung) auf
Klicken Sie anschließend doppelt auf die heruntergeladenen Einstellungen und klicken Sie in der angezeigten UAC-Eingabeaufforderung (Benutzerkontensteuerung) auf - Ja.
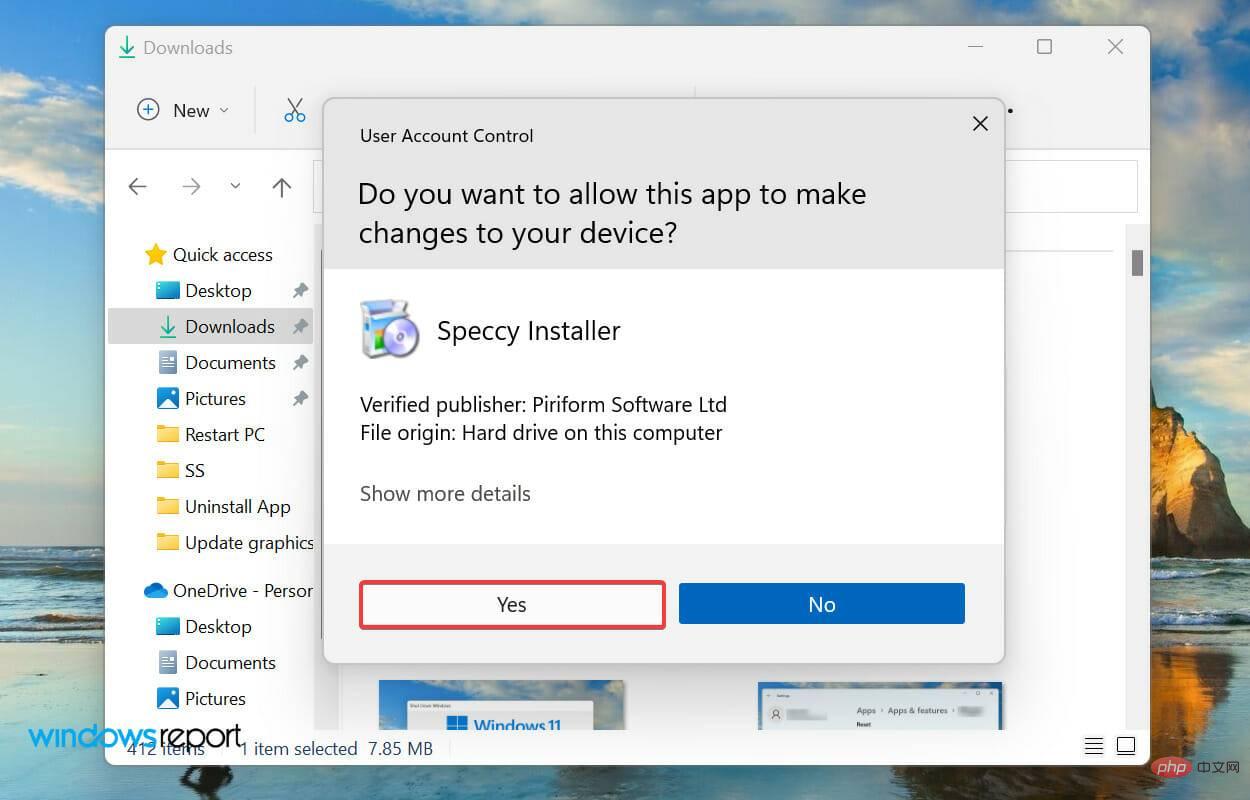 Klicken Sie in den Einstellungen auf
Klicken Sie in den Einstellungen auf - Installieren.
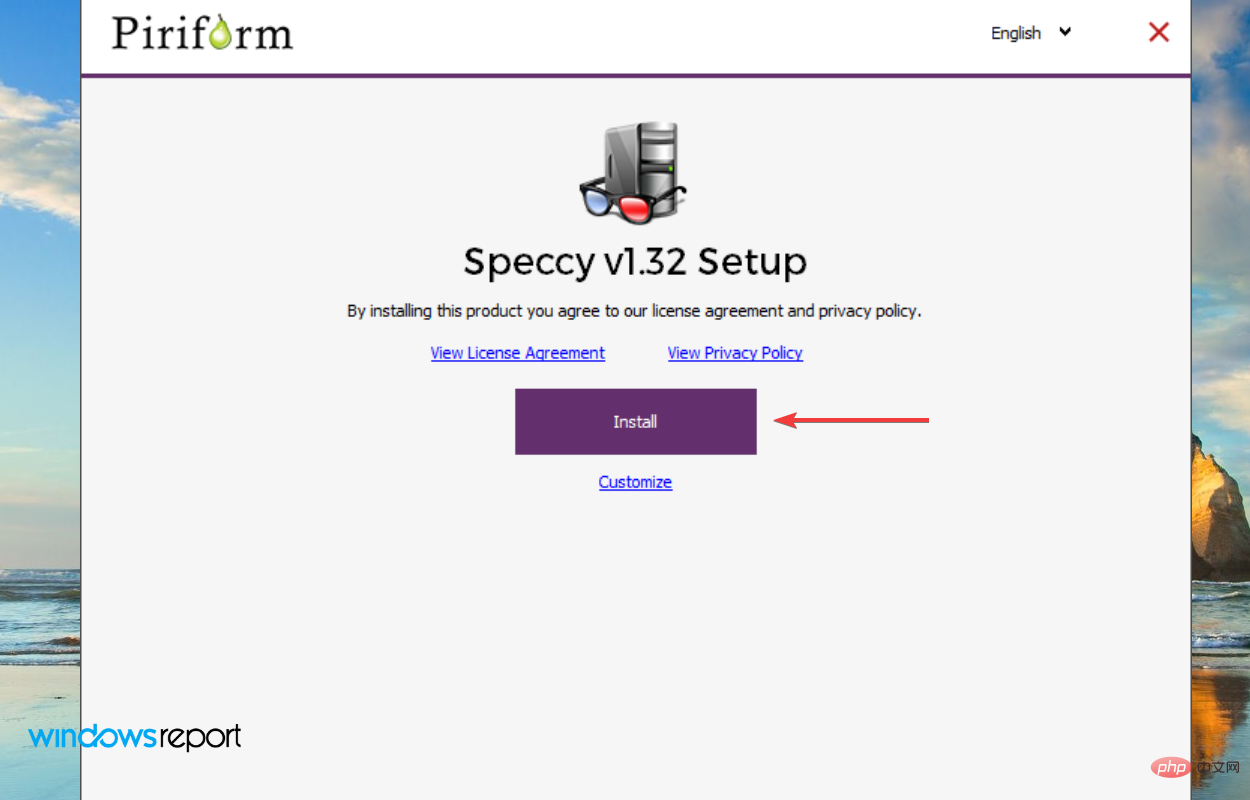 Sobald der Installationsvorgang abgeschlossen ist, klicken Sie auf
Sobald der Installationsvorgang abgeschlossen ist, klicken Sie auf - Specty ausführen.
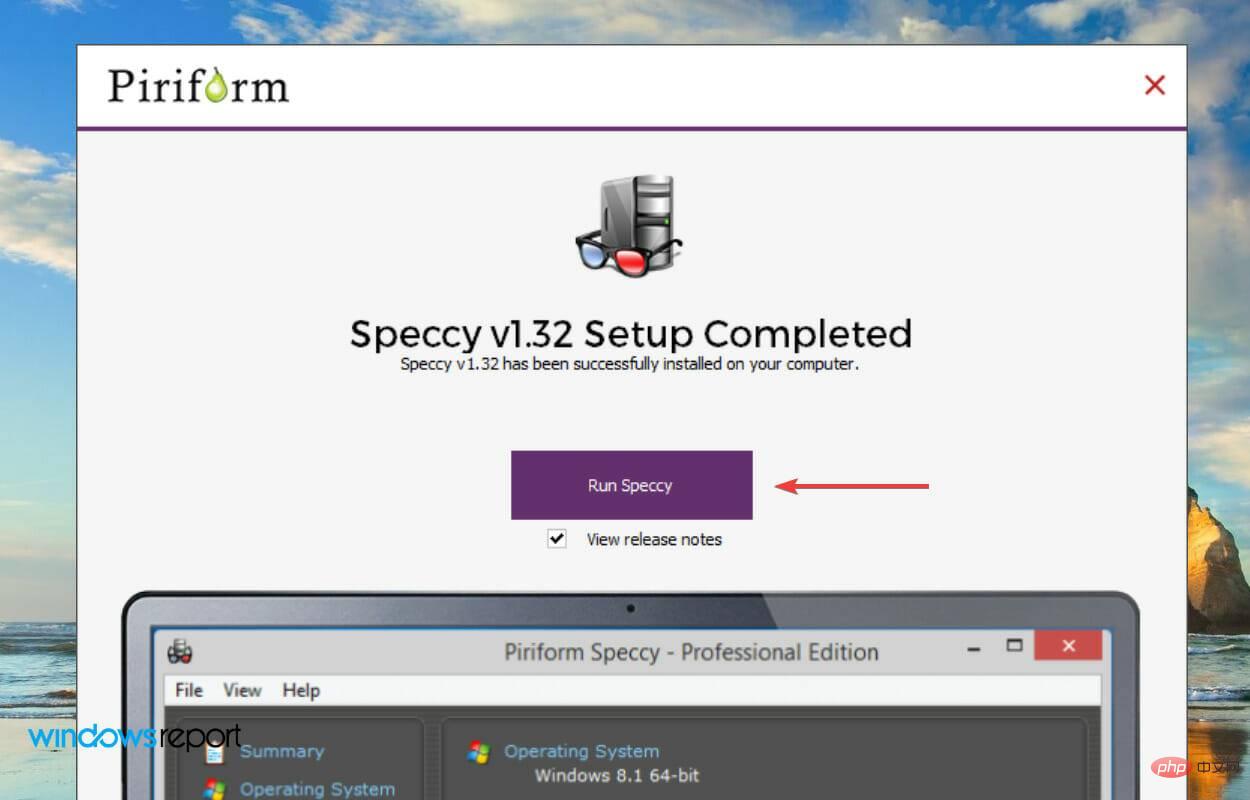 Sie können jetzt die
Sie können jetzt die - CPU-Temperatur überprüfen, die auf dem Startbildschirm der App aufgeführt ist.
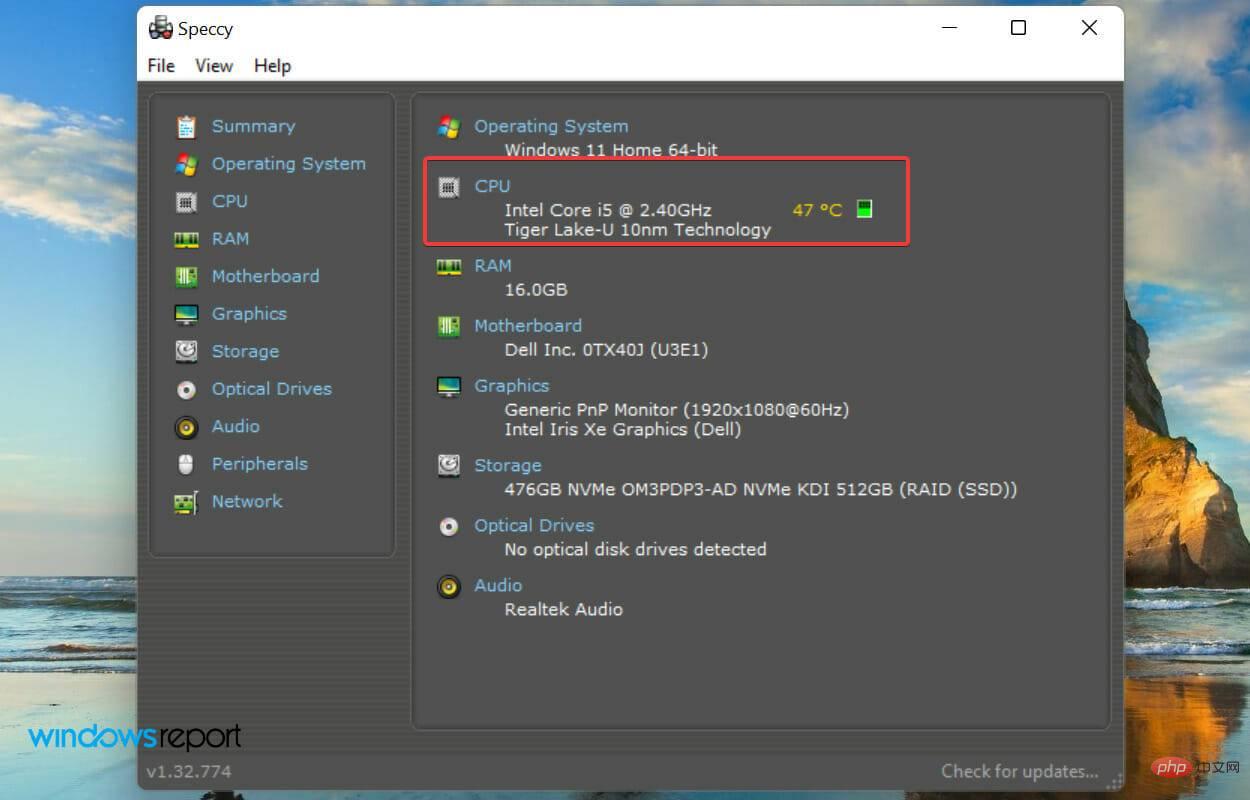 Alternativ können Sie von links zum Reiter
Alternativ können Sie von links zum Reiter - CPU navigieren, um detaillierte Informationen zu Leistung und Temperaturen zu erhalten.
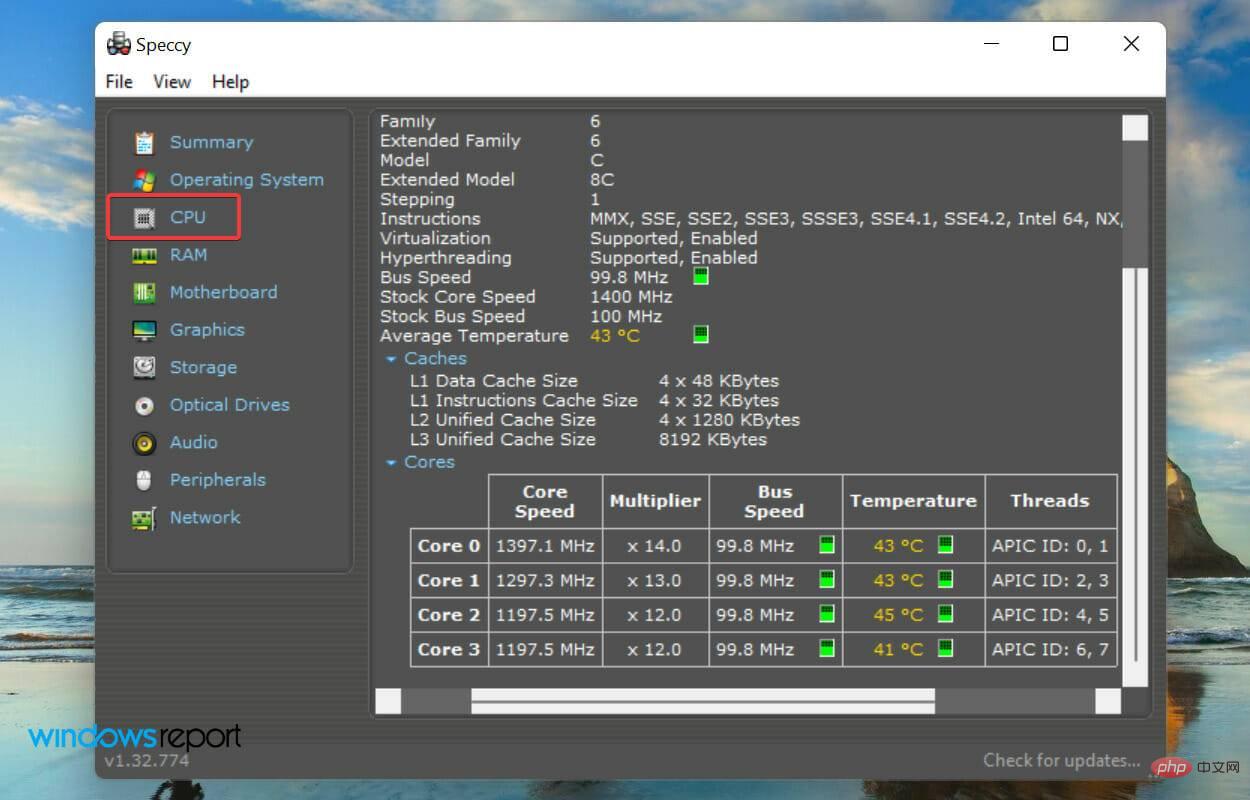
Was sind die besten Softwaretools zur CPU-Temperaturüberwachung?
Während einige von ihnen wie bisher nur die CPU-Temperatur überprüfen, tun andere viel mehr und geben Ihnen eine umfassende Zusammenfassung aller Aspekte.
Was tun, wenn die CPU-Temperatur hoch ist?
Wenn Sie stark an Ihrem System arbeiten und viele Prozesse im Hintergrund laufen, ist es nicht ungewöhnlich, dass die CPU-Temperatur auf etwa 50 °C bis 60 °C ansteigt.
Wenn Sie jedoch bemerken, dass die Temperatur ständig in diesem Bereich schwankt, deutet dies lediglich auf ein Komponenten- oder Softwareproblem hin.
In diesem Fall sollten Sie prüfen, ob der CPU-Lüfter ordnungsgemäß funktioniert und der Luftstrom gleichmäßig ist. Zusätzlich können Sie Wärmeleitpaste verwenden, um die Temperatur zu kontrollieren.

Das obige ist der detaillierte Inhalt vonSo überprüfen Sie die CPU-Temperatur in Windows 11. Für weitere Informationen folgen Sie bitte anderen verwandten Artikeln auf der PHP chinesischen Website!

