Heim >häufiges Problem >So installieren Sie Gerätetreiber manuell unter Windows 11 und 10
So installieren Sie Gerätetreiber manuell unter Windows 11 und 10
- 王林nach vorne
- 2023-04-19 09:55:023477Durchsuche
Dafür gibt es mehrere Möglichkeiten. Sie können versuchen, den Treiber mithilfe von Windows Update zu aktualisieren oder Windows zu zwingen, im Geräte-Manager nach neuen Treibern zu suchen. Leider funktioniert dies nicht immer. Möglicherweise müssen Sie den Gerätetreiber unter Windows manuell installieren.
Wenn Sie nicht sicher sind, wie, zeigt Ihnen dieses Tutorial, wie Sie Treiber manuell auf Ihrem Windows 11- oder 10-PC installieren.
Hinweis: Die Screenshots in diesem Artikel gelten für Windows 11, die Schritte sind jedoch unter Windows 10 fast identisch.
Finden Sie Hardwaretreiber zum Aktualisieren unter Windows.
Wenn eine Komponente Probleme verursacht oder nicht optimal funktioniert und Sie den Treiber manuell installieren möchten, besuchen Sie die Website des Herstellers. Sie können Updates von Lenovo, HP, Acer und anderen Websites erhalten.
Jede Website ist anders, aber Sie benötigen Informationen wie den Produkttyp, die Seriennummer und die Betriebssystemversion, auf der Ihr PC läuft. Einige Websites bieten beispielsweise ein Tool zum Scannen Ihres Systems an, damit Sie die neuesten Treiber herunterladen können. Wenn Sie sich bezüglich Ihrer Hardware nicht sicher sind, installieren Sie Speccy von den Entwicklern von CCleaner.
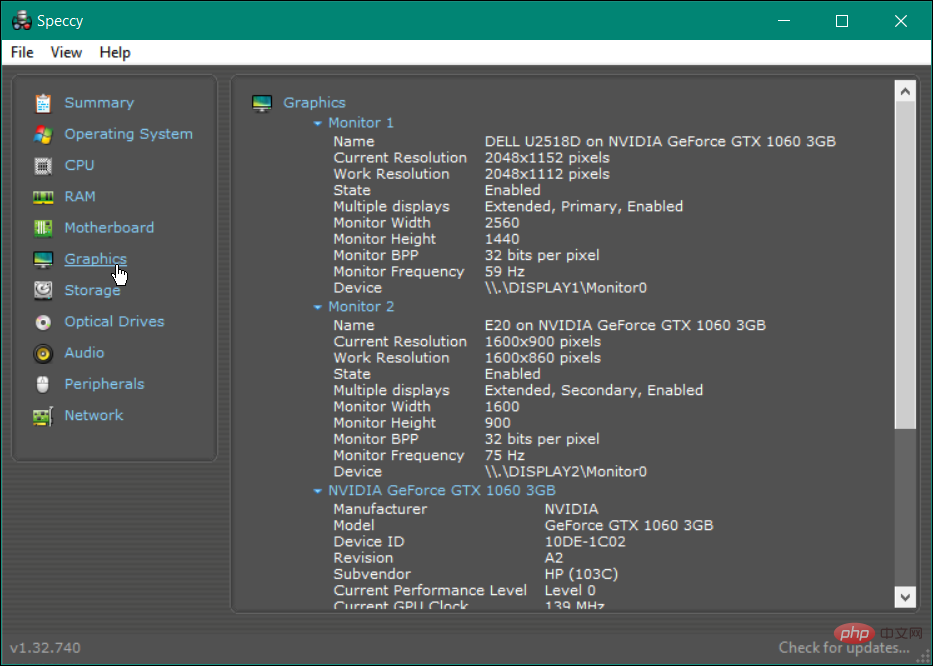
Nachdem Sie Ihr Gerät auf der Website des Herstellers gefunden haben, laden Sie die neuesten Treiber herunter. Stellen Sie sicher, dass Sie Gerätetreiber an einem leicht zugänglichen Ort aufbewahren.
Installieren Sie Gerätetreiber manuell unter Windows
Sobald Sie über die richtigen Treiberdateien verfügen, können Sie den neuen Gerätetreiber auf Ihrem System installieren.
Um den Treiber manuell zu installieren, führen Sie die folgenden Schritte aus:
- Öffnen Sie das Startmenü und suchen Sie nach Geräte-Manager.
- Wählen Sie das Top-Ergebnis aus.

- Wenn der Geräte-Manager geöffnet wird, erweitern Sie den Zweig für das Gerät, das Sie installieren möchten.
- Klicken Sie mit der rechten Maustaste auf das Gerät und wählen Sie Treiber aktualisieren aus dem Menü.

- Wählen Sie auf dem folgenden Bildschirm die Option Auf meinem Computer nach Treibern suchen aus.

- Klicken Sie auf die Schaltfläche Durchsuchen und navigieren Sie zum Speicherort der Treiberinstallationsdatei.
- Drücken Sie Weiter.

- Während der Treiberinstallation wird ein Fortschrittsbalken angezeigt.

- Sobald der Treiber installiert ist, erhalten Sie eine Benachrichtigung, die Sie darüber informiert, dass die Installation erfolgreich war – klicken Sie auf Schließen, um den Vorgang abzuschließen.

Nach Abschluss der oben genannten Schritte wurde Ihr Gerätetreiber erfolgreich aktualisiert. Möglicherweise müssen Sie jedoch Ihren PC neu starten, damit die Änderungen vollständig wirksam werden.
So aktualisieren Sie Treiber unter Windows 11 mithilfe der Einstellungen
Windows 11 hält Ihr Gerät hervorragend auf dem neuesten Stand. Es installiert automatisch System- und Sicherheitsupdates im Hintergrund. Wenn jedoch ein Treiber verfügbar ist, können Sie den Treiber manuell über die Einstellungen-App installieren.
Treiber manuell unter Windows 11 installieren:
- Drücken Sie die Windows-Taste und wählen Sie Einstellungen.

- Klicken Sie in der Liste links auf Windows Update.
- Wenn ein Hardware-Update verfügbar ist, klicken Sie auf den Link Herunterladen und installieren, um das Update zu installieren.

- Sie können Hardware-Updates auch finden, indem Sie im Menü „Windows Update“ auf den Abschnitt „Erweiterte Optionen“ klicken. Scrollen Sie in der Liste rechts nach unten zum Abschnitt Zusätzliche Optionen
 und klicken Sie auf Optionale Updates
und klicken Sie auf Optionale Updates - . Wenn ein Treiberupdate verfügbar ist, wählen Sie es aus und klicken Sie auf die Schaltfläche Herunterladen und installieren
 .
. - Hardwaretreiber und Windows Ihr System kann die meiste Hardware mit einem grundlegenden Satz an Treibern und Windows-Updates erkennen und konfigurieren. Allerdings kann es manchmal vorkommen, dass Treiberaktualisierungen nicht erkannt werden und Sie sie manuell installieren müssen. Die oben genannten Schritte helfen Ihnen bei der manuellen Installation von Gerätetreibern auf einem Windows 10- oder 11-PC.
Wenn auf Ihrem Gerät oder System direkt nach einem Treiberupdate Probleme auftreten, können Sie jederzeit ein Rollback durchführen. Bitte beachten Sie außerdem, dass Sie das Update rückgängig machen können, wenn auf Ihrem System nach einem kumulativen Update Probleme auftreten.
Das obige ist der detaillierte Inhalt vonSo installieren Sie Gerätetreiber manuell unter Windows 11 und 10. Für weitere Informationen folgen Sie bitte anderen verwandten Artikeln auf der PHP chinesischen Website!
In Verbindung stehende Artikel
Mehr sehen- Was ist ein Dateiserver?
- PHP-Schulungseinrichtungen vermitteln verschiedene Frameworks
- Welche Ausbildungsstätten für PHP-Softwareentwickler gibt es?
- Welche Komponenten werden in Computern der dritten Generation verwendet?
- Der neue Datei-Explorer für Windows 11 mit Unterstützung für Tabs kommt bald, möglicherweise nach 22H2


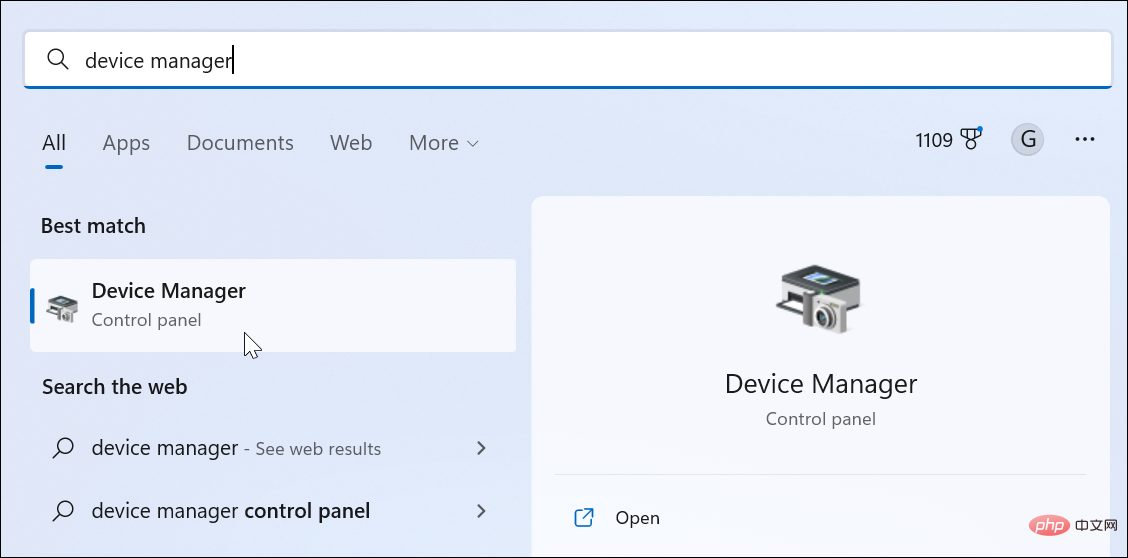
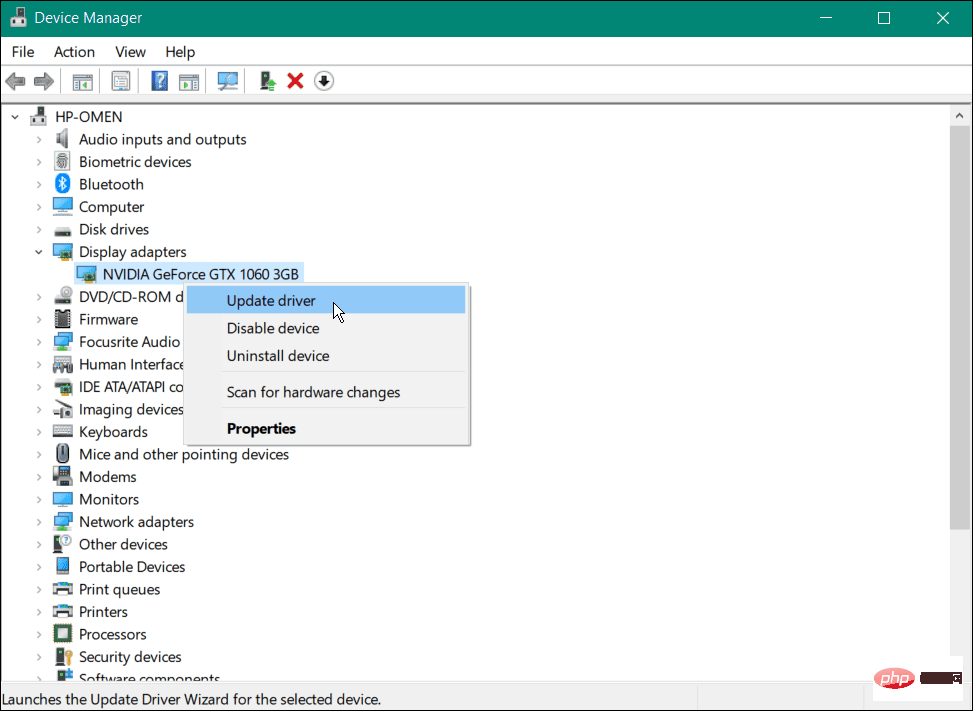
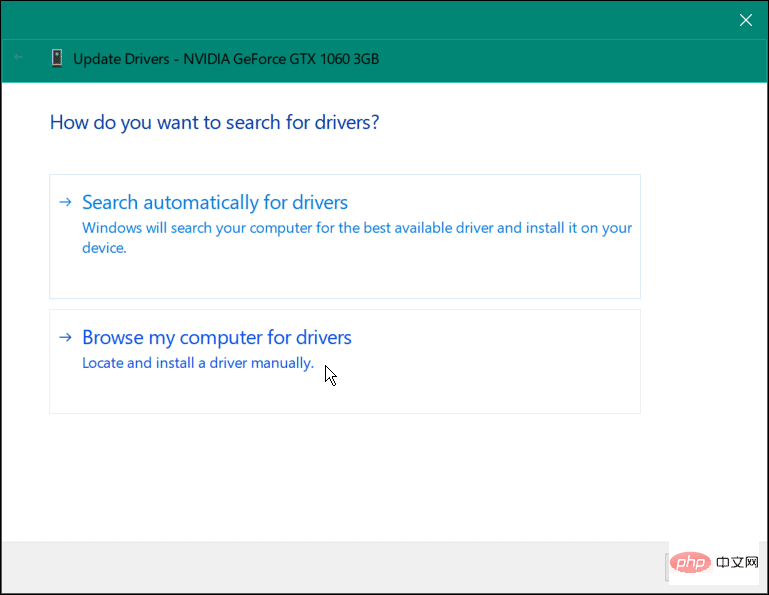
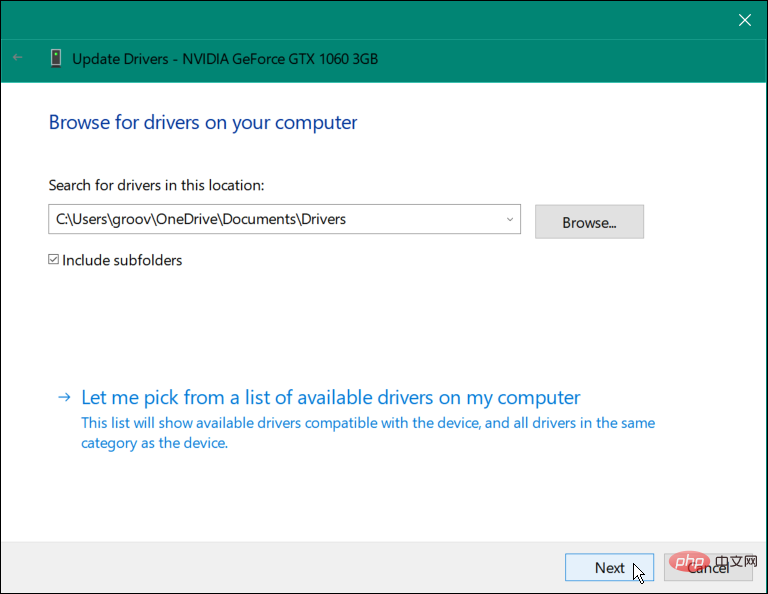
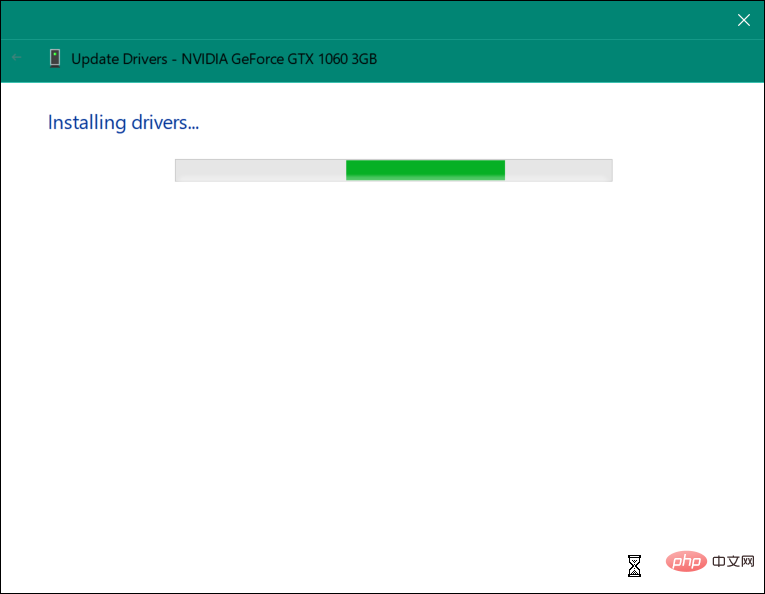
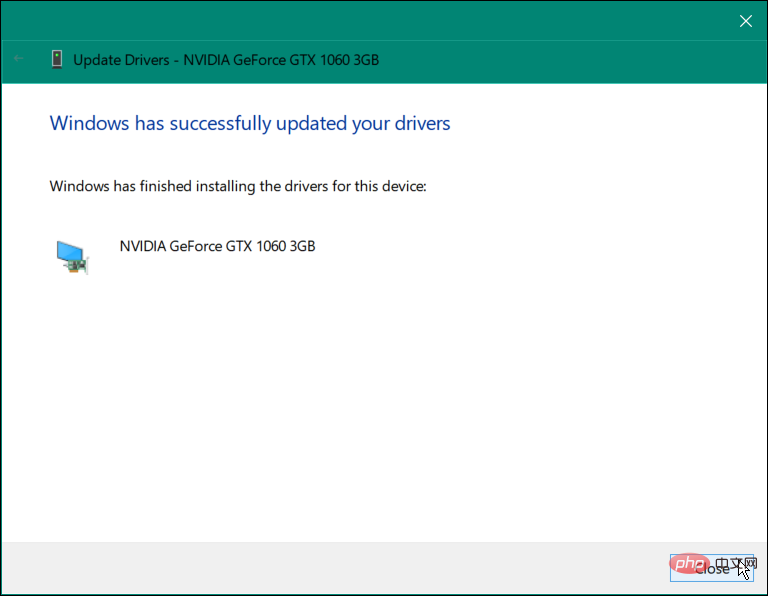
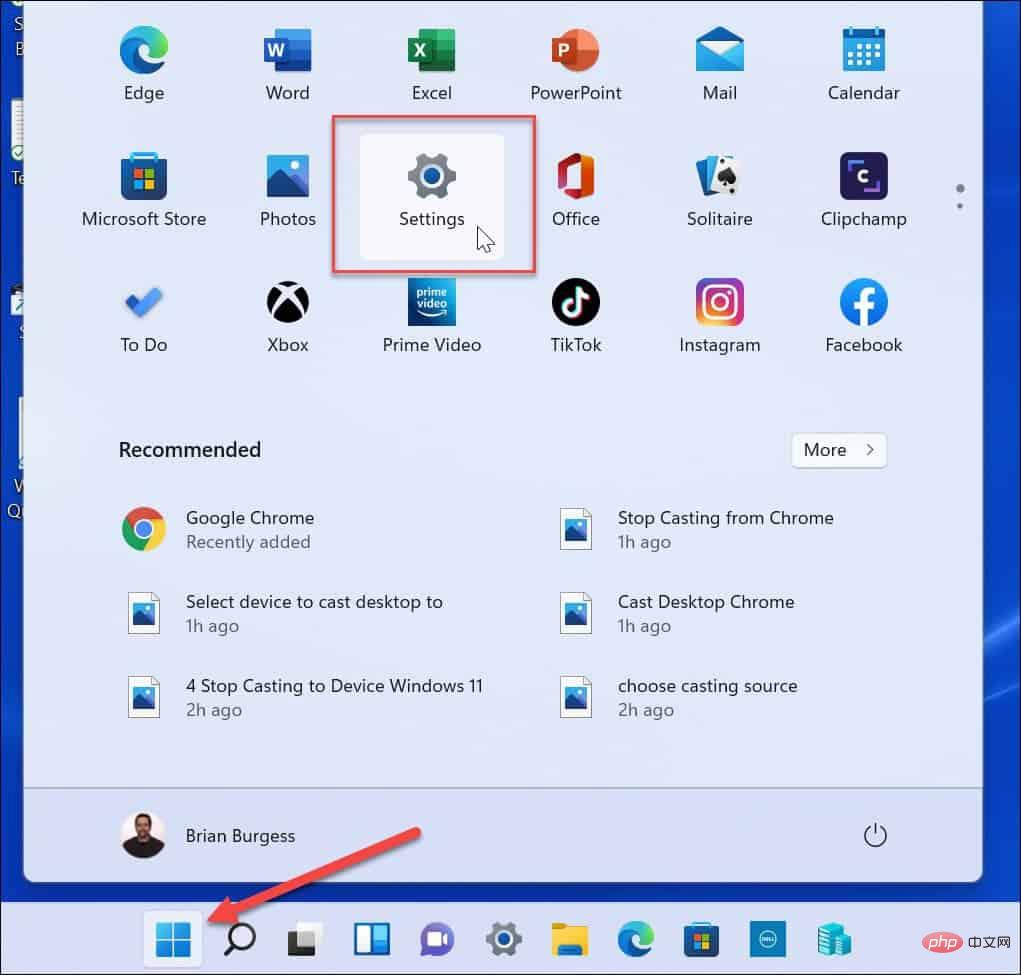
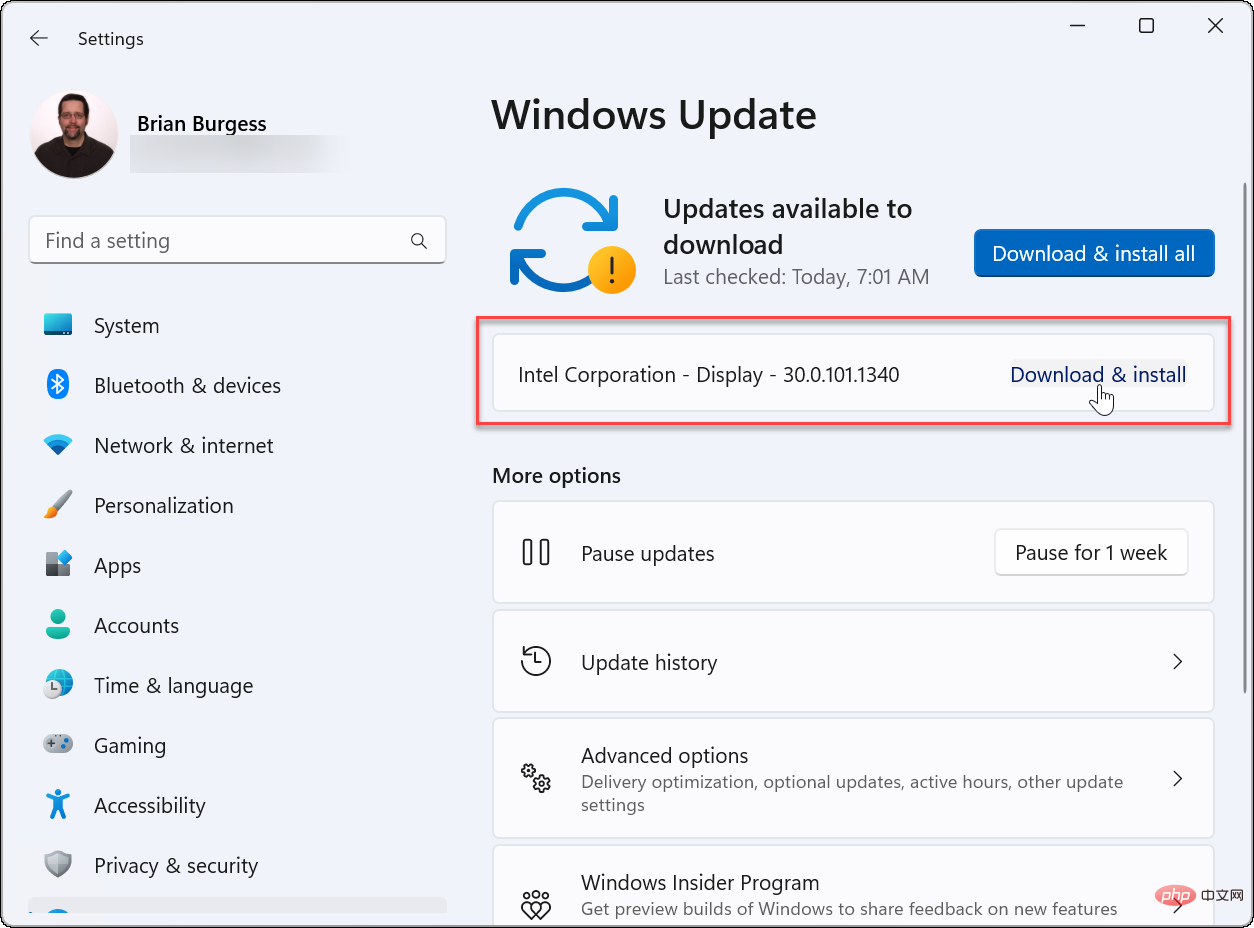
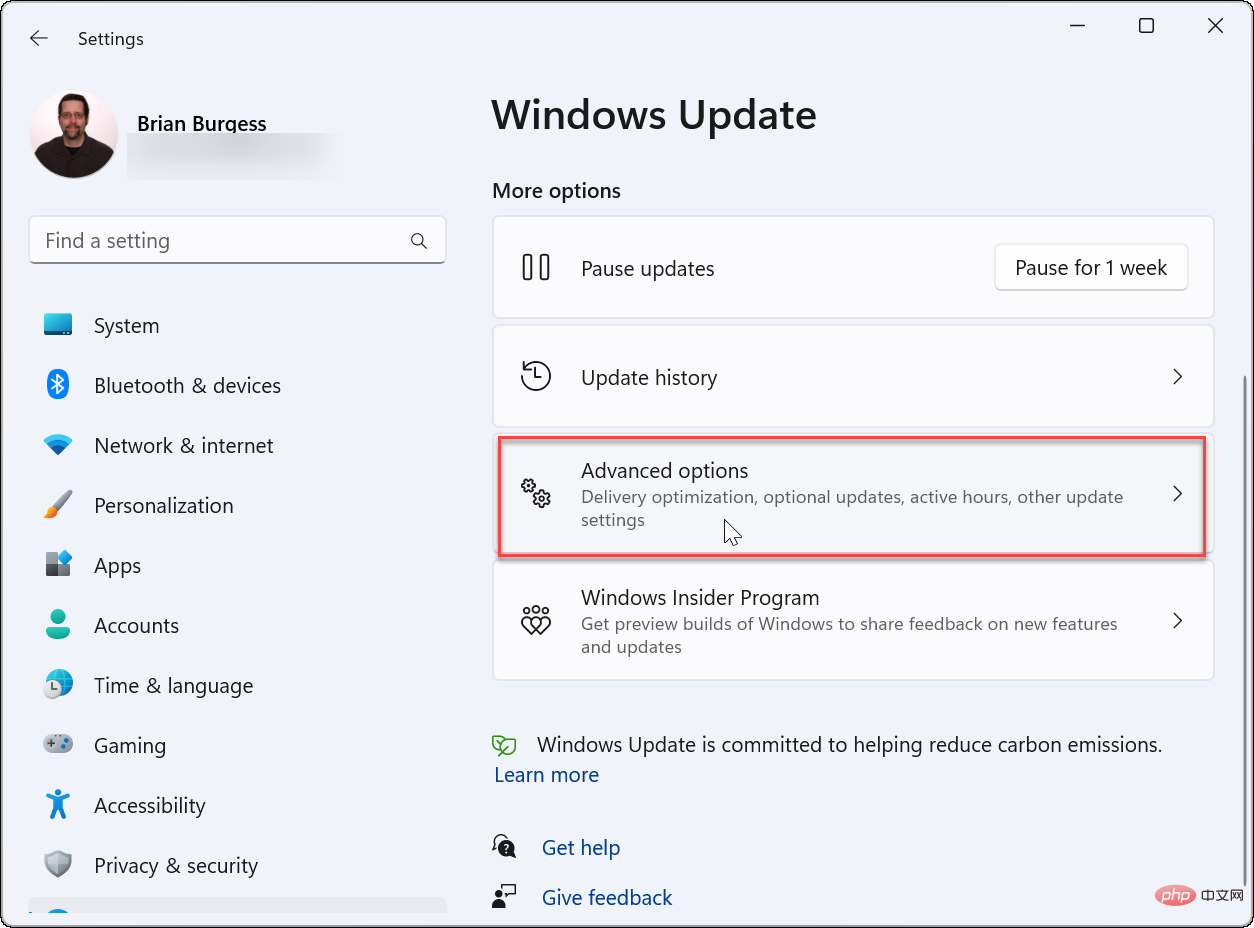 und klicken Sie auf
und klicken Sie auf 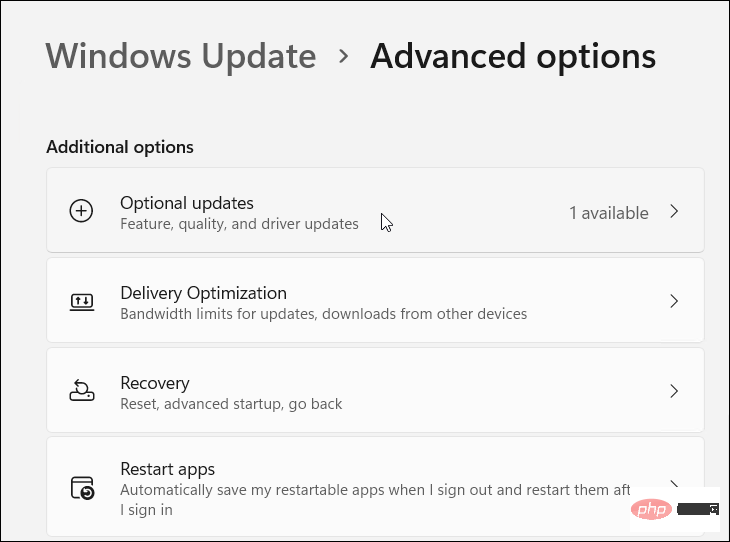 .
.