Heim >häufiges Problem >Fix: Der Geräte-Manager wird in Windows 11, 10 ständig aktualisiert
Fix: Der Geräte-Manager wird in Windows 11, 10 ständig aktualisiert
- 王林nach vorne
- 2023-04-18 22:55:037521Durchsuche
Viele Windows-Benutzer haben berichtet, dass ihr Geräte-Manager nach dem Start häufig aktualisiert wird. Daher können sie nicht nach Gerätetreibern suchen oder bestimmte Vorgänge wie Aktualisieren, Installieren und Deinstallieren ausführen.
Es kann viele Gründe für solche Probleme auf Windows-Systemen geben, darunter beschädigte Systemdateien, auf dem System installierte Firewall oder Antivirensoftware von Drittanbietern, fehlerhaft angeschlossenes USB-Gerät, bestimmte Fehlermeldungen. Der Dienst wartet.
In diesem Artikel haben wir einige Details zu den möglichen Ursachen des Problems zusammengestellt und sie in eine Sammlung von Fixes zusammengestellt, die zur Lösung des Problems auf einem Windows 11-System beitragen können.
Fix 1 – Finden Sie das USB-Gerät, das für das Problem verantwortlich ist.
Dieses Problem kann durch ein USB-Gerät verursacht werden. Versuchen Sie, die an das System angeschlossenen USB-Geräte nacheinander zu entfernen, um herauszufinden, welcher USB-Anschluss das Problem verursacht.
Sie können auch http://www.nirsoft.net/utils/usb_log_view.html von nirsoft herunterladen und herausfinden, welches USB-Gerät das Problem verursacht.
Entpacken Sie nach dem Herunterladen die ZIP-Datei und führen Sie die ausführbare Datei aus, wenn dieses Problem auf Ihrem PC auftritt.
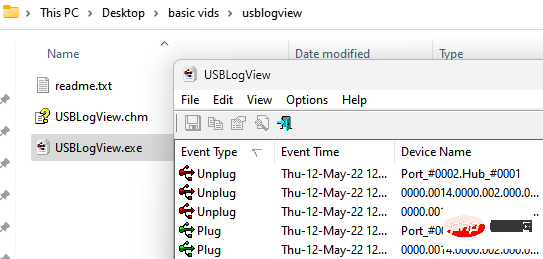
Es wird ein Protokoll angezeigt, anhand dessen Sie das Problem, das den USB verursacht, leicht identifizieren können.
Klicken Sie einfach doppelt auf den Artikel im Protokoll und überprüfen Sie den Produktnamen. Dies wird Ihnen helfen, das Problem zu identifizieren, das das USB-Gerät verursacht.
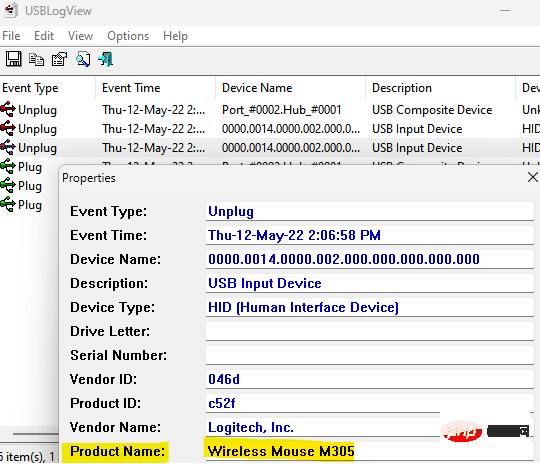
Trennen Sie den USB-Anschluss von Ihrem PC.
Fix 2 – SSDP-Erkennung deaktivieren
1 – Suchen Sie in der Windows-Taskleiste nach Services und klicken Sie darauf, um das Service-Manager-Fenster zu öffnen.
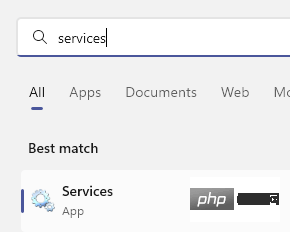
2 - Suchen Sie den Dienst SSDPDiscover in der Liste und doppelklicken Sie darauf.
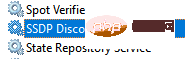
3 – Klicken Sie nun auf Stop, um diesen Dienst zu stoppen.
4 – Sie können es auch dauerhaft deaktivieren, indem Sie Starttyp auf deaktiviert auswählen.
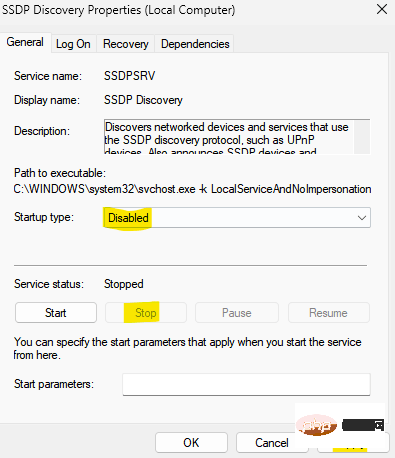
Fix 3 – Ausführen von SFC und DISM Restorehealth
Systemdatendateien sind sehr wichtig, damit Windows effizient und reibungslos läuft das System. Wenn diese Dateien beschädigt oder beschädigt werden, können sie verschiedene Probleme im System verursachen, die nicht leicht zu erkennen sind. Daher empfehlen wir unseren Benutzern, einen System File Checker-Scan auf dem System durchzuführen, um beschädigte Dateien zu erkennen, damit diese durch neue Dateien aus dem Internet ersetzt werden können.
Sehen wir uns an, wie es mit dem SFC unten gemacht werden kann.
Schritt 1: Drücken Sie gleichzeitig die Tasten Windows und R auf Ihrer Tastatur, um 🎜🎜#Ausführen“#🎜 zu öffnen 🎜# Befehlsfeld. Schritt 2: Geben Sie dann
cmdin das -Ausführungsbefehlsfeld ein, während Sie Strg, Umschalt#🎜 🎜 gedrückt halten # und Enter Tasten. HINWEIS: Durch Klicken auf
wirddie UAC-Eingabeaufforderung auf dem Bildschirm fortgesetzt.
Schritt 3: Dies öffnet als Administrator des Systems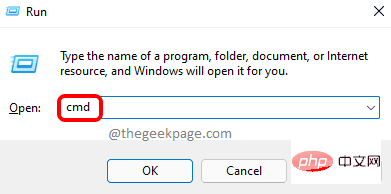
Schritt 4: Geben Sie später sfc /scannow in die Eingabeaufforderung ein und drücken Sie die Taste Enter
, um den Vorgang auszuführen.Schritt 5: Dadurch wird das System nach beschädigten Datendateien durchsucht, die dieses Problem verursachen könnten.
Schritt 6: Sobald der Scanvorgang erfolgreich abgeschlossen wurde, werden alle beschädigten Dateien (sofern vorhanden) angezeigt. 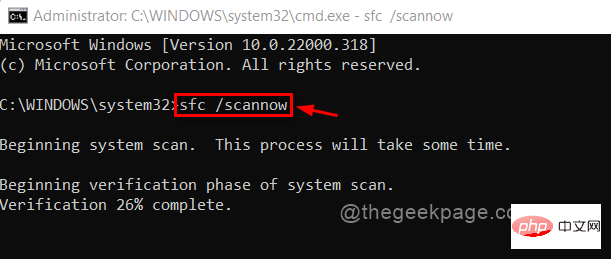
DISM /在线 /Cleanup-Image /RestoreHealth
Schritt 9: Sobald die Wiederherstellung der Gesundheit beginnt, warten Sie, bis sie abgeschlossen ist.
Schritt 10: Nachdem alle Befehle ausgeführt wurden, schließen Sie das Eingabeaufforderungsfenster. 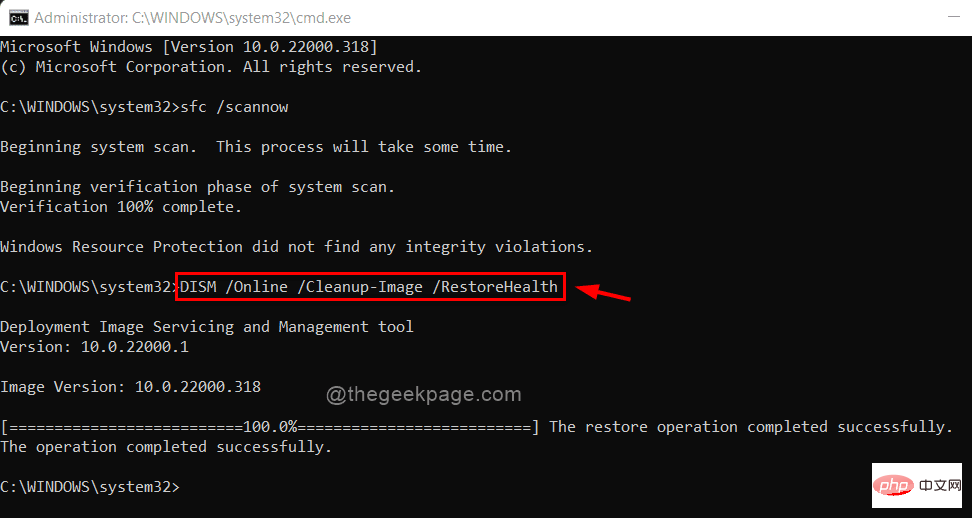
Windows
und geben SieDienste ein.
Schritt 2: Wählen Sie die App Service aus den Ergebnissen aus, wie unten gezeigt.
Schritt 3: Suchen Sie im Fenster „Dienste“ nach
Problem Report Control Panel Support, indem Sie in der Liste der Dienste nach unten scrollen Dienstleistungen wie unten gezeigt. 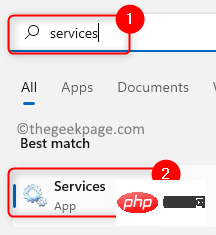
Doppelklicken Sie auf , wodurch sein
Eigenschaftenfenstermit geöffnet wird.
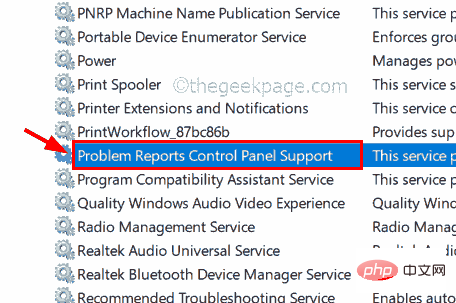
Schritt 5: Sobald sich das Eigenschaftenfenster öffnet, klicken Sie auf die Registerkarte „Allgemein“ und wählen Sie „Deaktiviert“ aus der Dropdown-Liste „Starttyp“.
Dann klicken Sie auf Übernehmen und OK, um den Dienst zu deaktivieren und das Eigenschaftenfenster zu schließen.
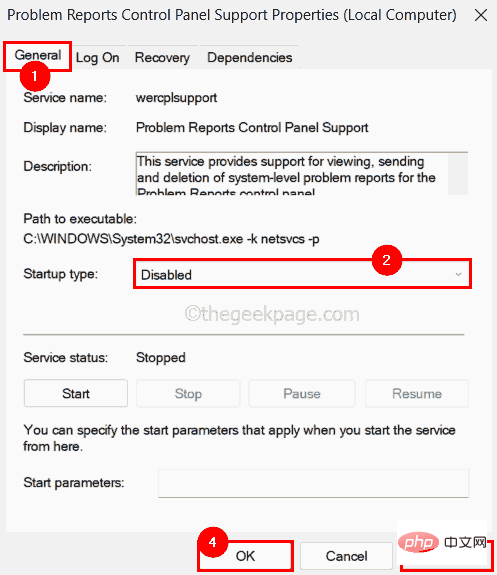
Schritt 6: Doppelklicken Sie ebenfalls, um den Windows-Fehlerberichtsdienst zu öffnen.
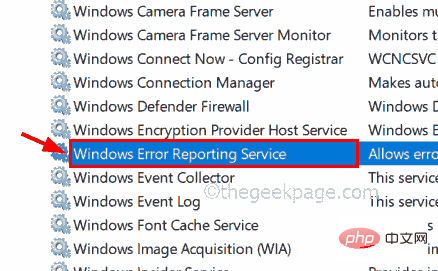
Schritt 7: Deaktivieren Sie den Dienst, indem Sie zur Registerkarte „Allgemein“ gehen und „Deaktiviert“ als Starttyp auswählen.
Schritt 8: Klicken Sie dann auf Übernehmen und OK, um die Änderungen wie im Screenshot unten gezeigt zu übernehmen.
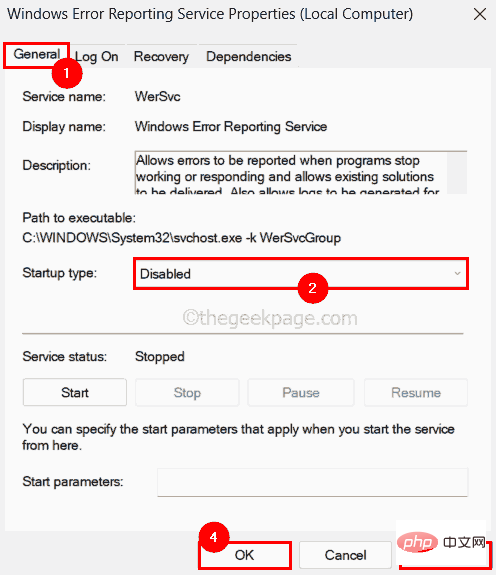
Schritt 9: Nachdem Sie alle erforderlichen Dienste deaktiviert haben, schließen Sie die Dienstanwendung und starten Sie das System einmal neu.
Überprüfen Sie nach dem Systemstart, ob das Problem behoben ist.
Fix 5 – Führen Sie Clean Boot auf einem Windows-System aus
Während eines normalen Systemstarts werden alle sehr notwendigen Dienste geladen und dann startet das System. Hier sind wir nicht sicher, welcher der vielen geladenen Dienste dieses Problem verursacht. Daher empfehlen wir Benutzern für eine sorgfältige Diagnose, einen sauberen Neustart ihres Systems mit dem MSConfig-Tool durchzuführen, nur bestimmte Dienste zu aktivieren und zu prüfen, ob diese die Ursache sind.
Hier sind ein paar Schritte, wie das geht.
Schritt 1: Drücken Sie die Windows-Taste auf Ihrer Tastatur und geben Sie ms config ein.
Schritt 2: Klicken Sie in den Suchergebnissen auf die Anwendung „Systemkonfiguration“, wie unten gezeigt.
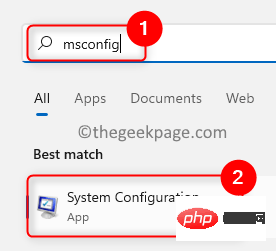 Schritt 3: Gehen Sie nach dem Öffnen der Systemkonfigurations-App zur Registerkarte „
Schritt 3: Gehen Sie nach dem Öffnen der Systemkonfigurations-App zur Registerkarte „
“. Schritt 4: Klicken Sie auf der Registerkarte „Dienste“ unten auf die Schaltfläche „
Alle deaktivieren“, wie im Bild unten gezeigt.Schritt 5: Klicken Sie auf das Kontrollkästchen
Alle Microsoft-Dienste ausblenden, um es auszuwählen, und klicken Sie dann auf Übernehmen und OK.
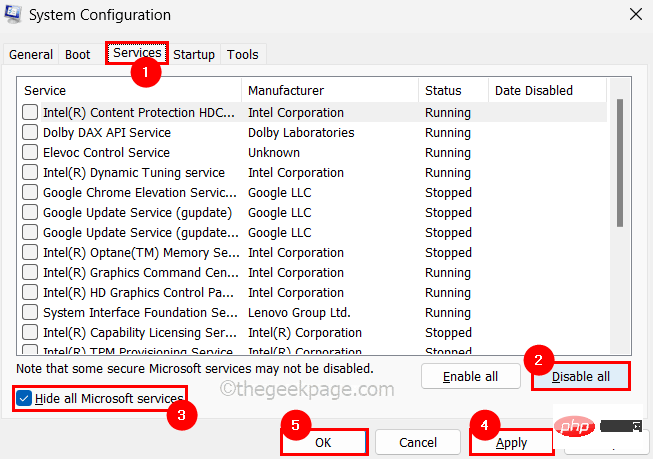 Schritt 6: Starten Sie anschließend das System neu und prüfen Sie, ob der Gerätemanager ordnungsgemäß funktioniert.
Schritt 6: Starten Sie anschließend das System neu und prüfen Sie, ob der Gerätemanager ordnungsgemäß funktioniert.
Schritt 7: Wenn dies einwandfrei funktioniert, wählen Sie die Dienste nacheinander aus und starten Sie das System sauber, um zu sehen, ob dieser Dienst tatsächlich das Problem verursacht.
Auf diese Weise können Sie nachvollziehen, welcher Dienst der Schuldige ist.
Ähnlich können Sie auch den Task-Manager verwenden, um die Startanwendung zu finden, die dieses Problem verursacht.
Schritt 1: Halten Sie die Tasten
STRG, UMSCHALTund ESC gleichzeitig gedrückt, um das Task-Manager-Fenster zu öffnen. Schritt 2: Klicken Sie im linken Bereich auf das Symbol „App starten“ (siehe unten).
Schritt 3: Es wird eine Liste der Apps angezeigt, die beim Booten gestartet werden.
Schritt 4: Deaktivieren Sie alle Apps nacheinander, indem Sie mit der rechten Maustastedarauf klicken und die Option „
Deaktivieren“ aus dem Kontextmenü auswählen, wie unten gezeigt.
Schritt 5: Starten Sie dann neu und prüfen Sie, ob das Problem behoben ist.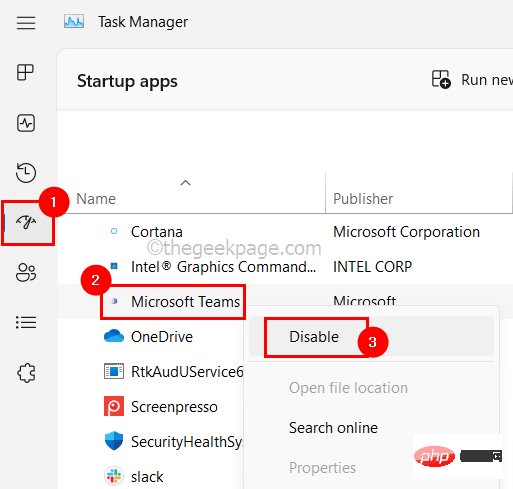 Das bedeutet, dass eine Startanwendung dieses Problem verursacht.
Das bedeutet, dass eine Startanwendung dieses Problem verursacht.
Schritt 6: Aktivieren Sie also die Apps nacheinander, starten Sie dann das System neu und überprüfen Sie die App, die das Problem verursacht.
Ich hoffe, das löst das Problem.
Das obige ist der detaillierte Inhalt vonFix: Der Geräte-Manager wird in Windows 11, 10 ständig aktualisiert. Für weitere Informationen folgen Sie bitte anderen verwandten Artikeln auf der PHP chinesischen Website!
In Verbindung stehende Artikel
Mehr sehen- Welche Ausbildungsstätten für PHP-Softwareentwickler gibt es?
- Bei Microsoft-Apps unter Windows 11 22H2 treten nach der Wiederherstellung des Systems Probleme auf
- Was ist ein Dateiserver?
- PHP-Schulungseinrichtungen vermitteln verschiedene Frameworks
- Welche Komponenten werden in Computern der dritten Generation verwendet?

