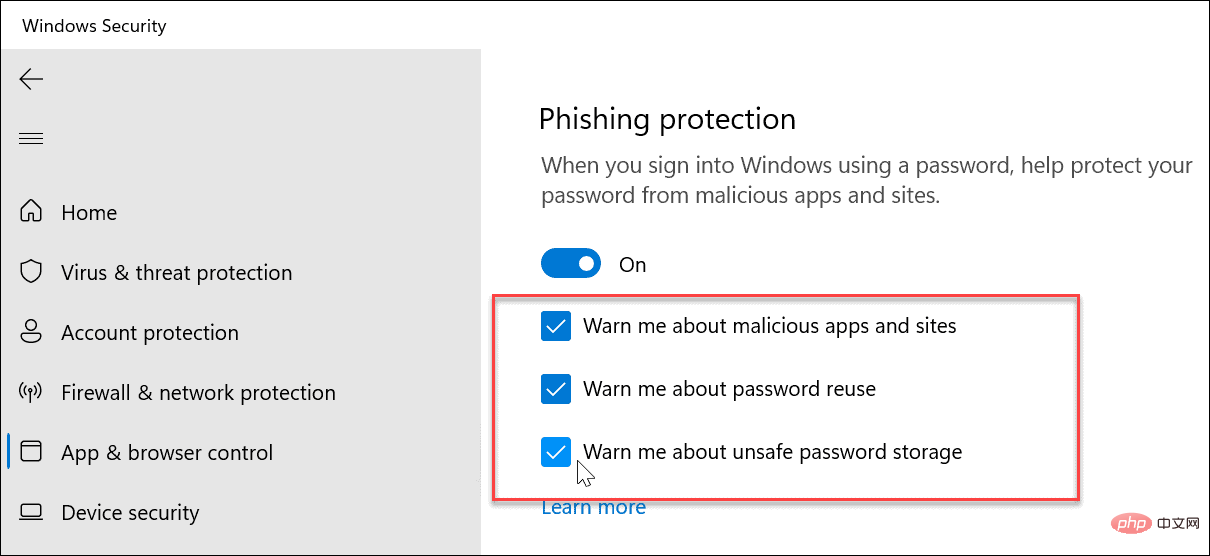Heim >häufiges Problem >So aktivieren Sie den erweiterten Phishing-Schutz unter Windows 11
So aktivieren Sie den erweiterten Phishing-Schutz unter Windows 11
- 王林nach vorne
- 2023-04-18 22:28:013685Durchsuche
So deaktivieren Sie Windows Hello unter Windows 11
Der Phishing-Schutz unter Windows 11 ist nur verfügbar, wenn Sie mit einem Kennwort oder Passwort angemeldet sind. Wenn Sie Windows Hello verwenden (einschließlich Fingerabdruck-Anmeldung), müssen Sie es deaktivieren und zur Passwort-Anmeldung wechseln.
Derzeit können nur eingegebene Passwörter, die zum Anmelden verwendet werden, geschützt werden. Sie können Windows Hello deaktivieren, indem Sie zu Einstellungen > Konto > Anmeldeoptionen gehen.
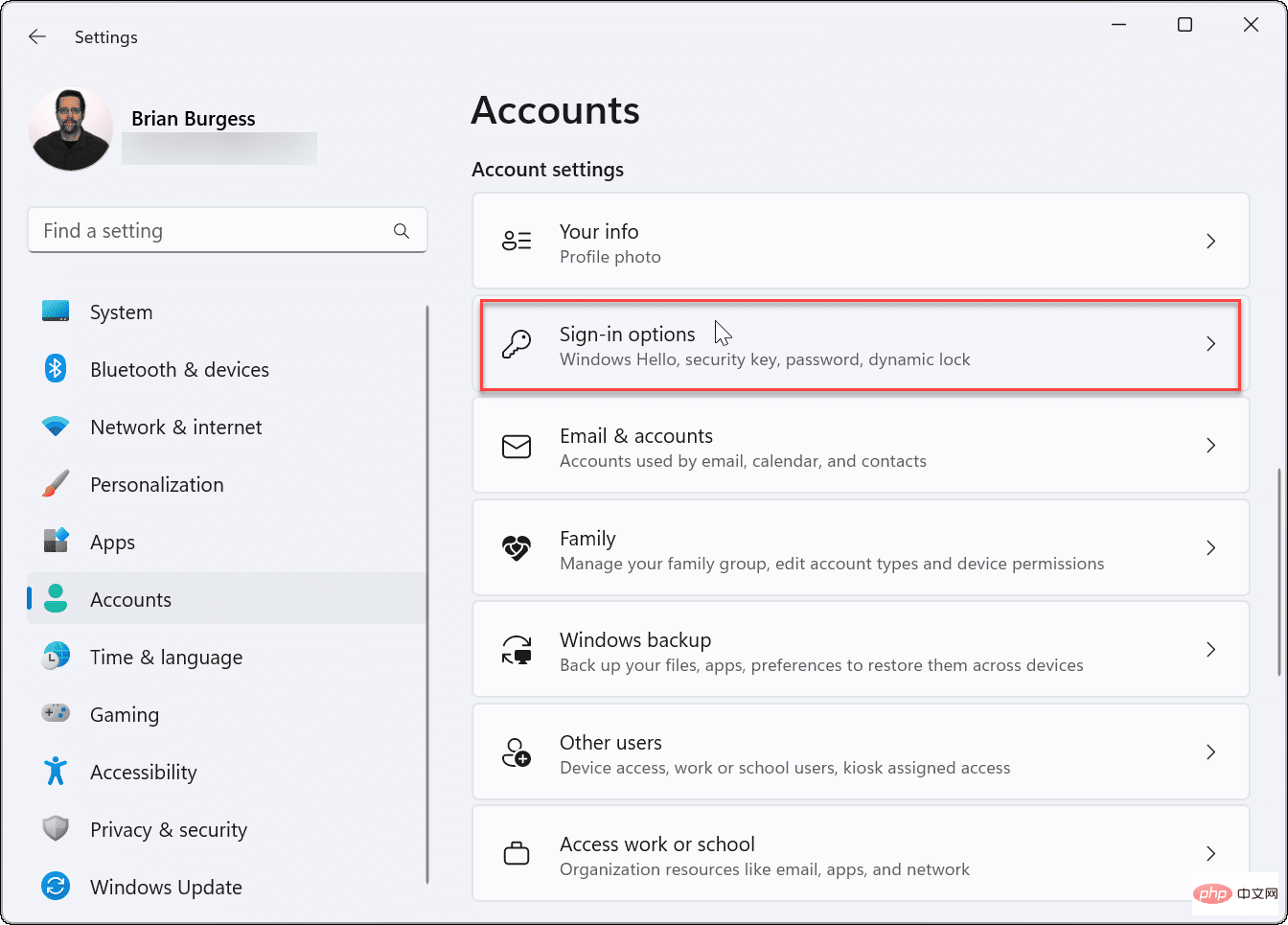
Scrollen Sie nach unten zum Abschnitt „Zusätzliche Einstellungen“ und schließen Sie „Für erhöhte Sicherheit nur zulassen Windows Hello, um sich auf diesem Gerät bei Ihrem Microsoft-Konto anzumelden“ Option.
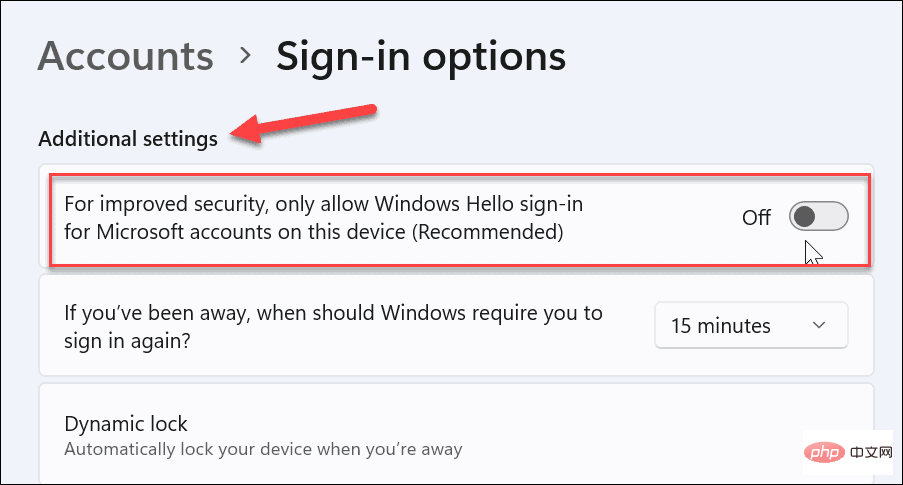
Bewegen Sie das Menü nach oben, erweitern Sie die von Ihnen verwendeten Windows Hello-Optionen (einschließlich PIN) und klicken Sie auf Entfernen Taste .
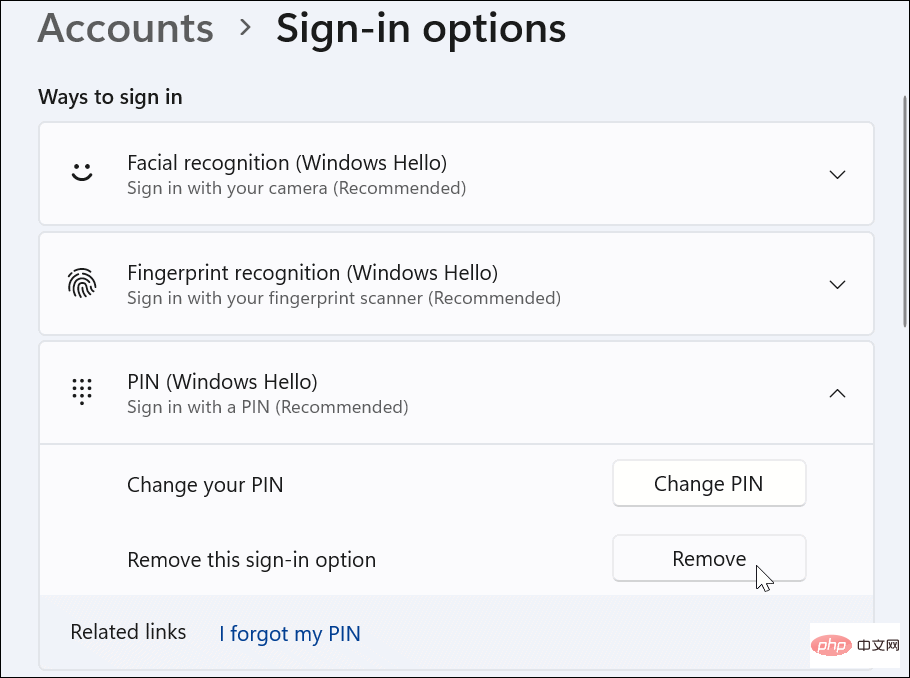
Bitte beachten Sie, dass Sie sich mit Ihrem Microsoft-Kontokennwort anmelden müssen, um den Entfernungsvorgang abzuschließen. Wenn Sie fertig sind, fahren Sie mit dem nächsten Abschnitt fort, um den Phishing-Schutz zu aktivieren.
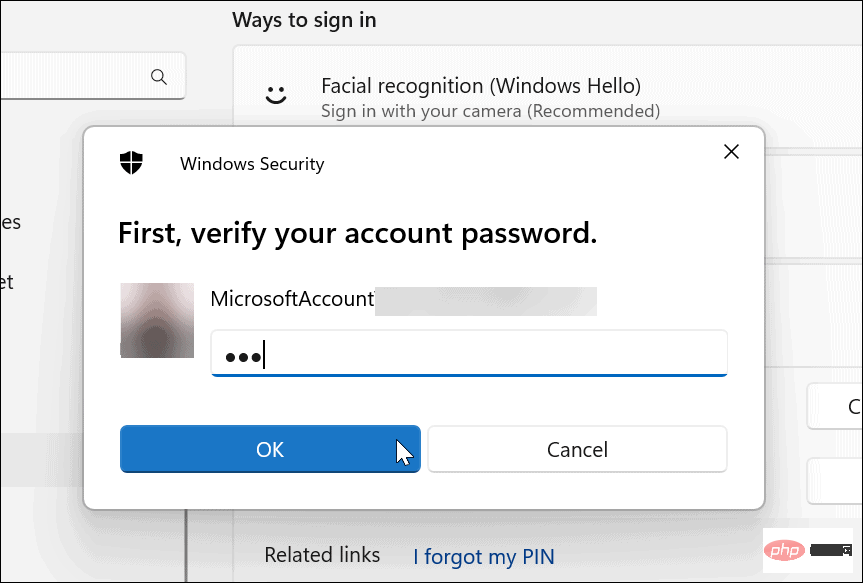
So aktivieren Sie den erweiterten Phishing-Schutz unter Windows 11
Nach dem Ausschalten von Windows Hello können Sie Windows 11 weiterhin verwenden Aktivieren Sie den erweiterten Phishing-Schutz in .
So aktivieren Sie den Phishing-Schutz unter Windows 11:
- Öffnen Sie das Startmenü.
- Geben Sie Windows-Sicherheit ein und klicken Sie in den Top-Ergebnissen auf die App Windows-Sicherheit.

- Wenn die App Windows-Sicherheit geöffnet wird, klicken Sie im linken Bereich auf App- und Browsersteuerung# 🎜🎜#.
 Klicken Sie rechts auf die Option
Klicken Sie rechts auf die Option - Reputationsbasierter Schutz Einstellungen .
 Scrollen Sie nach unten zum Abschnitt
Scrollen Sie nach unten zum Abschnitt - Phishing-Schutz und wechseln Sie zu Öffnen Standort#🎜🎜 #.
 Bestätigen Sie nach der Aktivierung die Optionen, die Sie schützen möchten, indem Sie auf die bereitgestellten Kontrollkästchen klicken. Dazu gehören Warnungen vor bösartigen Apps und Websites, Wiederverwendung von Passwörtern und unsicherer Passwortspeicherung.
Bestätigen Sie nach der Aktivierung die Optionen, die Sie schützen möchten, indem Sie auf die bereitgestellten Kontrollkästchen klicken. Dazu gehören Warnungen vor bösartigen Apps und Websites, Wiederverwendung von Passwörtern und unsicherer Passwortspeicherung.  Bei aktiviertem Phishing-Schutz kann Windows 11 Sie vor bösartigen Websites und Apps warnen. Darüber hinaus wird möglicherweise eine Warnung ausgegeben, wenn Sie in Anwendungen wie Notepad, Word (oder anderen Office-Anwendungen) und OneNote ein Nur-Text-Kennwort eingeben. Verwenden Sie den Phishing-Schutz unter Windows 11. Sie erhalten eine Warnung, wenn dasselbe Passwort wiederverwendet wird. Es ist wichtig, Passwörter nicht wiederzuverwenden, denn wenn Ihr Passwort kompromittiert wird, kann ein Angreifer Zugriff auf andere Konten erhalten.
Bei aktiviertem Phishing-Schutz kann Windows 11 Sie vor bösartigen Websites und Apps warnen. Darüber hinaus wird möglicherweise eine Warnung ausgegeben, wenn Sie in Anwendungen wie Notepad, Word (oder anderen Office-Anwendungen) und OneNote ein Nur-Text-Kennwort eingeben. Verwenden Sie den Phishing-Schutz unter Windows 11. Sie erhalten eine Warnung, wenn dasselbe Passwort wiederverwendet wird. Es ist wichtig, Passwörter nicht wiederzuverwenden, denn wenn Ihr Passwort kompromittiert wird, kann ein Angreifer Zugriff auf andere Konten erhalten.
Es ist schwierig, den Überblick über all die verschiedenen Passwörter für Ihre Online-Konten zu behalten. Hier kommen jedoch Passwort-Manager wie LastPass, Bitwarden, 1Password und andere zum Einsatz.
Windows 11 bietet mehr Sicherheit als frühere Versionen. Zusätzlich zur Verwendung biometrischer Daten wie der Gesichtserkennung über Windows Hello, um zu verhindern, dass andere auf Ihren PC zugreifen, müssen Sie auch die Windows-Sicherheit anpassen, um maximalen Schutz zu gewährleisten.
Das obige ist der detaillierte Inhalt vonSo aktivieren Sie den erweiterten Phishing-Schutz unter Windows 11. Für weitere Informationen folgen Sie bitte anderen verwandten Artikeln auf der PHP chinesischen Website!
In Verbindung stehende Artikel
Mehr sehen- Wie deaktiviere ich die Suchhervorhebung in Windows 11?
- So kündigen Sie die automatische Verlängerung der Alipay Ele.me-Mitgliedschaft
- Online-Prüfungstrainingssystem für die PHP-Entwicklung
- Ist es möglich, eine grundlegende PHP0-Schulung zu erlernen?
- Kann man durch die Qianfeng-Ausbildung einen Job bekommen?


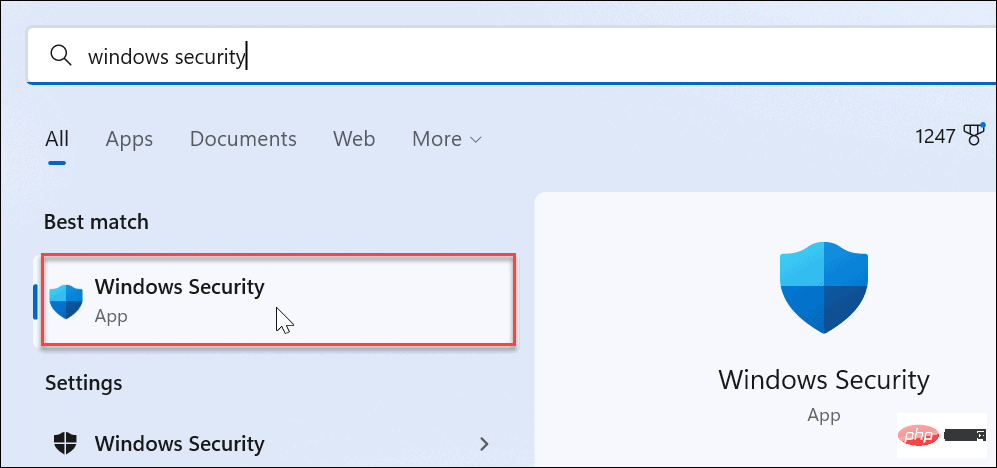
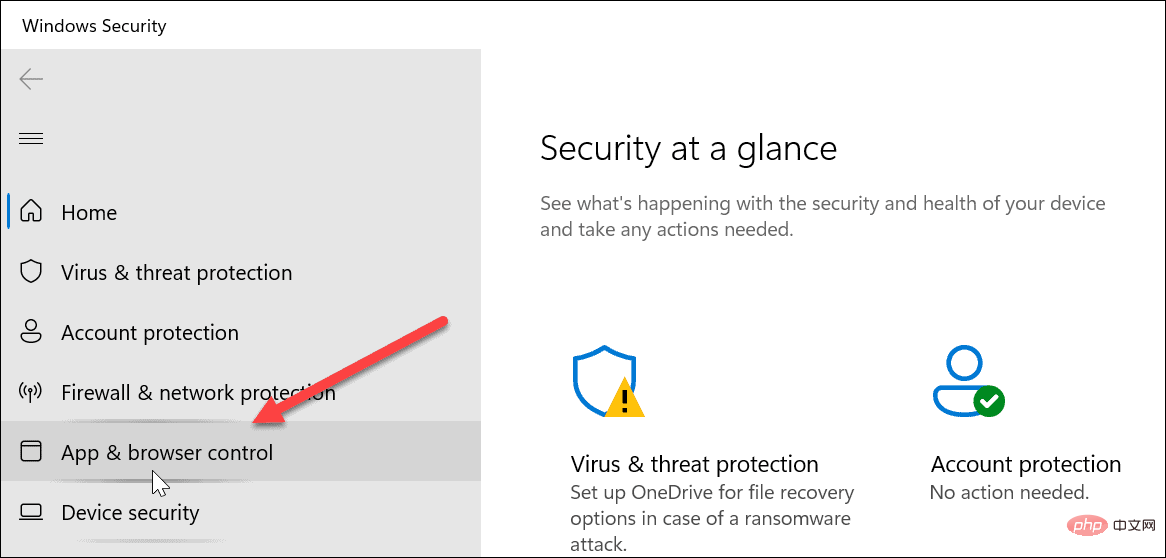
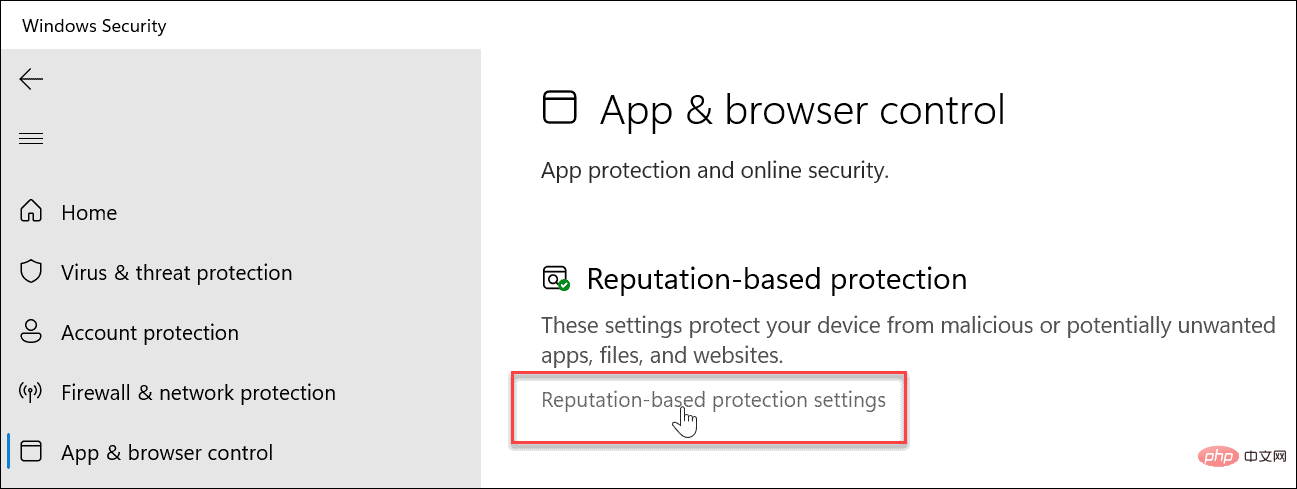
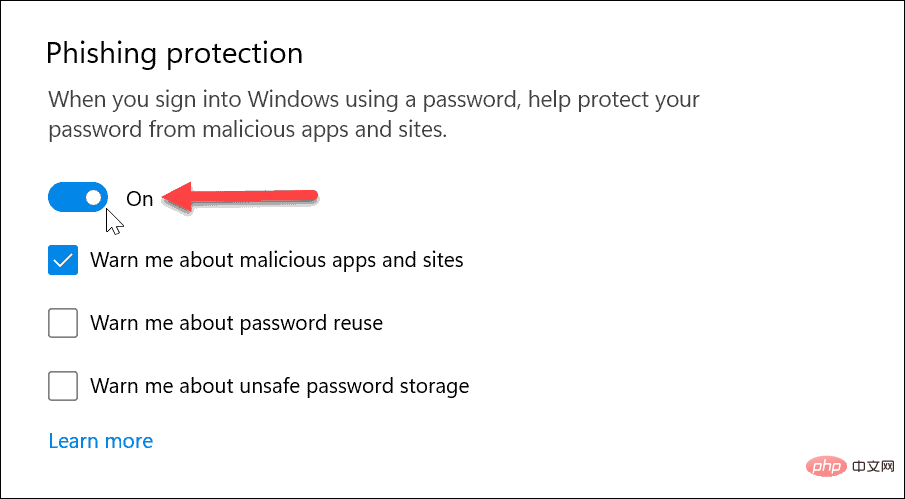 Bestätigen Sie nach der Aktivierung die Optionen, die Sie schützen möchten, indem Sie auf die bereitgestellten Kontrollkästchen klicken. Dazu gehören Warnungen vor bösartigen Apps und Websites, Wiederverwendung von Passwörtern und unsicherer Passwortspeicherung.
Bestätigen Sie nach der Aktivierung die Optionen, die Sie schützen möchten, indem Sie auf die bereitgestellten Kontrollkästchen klicken. Dazu gehören Warnungen vor bösartigen Apps und Websites, Wiederverwendung von Passwörtern und unsicherer Passwortspeicherung.