Heim >häufiges Problem >So beheben Sie, dass die Windows Update-Problembehandlung unter Windows 11 und 10 nicht mehr funktioniert
So beheben Sie, dass die Windows Update-Problembehandlung unter Windows 11 und 10 nicht mehr funktioniert
- WBOYWBOYWBOYWBOYWBOYWBOYWBOYWBOYWBOYWBOYWBOYWBOYWBnach vorne
- 2023-04-18 21:55:012946Durchsuche
Das Aktualisieren von Windows ist der erste und wichtigste Schritt, um Ihren Computer in gutem Zustand zu halten. Wenn Sie Ihr Windows-System nicht auf dem neuesten Stand halten, können viele Probleme auftreten. Viele Windows-Benutzer haben kürzlich berichtet, dass sie, als sie ihr Betriebssystem nicht aktualisieren konnten, versuchten, das Problem mithilfe der Windows Update-Problembehandlung zu beheben, diese jedoch plötzlich nicht mehr funktionierte.
Sie haben das System neu gestartet, um zu sehen, ob die Windows Update-Problembehandlung erneut ausgeführt werden würde, aber das war nicht der Fall. Wir haben einige Nachforschungen angestellt und festgestellt, dass die Ursache möglicherweise darin liegt, dass die Systemdatei beschädigt ist, die Registrierungsdatei geändert wurde oder Antivirensoftware auf dem System installiert ist.
Daher haben wir einige Lösungen gefunden, die dieses Problem mit der Windows Update-Fehlerbehebung auf einem Windows 11-System beheben können, und Benutzer können ihr Windows-System erneut aktualisieren.
Fix 1 – Aktivieren Sie den Windows Update-Dienst über die Eingabeaufforderung
Der Windows Update-Dienst bietet nahtlose Windows-Updates auf Ihrem System und stellt sicher, dass Windows aktualisiert wird und automatisch nach verfügbaren Verlängerungen sucht.
Wenn es Probleme mit diesem Dienst gibt, treten auch Probleme mit Windows Update und seiner Fehlerbehebung auf. Wir müssen sicherstellen, dass der Windows Update-Dienst zusammen mit einigen anderen Diensten auf dem System aktiviert ist.
Wir empfehlen unseren Benutzern, diese Dienste mithilfe der Eingabeaufforderung mithilfe der folgenden Schritte zu aktivieren.
Schritt 1: Drücken Sie gleichzeitig die Tasten Windows + R auf Ihrer Tastatur, um das Befehlsfeld „Ausführen“ zu öffnen.
Schritt 2: Geben Sie cmd in das Feld „Ausführen“ ein und drücken Sie gleichzeitig STRG + UMSCHALT + EINGABETASTE# 🎜🎜 #-Taste zum Öffnen der erhöhten Eingabeaufforderungsanwendung .
Schritt 3: Akzeptieren Sie weiterhin alle UAC-Eingabeaufforderungen, indem Sie auf Ja klicken.
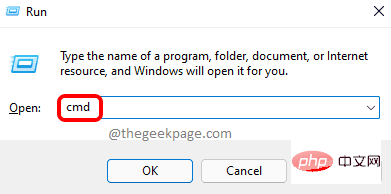
Enter, um #🎜🎜 # zu starten WindowsUpdateDienst. sc config wuauserv start=auto
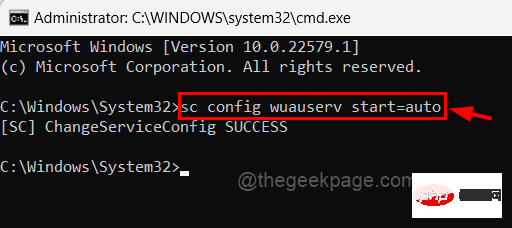 Schritt 5: Führen Sie als Nächstes den folgenden Befehl aus, um
Schritt 5: Führen Sie als Nächstes den folgenden Befehl aus, um
(Background Intelligent Transfer Service) zu starten, wie gezeigt unten dargestellt. sc 配置位 start=auto
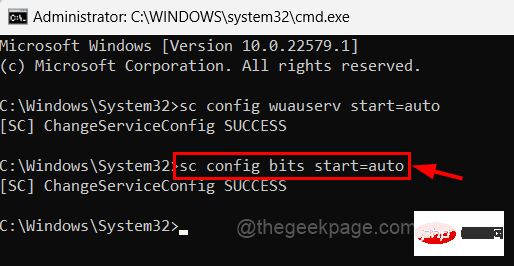 Schritt 6: Kopieren Sie den folgenden Befehl, fügen Sie ihn ein und
Schritt 6: Kopieren Sie den folgenden Befehl, fügen Sie ihn ein und
, um die Verschlüsselung# zu starten 🎜#Service.
sc 配置 cryptsvc 开始=自动
Schritt 7: Führen Sie den folgenden Befehl aus, um den Windows Module Installer-Dienst zu starten, wie im Bild gezeigt. 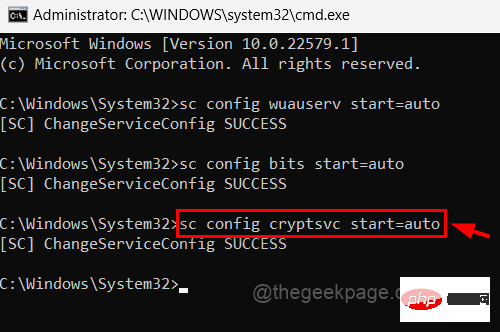
sc configtrustedinstaller start=auto
Schritt 8: Wenn Sie fertig sind, schließen Sie die Eingabeaufforderung und starten Sie das System neu. 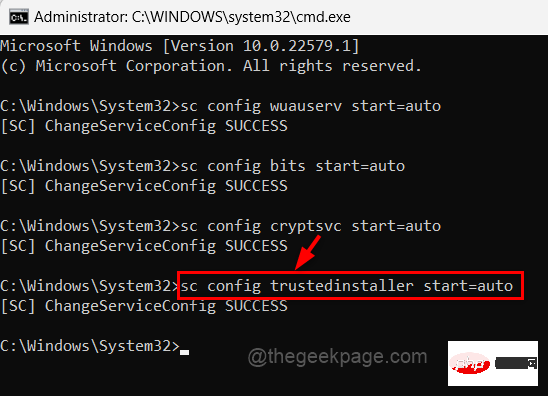
Windows + R
, um dasBefehlsfeld zum Ausführen zu öffnen. Schritt 2: Geben Sie gpedit.msc in das Ausführungsfeld ein und drücken Sie
Enter, um das zu öffnen. Editor für lokale Gruppenrichtlinien.
Schritt 3: Navigieren Sie nach dem Öffnen zum unten genannten Pfad. 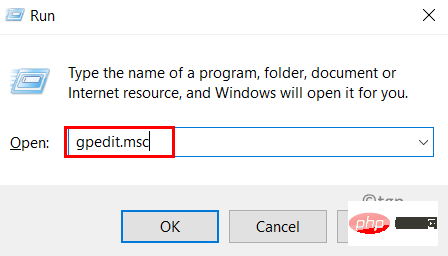
计算机配置 > 管理模板 > 系统 > 故障排除和诊断 > 脚本诊断Schritt 4: Stellen Sie sicher, dass
Skriptdiagnose im linken Bereich ausgewählt ist.
Schritt 5: Auf der rechten Seite des Fensters befinden sich dann die drei unten genannten Einstellungen.
Fehlerbehebung: Ermöglicht Benutzern den Zugriff auf Online-Inhalte zur Fehlerbehebung auf Mcirosoft-Servern.
- Fehlerbehebung: Benutzern erlauben, auf den Fehlerbehebungsassistenten zuzugreifen und ihn auszuführen
- Sicherheitsrichtlinie für Skriptdiagnose konfigurieren
- Schritt 6: # 🎜 🎜#Doppelklick
, um das entsprechende Fenster zu öffnen.
Schritt 7: Wählen Sie im Fenster das OptionsfeldNicht konfiguriert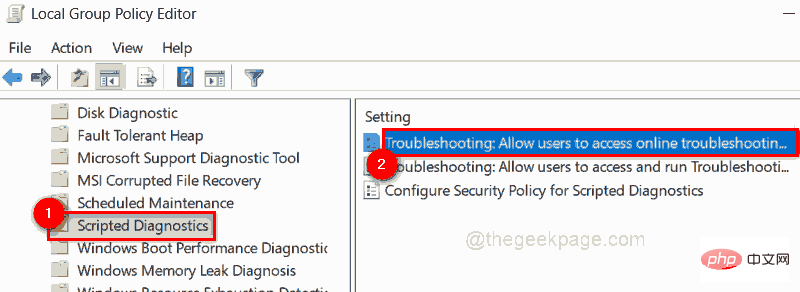 aus und klicken Sie auf
aus und klicken Sie auf
OK , um Änderungen vorzunehmen und das Fenster zu schließen. Schritt 8: Wiederholen Sie das Gleiche auch für die anderen beiden Einstellungen.
Schritt 9: Schließen Sie abschließend das Fenster des Gruppenrichtlinien-Editors. 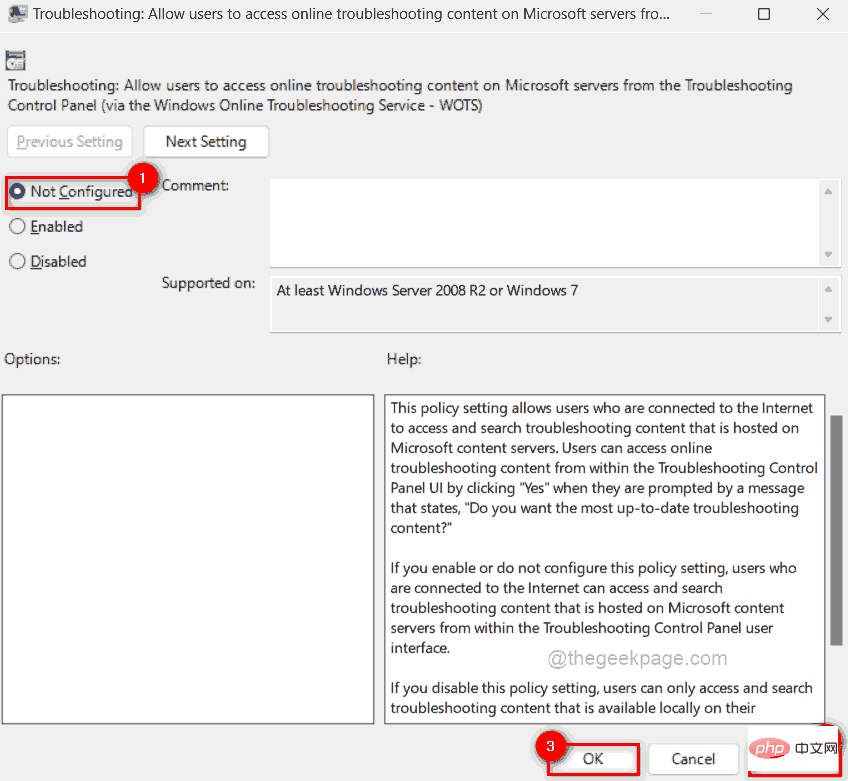
HINWEIS:
Bevor Sie mit dieser Methode fortfahren, Informationen zum Exportieren der Registrierungsdatei finden Sie in diesem Beitrag, damit Benutzer die Datei jederzeit wiederherstellen können, wenn beim Bearbeiten Probleme auftreten, die das System beschädigen könnten. Schritt 1: Drücken Sie die TasteWindows auf Ihrer Tastatur und geben Sie Registrierungseditor
ein.Schritt 2: Klicken Sie in den Suchergebnissen auf die Anwendung Registrierungseditor, wie im Screenshot unten gezeigt.
第 3 步:在“用户访问控制”提示中单击“是”以继续。
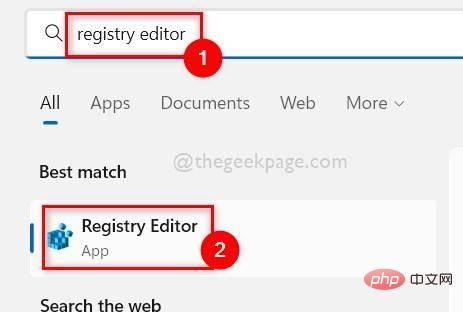
第4步:先清除地址栏,然后将下面的路径复制并粘贴到地址栏中,然后按Enter键。
HKEY_CURRENT_USER\Software\Microsoft\Windows\CurrentVersion\WinTrust\Trust Providers\Software Publishing
第 5 步:到达Software Publishing注册表项后,双击编辑器窗口右侧的State DWORD 值将其打开。
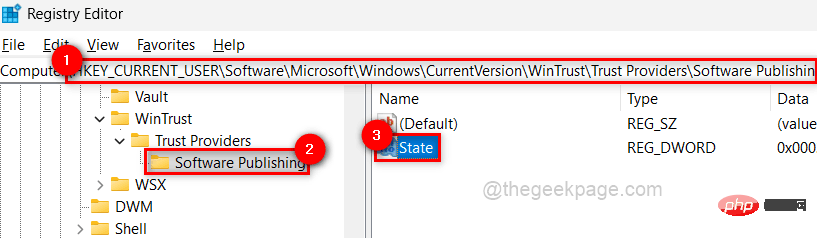
第 6 步:然后,在数值数据字段中输入23c00 ,然后单击确定以保存更改并关闭窗口。
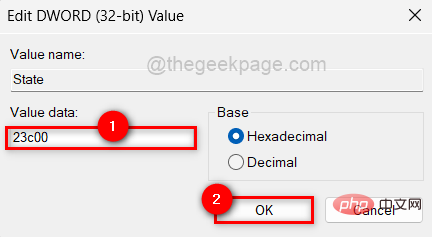
第 7 步:完成后,关闭注册表编辑器窗口并重新启动系统。
步骤 8:系统启动后,检查问题是否已解决。
修复 4 – 执行 SFC 扫描和 DISM 健康恢复
系统文件检查器是一种扫描,它试图检测 Windows 系统上损坏的系统文件。扫描后如果有任何损坏的系统文件,用户需要尽快更换它们以修复系统上的任何问题。
让我们看看如何使用命令提示符完成以下步骤。
第 1 步:通过按windows键并键入cmd打开系统上的命令提示符。
步骤 2:右键单击搜索结果中的命令提示符,然后从上下文菜单中选择以管理员身份运行,如下所示。
第 3 步:通过单击是接受UAC 提示以继续。
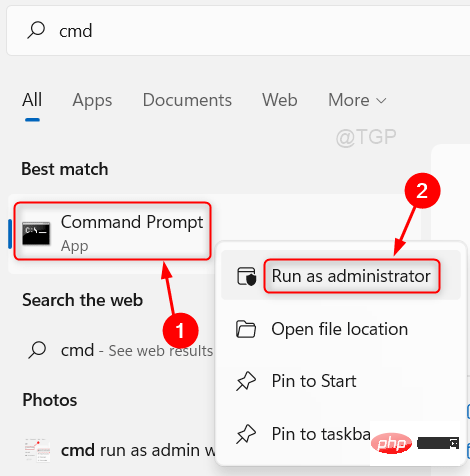
第 4 步:键入以下命令并按Enter键开始执行 SFC 扫描。
sfc /scannow
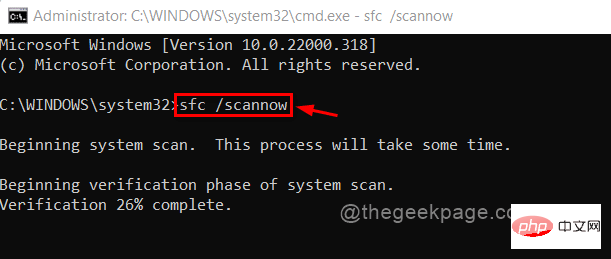
注意:如果发现任何损坏的文件,请尽快更换它们。
第5步:完成后,要恢复系统健康,请执行以下命令。
Dism /在线 /Cleanup-Image /RestoreHealth
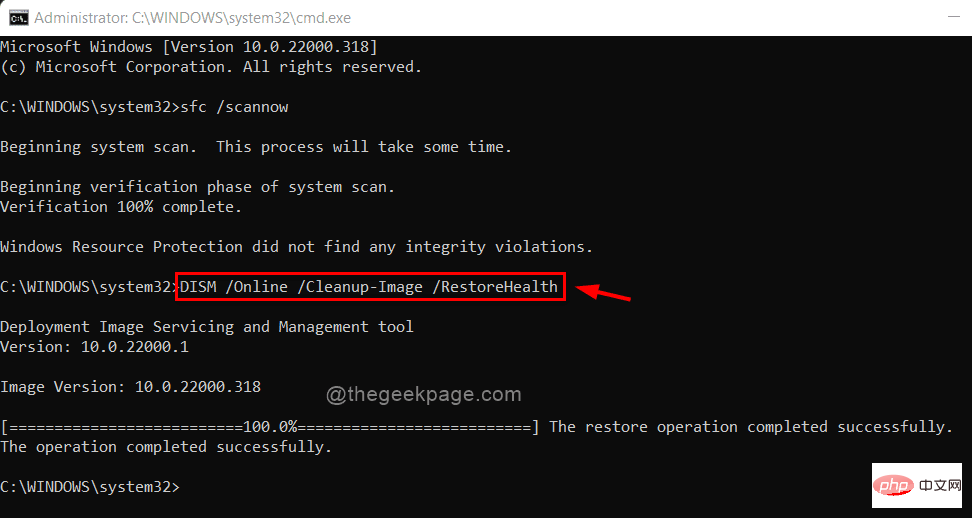
第6步:完成后,关闭命令提示符。
Das obige ist der detaillierte Inhalt vonSo beheben Sie, dass die Windows Update-Problembehandlung unter Windows 11 und 10 nicht mehr funktioniert. Für weitere Informationen folgen Sie bitte anderen verwandten Artikeln auf der PHP chinesischen Website!

