Heim >häufiges Problem >So verwenden Sie den Dateiversionsverlauf unter Windows 11
So verwenden Sie den Dateiversionsverlauf unter Windows 11
- WBOYWBOYWBOYWBOYWBOYWBOYWBOYWBOYWBOYWBOYWBOYWBOYWBnach vorne
- 2023-04-18 20:55:013949Durchsuche
So richten Sie den Dateiversionsverlauf unter Windows 11 ein
Bevor Sie den Dateiversionsverlauf verwenden können, müssen Sie Ihren PC konfigurieren, um sicherzustellen, dass er aktiviert ist und ordnungsgemäß funktioniert. Sie benötigen ein dediziertes externes Laufwerk, um die Datei-Snapshots des Dateiversionsverlaufs an einem sicheren Ort aufzubewahren. Wenn Sie keine Verbindung haben, können Sie diese nicht aktivieren.
So aktivieren Sie den Dateiversionsverlauf unter Windows 11:
- Öffnen Sie das Startmenü, geben Sie Systemsteuerung ein und wählen Sie das beste Ergebnis unter Beste Übereinstimmung aus.
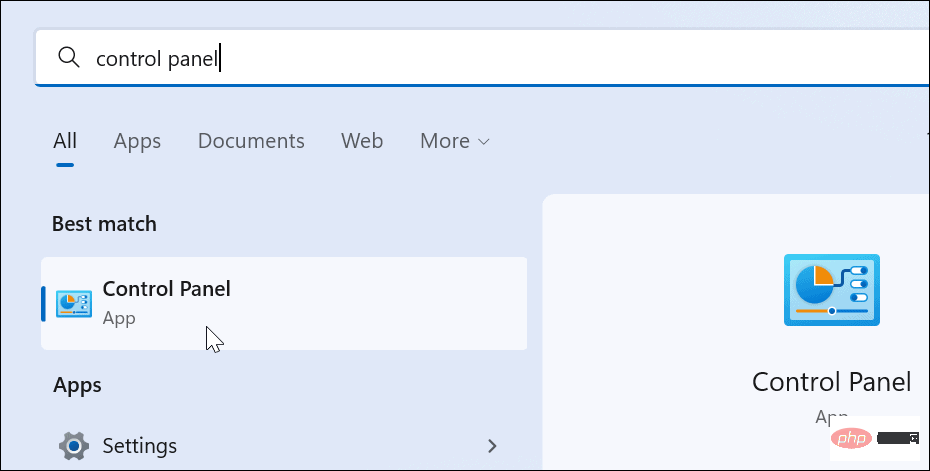
- Ändern Sie die Ansicht oben auf Große Symbole und klicken Sie in der Systemsteuerung auf die Option Dateiverlauf.
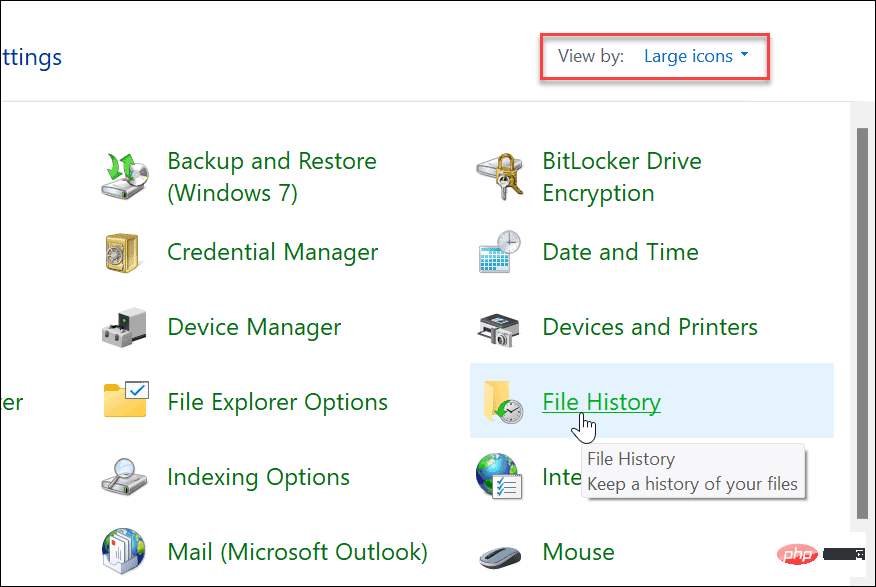
- Wenn Sie Ihr externes Laufwerk nicht angeschlossen haben, wird eine Meldung angezeigt, dass kein verfügbares Laufwerk gefunden wurde. Schließen Sie Ihr externes Laufwerk an und aktualisieren Sie die Seite, indem Sie auf die Schaltfläche „Aktualisieren“ klicken oder F5 drücken.
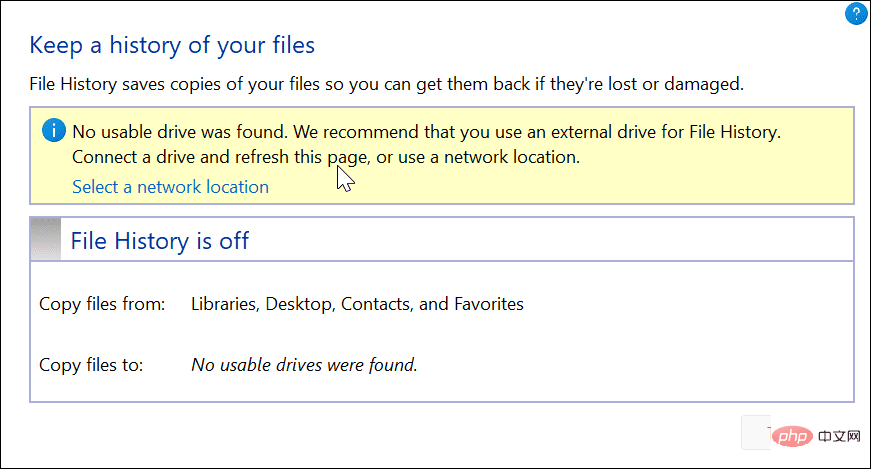
- Klicken Sie nun auf die Schaltfläche Öffnen, um den Dateiverlauf zu aktivieren.
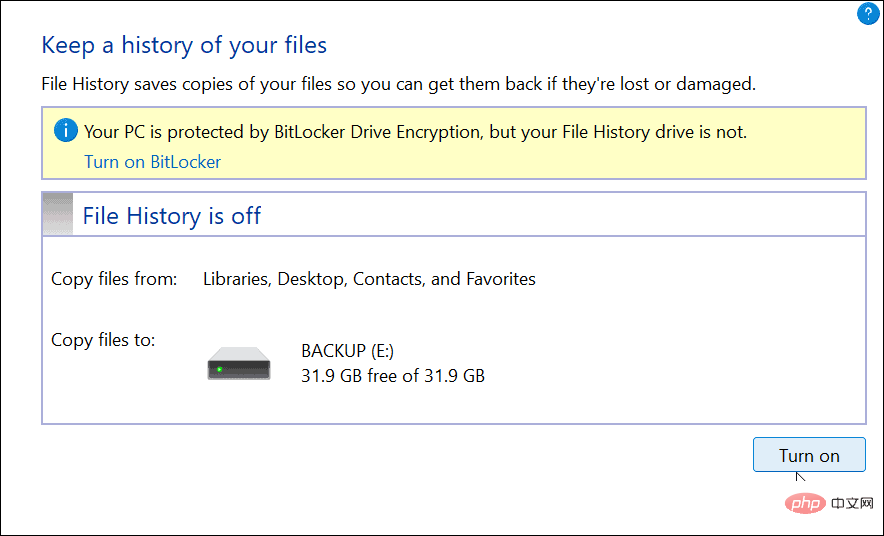
- Sobald Sie das Laufwerk anschließen und alle Funktionen aktivieren, beginnt der Dateiversionsverlauf automatisch mit der Sicherung Ihrer Dateien.
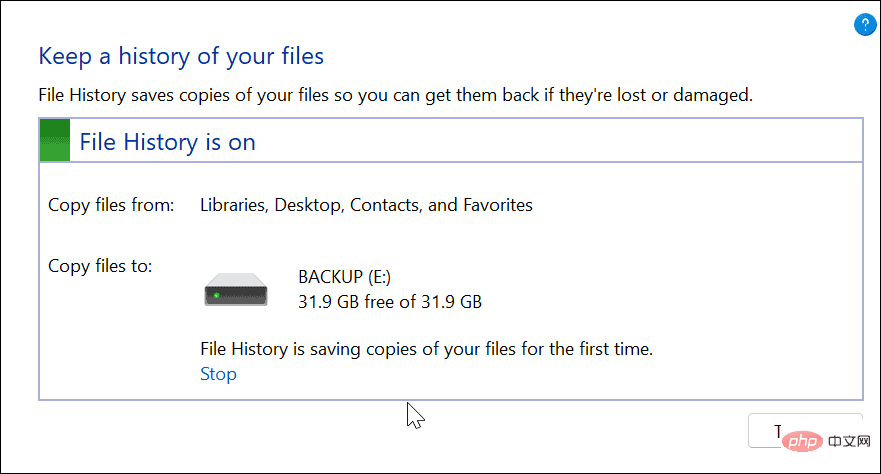
So verwenden Sie den Dateiversionsverlauf unter Windows 11
Da der Dateiversionsverlauf nun aktiviert ist, wird automatisch mit der Sicherung Ihrer Dateien begonnen. Möglicherweise müssen Sie jedoch einige zusätzliche Einstellungen konfigurieren.
Ordner zum Dateiversionsverlauf hinzufügen
Wie bereits erwähnt, sichert der Dateiversionsverlauf standardmäßig wichtige Ordner wie Dokumente, Bilder, Videos und den Desktop. Sie können jedoch den Dateiversionsverlauf verwenden, um alle Ordner hinzuzufügen, die Sie sichern möchten. Sie müssen es nur zu einer dieser Hauptbibliotheken hinzufügen.
So fügen Sie einen Ordner zum Dateiversionsverlauf hinzu:
- Klicken Sie mit der rechten Maustaste auf den Ordner, den Sie zur Sicherung zum Dateiversionsverlauf hinzufügen möchten, und wählen Sie Weitere Optionen anzeigen, um das klassische Kontextmenü aufzurufen.
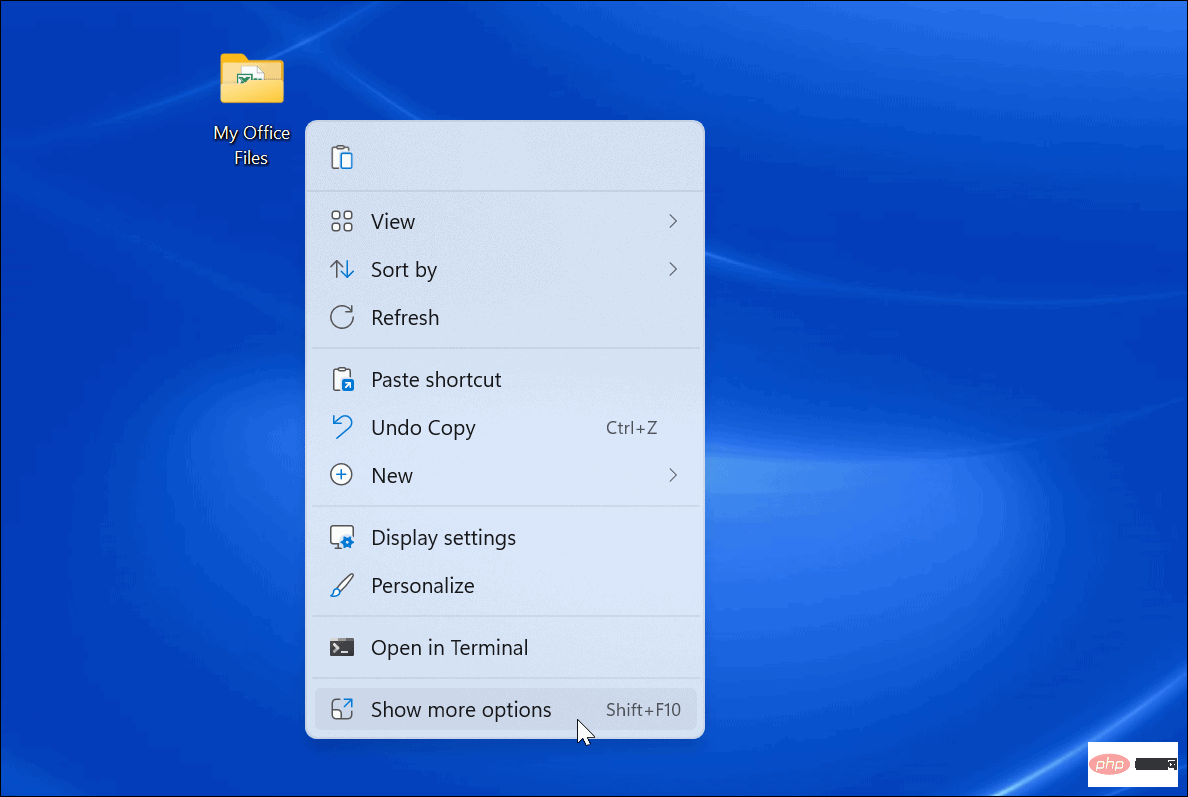
- Wählen Sie In Bibliothek aufnehmen aus dem Menü und wählen Sie das Verzeichnis aus, in dem Sie den Ordner oder die Datei ablegen möchten.
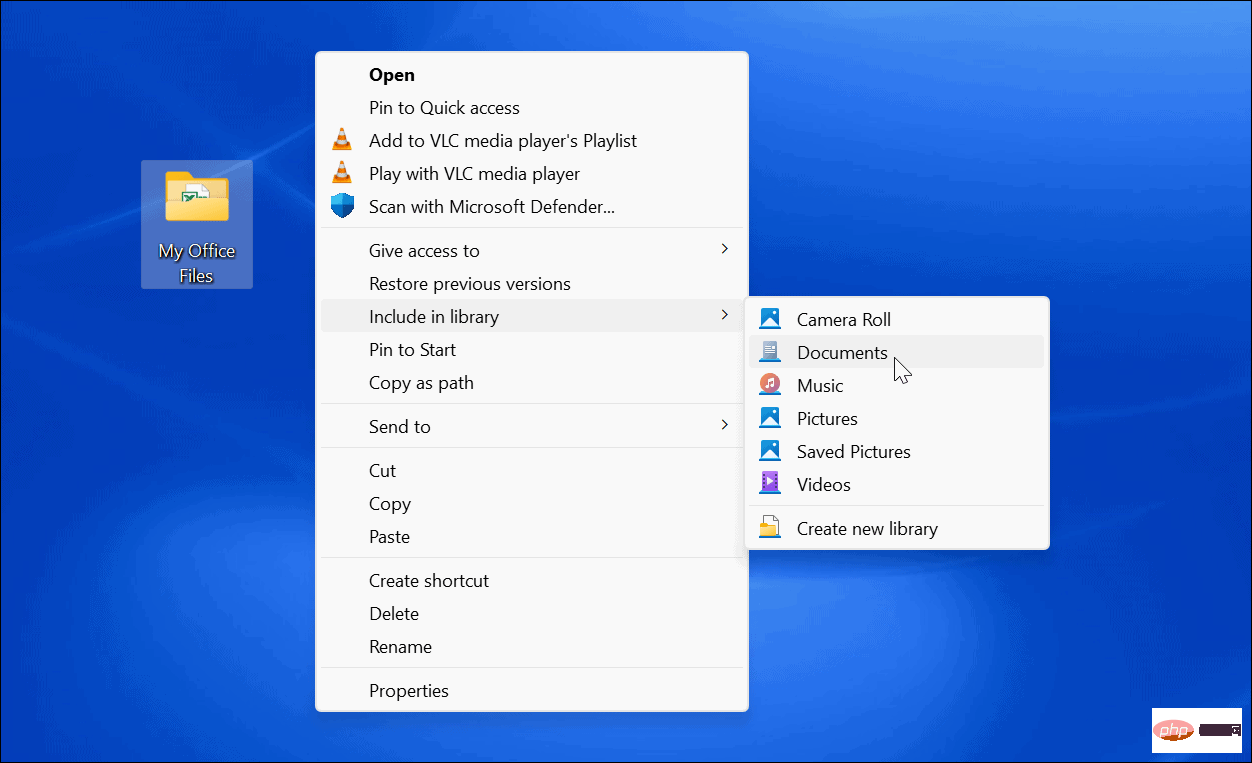
Jedes Element, das Sie zur Bibliothek hinzufügen, wird beim Hinzufügen automatisch gesichert.
Ordner aus dem Dateiversionsverlauf ausschließen
Manchmal möchten Sie möglicherweise nicht, dass der Dateiversionsverlauf einen bestimmten Ordner sichert. Glücklicherweise können Sie Ordner aus dem Dateiversionsverlauf ausschließen.
So schließen Sie einen Ordner aus dem Dateiverlauf aus:
- Öffnen Sie das Startmenü und suchen Sie nach Dateiverlauf.
- Klicken Sie oben unter „Beste Übereinstimmung“ auf die Option „Dateiverlauf“ . Wenn sich das Fenster „
 Dateiversionsverlauf“ öffnet, klicken Sie in der Liste links auf den Link „
Dateiversionsverlauf“ öffnet, klicken Sie in der Liste links auf den Link „ - Ordner ausschließen“. Klicken Sie auf die Schaltfläche
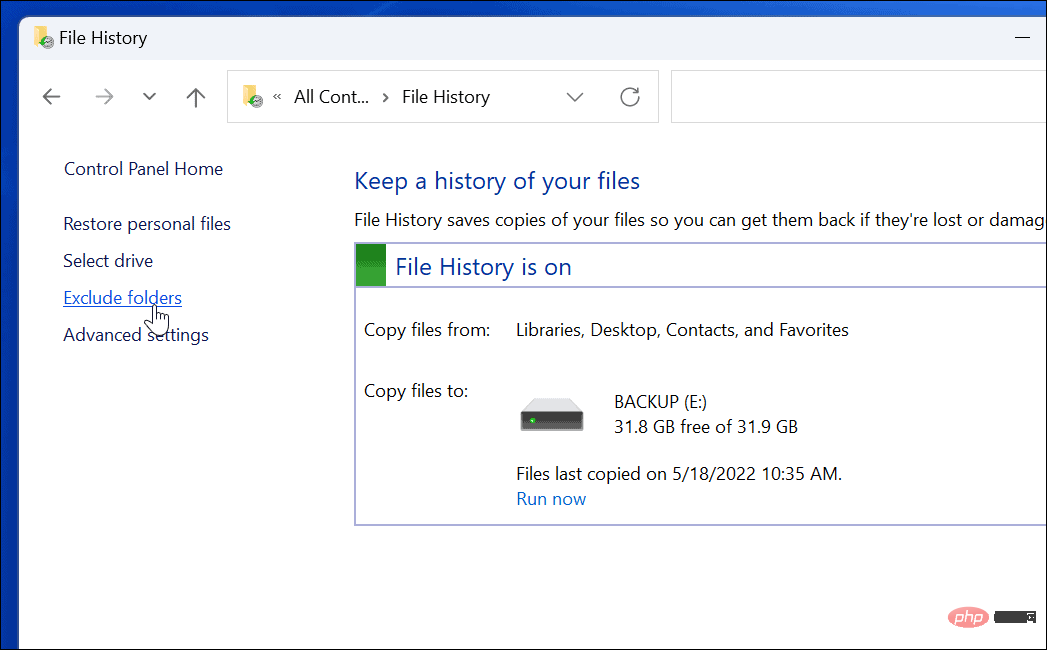 Hinzufügen und wählen Sie die Ordner oder Unterordner aus, die Sie von der Sicherung des Dateiversionsverlaufs ausschließen möchten.
Hinzufügen und wählen Sie die Ordner oder Unterordner aus, die Sie von der Sicherung des Dateiversionsverlaufs ausschließen möchten. -
Nachdem Sie den Ordner ausgeschlossen haben, klicken Sie unbedingt unten auf dem Bildschirm auf die Schaltfläche
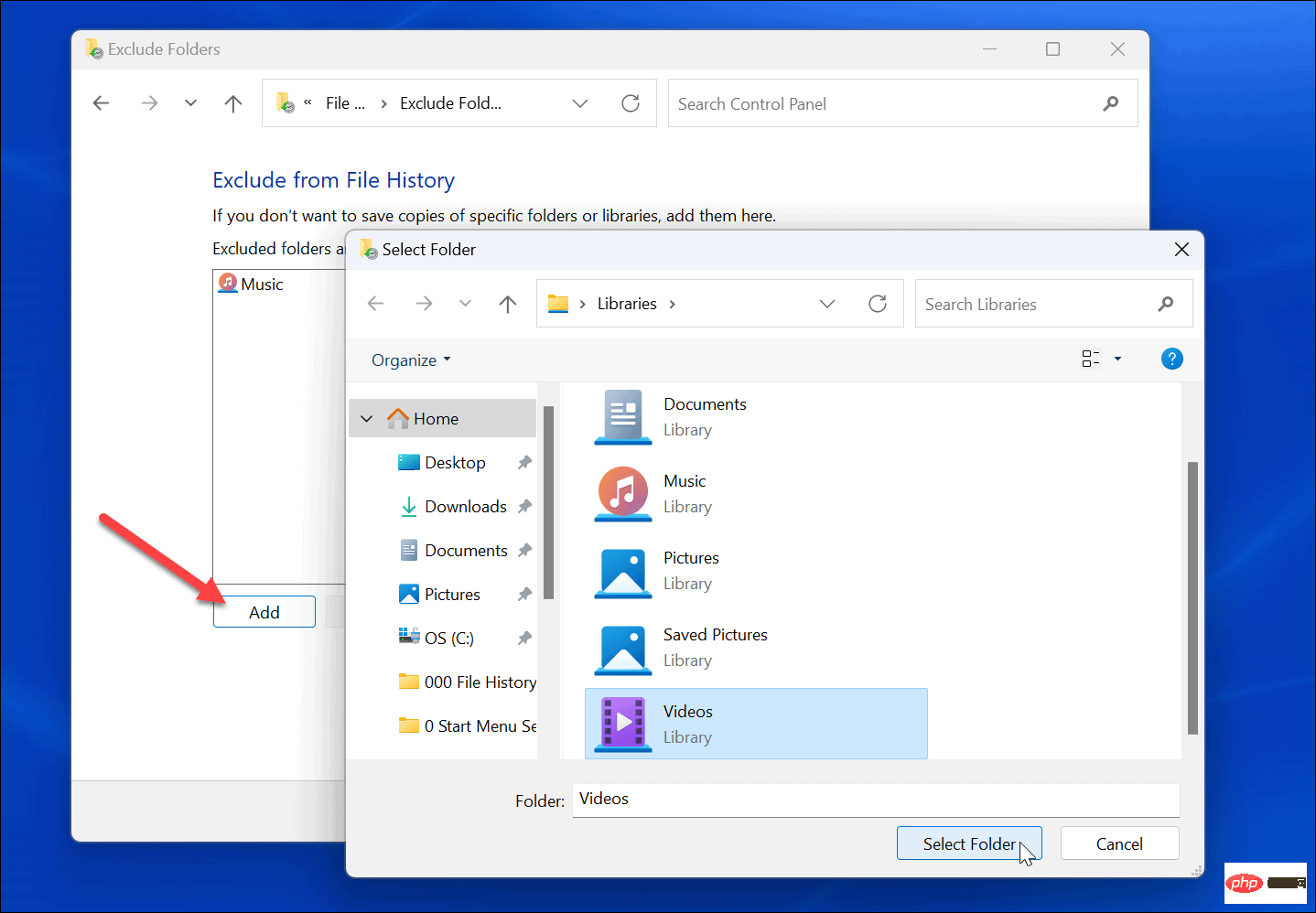 Speichern.
Speichern. -
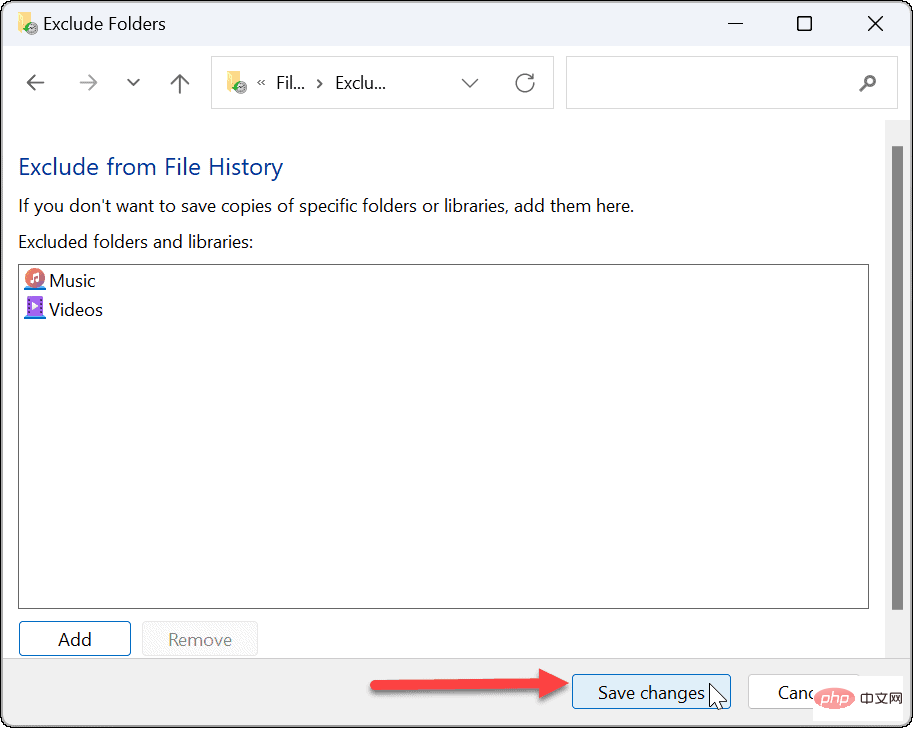 Sicherungsintervall ändern
Sicherungsintervall ändern
Konfigurieren Sie die Häufigkeit der Sicherung des Dateiverlaufs:
Öffnen Sie das Startmenü und suchen Sie nach
Dateiverlauf- .
- Klicken Sie unter Beste Übereinstimmung auf die Option
- Dateiverlauf. Klicken Sie im Dateiversionsverlauf in der Liste rechts auf
- Erweiterte Einstellungen. Auf diesem Bildschirm können Sie die Sicherungshäufigkeit festlegen und auswählen, wann Kopien Ihrer Dateien gespeichert werden sollen. Sie können auf diesem Bildschirm auch alte Kopien des Dateiverlaufs löschen, um Speicherplatz freizugeben.
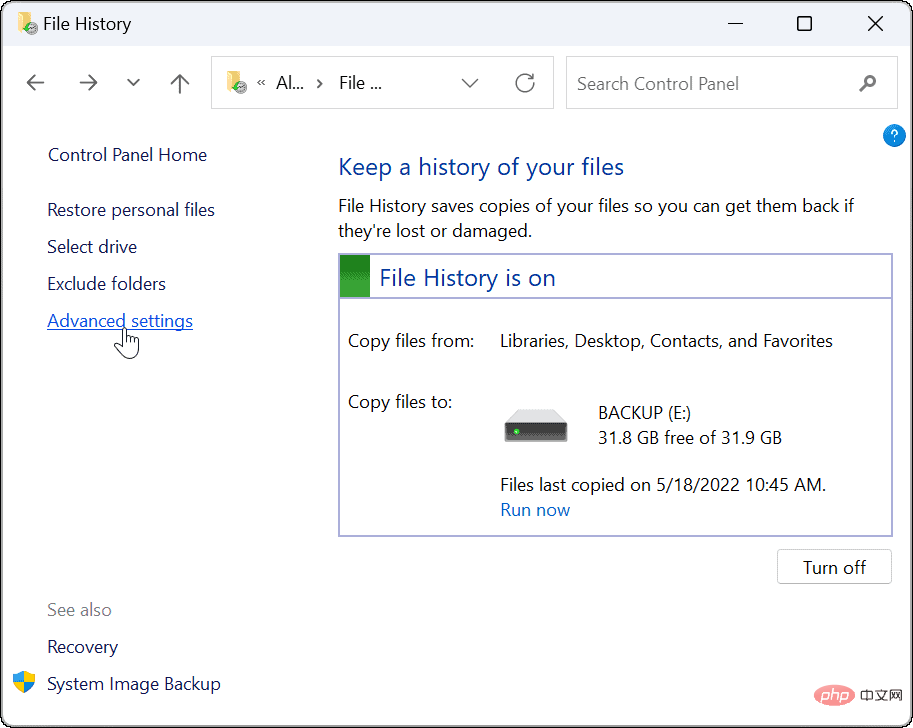
-
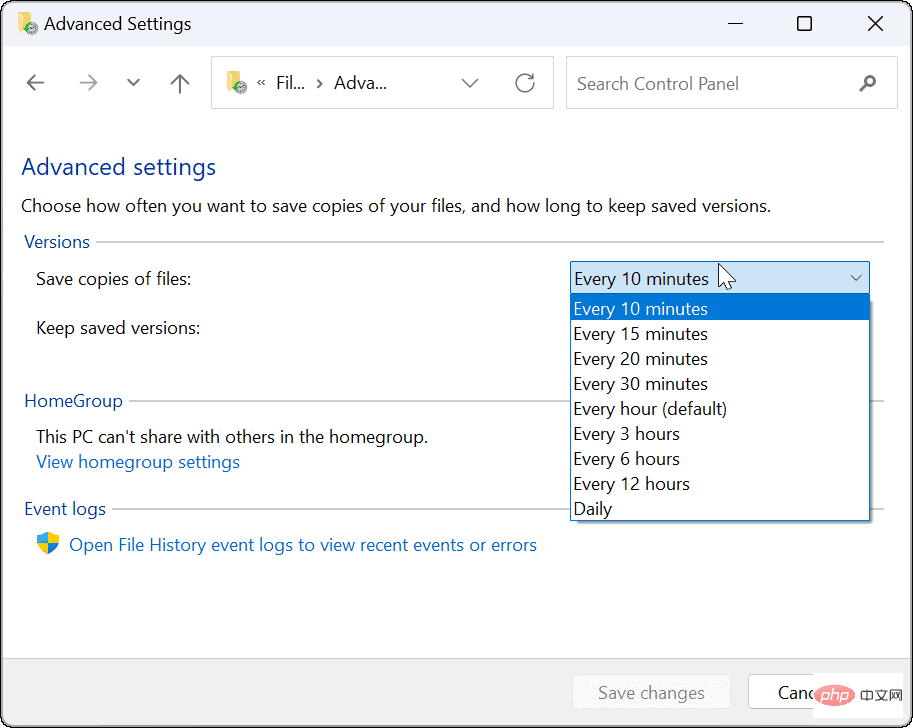 So stellen Sie Dateien unter Windows 11 mithilfe des Dateiversionsverlaufs wieder her
So stellen Sie Dateien unter Windows 11 mithilfe des Dateiversionsverlaufs wieder her
So stellen Sie Dateien mithilfe des Dateiversionsverlaufs wieder her:
- Öffnen Sie das Startmenü, suchen Sie nach Dateiversionsverlauf und wählen Sie das oberste Ergebnis aus.

- Wenn Dateiversionsverlauf geöffnet wird, klicken Sie in der Liste links auf den Link Persönliche Dateien wiederherstellen.
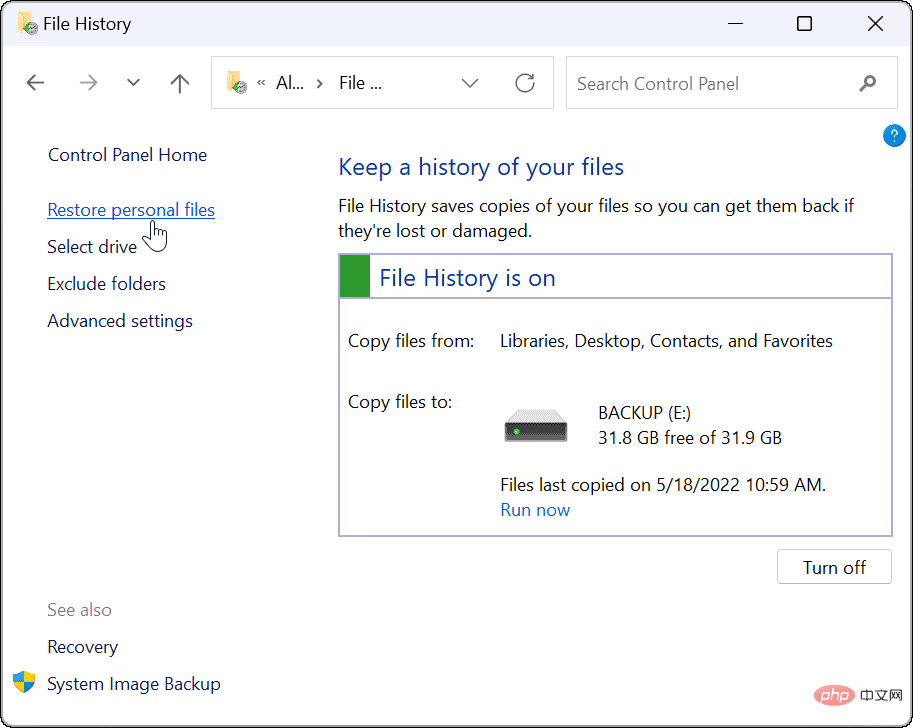
- Ein Dateiverlaufsfenster mit allen Sicherungsdateien wird verfügbar sein. Mit den Steuerelementen unten können Sie durch Dateien und Ordner scrollen.
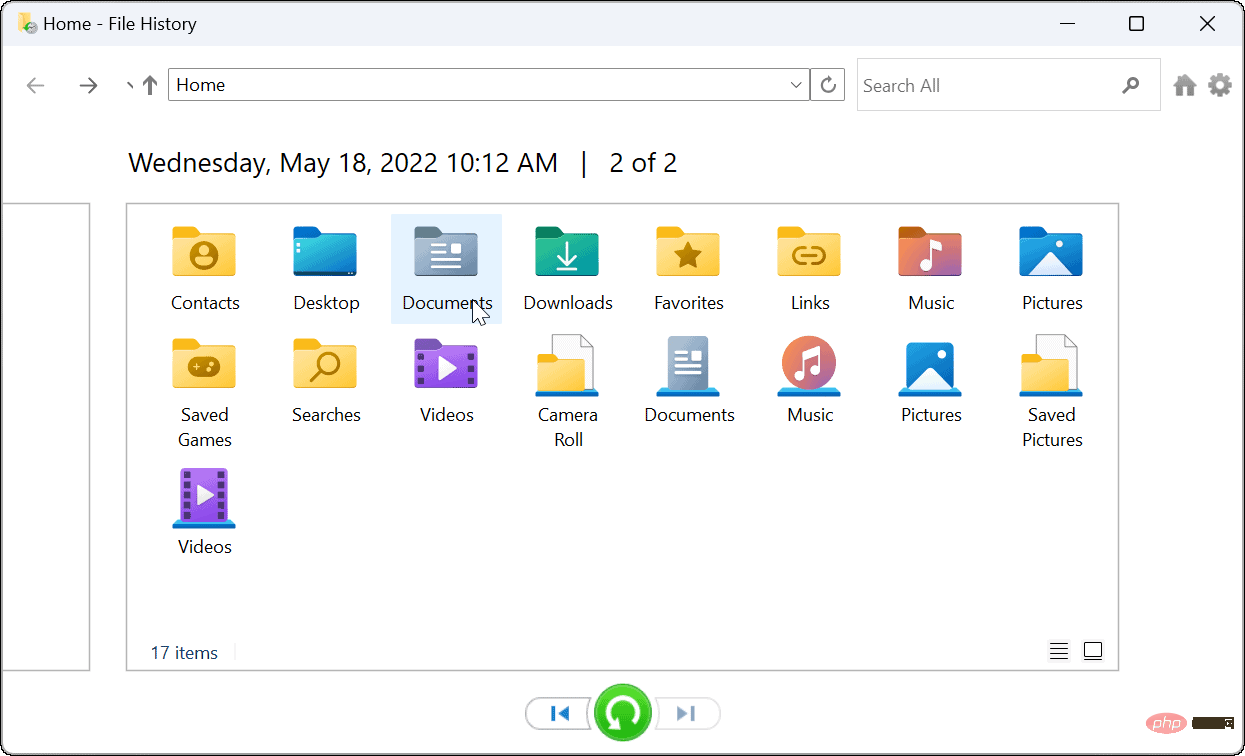
- Um Dateien oder Ordner wiederherzustellen, wählen Sie aus, was Sie benötigen, und klicken Sie unten auf die Schaltfläche Wiederherstellen.
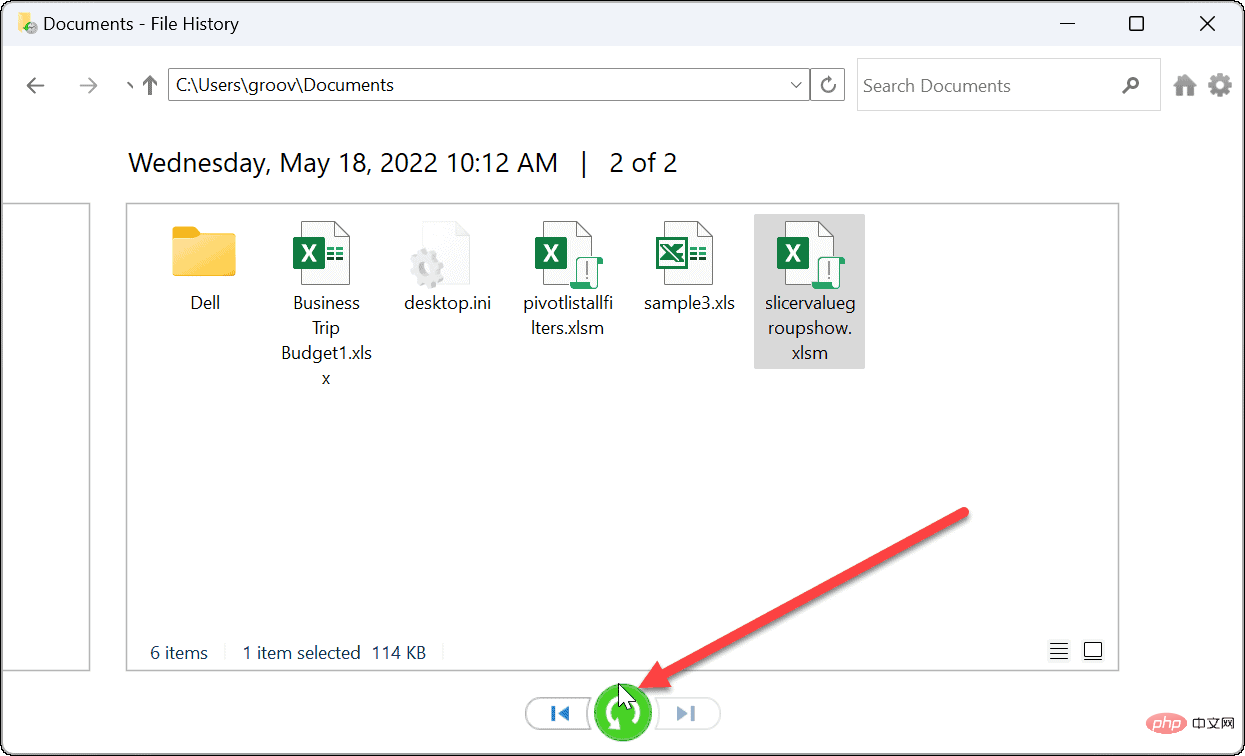
Hier gehört alles dazu. Sobald eine Datei oder ein Ordner wiederhergestellt ist, wird sie an ihren ursprünglichen Speicherort auf Ihrem PC verschoben und Sie können wie gewohnt darauf zugreifen.
Dateien unter Windows 11 wiederherstellen
Während Sie OneDrive zum Synchronisieren Ihrer Dateien verwenden können, ist die Verwendung des Dateiversionsverlaufs eine weitere Möglichkeit, Ihre Dateien zu sichern. Sie können außerdem beruhigt sein, dass es mehrere Möglichkeiten gibt, wichtige Elemente wiederherzustellen, wenn sie versehentlich gelöscht werden.
Natürlich gibt es auch andere Möglichkeiten, Ihre Daten unter Windows 11 zu sichern. Sie können beispielsweise ein vollständiges Image-Backup Ihres PCs erstellen oder Wiederherstellungspunkte erstellen, um Ihren PC wieder in einen funktionsfähigen Zustand zu versetzen.
Das obige ist der detaillierte Inhalt vonSo verwenden Sie den Dateiversionsverlauf unter Windows 11. Für weitere Informationen folgen Sie bitte anderen verwandten Artikeln auf der PHP chinesischen Website!

