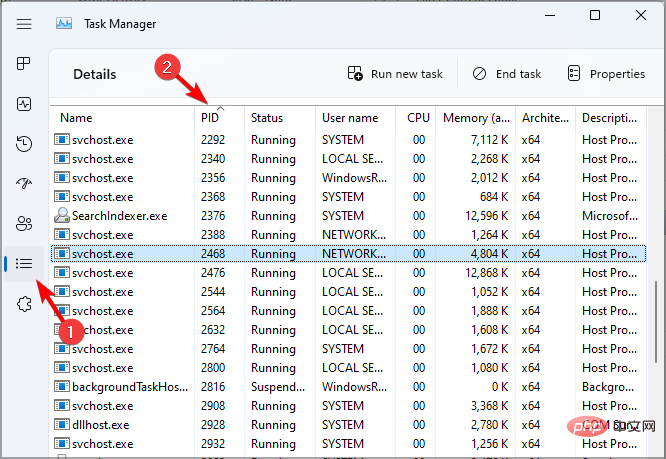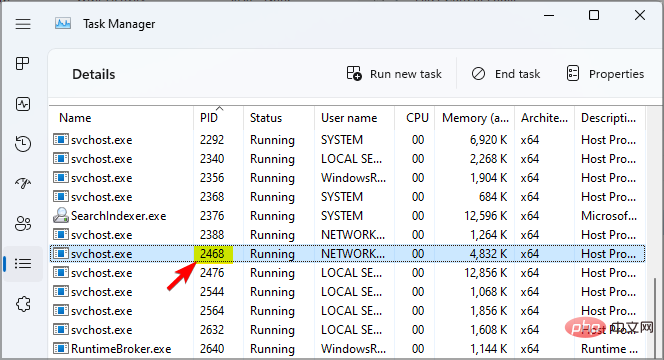Heim >häufiges Problem >4 schnelle Tipps zur Behebung der hohen CPU-Leistung des WMI-Provider-Hosts unter Windows 11
4 schnelle Tipps zur Behebung der hohen CPU-Leistung des WMI-Provider-Hosts unter Windows 11
- WBOYWBOYWBOYWBOYWBOYWBOYWBOYWBOYWBOYWBOYWBOYWBOYWBnach vorne
- 2023-04-18 20:25:012506Durchsuche
Der WMI Provider Host-Prozess spielt in Windows 11 eine wichtige Rolle. Es ermöglicht anderen Anwendungen, Informationen über Ihren Computer anzufordern.
Prozesse im Zusammenhang mit dem WMI Provider Host laufen normalerweise im Hintergrund und verbrauchen daher normalerweise nicht viele Systemressourcen.
Es wurde jedoch berichtet, dass der Dienst aufgrund anderer Anwendungen manchmal mehr als 50 % der CPU-Leistung verbraucht.
Es ist besorgniserregend, den Prozessor Ihres Computers über einen längeren Zeitraum nahezu mit maximaler Kapazität laufen zu lassen, da dies zu Überhitzung und Schäden an Systemkomponenten führen kann.
Im heutigen Tutorial werden wir uns ansehen, warum WMI Provider Host unter Windows 11 eine hohe CPU-Auslastung hat und wie man dieses Problem beheben kann.
Warum verursacht der WMI Provider Host eine hohe Speichernutzung?
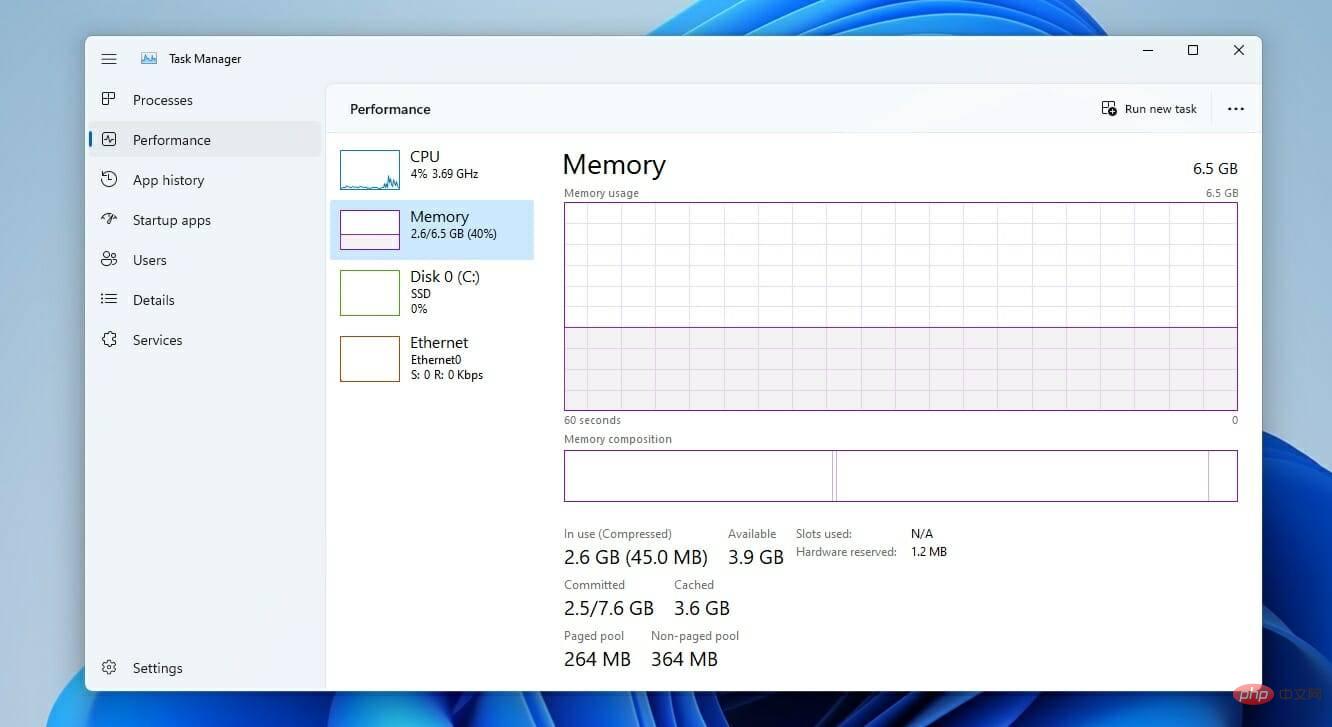
In den meisten Fällen wird dies durch Anwendungen oder Dienste von Drittanbietern verursacht, die mit WMI Provider Host verknüpft sind. Daher müssen Sie die Ursache des Problems finden und beseitigen.
Manchmal hilft es, verwandte Dienste schnell neu zu starten, das sollten Sie unbedingt versuchen.
Wie behebt man die hohe CPU-Auslastung des WMI Provider Hosts unter Windows 11?
1. Starten Sie einen sauberen Neustart
- Drücken Sie die +-Taste und geben Sie msconfig ein, um das Ausführungsmenü zu starten. Wenn Sie fertig sind, drücken Sie . WindowsREnter

- Nach dem Öffnen der „Systemkonfiguration“ Navigieren Sie im Fenster „Dienste“ zur Registerkarte „Dienste“ und wählen Sie Alle Microsoft-Dienste ausblenden .

- Klicken Sie als Nächstes auf Alle deaktivieren.

- Klicken Sie anschließend auf die Registerkarte „Start“ und wählen Sie „Task-Manager öffnen“ .

- Es erscheint eine Übersicht aller gestarteten Anwendungen. Verwenden Sie das Rechtsklick-Menü, um die erste App in der Liste zu deaktivieren, und klicken Sie auf disable.

- Wiederholen Sie diesen Vorgang für alle Apps.
- Nachdem Sie alle Anwendungen deaktiviert haben, schließen Sie den Task-Manager und kehren Sie zum Fenster Systemkonfiguration zurück.
- Klicken Sie auf OK und Übernehmen, um die Änderungen zu speichern.

- Starten Sie Ihren Computer neu.
2. Starten Sie die Fehlerbehebung für die Systemwartung
- WindowsDrücken Sie + Taste, um das Dialogfeld „Ausführen“ zu öffnen R.
- Geben Sie msdt.exe -id MaintenanceDiagnostic ein und klicken Sie auf OK.

- Ein Systemwartungsfenster wird angezeigt. Klicken Sie auf Weiter und befolgen Sie die Anweisungen auf dem Bildschirm.

- Überprüfen Sie nach dem Ausführen des Systemwartungstools, ob das Problem behoben wurde.
3. Verwenden Sie die Ereignisanzeige
- Drücken Sie die Taste +Windows und wählen Sie „Ereignisanzeige“ aus der Liste aus. #.
 Wählen Sie links Anwendungs- und Dienstprotokolle und dann Microsoft aus. Navigieren Sie zu Windows und erweitern Sie WMI-Aktivität. Wählen Sie
Wählen Sie links Anwendungs- und Dienstprotokolle und dann Microsoft aus. Navigieren Sie zu Windows und erweitern Sie WMI-Aktivität. Wählen Sie - Aktion .
 Klicken Sie auf einen verfügbaren Fehler, um mehr zu erfahren.
Klicken Sie auf einen verfügbaren Fehler, um mehr zu erfahren. -
Finden Sie ProcessId und merken Sie sich den Wert. Möglicherweise treten mehrere Fehler auf. Überprüfen Sie daher jeden Fehler und notieren Sie sich jeden ProcessId-Wert.
ProcessId und merken Sie sich den Wert. Möglicherweise treten mehrere Fehler auf. Überprüfen Sie daher jeden Fehler und notieren Sie sich jeden ProcessId-Wert. -
 Als nächstes drücken Sie ++, um Strg
Als nächstes drücken Sie ++, um Strg - AufgabenUmschalttasteManager zu starten.
 Esc
Esc - Klicken Sie nach dem Start des Task-Managers auf die Registerkarte Dienste und überprüfen Sie die PID jedes Dienstes. Nachdem Sie den Dienst gefunden haben, der dem Wert in Schritt 5 entspricht, müssen Sie die mit dem Dienst verbundene Anwendung deinstallieren oder den Dienst stoppen.
-
 4. Starten Sie verwandte Dienste neu
4. Starten Sie verwandte Dienste neu -
 Drücken Sie
Drücken Sie
+ Taste X und wählen Sie
Windows Terminal (Admin)- .
-
Führen Sie den folgenden Befehl aus:
<strong>net stop iphlpsvc</strong>net stop wscsvc<br>net stop winmgm# 🎜 🎜#net start winmgmt<img src="/static/imghwm/default1.png" data-src="https://img.php.cn/upload/article/000/887/227/168182070540081.jpg" class="lazy" alt="4 schnelle Tipps zur Behebung der hohen CPU-Leistung des WMI-Provider-Hosts unter Windows 11" >net start wscsvcnet start iphlpsvc -
<strong>net stop iphlpsvc<br>net stop wscsvc<br>net stop winmgm<br>net start winmgmt<br>net start wscsvc<br>net start iphlpsvc</strong>Nachdem Sie alle Befehle ausgeführt haben, starten Sie Ihren PC neu. - Ist WMI Provider Host ein Virus?
WMI Provider Host ist eine Kernkomponente von Windows, die Verwaltungsinformationen und Kontrolle bereitstellt und somit ein wichtiger Bestandteil von Windows ist.
Sie können also sicher sein, dass der Dienst absolut sicher und frei von Malware ist. In seltenen Fällen kann Malware Probleme verursachen, insbesondere eine hohe CPU-Auslastung.
In diesem Fall wird empfohlen, Ihren PC mit einer Antivirensoftware für Windows 11 zu scannen.
Dies kann ein kniffliges Problem sein, aber wir hoffen, dass unsere Lösungen Ihnen bei der Lösung des Problems auf Ihrem Windows 11-PC helfen können.
Wir bieten auch ein detailliertes Tutorial zur Behebung der hohen CPU-Auslastung des WMI-Provider-Hosts in Windows 10, sodass Sie sich die Lösung für andere Lösungen genauer ansehen können.
Das obige ist der detaillierte Inhalt von4 schnelle Tipps zur Behebung der hohen CPU-Leistung des WMI-Provider-Hosts unter Windows 11. Für weitere Informationen folgen Sie bitte anderen verwandten Artikeln auf der PHP chinesischen Website!


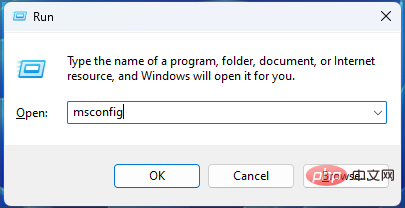
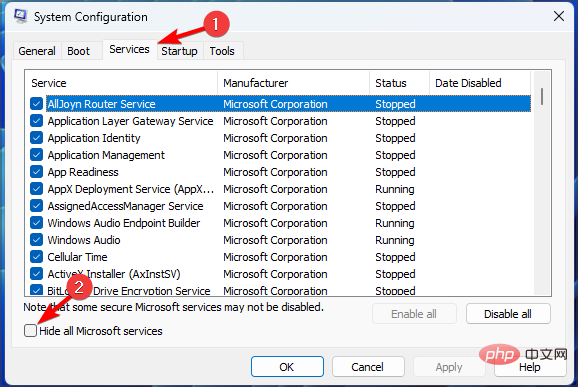
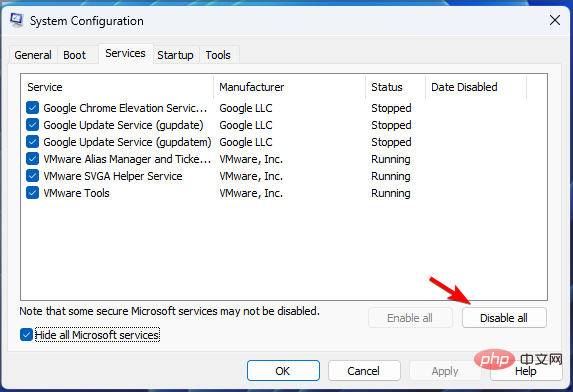
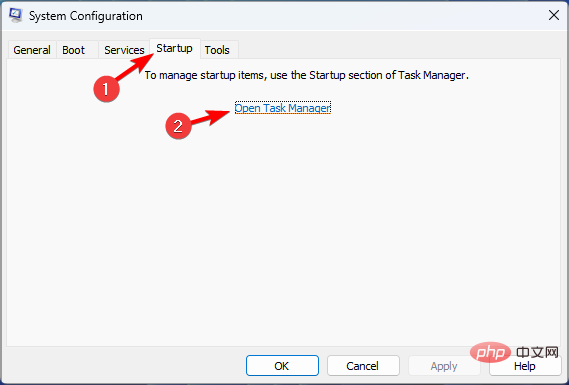
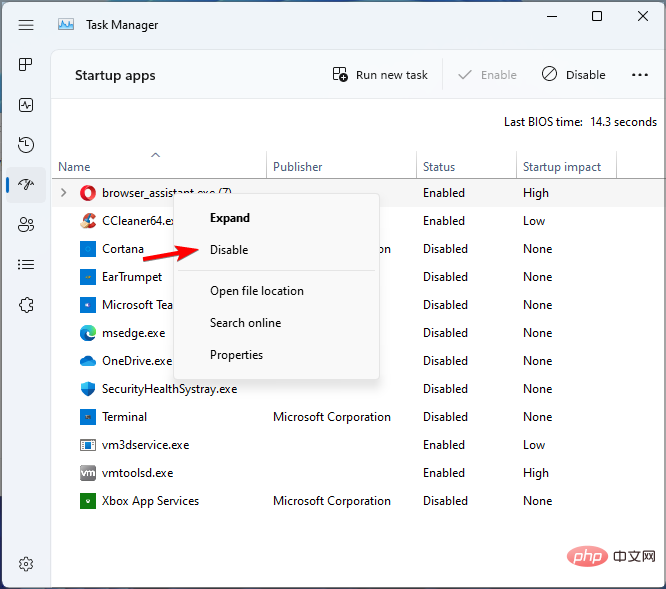
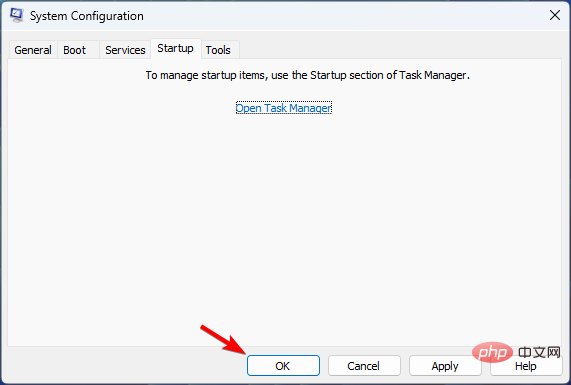
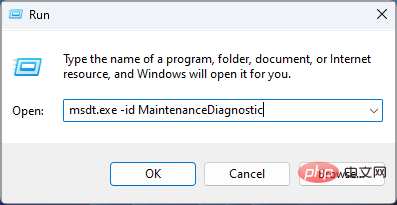
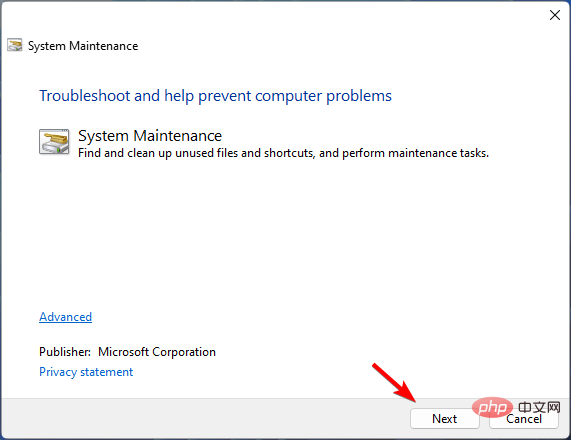
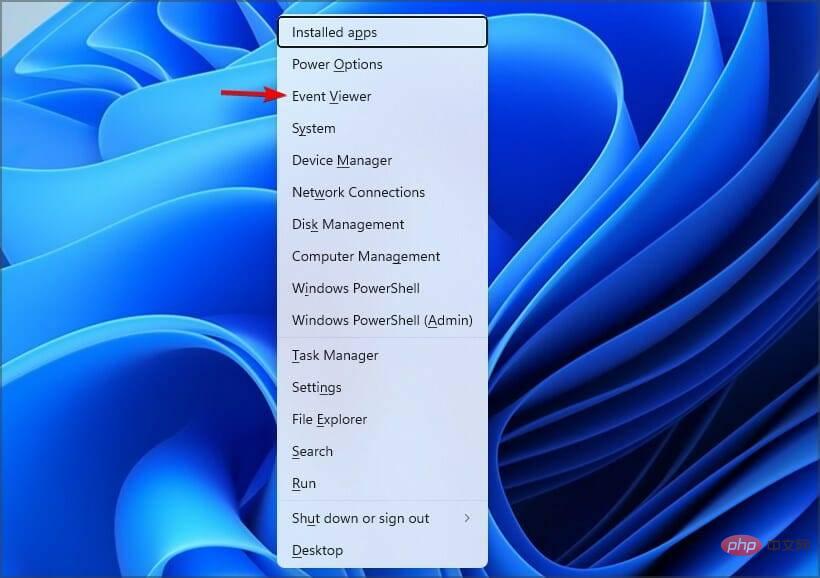
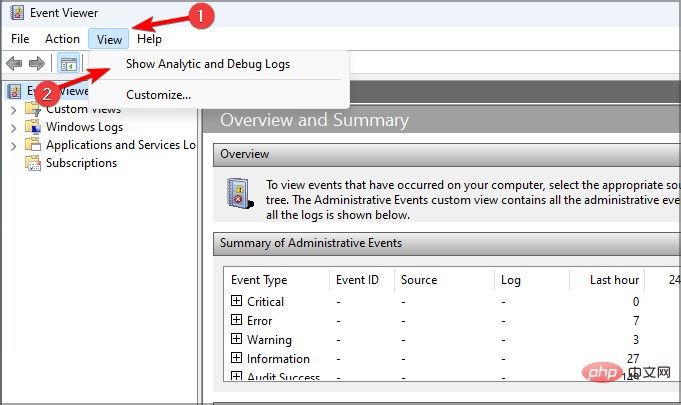
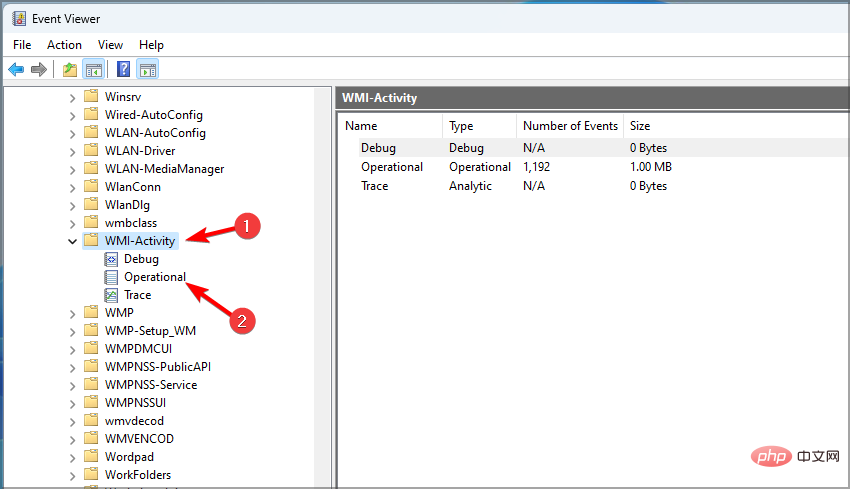 ProcessId
ProcessId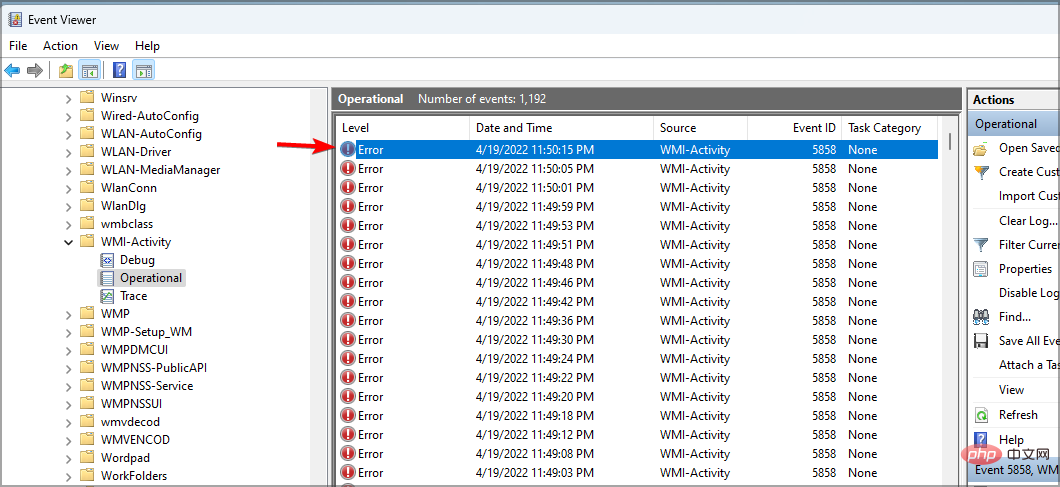 Als nächstes drücken Sie ++, um
Als nächstes drücken Sie ++, um 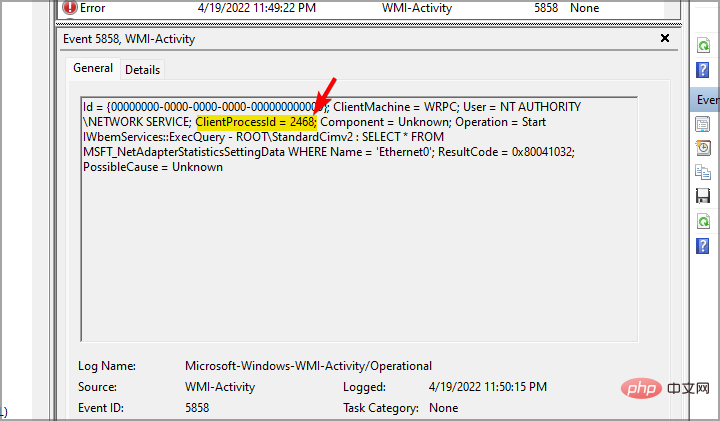 Esc
Esc