Heim >häufiges Problem >Stecken Sie fest bei „Computer nicht herunterfahren, bis das Update zu 100 % abgeschlossen ist'? Das ist die Lösung
Stecken Sie fest bei „Computer nicht herunterfahren, bis das Update zu 100 % abgeschlossen ist'? Das ist die Lösung
- WBOYWBOYWBOYWBOYWBOYWBOYWBOYWBOYWBOYWBOYWBOYWBOYWBnach vorne
- 2023-04-18 18:43:0311269Durchsuche
Hängt Ihr Windows 10-Computer bei „Update wird zu 100 % abgeschlossen, Computer nicht herunterfahren“ hängen? Dies ist ein häufiges Problem, das auftritt, wenn Windows beim Herunterfahren oder Neustarten versucht, Updates zu installieren.
In diesem Fall können Sie zunächst versuchen, einen Neustart Ihres PCs zu erzwingen. Wenn dies jedoch nicht hilft, können Sie weiterhin die folgenden möglichen Lösungen ausprobieren.
Szenario 1: Wenn Sie auf Windows zugreifen können
Warten Sie unbedingt ein paar Stunden und prüfen Sie, ob es funktioniert, oder starten Sie Ihren PC neu, bevor Sie die folgende Methode befolgen:
Methode 1: Führen Sie die Windows Update-Fehlerbehebung aus
Schritte 1: Klicken Sie mit der rechten Maustaste auf „Start“ und wählen Sie „Ausführen“, um das Befehlsfenster „Ausführen“ zu öffnen. Schritt 2: Geben Sie im Suchfeld „Befehl ausführen“ control.exe ein, um das Fenster der Systemsteuerung zu öffnen.
Schritt 3: Gehen Sie im Fenster der Systemsteuerung auf „Nach Feld anzeigen“ und wählen Sie dann „Große Symbole“ aus. aus der Dropdown-Liste.
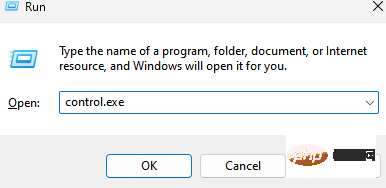
Fehlerbehebung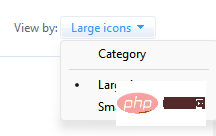 .
.
Schritt 4: Wählen Sie als Nächstes auf der linken Seite des Bereichs
Alle anzeigen aus. 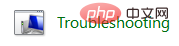
Schritt 5: Wählen Sie im Fenster „Alle Kategorien“
Windows Update aus der Liste aus. 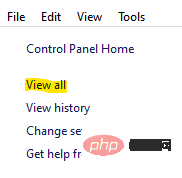
Schritt 6: Es öffnet sich die Windows Update-Problembehandlung.
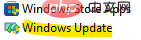 Klicken Sie hier unten auf
Klicken Sie hier unten auf
Schritt 7: Aktivieren Sie nun das Kontrollkästchen neben Reparaturen automatisch durchführen.
Klicken Sie auf Weiter.
Schritt 8: Der Troubleshooter beginnt mit der Erkennung von Problemen.
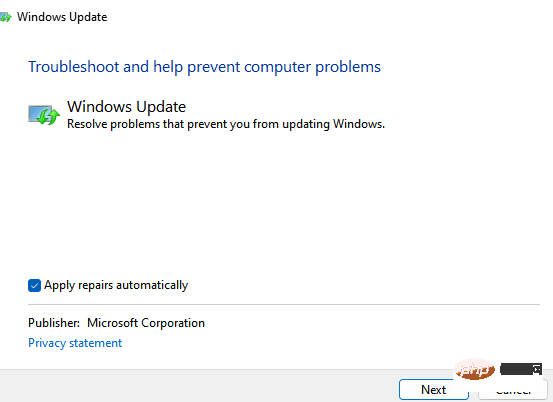 Wenn ein Problem gefunden wird, werden einige Vorschläge angezeigt und Sie können versuchen, den Fehler zu beheben.
Wenn ein Problem gefunden wird, werden einige Vorschläge angezeigt und Sie können versuchen, den Fehler zu beheben.
Wenn Sie fertig sind, verlassen Sie die Fehlerbehebung und die Systemsteuerung. Starten Sie Ihren PC neu, damit die Änderungen wirksam werden. Dieser Fehler sollte nicht mehr angezeigt werden.
Methode 2: Benennen Sie den SoftwareDistribution-Ordner um.
Schritt 1: Drücken Sie gleichzeitig die Tasten
Win + Rauf Ihrer Tastatur, um den Befehl
Runzu öffnen. Schritt 2: Geben Sie im Suchfeld cmd ein und drücken Sie die Tastenkombinationen
Strg + Umschalt + Eingabetasteauf Ihrer Tastatur, um eine Eingabeaufforderung mit erhöhten Rechten zu öffnen.
Schritt 3: Führen Sie in einem Eingabeaufforderungsfenster (Admin) nacheinander die folgenden Befehle aus und drücken Sie nach jedem Befehl die Eingabetaste, um den Windows Update-Dienst zu stoppen: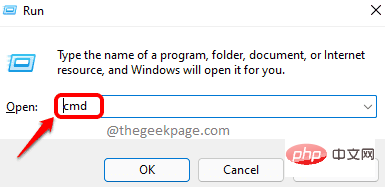
network Stop cryptSvc
Netzwerk-Stopp-Bit
Netzwerk-Stopp-mserver
Schritt 4: Geben Sie als Nächstes nacheinander die folgenden Befehle ein, um den SoftwareDistribution-Ordner umzubenennen, und drücken Sie nach jedem Befehl die Eingabetaste: ren C:\Windows\SoftwareDistribution SoftwareDistribution.old任 C:\Windows\System32\catroot2 catroot2.old
Schritt 5: Führen Sie nun nacheinander die folgenden Befehle aus eins und drücken Sie nach jedem Befehl die Eingabetaste, um Windows Update erneut zu starten:
净启动 wuauserv网络启动 cryptSvc网络起始位网络启动 msiserver
Sobald der Vorgang abgeschlossen ist, starten Sie Ihren PC neu und Sie sollten nicht mehr auf „Update Processing 100% Done“ stoßen. Problem beim Herunterfahren des Computers.
Methode 3: Windows Update-Komponenten zurücksetzen
Schritt 1: Gehen Sie zu Start, klicken Sie mit der rechten Maustaste darauf und wählen Sie Ausführen.
Schritt 2: Geben Sie im geöffneten Fenster „Befehl ausführen“ cmd in das Suchfeld ein und drücken Sie gleichzeitig die Tasten Strg + Umschalt + Eingabetaste, um die Eingabeaufforderung mit Administratorrechten zu starten.
Schritt 3: Führen Sie in einem Eingabeaufforderungsfenster mit erhöhten Rechten nacheinander die folgenden Befehle aus und drücken Sie nach jedem Befehl die Eingabetaste, um Windows-Update-bezogene Dienste auf Ihrem System zu stoppen:
净停止位净停止 wuauserv净停止 appidsvc净停止 cryptsvc
Schritt 4: Führen Sie nun den folgenden Befehl aus, um qmgr zu entfernen *.dat-Datei:
Del "%ALLUSERSPROFILE%\Application Data\Microsoft\Network\Downloader\qmgr*.dat"
Schritt 5: Führen Sie als Nächstes den folgenden Befehl aus und drücken Sie die Eingabetaste:
cd /d %windir%\system32
Schritt 5: Kopieren Sie die folgenden Befehle nacheinander, fügen Sie sie ein und drücken Sie nach jedem Befehl die Eingabetaste, um die BITS-Datei und Windows Update zu registrieren Datei:
regsvr32.exe atl.dllregsvr32.exe urlmon.dllregsvr32.exe mshtml.dllregsvr32.exe shdocvw.dllregsvr32.exe browseui.dllregsvr32.exe jscript.dllregsvr32.exe vbscript.dllregsvr32.exe scrrun.dllregsvr32.exe msxml.dllregsvr32.exe msxml3.dllregsvr32.exe msxml6.dllregsvr32.exe actxprxy.dllregsvr32.exe softpub.dllregsvr32.exe wintrust.dllregsvr32.exe dssenh.dllregsvr32.exe rsaenh.dllregsvr32.exe gpkcsp.dllregsvr32.exe sccbase.dllregsvr32.exe slbcsp.dllregsvr32.exe cryptdlg.dllregsvr32.exe oleaut32.dllregsvr32.exe ole32.dllregsvr32.exe shell32.dllregsvr32.exe initpki.dllregsvr32.exe wuapi.dllregsvr32.exe wuaueng.dllregsvr32.exe wuaueng1.dllregsvr32.exe wucltui.dllregsvr32.exe wups.dllregsvr32.exe wups2.dllregsvr32.exe wuweb.dllregsvr32.exe qmgr.dllregsvr32.exe qmgrprxy.dllregsvr32.exe wucltux.dllregsvr32.exe muweb.dllregsvr32.exe wuwebv.dll
Schritt 6: Geben Sie nun den folgenden Befehl in die Eingabeaufforderung ein und drücken Sie die Eingabetaste:
netsh winsock 重置
Schritt 7: Kopieren Sie als Nächstes die folgende Befehlszeile, fügen Sie sie in die Eingabeaufforderung ein (Admin-Mitglieder) und drücken Sie die Eingabetaste:
sc.exe sdset 位 D:(A;;CCLCSWRPWPDTLOCRRC;;;SY)(A;;CCDCLCSWRPWPDTLOCRSDRCWDWO;;;BA)(A;;CCLCSWLOCRRC;;;AU)(A;;CCLCSWRPWPDTLOCRRC;;;PU)sc.exe sdset wuauserv D:(A;;CCLCSWRPWPDTLOCRRC;;;SY)(A;;CCDCLCSWRPWPDTLOCRSDRCWDWO;;;BA)(A;;CCLCSWLOCRRC;;;AU)(A;;CCLCSWRPWPDTLOCRRC;;;PU)
Schritt 8: Führen Sie abschließend nacheinander die folgenden Befehle aus und drücken Sie nach jedem Befehl die Eingabetaste, um den Windows Update-Dienst neu zu starten:
网络起始位净启动 wuauserv网络启动 appidsvc网络启动 cryptsvc
Schritt 9: Klicken Sie nun auf den folgenden Link unter „Windows Update Agent herunterladen und installieren“. die offizielle Microsoft-Seite:
Windows Update Agent
Von hier aus können Sie den Windows Update Agent automatisch oder manuell installieren.
Sobald der Vorgang abgeschlossen ist, starten Sie Ihren PC neu und prüfen Sie, ob die Meldung „Update wird zu 100 % verarbeitet. Fahren Sie Ihren Computer nicht herunter“ behoben ist.
Schließen Sie nun das Eingabeaufforderungsfenster und starten Sie Ihren Computer neu, um zu prüfen, ob das Problem dadurch behoben wird.
Methode 4: Deinstallieren Sie das Update, das das Problem verursacht.
Schritt 1: Drücken Sie gleichzeitig die Tasten „Win + X“ auf Ihrer Tastatur und wählen Sie „Ausführen“, um das Befehlsfenster „Ausführen“ zu öffnen. Schritt 2: Geben Sie im Suchfeld appwiz.cpl ein und drücken Sie OK, um das Fenster „Programme und Funktionen“ in der Systemsteuerung zu öffnen.
Schritt 3: Klicken Sie im Fenster Systemsteuerung > Programme und Funktionen links auf
Installierte Updates anzeigen. 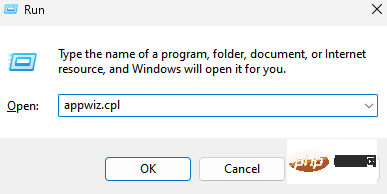
Schritt 4: Wählen Sie nun im Abschnitt „Updates deinstallieren“ auf der rechten Seite des Fensters das Update aus der Liste aus, das das Problem verursacht, klicken Sie mit der rechten Maustaste darauf und wählen Sie „Deinstallieren“ aus.
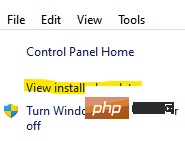
Warten Sie nun, bis das Update installiert ist. Nach der Deinstallation starten Sie Ihren PC neu und der Fehler sollte nicht mehr angezeigt werden.
Methode 5: Führen Sie einen sauberen Neustart durch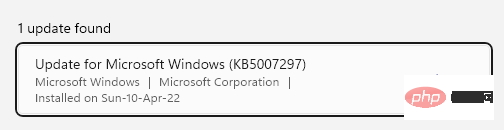 Schritt 1: Klicken Sie mit der rechten Maustaste auf das
Schritt 1: Klicken Sie mit der rechten Maustaste auf das
und wählen Sie
Ausführen.
Schritt 2: Dadurch wird das Feld „Befehl ausführen“ geöffnet.
Geben Sie hiermsconfig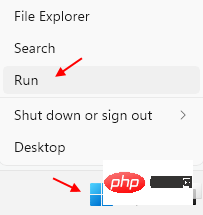 in das Suchfeld ein und drücken Sie die Eingabetaste, um das Fenster „Systemkonfiguration“ zu öffnen.
in das Suchfeld ein und drücken Sie die Eingabetaste, um das Fenster „Systemkonfiguration“ zu öffnen.
Schritt 3: Gehen Sie im Fenster „Systemkonfiguration“ unter der Registerkarte „Allgemein“ zum Abschnitt „Selektiver Start“ und stellen Sie sicher, dass das Kontrollkästchen neben „Startelemente laden“ deaktiviert ist.
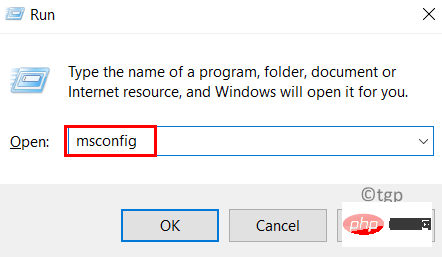
Dienste“ und aktivieren Sie das Kontrollkästchen neben der Option „Alle Microsoft-Dienste ausblenden“. Schritt 5: Klicken Sie als Nächstes unten auf die Schaltfläche „Alle deaktivieren“, um alle verbleibenden Dienste zu deaktivieren.
Drücken SieÜbernehmen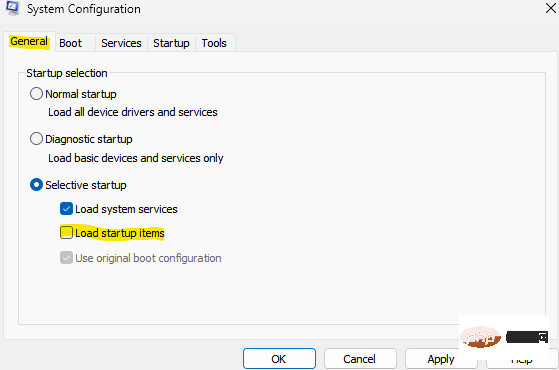 und dann
und dann
, um die Änderungen zu speichern und den Vorgang zu beenden.
Jetzt starten Sie Ihren Computer neu und prüfen Sie, ob der Fehler verschwindet.*HINWEIS -
Wenn diese Methode zur Lösung des Problems beiträgt, wird das Problem durch Software von Drittanbietern verursacht. In diesem Fall müssen Sie die spezifische Software identifizieren, die das Problem verursacht, damit Sie sie deinstallieren können, um zukünftige Konflikte zu vermeiden. Dazu müssen Sie eine Reihe von Diensten aus der Liste der Dienste auf der Registerkarte „Dienste“ des Systemkonfigurationsfensters aktivieren und dann Ihren PC neu starten. Wiederholen Sie diesen Vorgang so lange, bis Sie die Dienste identifiziert haben, die das Problem verursachen könnten. Sobald Sie dies wissen, überprüfen Sie jeden Dienst in diesem Satz, um die spezifische Software zu identifizieren.Denken Sie daran, die ursprünglichen Einstellungen wiederherzustellen, d. h. „Startelemente laden“ zu aktivieren, um Ihren PC neu zu starten. Methode 6: Führen Sie eine Systemwiederherstellung durch.
Wenn keine der oben genannten Methoden funktioniert, können Sie versuchen, eine Systemwiederherstellung durchzuführen, um Ihren PC wiederherzustellen wieder in den vorherigen Betriebszustand versetzt. Warten Sie nun, bis der Systemwiederherstellungsvorgang abgeschlossen ist. Dies wird eine Weile dauern. Bitte haben Sie etwas Geduld und warten Sie, bis es funktioniert. Sobald der vorherige Betriebszustand wiederhergestellt ist, sollte der Fehler nicht mehr angezeigt werden.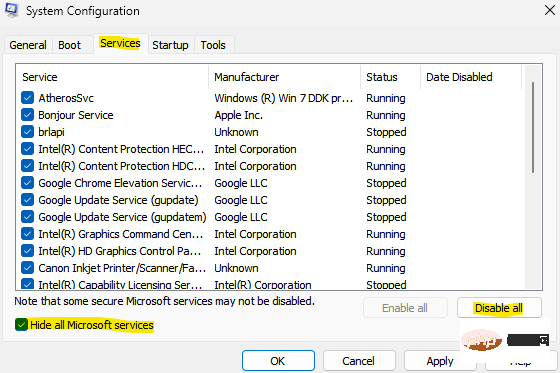 Szenario 2: Wenn Sie nicht auf Windows zugreifen können
Szenario 2: Wenn Sie nicht auf Windows zugreifen können
Wenn Sie Windows jedoch nicht starten können, können Sie zunächst versuchen, alle externen Geräte zu trennen, die möglicherweise über USB angeschlossen sind, wie z. B. USB-Sticks, Tastaturen usw. Nachdem Sie alle externen Geräte von Ihrem System entfernt haben, versuchen Sie, Ihr Windows zu aktualisieren. Wenn dies jedoch nicht hilft, fahren Sie mit den folgenden Lösungen fort.
Methode eins: Problemaktualisierungen im abgesicherten Modus deinstallieren Schritte zum Aufrufen des abgesicherten Modus, wenn nicht gestartet wird (optional)
Hinweis: – Wenn Sie Ihr System nicht starten können, versuchen Sie es mit den folgenden Schritten, um zur automatischen Reparatur zu gelangen Bildschirm.
1.
Schalten Sie Ihren Computer aus.
2. Starten Sie den Computer dann einmal mit der Power-Taste
.Sobald etwas auf dem Bildschirm erscheint (normalerweise das Logo des Laptop-Herstellers), halten Sie einfach den Netzschalter 5 Sekunden lang gedrückt, um das Herunterfahren des Geräts zu erzwingen.
3. Wiederholen Sie diesen Vorgang (Herunterfahren erzwingen und dann neu starten)2 - 3
Mal, bis Sie denAuto-Reparatur-Bildschirm sehen.
4. Klicken Sie dann im nächsten Bildschirm auf „ Erweiterte Optionen“.
Erweiterte Optionen“.
5. Danach müssen Sie auf „Fehlerbehebung“ klicken.
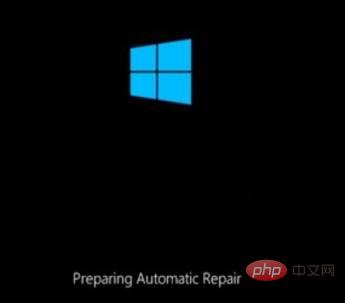
6. Klicken Sie dann auf „Erweiterte Optionen“.
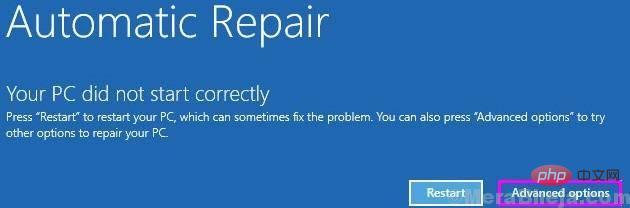
7 – Klicken Sie auf Starteinstellungen.
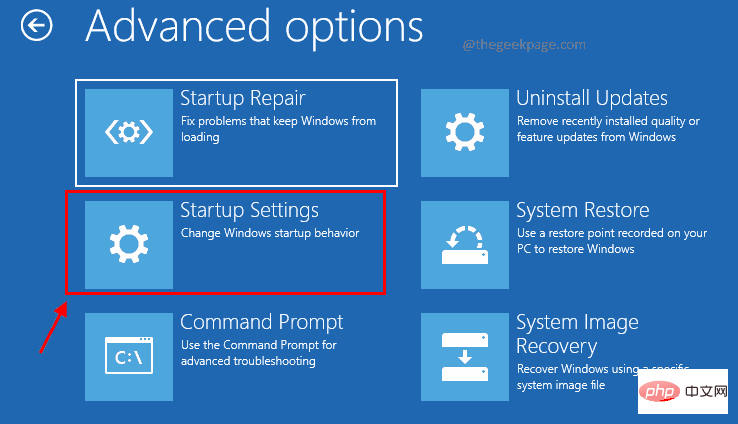
8 – 单击重新启动
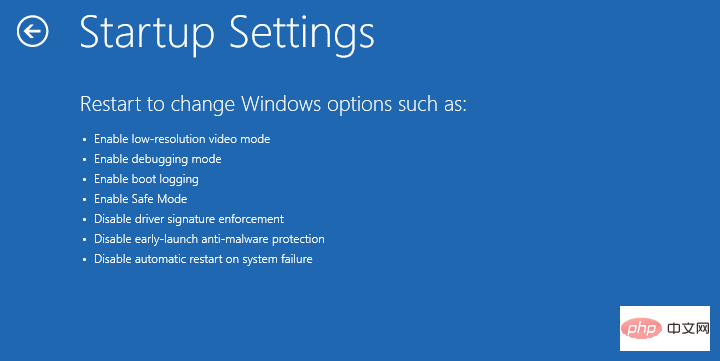
9 – 按4或键盘选择启用安全模式。
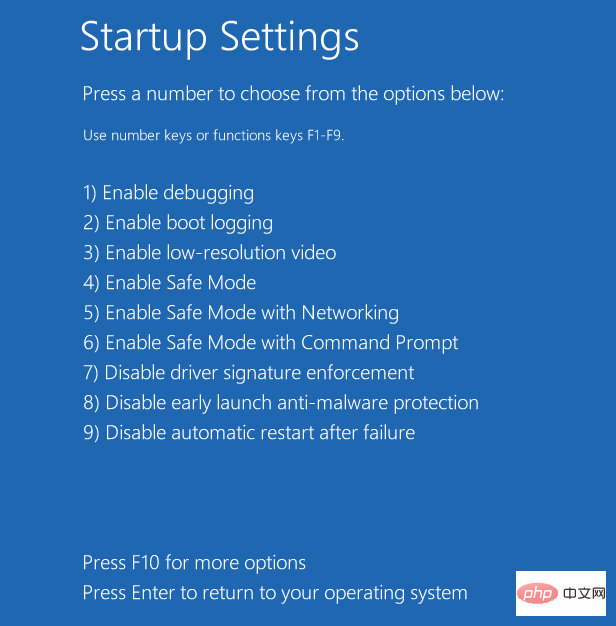
第 11 步:进入安全模式后,请按照以下过程卸载问题更新:
第 12 步:同时按下键盘上的Win + X键,然后选择运行以启动运行命令窗口。
第 13 步:在搜索框中,键入appwiz.cpl并按 OK 打开控制面板中的程序和功能窗口。
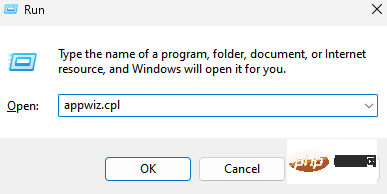
第 14 步:在“控制面板”>“程序和功能”窗口中,单击左侧的“查看已安装的更新”。
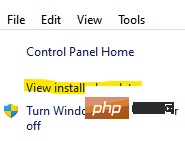
第 15 步:现在,在窗口右侧的卸载更新部分下,从导致问题的列表中选择更新,右键单击它并选择卸载。
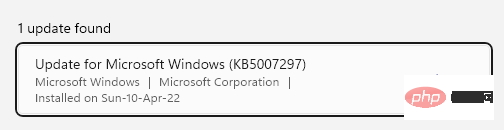
现在,等待安装更新。卸载后,重新启动您的 PC,您应该不会再看到该错误。
现在,重新启动您的 PC,您应该不会再次看到该错误。
方法2:运行自动/启动修复
第 1 步:按照此类别中上一个方法(方法 1)中的第 1 步到第 6 步,进入“选择一个选项”屏幕。现在,按照以下路径进入“高级选项”屏幕:
选择一个选项屏幕 > 疑难解答 > 高级选项
第 2 步:接下来,在“高级选项”屏幕中,选择“启动修复” 。
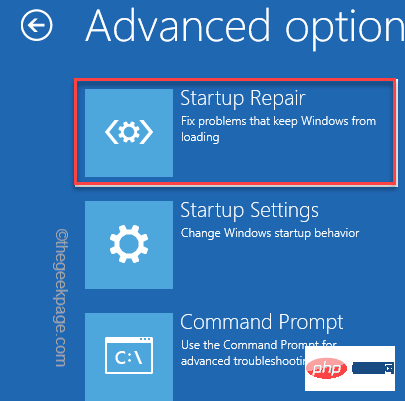
第 3 步:现在,等到 Windows 自动/启动修复过程完成。
完成后,重新启动计算机,100% 完成正在处理更新不要关闭计算机问题应该得到解决。
方法三:运行 MemTest86+
在继续之前,请确保您有另一台 PC 准备好下载 MemTest86+,然后将其刻录到外部驱动器 (CD/DVD/USB)。现在,按照步骤运行 MemTest86+:
第 1 步:将闪存驱动器连接到您的机器,然后单击以下链接下载并安装 MemTest86:
下载并安装 MemTest86
第 2 步:现在,单击以打开 Zip 文件。
在这里,将文件解压缩到您的首选位置。
我们将文件提取到桌面。
第 3 步:解压到该位置后,双击该文件运行 MemTest86+ USB Installer。
第 4 步:在 Memtest86+ USB 安装程序设置窗口中,转到选择您的 USB 闪存驱动器部分并从下拉列表中选择连接的 USB 驱动器以格式化 USB 驱动器。
单击创建以完成该过程。
上述过程结束后,将 USB 驱动器连接到出现错误的 PC,重新启动 PC 并检查 USB 驱动器是否设置为从 USB 驱动器启动。
Memtest86 现在将开始查找系统内存的任何问题。
如果所有测试都成功完成,则表示系统内存工作正常。但是,如果某些测试失败,则由于内存损坏而发生“发生磁盘读取错误”。而且,在这种情况下,您需要为系统内存中的任何坏扇区更换 RAM,并修复“ 100% 完成更新工作不要关闭计算机”问题。
方法 4:在安全模式下重置 Windows 更新组件
再次启动进入安全模式(如方法 2:运行自动/启动修复),然后按照方法 3:从情况 1 重置 Windows 更新组件。这将有助于在安全模式下重置 Windows 更新组件,并应修复“工作更新 100% 完成不要关闭计算机”问题。
方法 5:运行 DISM
步骤 1:首先,按照方法 1:在安全模式下卸载问题更新中所示的步骤 1 至 6,在安全模式下打开命令提示符。
第 2 步:现在,在命令提示符窗口中,一一键入以下命令,并在每个命令后按 Enter:
Dism /在线 /Cleanup-Image /CheckHealthDism /在线 /Cleanup-Image /ScanHealthDism /在线 /Cleanup-Image /RestoreHealth
第3步:现在,等到该过程结束,因为这需要几分钟。
完成后,退出命令提示符并重新启动 PC。您不应再次遇到该错误。
*注意 -如果上述命令无法解决问题,请依次运行以下命令并在每个命令后按 Enter:
Dism /Image:C:\offline /Cleanup-Image /RestoreHealth /Source:c:\test\mount\windowsDism /Online /Cleanup-Image /RestoreHealth /Source:c:\test\mount\windows /LimitAccess
将突出显示的部分(修复源驱动器)替换为修复源驱动器的位置,即 Windows 安装或恢复光盘。
关闭命令提示符并重新启动系统以检查问题是否已解决。
方法 6:手动从 Microsoft 更新目录下载更新
步骤 1:您可以按照方法 1:在安全模式下卸载问题更新中所示的步骤 1 至 6 以在安全模式下打开命令提示符。
Schritt 2: Führen Sie im Eingabeaufforderungsfenster den folgenden Befehl aus und drücken Sie die Eingabetaste, um Ihren Systemtyp (32-Bit/64-Bit) zu überprüfen:
Systeminformationen
Schritt 3: Jetzt kennen Sie Ihren Systemtyp, richtig -Klicken Sie auf Start und wählen Sie Einstellungen.
Schritt 4: Klicken Sie in der App „Einstellungen“ auf „Update & Sicherheit“.
Schritt 5: Gehen Sie im nächsten Fenster auf die rechte Seite und klicken Sie auf Update-Verlauf anzeigen.
Schritt 6: Notieren Sie sich als Nächstes auf der Seite „Update-Verlauf anzeigen“ die Update-Nummer, deren Installation fehlgeschlagen ist (z. B. KB3006137).
Schritt 7: Besuchen Sie nun die Seite „Microsoft Update Catalog“, um das spezifische Update herunterzuladen, das nicht installiert werden konnte.
Schritt 8: Geben Sie auf der rechten Seite die Update-Nummer ein und klicken Sie auf die Suchschaltfläche daneben.
Schritt 9: Klicken Sie auf der Suchergebnisseite auf die Schaltfläche „Herunterladen“ neben dem richtigen Update (je nach Systemtyp).
Schritt 10: Es öffnet sich ein Popup-Fenster.
Klicken Sie hier auf den Link, um den Update-Downloadvorgang zu starten.
Schritt 11: Öffnen Sie die heruntergeladene Datei und befolgen Sie die Anweisungen auf dem Bildschirm, um die Update-Installation abzuschließen.
Wenn jedoch keine der oben genannten Methoden funktioniert, besteht der einzige Ausweg darin, eine Systemwiederherstellung durchzuführen, um Ihren PC wieder in den vorherigen Betriebszustand zu versetzen. Danach sollten keine Aktualisierungsfehler mehr angezeigt werden.
Das obige ist der detaillierte Inhalt vonStecken Sie fest bei „Computer nicht herunterfahren, bis das Update zu 100 % abgeschlossen ist'? Das ist die Lösung. Für weitere Informationen folgen Sie bitte anderen verwandten Artikeln auf der PHP chinesischen Website!
In Verbindung stehende Artikel
Mehr sehen- Die Kamera-App Obscura 3 erhält eine überarbeitete Benutzeroberfläche und neue Aufnahmemodi
- Studio Buds, das bisher „meistverkaufte' Beats-Produkt, jetzt in drei neuen Farben erhältlich
- Bei Microsoft-Apps unter Windows 11 22H2 treten nach der Wiederherstellung des Systems Probleme auf
- So benennen Sie Dateien mit Leerzeichen im Namen über die Befehlszeile um und verschieben sie
- Wie deaktiviere ich die Suchhervorhebung in Windows 11?

