Heim >häufiges Problem >Verwenden Sie diese 11 einfachen Möglichkeiten, RSAT unter Windows 3 zu installieren
Verwenden Sie diese 11 einfachen Möglichkeiten, RSAT unter Windows 3 zu installieren
- PHPznach vorne
- 2023-04-18 14:55:051651Durchsuche
Wenn Sie sich fragen, wie Sie Remote Server Administration Tools (RSAT) unter Windows 11 installieren, sind Sie bei uns genau richtig.
Denken Sie daran, dass nur sehr wenige Benutzer RSAT-Abstürze melden, aber lassen Sie sich davon nicht entmutigen. Diese Anleitung zeigt Ihnen drei Möglichkeiten, das RSAT-Tool einfach unter Windows 11 zu installieren.
Funktioniert RSAT mit Windows 11?
RSAT ist auf allen Betriebssystemen ab Windows 7 verfügbar, und Windows 11 ist keine Ausnahme. Dieses hervorragende Tool ermöglicht die Fernverwaltung anderer Systeme, auf denen dasselbe Betriebssystem ausgeführt wird.
Hier sind einige seiner Funktionen:
- Gruppenrichtlinienverwaltung : RSAT enthält ein Gruppenrichtlinienverwaltungstool, das Gruppenrichtlinien enthält Verwaltungskonsole, Gruppenrichtlinien-Verwaltungseditor und Gruppenrichtlinien-Einsteiger-GPO-Editor.
- Hyper-V-Verwaltung: Ein weiteres großartiges Feature dieser Funktion ist das Hyper-V Verwaltungstool. Dazu gehören das Hyper-V-Manager-Snap-In und das Remotezugriffstool „Virtual Machine Connection“. Während die Hyper-V-Funktion unter Windows 11 als Option verfügbar ist, können Sie sie dennoch mit RSAT verwenden.
- Best Practices Analyzer: Enthält Cmdlets für Windows PowerShell.
Wie installiere ich RSAT unter Windows 11?
1. Verwenden des Einstellungsmenüs
- Drücken Sie die Menüschaltfläche „Start“ in der Taskleiste.
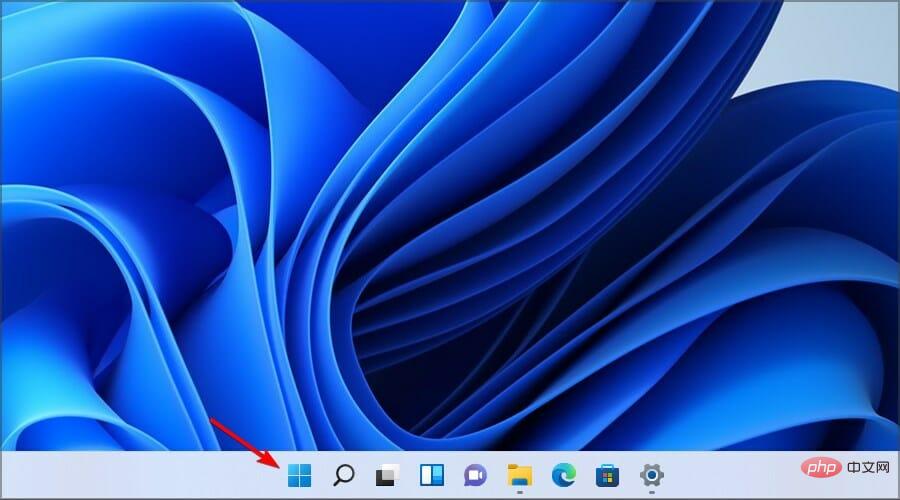
- Klicken Sie nun auf das Symbol Einstellungen .
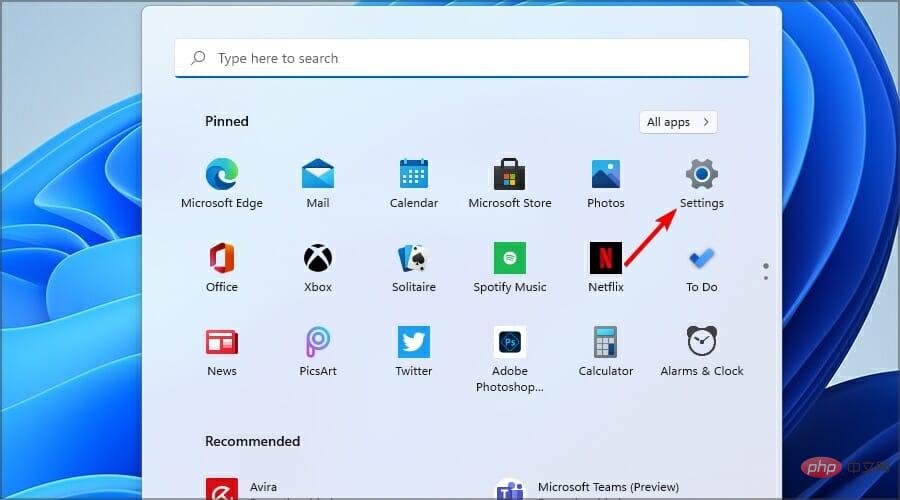
- Wählen Sie im linken Menü Apps aus und klicken Sie im rechten Menü auf Optionale Funktionen.
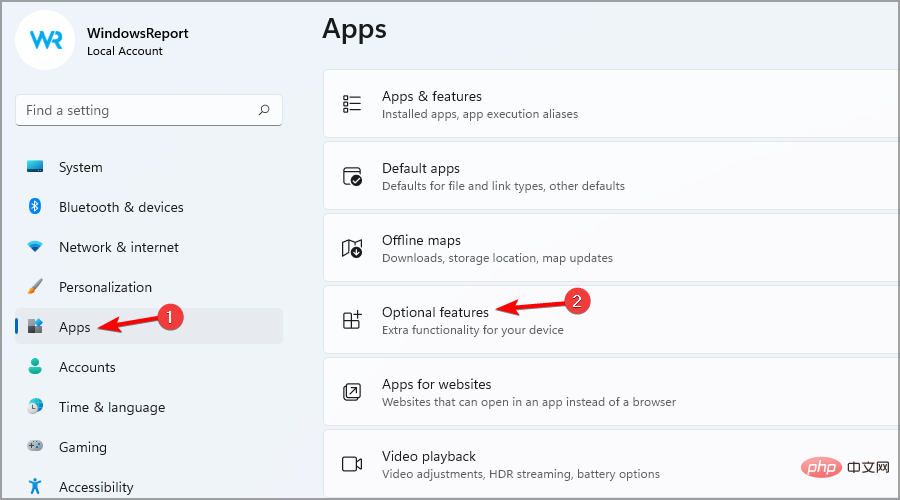
- Klicken Sie nun auf die Schaltfläche ViewElements, die blau ist.
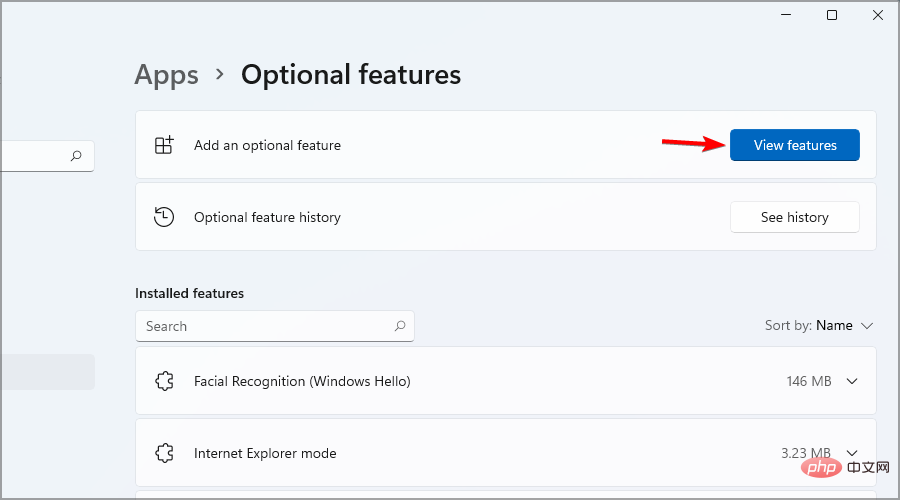
- Geben Sie RSAT in die Suchregisterkarte ein und wählen Sie alle Varianten aus, die Sie installieren möchten. Klicken Sie auf Weiter , um fortzufahren.
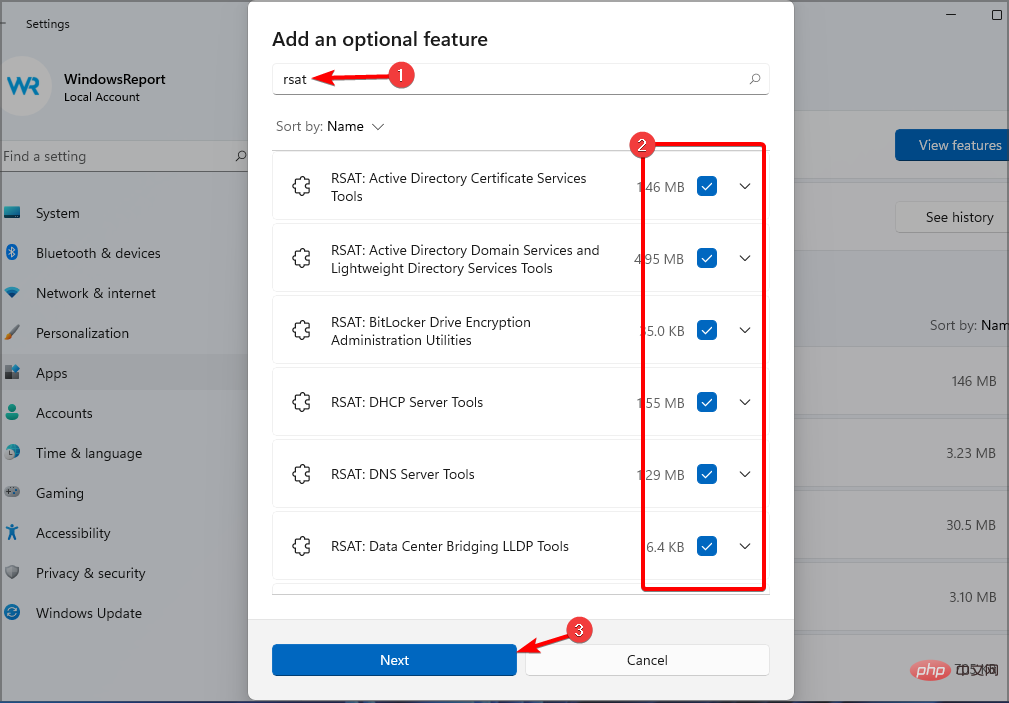
- Warten Sie, bis die Installation der ausgewählten Komponenten abgeschlossen ist.
2. Überprüfen Sie die installierten RSAT-Funktionen
- Klicken Sie mit der rechten Maustaste auf die Schaltfläche „Start“ und klicken Sie dann Wählen Sie „Windows Terminal (Administrator)“ aus der Liste aus.
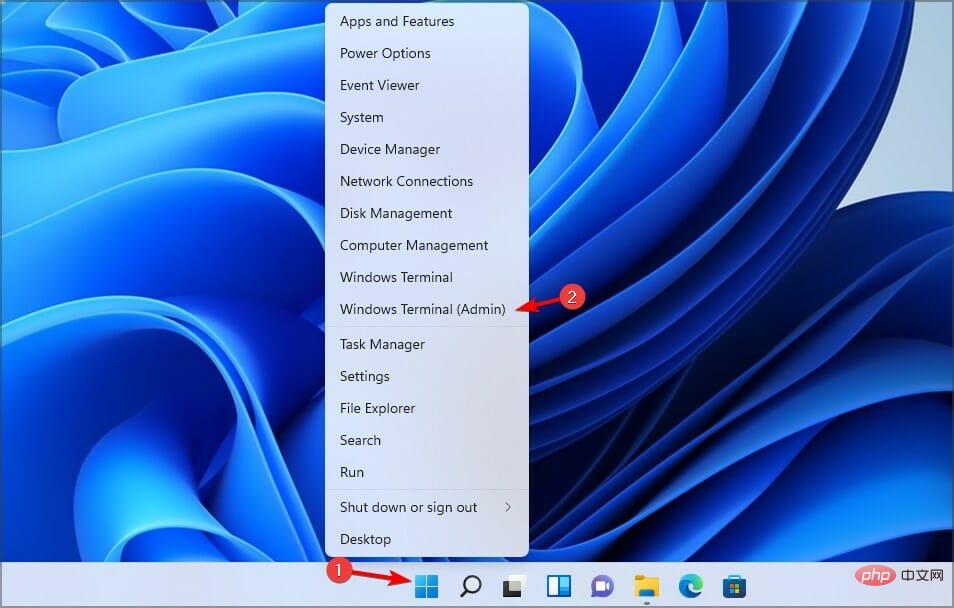
- Geben Sie den folgenden Befehl ein oder fügen Sie ihn ein und drücken Sie, um ihn auszuführen: Enter
<code><strong>Get-WindowsCapability -Name RSAT* -Online | Select-Object -Property DisplayName, State</strong>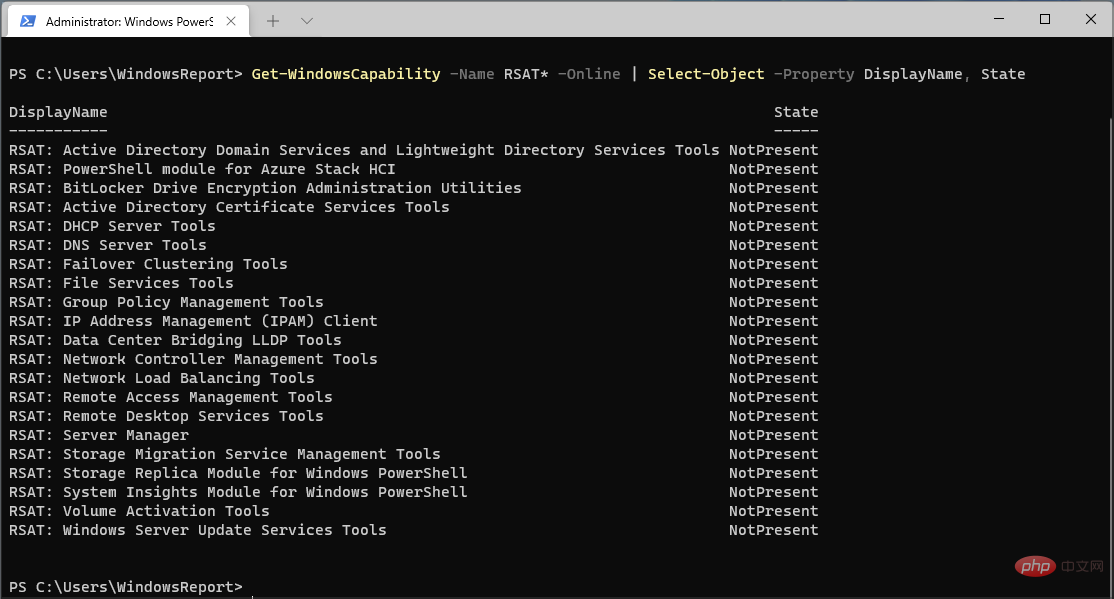
- 现在,您将看到计算机上安装的所有RSAT组件的列表。这样,您将确切地知道要安装什么。在我们的例子中,没有安装任何。
3. 使用 PowerShell 在 Windows 11 上安装 RSAT
3.1 一次安装所有组件
- 按键 + 并选择 Windows 终端(管理员)选项。WindowsX
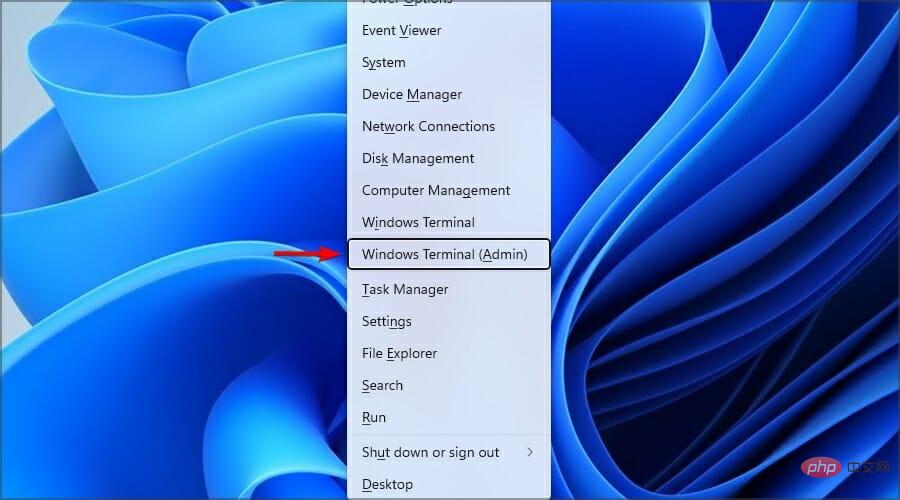
- 键入或粘贴以下命令,然后按以运行它:Enter
<strong>Get-WindowsCapability -Name RSAT* -Online | Add-WindowsCapability -Online<br data-rich-text-line-break="true"></strong>
- 该过程将需要几分钟,具体取决于系统的功能。
3.2 逐个安装组件
注意如果不知道工具名称,可以在解决方案 2 中看到组件列表。
- 按 键 + 并选择 Windows 终端(管理员)。WindowsX
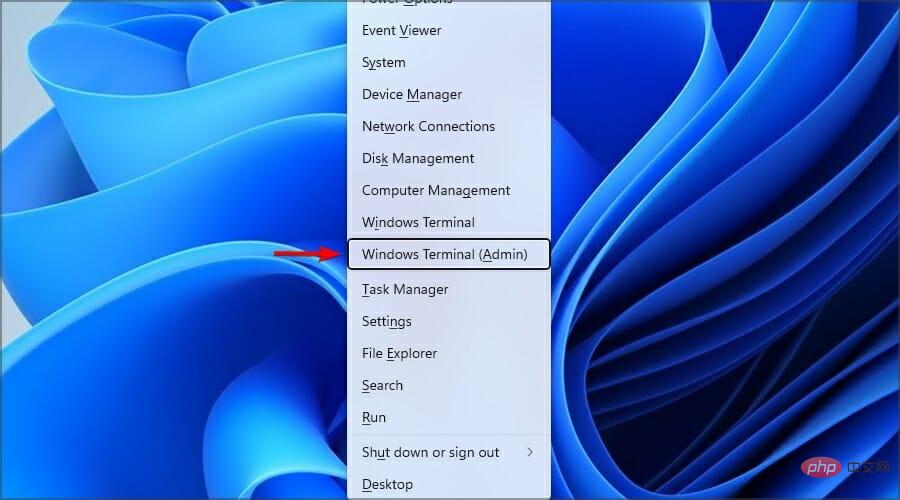
- 运行以下命令并将工具名称替换为工具的实际名称:
<strong>Add-WindowsCapability -Online -Name tool-name</strong>Get- WindowsCapability -Name RSAT* -Online |. Select-Object -Property DisplayName, State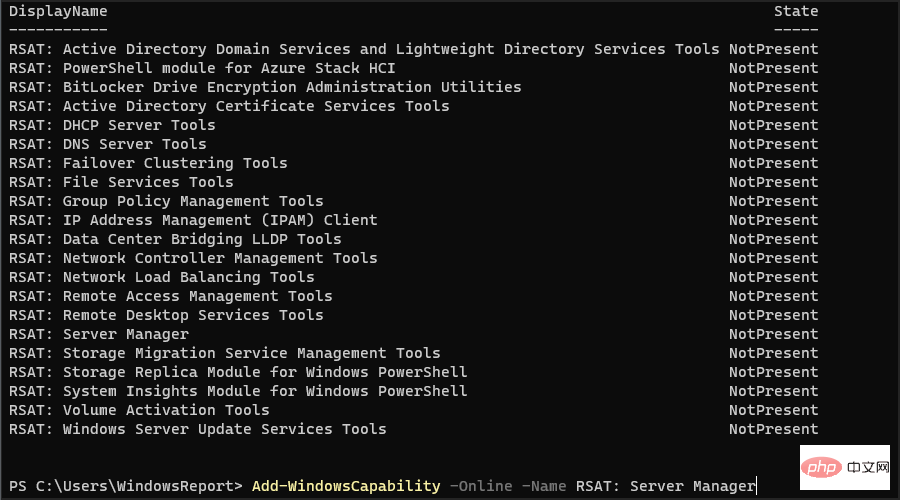

3. Installieren Sie RSAT unter Windows 11 mit PowerShell
3.1 Alle Komponenten auf einmal installieren
#🎜🎜#Drücken Sie + und wählen Sie #🎜🎜#Windows-Terminal (Administrator)#🎜🎜 # Optionen. #🎜🎜#Windows#🎜🎜##🎜🎜#X#🎜🎜# #🎜🎜##🎜🎜#Geben oder fügen Sie den folgenden Befehl ein und drücken Sie, um ihn auszuführen: #🎜🎜#Enter#🎜🎜#
#🎜🎜##🎜🎜#Geben oder fügen Sie den folgenden Befehl ein und drücken Sie, um ihn auszuführen: #🎜🎜#Enter#🎜🎜##🎜🎜 #Get-WindowsCapability -Name RSAT* -Online |. Add-WindowsCapability -Online<br data-rich-text-line-break="true">#🎜🎜# #🎜🎜##🎜🎜#Der Vorgang dauert je nach den Fähigkeiten des Systems einige Minuten. #🎜🎜##🎜🎜#
#🎜🎜##🎜🎜#Der Vorgang dauert je nach den Fähigkeiten des Systems einige Minuten. #🎜🎜##🎜🎜#3.2 Komponenten einzeln installieren
#🎜🎜#Beachten Sie Folgendes: Wenn Sie den Werkzeugnamen nicht kennen, können Sie sich die Komponentenliste in Lösung 2 ansehen. #🎜🎜##🎜🎜##🎜🎜#Drücken Sie die Taste + und wählen Sie #🎜🎜#Windows Terminal (Admin). #🎜🎜##🎜🎜#Windows#🎜🎜##🎜🎜#X#🎜🎜##🎜🎜# #🎜🎜##🎜🎜#Führen Sie den folgenden Befehl aus und ersetzen Sie den Werkzeugnamen durch #🎜🎜#Der tatsächliche Name des Werkzeugs#🎜🎜#:
#🎜🎜##🎜🎜#Führen Sie den folgenden Befehl aus und ersetzen Sie den Werkzeugnamen durch #🎜🎜#Der tatsächliche Name des Werkzeugs#🎜🎜#:#🎜🎜#Add-WindowsCapability - Online -Name tool-name#🎜🎜##🎜🎜##🎜🎜##🎜🎜##🎜🎜#Wenn Sie weitere Informationen benötigen, können Sie alle RSAT-Komponenten und ihre Spezifikationen auf der speziellen Webseite von Microsoft einsehen. #🎜🎜##🎜🎜#Leider gibt es keine Möglichkeit, das eigenständige RSAT-Installationsprogramm unter Windows 11 herunterzuladen. Microsoft bietet nur eine herunterladbare Version von RSAT für Windows 10 an. Darüber hinaus ist es für diejenigen, die versuchen, RSAT auf Windows 11 ARM zu installieren, wichtig zu beachten, dass RSAT derzeit nicht verfügbar ist. #🎜🎜#Die Installation von RSAT ist einfach und Sie können es wie jede andere Funktion verwenden – über die Einstellungen-App. Dies ist die bequemste Methode und wir empfehlen sie allen Erstbenutzern.
Wenn Sie RSAT unter Windows 11 nicht installieren können, lesen Sie unsere ausführliche Anleitung, um die Installation abzuschließen.
Das obige ist der detaillierte Inhalt vonVerwenden Sie diese 11 einfachen Möglichkeiten, RSAT unter Windows 3 zu installieren. Für weitere Informationen folgen Sie bitte anderen verwandten Artikeln auf der PHP chinesischen Website!

