Heim >häufiges Problem >Fix: Das Aktivieren oder Deaktivieren von Windows-Funktionen ist in Windows 11 und 10 leer oder leer
Fix: Das Aktivieren oder Deaktivieren von Windows-Funktionen ist in Windows 11 und 10 leer oder leer
- WBOYWBOYWBOYWBOYWBOYWBOYWBOYWBOYWBOYWBOYWBOYWBOYWBnach vorne
- 2023-04-18 12:04:034961Durchsuche
Viele Windows-Benutzer haben berichtet, dass beim Öffnen des Fensters „Windows-Funktionen aktivieren oder deaktivieren“ auf ihrem System die Funktionsliste auch nach einigen Minuten nicht angezeigt wird, sie leer oder leer bleibt und sie nichts dagegen tun können. Wenn Sie sich fragen, was dieses Windows macht, erklären wir es kurz.
Windows verfügt über viele Funktionen in seinem Betriebssystem, die die Systemleistung und das Benutzererlebnis verbessern. Diese Windows-Funktionen listet alle auf Ihrem System installierten Funktionen auf, die Sie mit dem Assistenten zum Aktivieren oder Deaktivieren von Windows-Funktionen aktivieren oder deaktivieren können. Durch das Aktivieren oder Deaktivieren der Funktion wird diese weder installiert noch deinstalliert, sondern verbleibt auf Ihrem System.
Wenn das gleiche Problem auch auf Ihrem System auftritt, haben wir unten einige Lösungen zusammengestellt, die Ihnen bei der Behebung dieses Problems helfen können.
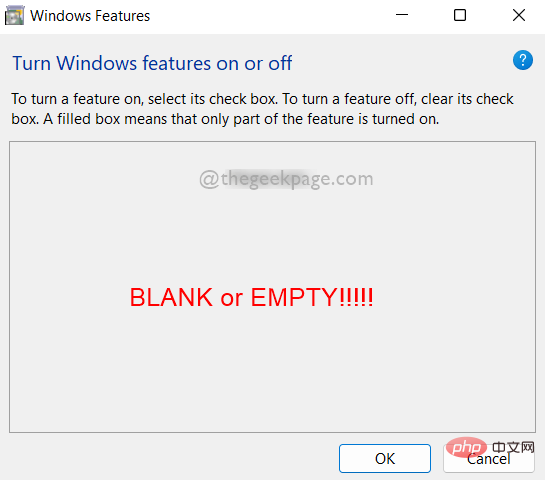
Fix 1: Führen Sie einen SFC-Scan auf Ihrem System durch.
Bestimmte beschädigte Dateien auf jedem System können zu Unterbrechungen beim Laden der Windows-Funktionsliste im Fenster „Windows-Funktionen aktivieren“ führen. Daher hilft die Durchführung eines System File Checker-Scans dabei, die beschädigte Datei zu erkennen, sodass der Benutzer die Datei ersetzen oder löschen und das Problem beheben kann. Befolgen Sie einfach die unten aufgeführten einfachen Schritte.
Schritt 1: Drücken Sie gleichzeitig die Tasten Windows + R auf Ihrer Tastatur, um das Feld „Ausführen“ zu öffnen. Schritt 2: Geben Sie
cmd in das Befehlsfeld „Ausführen“ ein und drücken Sie gleichzeitig die TastenSTRG + UMSCHALT + EINGABETASTE, um die Eingabeaufforderung für den Befehl als Administrator zu öffnen. Schritt 3: Akzeptieren Sie weiterhin die UAC-Eingabeaufforderung, indem Sie auf „Ja“ klicken.
Schritt 4: Geben Sie in der Eingabeaufforderung sfc /scannow
ein und drücken Sie dieEingabetaste , um den Vorgang wie unten gezeigt auszuführen.
, um den Vorgang wie unten gezeigt auszuführen.
Hinweis: Dieser Scanvorgang dauert einige Zeit, also haben Sie bitte etwas Geduld und warten Sie, bis er abgeschlossen ist.
Schritt 5: Wenn keine beschädigten Systemdateien vorhanden sind, wird angezeigt, dass der Windows-Ressourcenschutz keine Integritätsverletzung festgestellt hat.
Schritt 6: Ersetzen oder löschen Sie alle in den Ergebnissen aufgeführten beschädigten Dateien (falls vorhanden).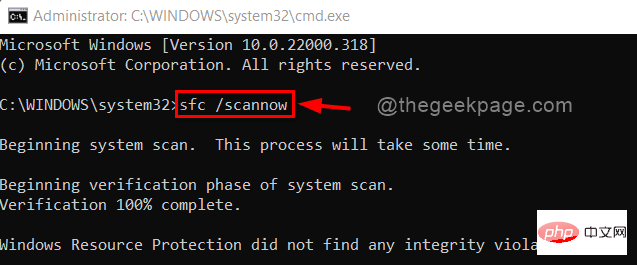 Schritt 7: Schließen Sie die Eingabeaufforderung.
Schritt 7: Schließen Sie die Eingabeaufforderung.
Dieser Fix muss dieses Problem beheben. Wenn nicht, führen Sie die anderen unten aufgeführten Korrekturen durch.
Fix 2: Führen Sie DISM aus, um den Zustand wiederherzustellen.
Schritt 1: Drücken Sie gleichzeitig die Tasten
Windows + Rauf Ihrer Tastatur, um das Feld „Ausführen“ zu öffnen.
Schritt 2: Geben Sie
cmd in das Befehlsfeld „Ausführen“ ein und drücken Sie gleichzeitig die TastenSTRG + UMSCHALT + EINGABETASTE, um die Befehlseingabeaufforderung als Administrator zu öffnen.
Schritt 3: Akzeptieren Sie weiterhin die UAC-Eingabeaufforderung, indem Sie auf „Ja“ klicken. Schritt 4: Kopieren Sie den unten angegebenen Befehl, fügen Sie ihn in die Eingabeaufforderung ein und drücken Sie die Eingabetaste.
DISM /在线 /Cleanup-Image /RestoreHealth
Schritt 5: Wenn nach Abschluss des Vorgangs ein Problem auftritt, beheben Sie es bitte.
Schritt 6: Schließen Sie die Eingabeaufforderung. 
Ich hoffe, dieser Fix löst Ihr Problem.
Fix 3: Löschen Sie den StoreDirty-Registrierungsschlüssel über die Eingabeaufforderung.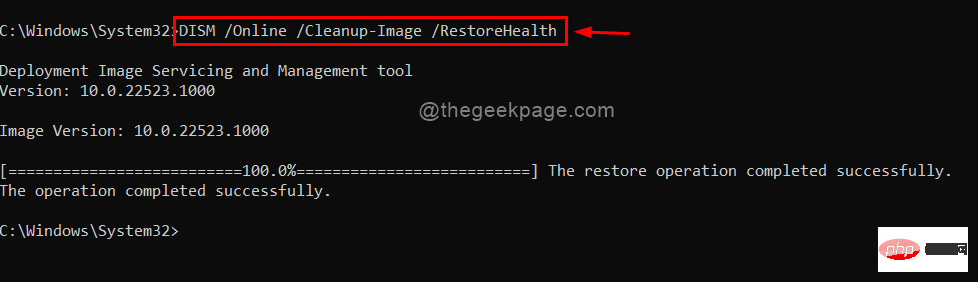 Schritt 1: Drücken Sie gleichzeitig die Tasten
Schritt 1: Drücken Sie gleichzeitig die Tasten
auf Ihrer Tastatur, um das Feld „Ausführen“ zu öffnen.
Schritt 2: Geben Sie
cmd in das Befehlsfeld „Ausführen“ ein und drücken Sie gleichzeitig die Tasten STRG + UMSCHALT + EINGABETASTE, um die Eingabeaufforderung für den Befehl als Administrator zu öffnen.
Schritt 3: Akzeptieren Sie weiterhin die UAC-Eingabeaufforderung, indem Sie auf „Ja“ klicken.
Schritt 4: Führen Sie den unten angegebenen Befehl aus.reg 删除 HKLM\COMPONENTS /v StoreDirtySchritt 5: Wenn in Ihrer Registrierungsdatei kein Registrierungsschlüssel mit dem Namen StoreDirty vorhanden ist, wird eine Fehlermeldung angezeigt: Das System kann den angegebenen Registrierungsschlüssel oder -wert nicht finden. Bitte ignorieren Sie diese Nachricht. Kein Grund zur Sorge. Schritt 6: Wenn der Befehl ohne Fehler ausgeführt wird, bedeutet dies, dass der StoreDirty-Registrierungsschlüssel gelöscht/entfernt wurde. Schritt 7: Schließen Sie die Eingabeaufforderung.
Ich hoffe, das löst Ihr Problem. Fix 4: Ändern Sie den Start des Windows Modules Installer auf automatisch.
Schritt 1: Drücken Sie gleichzeitig die Tasten  Windows + R
Windows + R
services.msc in das Ausführungsfeld ein und drücken Sie die
Eingabetaste
, umWindows-Dienste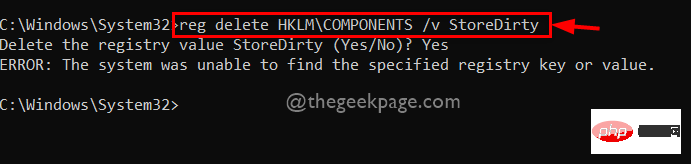 zu öffnen.
zu öffnen.
Schritt 4: Doppelklicken Sie auf den Dienst „Windows Modules Installer“, um dessen Eigenschaftenfenster zu öffnen.
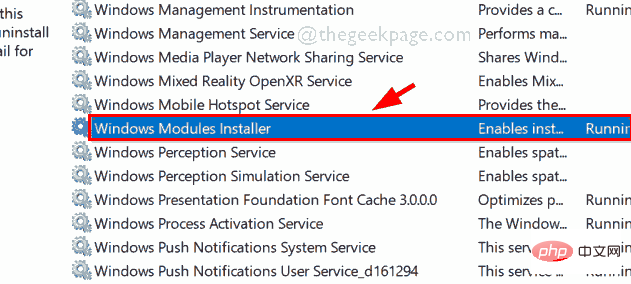 Schritt 5: Klicken Sie im Eigenschaftenfenster auf die Schaltfläche „
Schritt 5: Klicken Sie im Eigenschaftenfenster auf die Schaltfläche „
, um den Dienst zu stoppen.
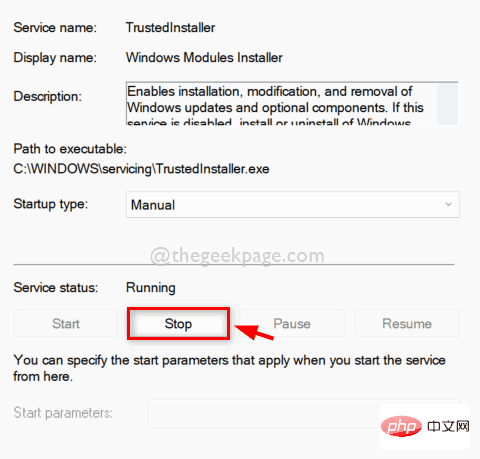 Schritt 6: Klicken Sie dann auf
Schritt 6: Klicken Sie dann auf
Starttyps anzuzeigen. Schritt 7: Wählen Sie
Auto aus der Liste.Schritt 8: Klicken Sie nach der Auswahl auf die Schaltfläche „
Start“, um den Windows Modules Installer-Dienst zu starten. Schritt 9: Wenn Sie fertig sind, klicken Sie auf „
Übernehmen“ und „OK“, um Änderungen vorzunehmen und das Fenster zu schließen.
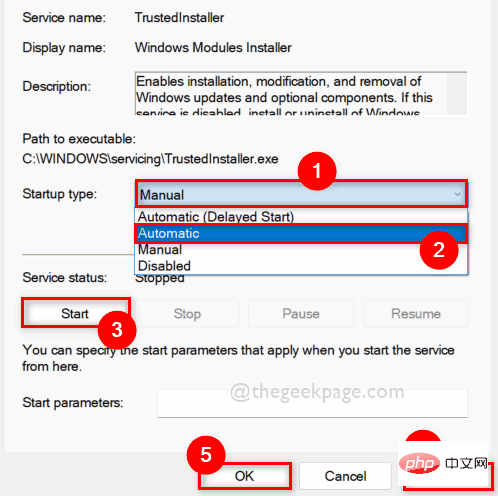 Schritt 10: Starten Sie das System neu und prüfen Sie, ob das Problem behoben ist.
Schritt 10: Starten Sie das System neu und prüfen Sie, ob das Problem behoben ist.
Ich hoffe, das löst Ihr Problem.
Fix 5: Stellen Sie Ihr System wieder her
Wenn keiner der oben genannten Fixes für Sie funktioniert, dann ist dies die ultimative Lösung, die Ihnen definitiv helfen wird. Durch die Wiederherstellung Ihres Systems wird Ihr System auf den letzten funktionierenden Speicherpunkt zurückgesetzt. Bitte klicken Sie hier, um unseren Artikel über die Systemwiederherstellung zu lesen.
Das obige ist der detaillierte Inhalt vonFix: Das Aktivieren oder Deaktivieren von Windows-Funktionen ist in Windows 11 und 10 leer oder leer. Für weitere Informationen folgen Sie bitte anderen verwandten Artikeln auf der PHP chinesischen Website!
In Verbindung stehende Artikel
Mehr sehen- Microsoft plant, Anzeigen im Datei-Explorer von Windows 11 zu platzieren
- So verschieben Sie den Speicherort der Windows 11-Taskleiste
- So passen Sie die Größe des Vorschaufensters in Win7 an
- So lösen Sie das Problem des Zurücksetzens des Win10-Rechtsklickkreises
- Beispiel-Tutorial zum Widerruf des Shared-Access-Passworts für Win7

