So verwenden Sie Ihren Windows 11-Laptop nach dem Schließen des Deckels weiter
Kein anderes Gerät kann mit der Portabilität und dem Komfort eines Laptops mithalten. Wenn Sie einen Laptop für Arbeitszwecke kaufen und verwenden möchten oder von Zeit zu Zeit einige Informationen auf einem größeren Bildschirm als Ihrem Laptop betrachten möchten, möchten Sie ihn möglicherweise an einen externen Monitor anschließen.
Hier entsteht das Problem, da Sie höchstwahrscheinlich den Deckel Ihres Laptops schließen möchten, ohne ihn vollständig zu schließen. Standardmäßig ist das Schließen des Windows 11-Deckels so eingestellt, dass Ihr Laptop in den Ruhezustand versetzt wird, wenn Sie den Deckel schließen.
Wie Sie sich vielleicht vorstellen können, ist es weder eine ideale Situation noch eine angenehme Belichtungsumgebung, wenn Sie den Laptopdeckel offen auf Ihrem Schreibtisch liegen lassen, während er an Ihren neu gekauften externen Monitor angeschlossen ist. Deshalb zeigen wir Ihnen, wie Sie die Aktion zum Schließen des Windows 11-Deckels anpassen, um dieses Problem zu beheben.
Sie müssen solche brutalen Bedingungen nicht ertragen, Sie können den Deckel Ihres Laptops schließen, ohne ihn in den Ruhezustand zu versetzen oder seinen Betrieb zu stören. Nachdem wir verstanden haben, was Ruhezustand und Schlafmodus sind, wollen wir sehen, wie wir dies erreichen können.
Sind Winterschlaf und Schlaf dasselbe?
Die beiden Computermodi, die unterschieden werden müssen, sind der Schlafmodus und der Ruhezustand, die oft synonym verwendet werden, in der Realität jedoch nicht dasselbe sind.
Der Schlafmodus ist ein Energiesparmodus, der es ermöglicht, die Aktivität fortzusetzen, sobald das Gerät wieder vollständig aufgeladen ist.
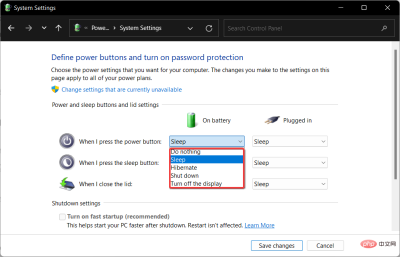
Der Ruhezustand ist darauf ausgelegt, Strom zu sparen. Der Unterschied zum Ruhezustand besteht jedoch darin, was mit Ihren Daten geschieht. Die Dokumente und Dateien, an denen Sie gerade arbeiten, werden im RAM gespeichert und benötigen während des Vorgangs nur sehr wenig Strom.
Ersterer funktioniert im Grunde genauso wie der Ruhezustand, außer dass er Informationen auf Ihrer Festplatte speichert, sodass Sie Ihren Computer herunterfahren und die gesamte verbrauchte Energie sparen können.
Wenn Sie Ihren Computer wieder einschalten, können Sie mit der Festplatte genau dort weitermachen, wo Sie aufgehört haben. Der Ruhezustand wird hauptsächlich auf Laptops verwendet und funktioniert am besten, wenn Sie Ihr Gerät längere Zeit nicht verwenden möchten.
Aber jetzt sehen wir uns an, wie Sie die Einstellungen für die Aktion zum Schließen des Windows 11-Deckels ganz einfach anpassen und den gewünschten Effekt erzielen können.
Wie ändere ich die Schließfunktionsabdeckung in Windows 11?
1. Lassen Sie den Monitor eingeschaltet, wenn der Laptop geschlossen ist
- Um beim Schließen des Laptopdeckels in Windows 11 nichts zu tun, öffnen Sie die Windows-Suchfunktion, geben Sie „Systemsteuerung“ ein und öffnen Sie das obere Ergebnis.
 Hier navigieren Sie zu Energieoptionen
Hier navigieren Sie zu Energieoptionen - .
 Als nächstes wählen Sie die Option Wählen Sie aus, was das Schließen des Deckels bewirkt
Als nächstes wählen Sie die Option Wählen Sie aus, was das Schließen des Deckels bewirkt - , um die Aktion zum Schließen des Windows 11-Deckels beim Öffnen Ihres Laptops zu bearbeiten.
 Hier können Sie im Abschnitt „Akku eingeschaltet“ die Option „Nichts tun“ auswählen und einen Akku einlegen, um den Monitor eingeschaltet zu lassen, wenn der Laptopdeckel geschlossen ist. Weitere Informationen zu anderen Optionen finden Sie auf der Seite von Microsoft zu diesen Aktionen.
Hier können Sie im Abschnitt „Akku eingeschaltet“ die Option „Nichts tun“ auswählen und einen Akku einlegen, um den Monitor eingeschaltet zu lassen, wenn der Laptopdeckel geschlossen ist. Weitere Informationen zu anderen Optionen finden Sie auf der Seite von Microsoft zu diesen Aktionen. -
Wenn Ihr Laptop an einen externen Monitor angeschlossen ist, können Sie jetzt den Deckel schließen und weiterarbeiten, ohne sich Sorgen machen zu müssen, dass er in den Ruhezustand oder Ruhezustand wechselt. Beachten Sie, dass dieser Betriebsmodus Clamshell-Modus genannt wird und sich auf einen Arbeitslaptop mit geschlossenem Deckel bezieht.
Was soll ich tun, wenn die Deckelanpassung fehlt?
- Bitte beachten Sie, dass diese Lösung auch bei fehlender Schließaktion bei Windows 10-Fehlern funktioniert. Öffnen Sie die Eingabeaufforderungsanwendung, indem Sie cmd in die Windows-Suchfunktion eingeben.

- Geben Sie als Nächstes den folgenden Befehl ein oder kopieren Sie ihn und fügen Sie ihn ein und drücken Sie Enter, um die fehlende Aktion zum Schließen des Deckels in Windows 11/10 zu beheben:
# 🎜 🎜#REG ADD HKLMSYSTEMCurrentControlSetControlPowerPowerSettings4f971e89-eebd-4455-a8de-9e59040e73475ca83367-6e45-459f-a27b-476b1d01c936 /v Attribute /t REG_DWORD /d 2 /f <code><strong>REG ADD HKLMSYSTEMCurrentControlSetControlPowerPowerSettings4f971e89-eebd-4455-a8de-9e59040e73475ca83367-6e45-459f-a27b-476b1d01c936 /v Attributes /t REG_DWORD /d 2 /f</strong>
- 如果您还希望添加缺少的 Windows 11 开盖操作类型或粘贴以下命令并按Enter:
<strong>REG ADD HKLMSYSTEMCurrentControlSetControlPowerPowerSettings4f971e89-eebd-4455-a8de-9e59040e734799ff10e7-23b1-4c07-a9d1-5c3206d741b4 /v Attributes /t REG_DWORD /d 2 /f</strong>Code>
- Wenn Sie auch die fehlende Aktion zum Öffnen von Windows 11 hinzufügen möchten, geben Sie den folgenden Befehl ein oder fügen Sie ihn ein und drücken Sie # 🎜 🎜#Enter:
REG ADD 1b4 /v Attribute /t REG_DWORD /d 2 /f code> Um die Öffnungsaktion anzupassen, gehen Sie in der Systemsteuerung zum Abschnitt Energieoptionen
Um die Öffnungsaktion anzupassen, gehen Sie in der Systemsteuerung zum Abschnitt Energieoptionen - und wählen Sie neben Ihrem aktuellen Plan aus, um die Planeinstellungen zu ändern .

Erweiterte Energieeinstellungen ändern
und erweitern Sie die Optionen „Einschalttaste“ und „Deckel“, um die Konfiguration anzupassen. #🎜🎜##🎜🎜#Sie sollten nun in der Lage sein, die Aktion zum Schließen des Deckels von Windows 11 in den Starteinstellungen zu ändern, wie wir in der ersten Lösung gezeigt haben, sowie die Konfiguration der Aktion zum Öffnen des Deckels anzupassen . #🎜🎜##🎜🎜#Wenn Sie außerdem Probleme beim Anschließen eines zweiten Monitors haben, schauen Sie sich unser Tutorial an, was zu tun ist, wenn Ihr Laptop den zweiten Monitor nicht erkennt. #🎜🎜# - Bitte beachten Sie, dass diese Lösung auch bei fehlender Schließaktion bei Windows 10-Fehlern funktioniert. Öffnen Sie die Eingabeaufforderungsanwendung, indem Sie cmd in die Windows-Suchfunktion eingeben.
Das obige ist der detaillierte Inhalt vonSo verwenden Sie Ihren Windows 11-Laptop nach dem Schließen des Deckels weiter. Für weitere Informationen folgen Sie bitte anderen verwandten Artikeln auf der PHP chinesischen Website!

Heiße KI -Werkzeuge

Undresser.AI Undress
KI-gestützte App zum Erstellen realistischer Aktfotos

AI Clothes Remover
Online-KI-Tool zum Entfernen von Kleidung aus Fotos.

Undress AI Tool
Ausziehbilder kostenlos

Clothoff.io
KI-Kleiderentferner

Video Face Swap
Tauschen Sie Gesichter in jedem Video mühelos mit unserem völlig kostenlosen KI-Gesichtstausch-Tool aus!

Heißer Artikel

Heiße Werkzeuge

SublimeText3 Mac-Version
Codebearbeitungssoftware auf Gottesniveau (SublimeText3)

Dreamweaver CS6
Visuelle Webentwicklungstools

ZendStudio 13.5.1 Mac
Leistungsstarke integrierte PHP-Entwicklungsumgebung

SublimeText3 chinesische Version
Chinesische Version, sehr einfach zu bedienen

SAP NetWeaver Server-Adapter für Eclipse
Integrieren Sie Eclipse mit dem SAP NetWeaver-Anwendungsserver.





 Hier navigieren Sie zu
Hier navigieren Sie zu  Als nächstes wählen Sie die Option
Als nächstes wählen Sie die Option  Hier können Sie im Abschnitt „Akku eingeschaltet“ die Option „Nichts tun“ auswählen und einen Akku einlegen, um den Monitor eingeschaltet zu lassen, wenn der Laptopdeckel geschlossen ist. Weitere Informationen zu anderen Optionen finden Sie auf der Seite von Microsoft zu diesen Aktionen.
Hier können Sie im Abschnitt „Akku eingeschaltet“ die Option „Nichts tun“ auswählen und einen Akku einlegen, um den Monitor eingeschaltet zu lassen, wenn der Laptopdeckel geschlossen ist. Weitere Informationen zu anderen Optionen finden Sie auf der Seite von Microsoft zu diesen Aktionen. 




