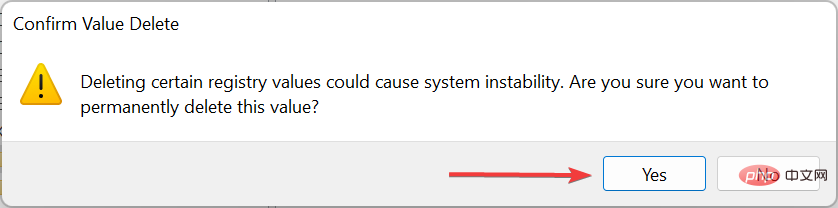Heim >häufiges Problem >Kann das Tastaturlayout in Windows 11 nicht entfernt werden? Beheben Sie das Problem auf drei einfache Arten
Kann das Tastaturlayout in Windows 11 nicht entfernt werden? Beheben Sie das Problem auf drei einfache Arten
- WBOYWBOYWBOYWBOYWBOYWBOYWBOYWBOYWBOYWBOYWBOYWBOYWBnach vorne
- 2023-04-18 09:53:272889Durchsuche
Tastaturlayouts sind eine großartige Möglichkeit, mehrere Sprachen in Ihren Computer einzugeben, ohne dass spezielle Hardware erforderlich ist. Einige Benutzer berichteten jedoch, dass sie das Tastaturlayout in Windows 11 nicht entfernen konnten.
Obwohl dies keine größeren Probleme verursacht, besteht immer die Möglichkeit, dass versehentlich das falsche Tastaturlayout ausgewählt wird.
Darüber hinaus bevorzugen viele Benutzer einen sauberen PC ohne unnötige Einstellungen oder Anwendungen, die den Fortschritt behindern könnten, sodass zusätzliche Tastaturlayouts entfernt werden müssen.
Wenn Sie also versucht haben, das Tastaturlayout in Windows 11 zu entfernen, es aber nicht geschafft haben, finden Sie hier die effektivsten Möglichkeiten, das Problem zu beheben.
Was passiert, wenn ich das Tastaturlayout in Windows 11 nicht entfernen kann?
1. Verwenden Sie die Einstellungen
- Drücken Sie Windows+I, um zu starten. Einstellungen Apps und wählen Sie Zeit & Sprache aus den Registerkarten im linken Navigationsbereich.

- Klicken Sie rechts auf Sprache und Region.

- Klicken Sie nun auf die Auslassungspunkte neben der Sprache, unter der das zu löschende Layout angezeigt wird, und wählen Sie Sprachoptionen.

- Klicken Sie auf die Schaltfläche Tastatur hinzufügen neben Installierte Tastaturen.

- Wählen Sie dasselbe Layout aus der Liste aus, das Sie nicht löschen können.

- Sobald Sie fertig sind, schließen Sie die App Einstellungen und starten Sie Ihren Computer neu.
- Gehen Sie nun erneut zu Sprachoptionen.
- Klicken Sie auf die Auslassungspunkte neben dem Layout, das Sie löschen möchten, und wählen Sie Löschen aus dem Popup-Menü.

- Starten Sie Ihren Computer erneut neu, damit die Änderungen wirksam werden.
Das Layout wird gelöscht, sobald der Computer eingeschaltet wird. Diese Methode funktioniert hervorragend, wenn Sie das Tastaturlayout in Windows 11 auf Dell, Lenovo oder HP nicht entfernen können.
Die Idee hier ist, ein Layout hinzuzufügen, das immer wieder angezeigt wird, und es dann manuell zu löschen. Ähnliche Probleme traten in früheren Iterationen auf, nämlich bei Windows 10. Wenn diese Methode nicht funktioniert, fahren Sie mit der nächsten fort.
2. Beginnen Sie mit der Verwendung von Windows PowerShell. Durchsuchen Sie das Menü
, geben Sie- Terminal
- in das Textfeld oben ein, klicken Sie mit der rechten Maustaste auf das entsprechende Suchergebnis und wählen Sie es aus Als Administrator über das Kontextmenü ausführen. Klicken Sie auf Ja in der UAC (Benutzerkontensteuerung) , die angezeigt wird.
 Fügen Sie nun den folgenden Befehl ein und drücken Sie
Fügen Sie nun den folgenden Befehl ein und drücken Sie - Enter, um alle dem System hinzugefügten Tastaturlayouts aufzulisten:
#🎜🎜 #Get-WinUserLanguageList #🎜🎜 #Beachten Sie den Wert, der neben dem LanguageTag
#🎜🎜 #Beachten Sie den Wert, der neben dem LanguageTag des Layouts aufgeführt ist, das Sie löschen möchten.
des Layouts aufgeführt ist, das Sie löschen möchten. 
- Führen Sie als Nächstes die folgenden vier Befehle gleichzeitig aus Ersetzen Sie
im zweiten Befehl durch den Befehl, den Sie zuvor notiert haben: <code><strong>Get-WinUserLanguageList</strong>
- 记下要删除的布局的LanguageTag旁边列出的值。

- 接下来,一次执行以下四个命令,同时将第二个命令中的
替换为您之前记下的命令: <strong>$LangList = Get-WinUserLanguageList</strong><strong>$MarkedLang = $LangList | where LanguageTag -eq <languagetag></languagetag></strong><strong>$LangList.Remove($MarkedLang)</strong><strong>Set-WinUserLanguageList $LangList -Force</strong> - 例如,如果要删除具有LanguageTag为en-IN的布局,则四个命令如下:
<strong>$LangList = Get-WinUserLanguageList</strong><strong>$MarkedLang = $LangList | where LanguageTag -eq en-IN</strong><strong>$LangList.Remove($MarkedLang)</strong><strong>Set-WinUserLanguageList $LangList -Force</strong>$LangList = Get-WinUserLanguageList
#🎜 🎜#$MarkedLang = $LangList |. wobei LanguageTag -eq <languagetag></languagetag>
<li>$LangList.Remove($MarkedLang)</li># 🎜🎜#Set-WinUserLanguageList $LangList -Force
<p>$MarkedLang = $LangList |. where LanguageTag -eq en-IN</p>#🎜🎜#$LangList.Remove($MarkedLang)#🎜🎜##🎜🎜#Set-WinUserLanguageList $ LangList - Force#🎜🎜##🎜🎜##🎜🎜##🎜🎜# Sobald Sie fertig sind, starten Sie Ihren Computer neu, damit die Änderungen wirksam werden. #🎜🎜##🎜🎜##🎜🎜##🎜🎜#Expertentipp: #🎜🎜##🎜🎜#Einige PC-Probleme sind schwer zu beheben, insbesondere wenn das Repository beschädigt ist oder Windows-Dateien fehlen. Wenn Sie Probleme beim Beheben von Fehlern haben, ist Ihr System möglicherweise teilweise beschädigt. Wir empfehlen die Installation von Restoro, einem Tool, das Ihren Computer scannen und feststellen kann, wo der Fehler liegt. #🎜🎜#Klicken Sie hier, um es herunterzuladen und mit der Reparatur zu beginnen. #🎜🎜##🎜🎜##🎜🎜#Für diejenigen, die lieber Befehlszeilenanwendungen ausführen, sollte diese Methode ausreichen, wenn Sie das Tastaturlayout in Windows 11 nicht entfernen können. #🎜🎜#3. Ändern Sie die Registrierung
- Drücken Sie Windows+R, um das Befehlsdialogfeld Ausführen zu starten, geben Sie regedit in das Textfeld ein und klicken Sie auf OK oder klicken Sie auf Enter, um Registrierung zu starten Bearbeitungsgerät .

- Klicken Sie in der angezeigten UAC-Eingabeaufforderung auf Ja.

- Fügen Sie nun den folgenden Pfad in die Adressleiste oben ein und drücken Sie die Eingabetaste. Alternativ können Sie den linken Bereich verwenden, um dorthin zu navigieren.
<kbd>ComputerHKEY_USERS.DEFAULTKeyboard LayoutPreload</kbd><strong>ComputerHKEY_USERS.DEFAULTKeyboard LayoutPreload</strong> Auf der rechten Seite finden Sie nun eine Liste mit Einträgen, wobei jeder Eintrag ein bestimmtes Tastaturlayout darstellt, das Ihrem PC hinzugefügt wurde. Suchen Sie auf der offiziellen Website von Microsoft nach „Tastaturbezeichnern“, um herauszufinden, welche Sie löschen möchten.
Auf der rechten Seite finden Sie nun eine Liste mit Einträgen, wobei jeder Eintrag ein bestimmtes Tastaturlayout darstellt, das Ihrem PC hinzugefügt wurde. Suchen Sie auf der offiziellen Website von Microsoft nach „Tastaturbezeichnern“, um herauszufinden, welche Sie löschen möchten. - Sobald Sie das Layout identifiziert haben, das Sie löschen möchten, klicken Sie mit der rechten Maustaste darauf und wählen Sie Löschen aus dem Kontextmenü.
-
Klicken Sie in der angezeigten Bestätigungsaufforderung auf
 Ja.
Ja. -
Starten Sie Ihren Computer neu, damit die Änderungen wirksam werden.

- Das ist es! Jetzt haben Sie das Tastaturlayout erfolgreich über die Registrierung in Windows 11 entfernt. Der Vorgang ist ziemlich einfach, aber stellen Sie sicher, dass Sie das Tastaturlayout richtig erkennen und keine anderen als die hier aufgeführten Änderungen an der Registrierung vornehmen.
Strg
+Umschalttaste und drücken Sie dann die Umschalttaste, um eine andere Sprache auszuwählen.
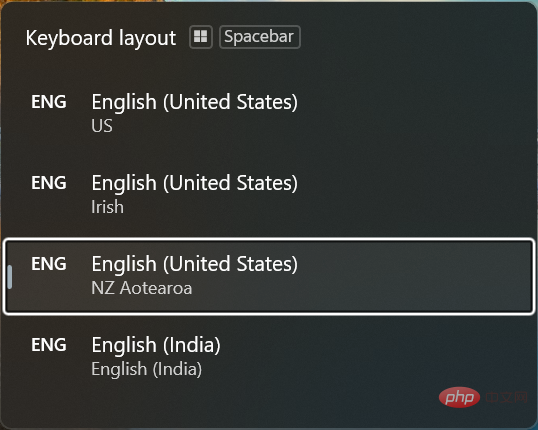 Windows
WindowsLeertaste und tippen Sie dann auf Leertaste, um die aufgelisteten Einträge zu durchsuchen und einen auszuwählen. Wenn Sie das Tastaturlayout in Windows 11 nicht entfernen können, ist dies das Konzept und die effektivsten Lösungen. Darüber hinaus helfen diese Methoden auch dabei, das Tastaturlayout in Windows 10 zu entfernen.
Erfahren Sie außerdem, was zu tun ist, wenn sich die Tastatursprache in Windows 11 automatisch ändert. Das Problem wird normalerweise durch problematische Updates, in Konflikt stehende Anwendungen, falsch konfigurierte Einstellungen oder eine beschädigte Registrierung verursacht.Das obige ist der detaillierte Inhalt vonKann das Tastaturlayout in Windows 11 nicht entfernt werden? Beheben Sie das Problem auf drei einfache Arten. Für weitere Informationen folgen Sie bitte anderen verwandten Artikeln auf der PHP chinesischen Website!


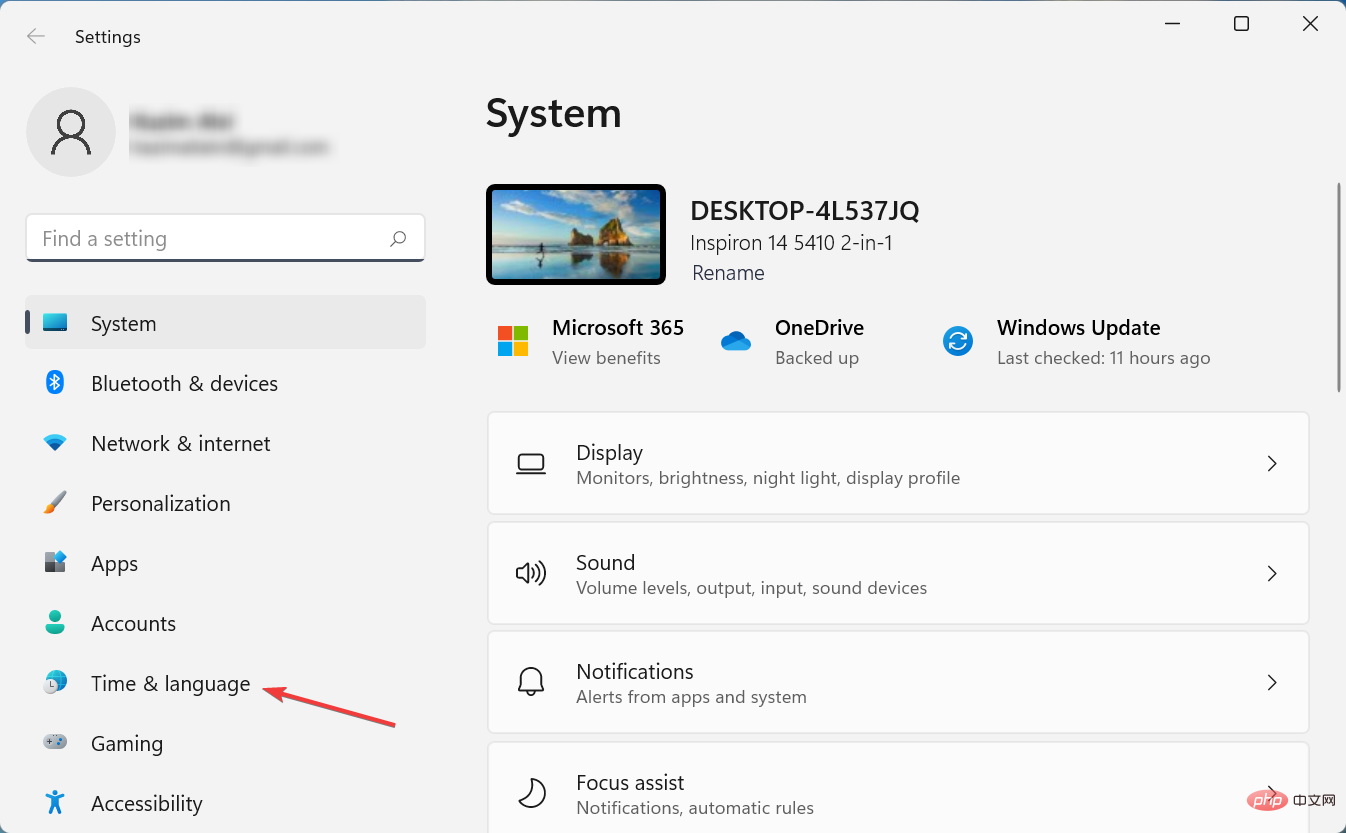
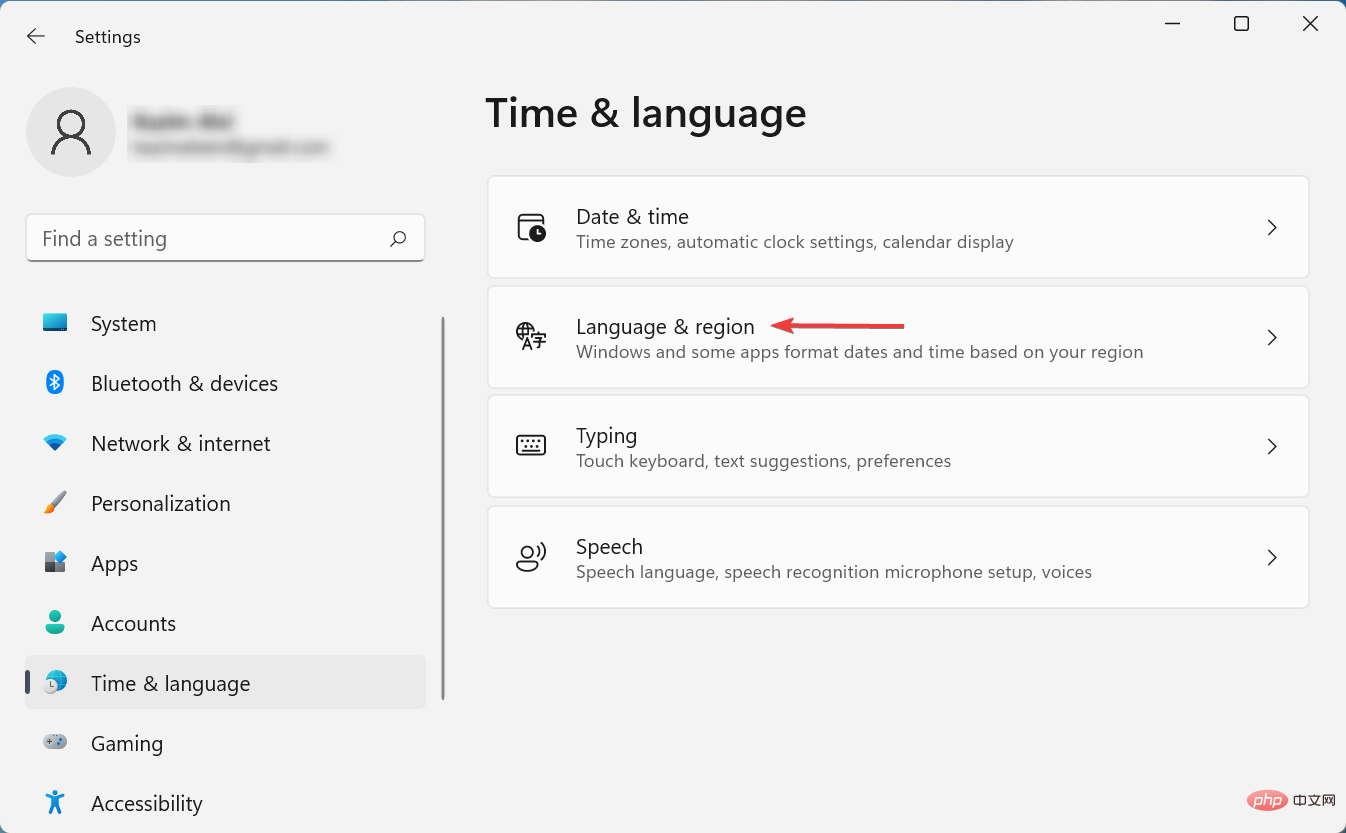
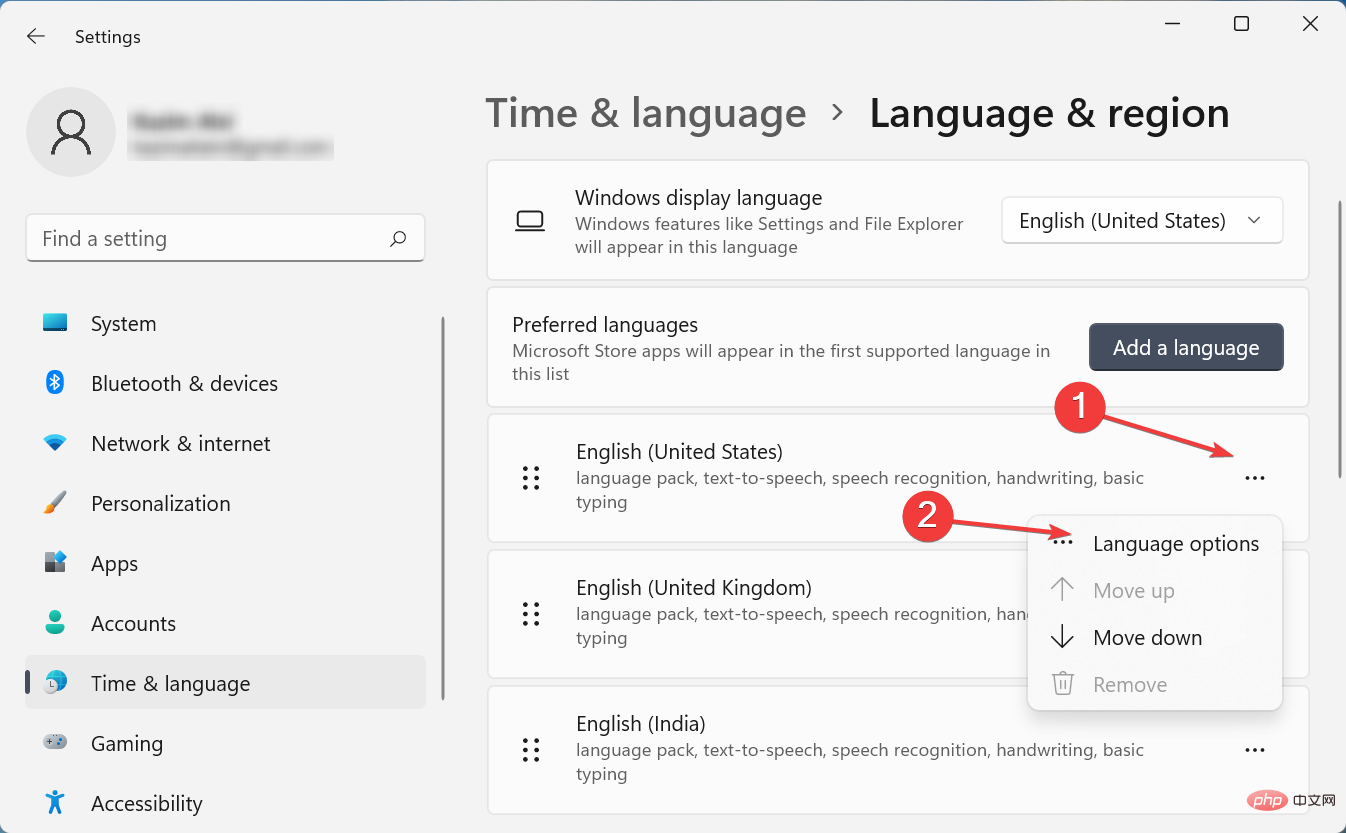
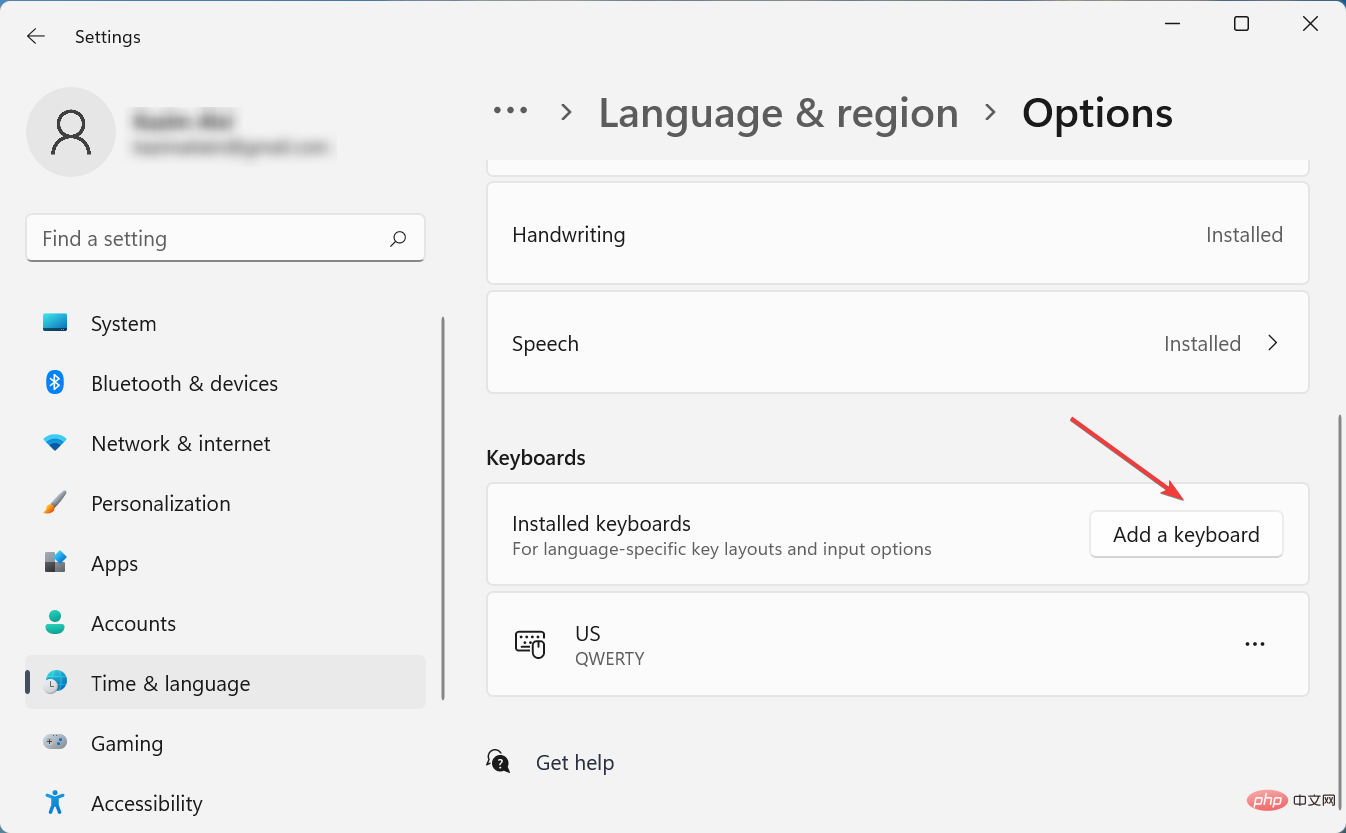
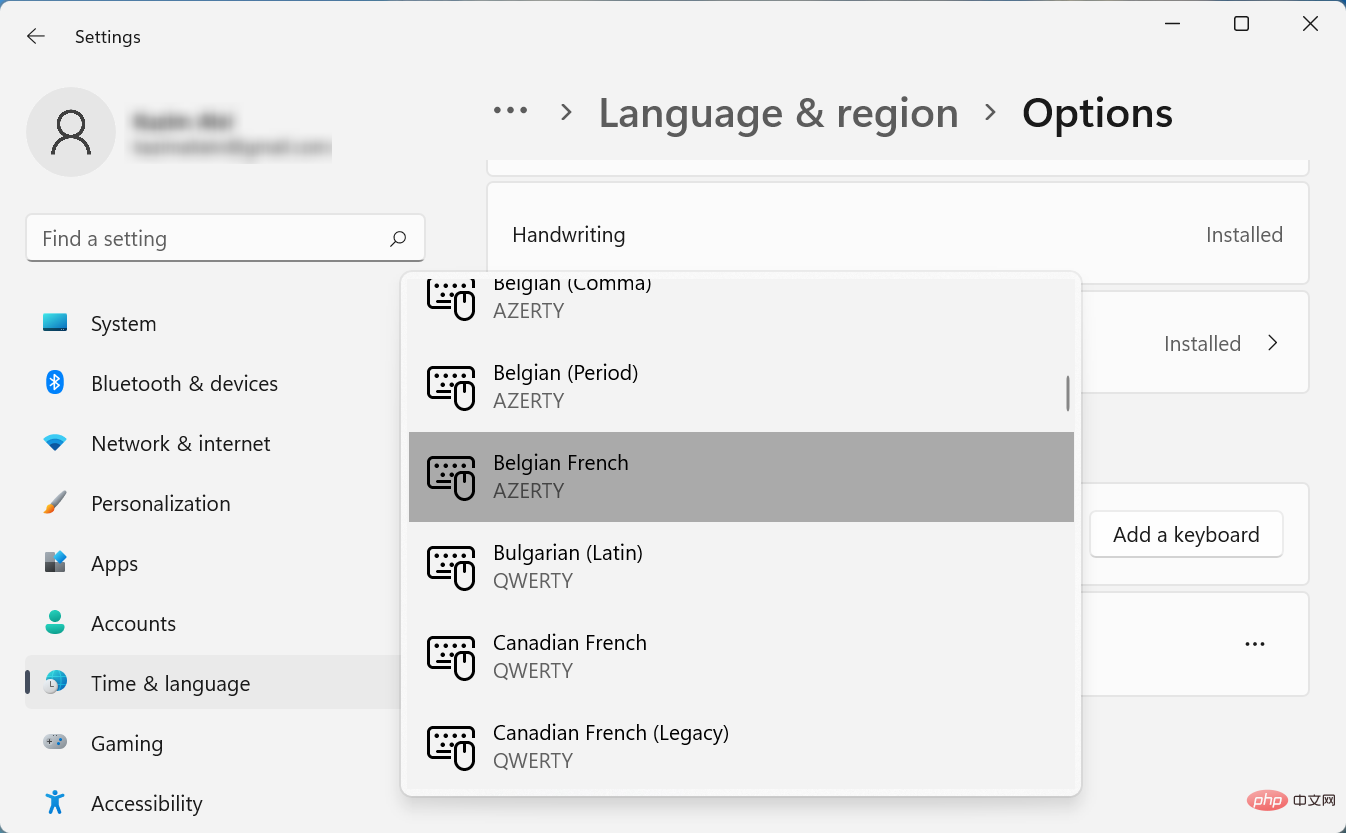
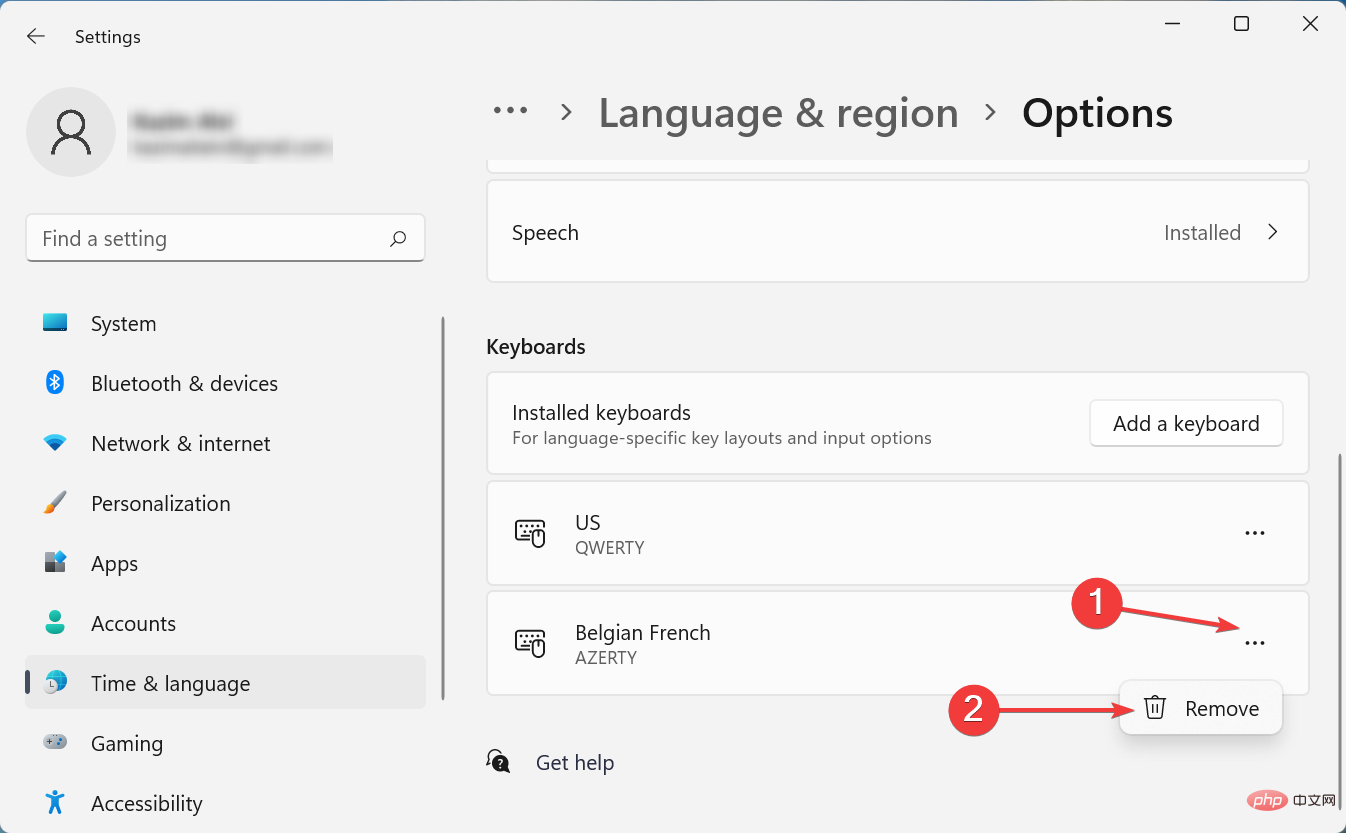
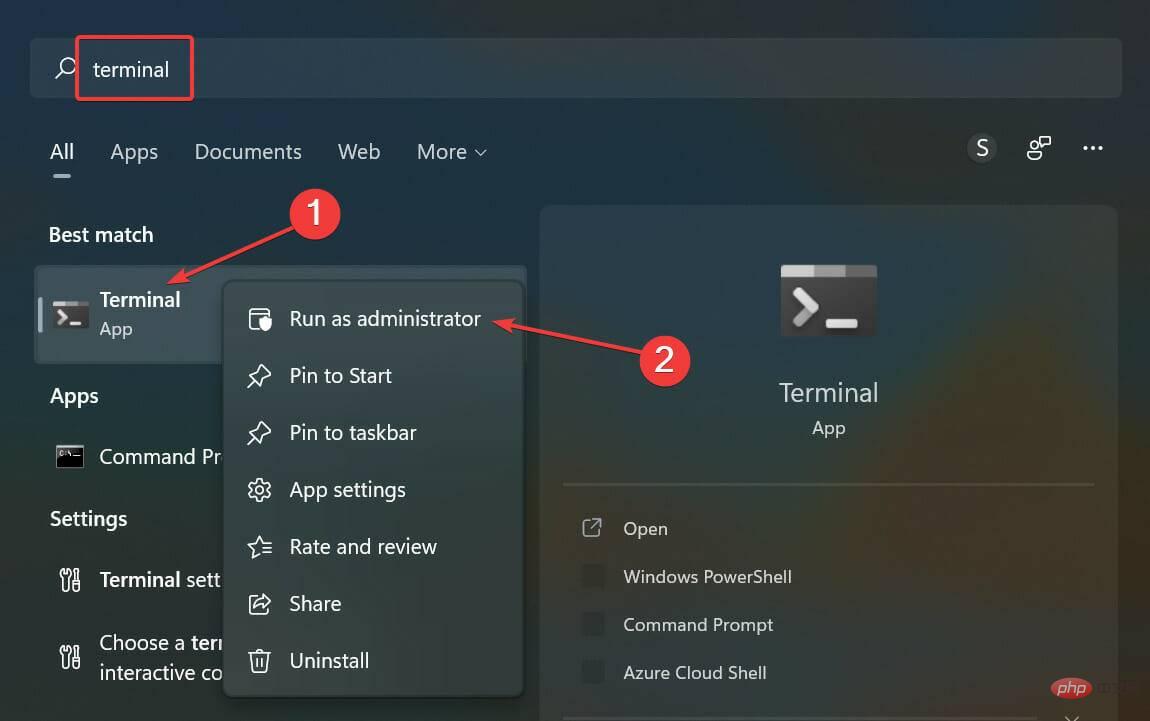
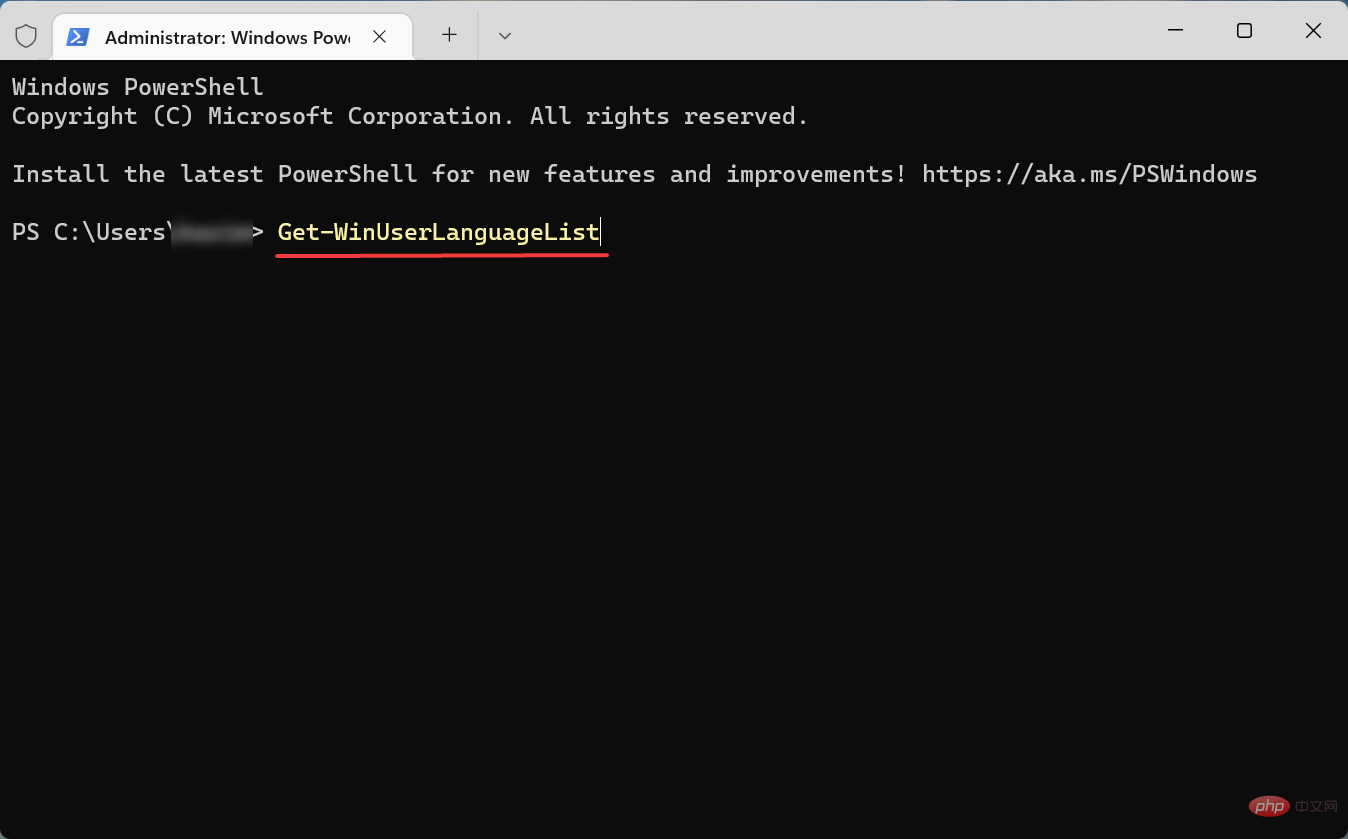 #🎜🎜 #Beachten Sie den Wert, der neben dem LanguageTag
#🎜🎜 #Beachten Sie den Wert, der neben dem LanguageTag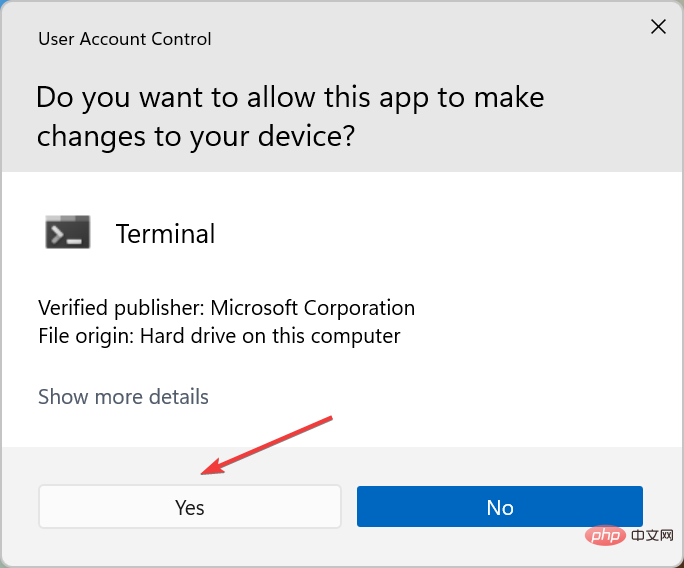 des Layouts aufgeführt ist, das Sie löschen möchten.
des Layouts aufgeführt ist, das Sie löschen möchten. 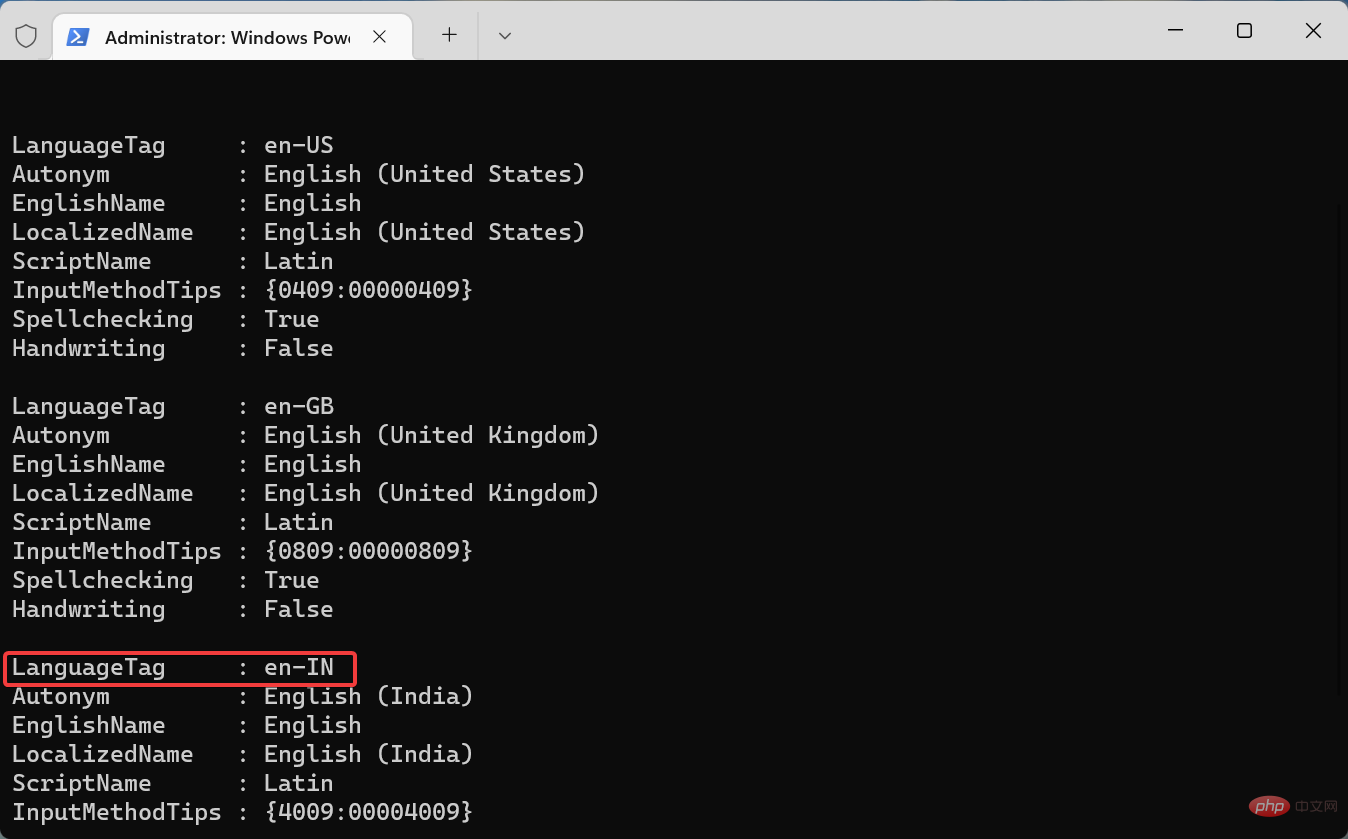
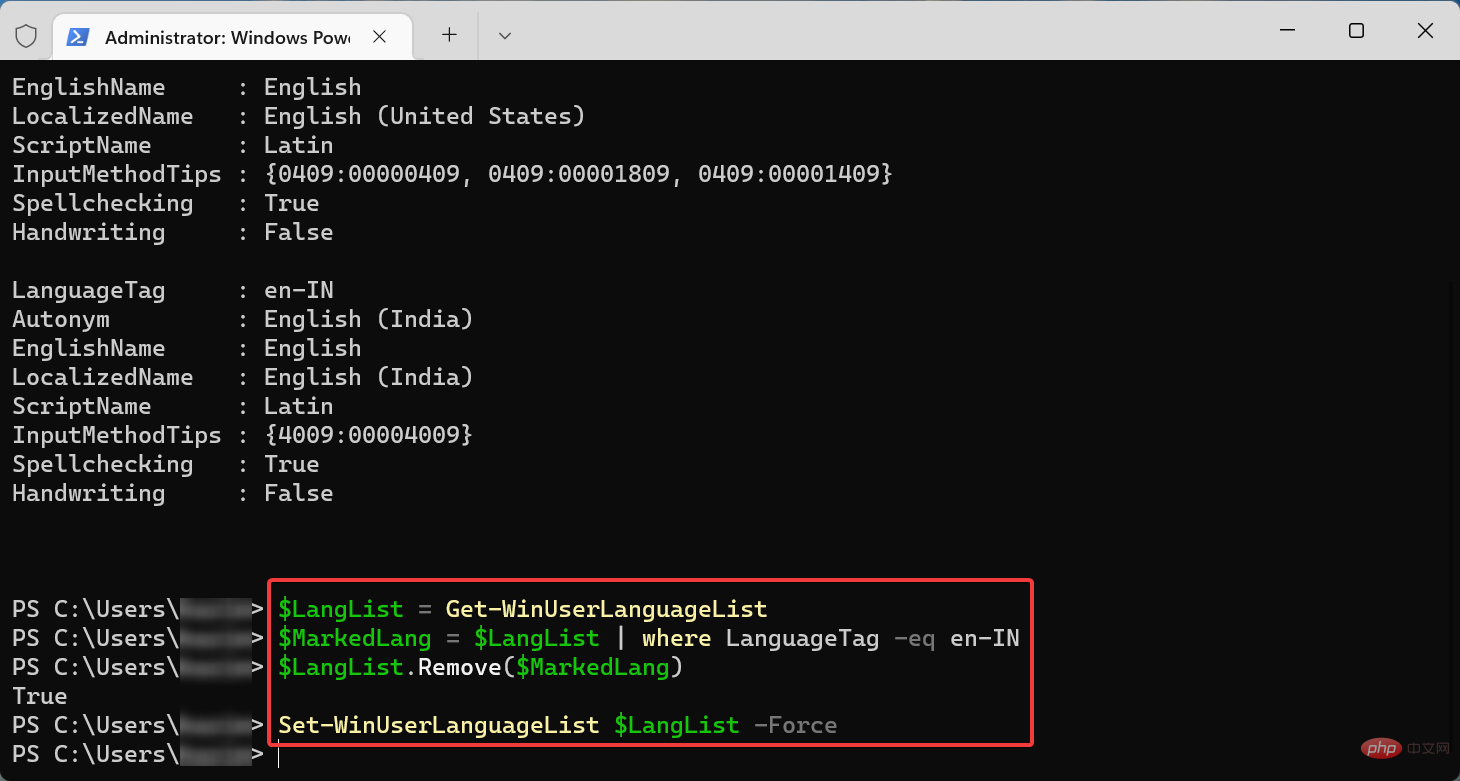
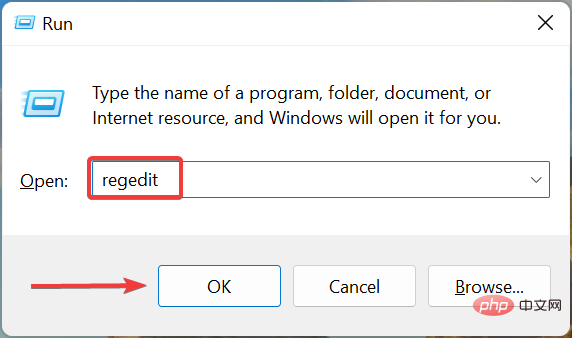
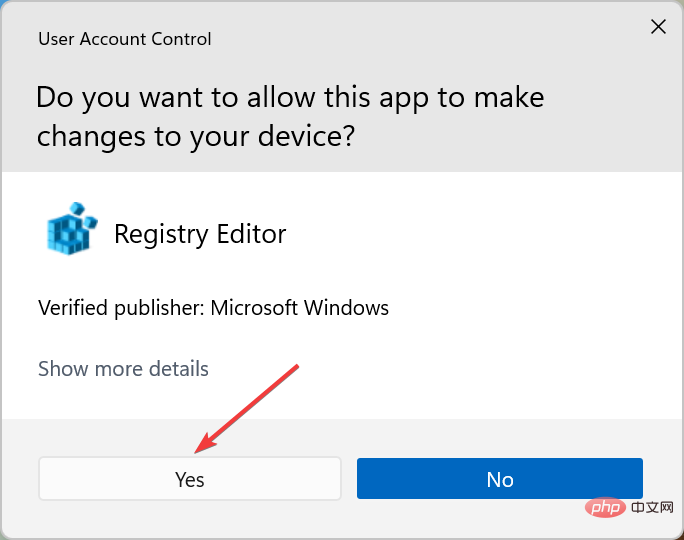
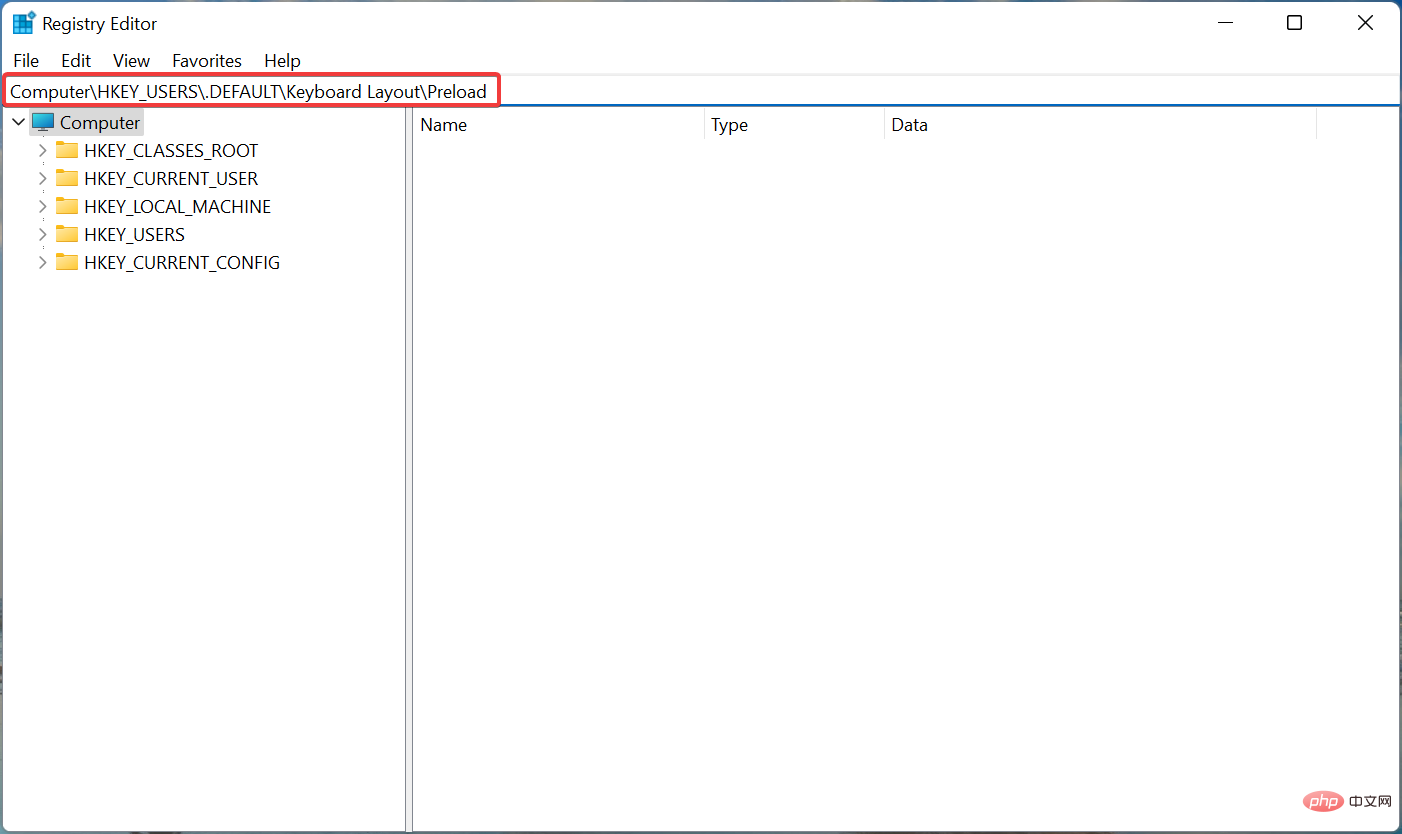
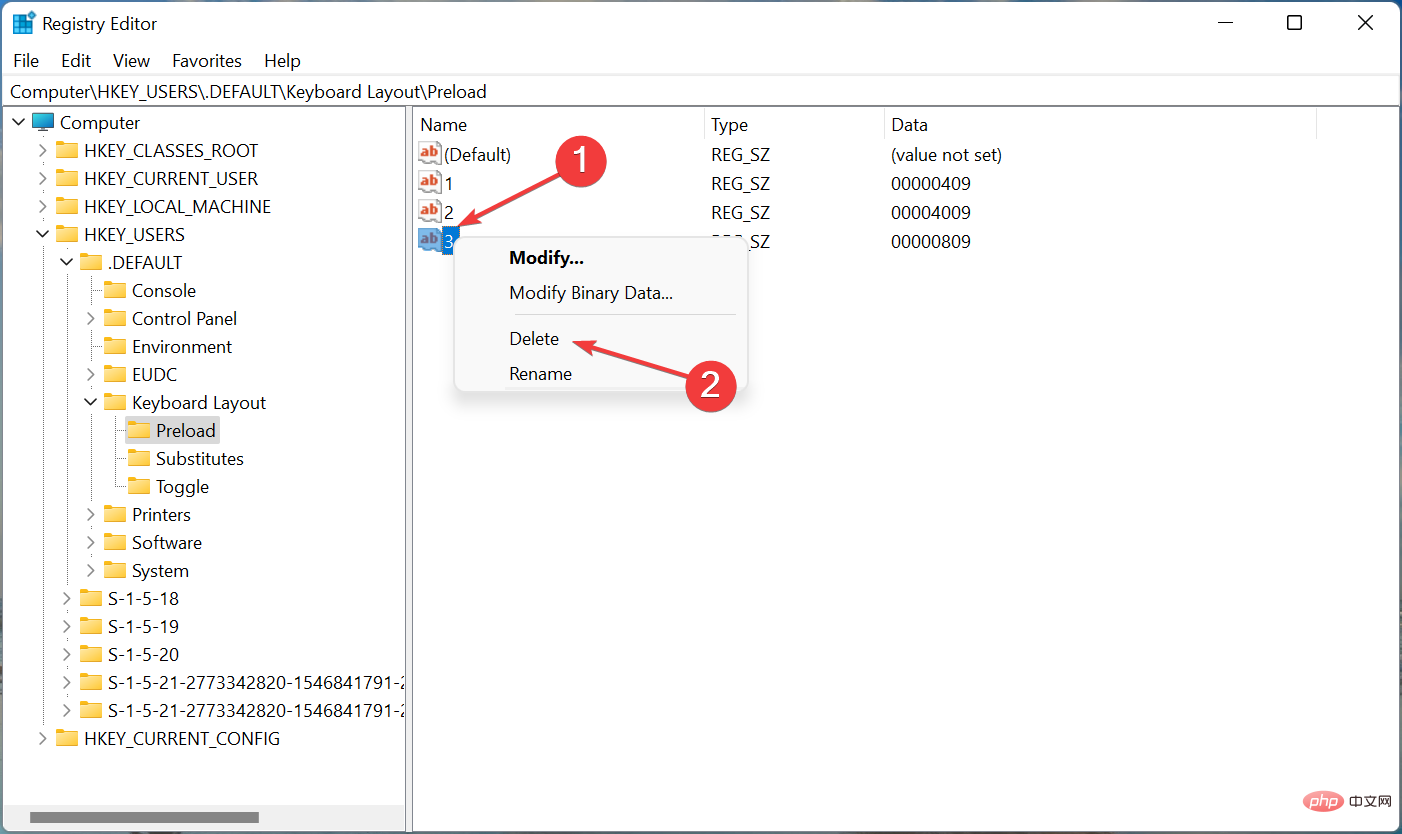 Ja.
Ja.