Heim >häufiges Problem >So beheben Sie den iTunes-Fehler 1667 auf dem iPhone
So beheben Sie den iTunes-Fehler 1667 auf dem iPhone
- WBOYWBOYWBOYWBOYWBOYWBOYWBOYWBOYWBOYWBOYWBOYWBOYWBnach vorne
- 2023-04-17 21:58:012805Durchsuche
Die meisten Leute übertragen ihre Dateien als Backup vom iPhone auf den PC/Mac, für den Fall, dass sie aus offensichtlichen Gründen verloren gehen. Dazu müssen sie das iPhone über ein Lightning-Kabel mit dem PC/Mac verbinden. Bei vielen iPhone-Benutzern tritt der Fehler 1667 auf, wenn sie versuchen, ihr iPhone mit ihrem Computer zu verbinden, um Dateien zwischen ihnen zu synchronisieren. Es gibt durchaus mögliche Gründe für diesen Fehler, die ein interner Fehler in Ihrem Computer oder iPhone, ein beschädigtes oder beschädigtes Lightning-Kabel, eine veraltete iTunes-App zum Synchronisieren von Dateien, Probleme mit Antivirensoftware, keine Aktualisierung des Betriebssystems Ihres Computers usw. sein können.
In diesem Beitrag erklären wir Ihnen, wie Sie diesen Fehler mit den unten aufgeführten Lösungen einfach und effektiv beheben können.
Erste Lösung
- Starten Sie Ihr iPhone und Ihren Computer neu. Diese Dinge passieren normalerweise aufgrund von Softwarefehlern im System oder Gerät.
- Aktualisieren Sie das Betriebssystem Ihres Computers. Stellen Sie sicher, dass Ihr Windows oder macOS auf dem neuesten Stand ist, da veraltete Versionen viele Fehler verursachen können, darunter auch die oben in diesem Artikel genannten.
- Überprüfen Sie außerdem die Internetverbindung auf Ihrem iPhone und Computer.
- Ist auf Ihrem Computer eine starke Antivirensoftware installiert? Ja? Dadurch wird Ihr iPhone möglicherweise als potenzielles Risiko eingestuft und die Verbindung deaktiviert, was den Fehler verursacht. Deaktivieren Sie daher vorübergehend die Antivirensoftware auf Ihrem Computer und prüfen Sie, ob das hilft.
- Um sicherzustellen, dass das iPhone selbst diesen Fehler nicht verursacht, müssen Sie versuchen, Ihr iPhone an einen anderen Computer anzuschließen, der einwandfrei funktioniert.
Lösung 1 – Speicherplatz auf dem iPhone freimachen
Wenn Sie versuchen, Ihr iPhone an Ihren Computer anzuschließen und iTunes zu öffnen, prüft es zunächst, ob Updates vorhanden sind und ob kein Speicherplatz mehr vorhanden ist, um Ihr iPhone mit den neuesten Updates zu aktualisieren , es wird sofort ein Fehler ausgegeben.
Deshalb empfehlen wir unseren Benutzern, zu versuchen, alle unerwünschten Dateien zu löschen, die Speicherplatz beanspruchen. Wenn dies nicht möglich ist, übertragen Sie diese Dateien auf ein anderes Gerät oder sichern Sie sie über iCloud. Erweitern Sie die Kapazität Ihres iCloud-Kontos, um mehr Dateien zu sichern.
Wenn Sie genügend Speicherplatz auf Ihrem iPhone haben, versuchen Sie erneut, eine Verbindung zum PC/Mac über iTunes herzustellen, ohne dass Fehler auftreten.
Lösung 2 – Lightning-Kabel und -Anschluss überprüfen
Im Allgemeinen treten diese Fehler auf jedem System auf, wenn Sie versuchen, Ihr iPhone aufgrund von Problemen mit dem Lightning-Kabel oder -Anschluss an einen PC/Mac anzuschließen.
Zunächst empfehlen wir Ihnen zu prüfen, ob der für den Anschluss verwendete Blitzableiter in irgendeiner Weise beschädigt oder defekt ist. Versuchen Sie in diesem Fall, ihn durch einen neuen Blitzableiter zu ersetzen. Stellen Sie sicher, dass Sie es in einem von Apple autorisierten Store erwerben, um zu vermeiden, dass Sie ein Duplikat eines Drittanbieters erhalten. Stellen Sie außerdem sicher, dass der Computeranschluss, an den das Lightning-Kabel angeschlossen ist, ordnungsgemäß funktioniert.
Lösung 3 – Aktualisieren Sie Ihre iPhone- und iTunes-Apps
Schritt 1: Öffnen Sie den Microsoft Store auf Ihrem System, indem Sie die Windows-Taste drücken und „Microsoft Store“ eingeben.
Schritt 2: Wählen Sie nun die Microsoft Store-App aus den Suchergebnissen aus, wie unten gezeigt.
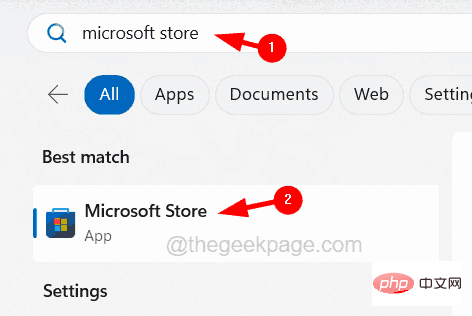
Schritt 3: Sobald die App geöffnet ist, geben Sie iTunes in die Suchleiste oben ein.
Schritt 4: Wählen Sie die iTunes-App aus den Dropdown-Ergebnissen aus.
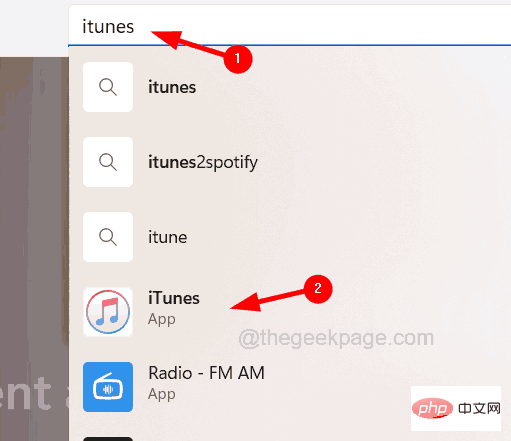
Schritt 5: Dadurch wird die iTunes-Seite geöffnet.
Schritt 6: Wenn Aktualisierungen angezeigt werden, klicken Sie darauf, um die Aktualisierung zu starten.
Schritt 7: Andernfalls wird nur „Öffnen“ angezeigt, was bedeutet, dass es sich um die neueste Version handelt.
HINWEIS: Wenn Sie Probleme bei der Verwendung der Microsoft Store-App auf Ihrem Windows-System haben, können Sie iTunes von der Apple-Website herunterladen.
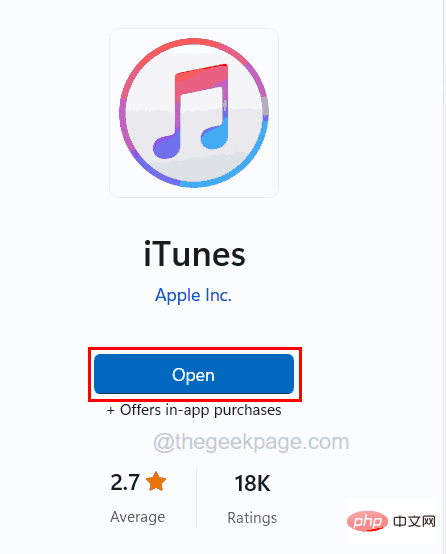
Schritt 8: Um iTunes auf dem Mac zu aktualisieren, öffnen Sie bitte zuerst die iTunes-App.
Schritt 9: Gehen Sie dann zu "Hilfe" und klicken Sie in der Dropdown-Liste auf Nach Updates suchen.
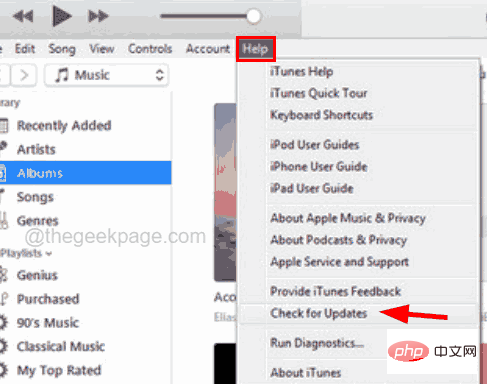
Schritt 10: Befolgen Sie anschließend die notwendigen Anweisungen auf dem Bildschirm.
Schritt 11: Nach dem Update der iTunes-App ist es nun an der Zeit, auch das iPhone iOS zu aktualisieren.
Schritt 12: Gehen Sie dazu auf die Seite „Einstellungen“ und klicken Sie auf „Allgemein“.
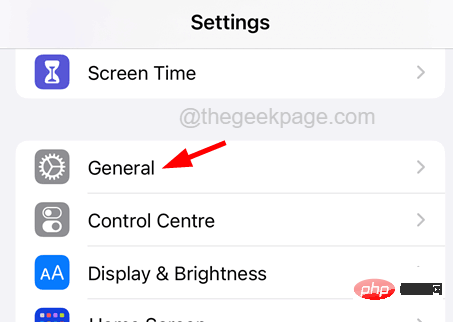
Schritt 13: Navigieren Sie dann zu „Software-Update“ und warten Sie auf den Ladevorgang.
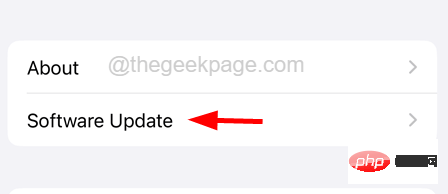 Schritt 14: Wenn verfügbare Updates angezeigt werden, klicken Sie auf
Schritt 14: Wenn verfügbare Updates angezeigt werden, klicken Sie auf
.
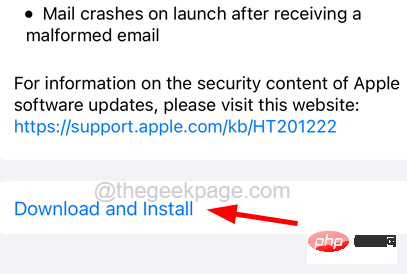 Lösung 4 – iPhone auf Werkseinstellungen zurücksetzen
Lösung 4 – iPhone auf Werkseinstellungen zurücksetzen
Wenn hartnäckige beschädigte Dateien schwer zu erkennen sind, ist es am besten, das iPhone auf die Werkseinstellungen zurückzusetzen, um diesen Fehler zu beheben.
Schritt 1: Dazu müssen Sie die App „Einstellungen“ auf Ihrem iPhone aufrufen.
Schritt 2: Scrollen Sie nach unten und dann müssen Sie möglicherweise AllgemeineEinstellungen auswählen, indem Sie darauf klicken.
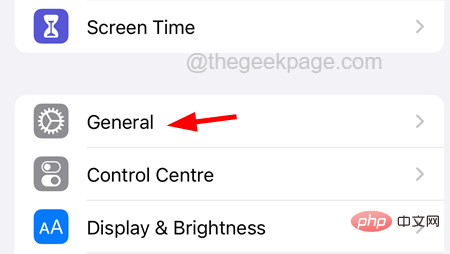
Schritt 3: Navigieren Sie nun unten zur Option iPhone übertragen oder zurücksetzen.
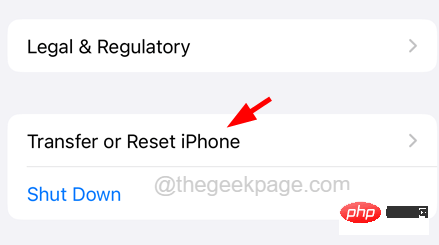
Schritt 4: Klicken Sie anschließend auf Alle Inhalte und Einstellungen löschen.
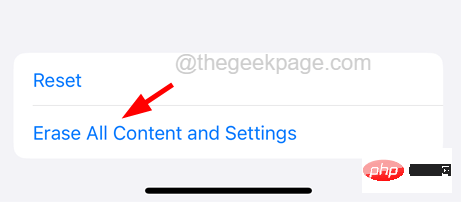
Schritt 5: Klicken Sie unten auf die Option Weiter.
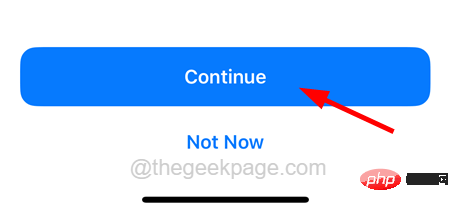
Schritt 6: Befolgen Sie nun die Anweisungen auf dem Bildschirm, um den Hard-Reset-Vorgang abzuschließen.
Schritt 7: Wenn Sie fertig sind, versuchen Sie, Ihr iPhone zu starten, und Sie werden das Gefühl haben, als würden Sie Ihr iPhone zum ersten Mal verwenden.
Schritt 8: Versuchen Sie, Ihr iPhone an Ihren Computer anzuschließen und prüfen Sie, ob ein Fehler auftritt.
Das obige ist der detaillierte Inhalt vonSo beheben Sie den iTunes-Fehler 1667 auf dem iPhone. Für weitere Informationen folgen Sie bitte anderen verwandten Artikeln auf der PHP chinesischen Website!
In Verbindung stehende Artikel
Mehr sehen- PHP-Schulungseinrichtungen vermitteln verschiedene Frameworks
- Welche Ausbildungsstätten für PHP-Softwareentwickler gibt es?
- Microsoft veröffentlicht ein neues, leichtes, verifiziertes Windows 11-Betriebssystem, das bei Ihnen möglicherweise nicht funktioniert
- Bringen Sie Ihnen bei, wo Sie die Win7-Firewall deaktivieren können
- Win7-Bilddatei Download-Adresse des offiziellen Microsoft-Website-Systems

