Heim >häufiges Problem >Windows 11 lässt sich nicht herunterfahren: 8 Möglichkeiten, das Problem zu beheben
Windows 11 lässt sich nicht herunterfahren: 8 Möglichkeiten, das Problem zu beheben
- WBOYWBOYWBOYWBOYWBOYWBOYWBOYWBOYWBOYWBOYWBOYWBOYWBnach vorne
- 2023-04-17 19:25:012538Durchsuche
Fahren Sie Ihren Computer nach Gebrauch herunter, um fast jeden Tag Routineaufgaben zu erledigen. Dies hilft nicht nur, Strom zu sparen, sondern gibt den Komponenten Ihres Computers auch die dringend benötigte Ruhezeit, um ihre Langlebigkeit und optimale Leistung sicherzustellen.
Es ist für jeden Benutzer schwer, diese entscheidende Funktion zum ordnungsgemäßen Herunterfahren eines PCs zu schätzen; Wenn bei Ihrem System dieses spezielle Problem ebenfalls auftritt, sind Sie hier richtig.
Wenn das Problem softwarebasiert ist, ist die Lösungsfindung relativ schnell und einfach. Glücklicherweise gibt es einige schnelle Lösungen, mit denen Sie das Problem lösen können, dass sich Windows 11 nicht herunterfahren lässt.
Warum fährt mein Windows 11-Computer nicht herunter?
Es kann mehr als einen Grund geben, warum Ihr Windows 11-Computer nicht ordnungsgemäß herunterfährt. Möglicherweise ist auf dem System Software von Drittanbietern installiert, die das Herunterfahren verhindert, oder ein kürzlich installiertes Update verursacht das Problem.
Wenn Sie ein mobiles Gerät verwenden, könnte auch die Schnellstartfunktion des Geräts die Ursache dafür sein. Wie bereits erwähnt, gibt es viele Möglichkeiten.
Obwohl die Lösung des Problems relativ einfach ist, erfordert jede Lösung einen anderen Ansatz Ihrerseits. Daher müssen Sie möglicherweise mehrere Lösungen durchführen, um das Problem vollständig zu beheben.
Wenn Sie gerade von einem macOS-Gerät auf ein Windows-Gerät umgestiegen sind, beachten Sie bitte, dass die physischen Ein-/Aus-Tasten so konfiguriert sind, dass sie selbst dann nichts bewirken, wenn Sie sie drücken. In diesem Fall handelt es sich um eine sehr schnelle und einfache Lösung, die nur wenige Sekunden dauert.
Wie kann ich das Problem beheben, dass Windows 11 nicht heruntergefahren werden kann?
1. Energieeinstellungen ändern
- Drücken Sie zunächst die Tastenkombination + auf Ihrer Tastatur, um das Befehlsdienstprogramm ausführen . Geben Sie als Nächstes „control“ ein und drücken Sie die Taste OK , um das Bedienfeld zu starten. WindowsR
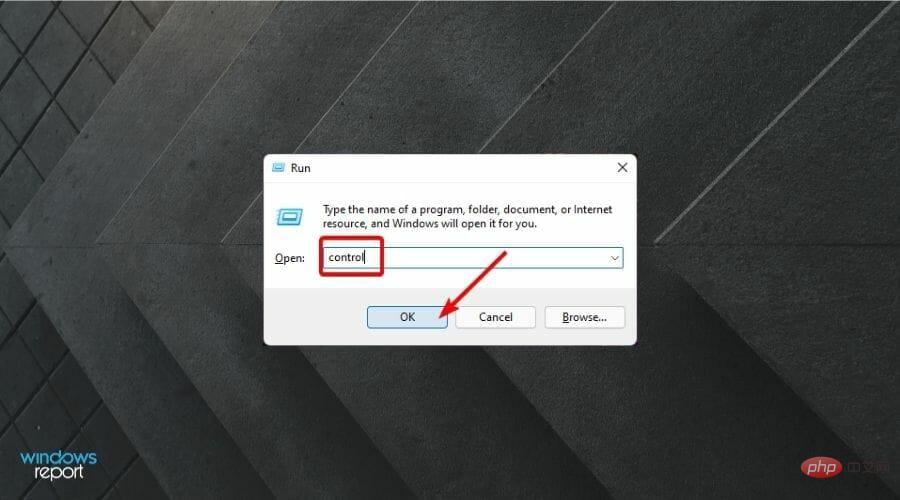
- Klicken Sie nun im Fenster der Systemsteuerung auf „Energieoptionen“ #🎜 🎜# Kachel.
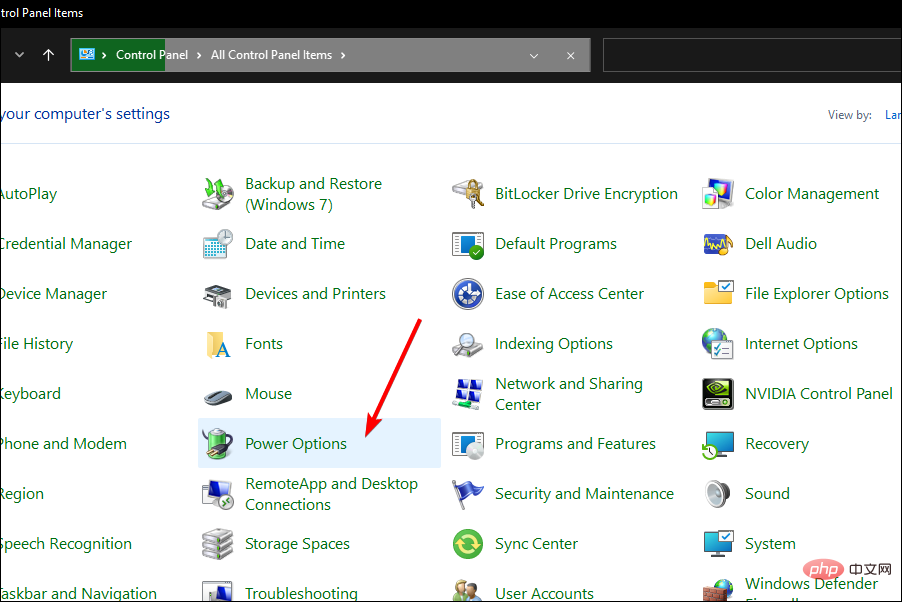 Klicken Sie anschließend auf die Option „
Klicken Sie anschließend auf die Option „ - Auswählen, was der Netzschalter tun soll“ in der oberen linken Ecke des Fensters „Energieoptionen“.
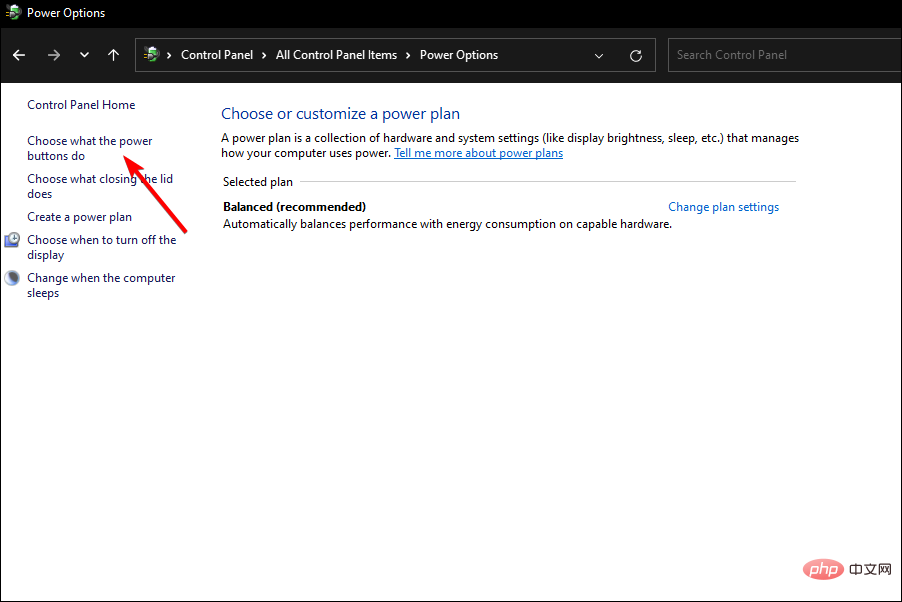 Klicken Sie als Nächstes auf das Dropdown-Menü nach dem Feld „Wenn ich den Netzschalter drücke“ und wählen Sie die Option „
Klicken Sie als Nächstes auf das Dropdown-Menü nach dem Feld „Wenn ich den Netzschalter drücke“ und wählen Sie die Option „ - Herunterfahren“.
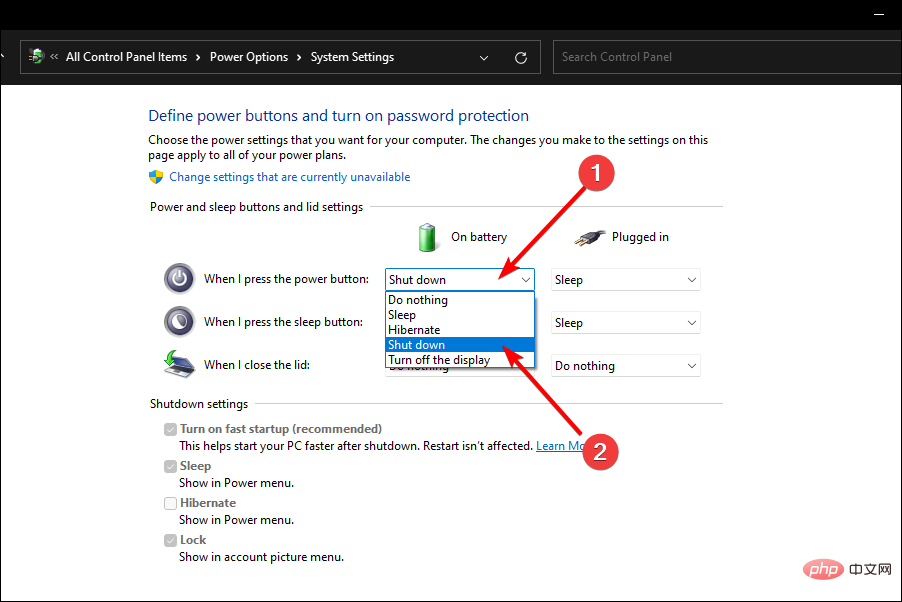 Wählen Sie die Option „
Wählen Sie die Option „ - Shutdown“ aus dem Dropdown-Menü unter der Spalte „Einfügen“.
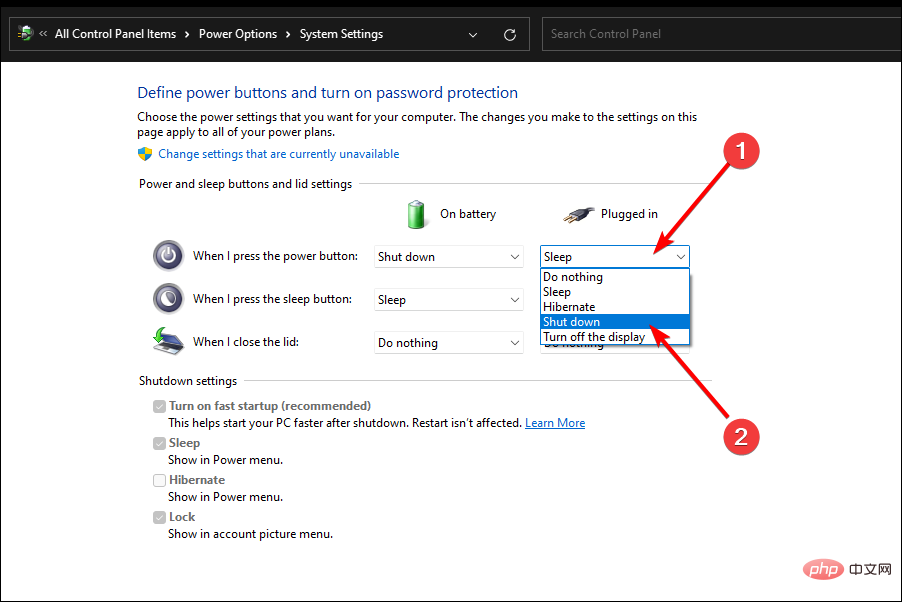 Klicken Sie abschließend auf die Schaltfläche „
Klicken Sie abschließend auf die Schaltfläche „ - Änderungen speichern“, um die Einstellungen zu übernehmen.
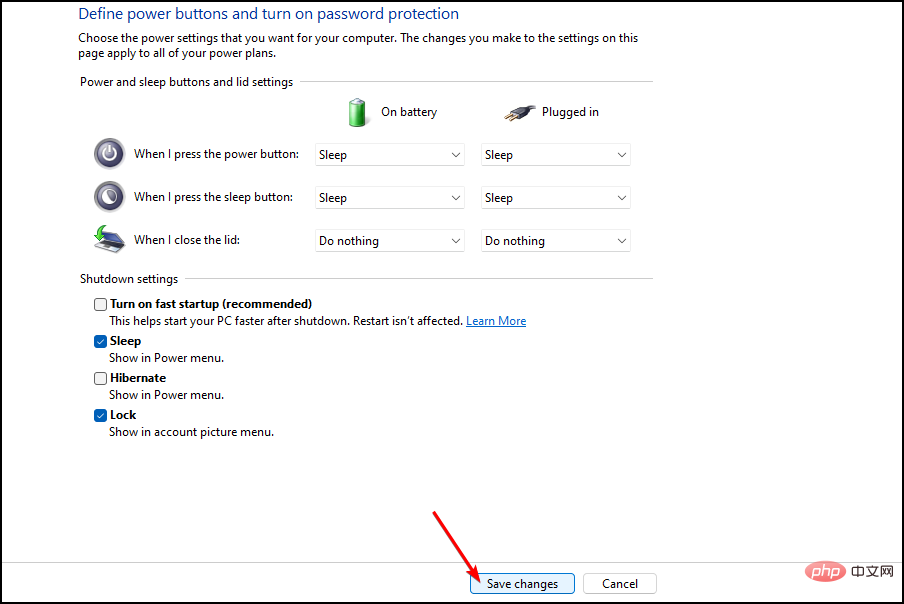
2. Setzen Sie das neueste Windows-Update zurück
HINWEIS Diese Methode funktioniert nur, wenn Sie das Problem erst nach Erhalt des neuesten Updates bemerkt haben. Wenn das Problem bereits vor dem Update aufgetreten ist, ist dies möglicherweise nicht die effizienteste Lösung.
- Klicken Sie in der Taskleiste auf das Startmenüsymbol. Klicken Sie anschließend im Flyout auf die Option „Einstellungen “.
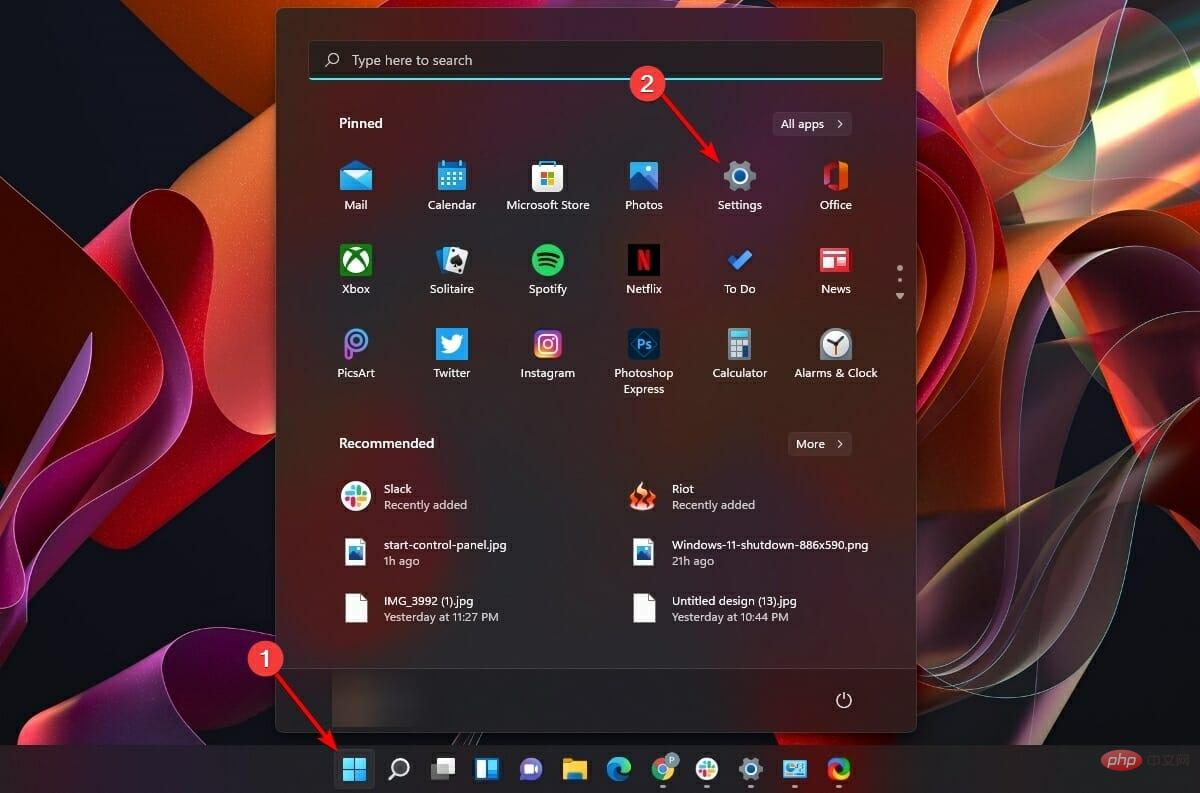
- Klicken Sie anschließend im linken Bereich des Einstellungsfensters auf die Registerkarte Windows Update. Klicken Sie dann auf die Kachel Update-Verlauf auf der rechten Seite des Fensters.
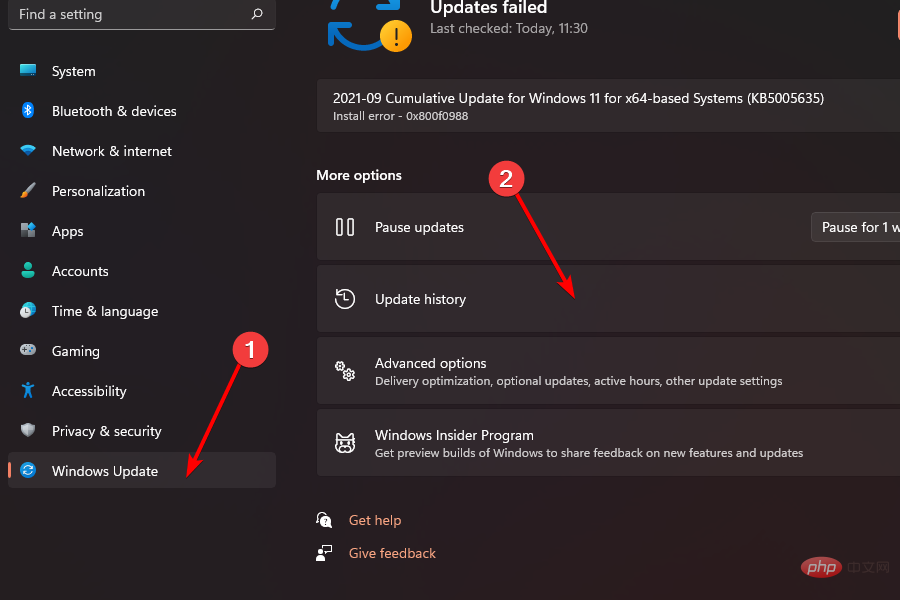
- Scrollen Sie nun nach unten und klicken Sie auf die Kachel „Updates deinstallieren “ im Abschnitt „Verwandte Einstellungen“. Dadurch wird ein separates Fenster auf Ihrem Bildschirm geöffnet.
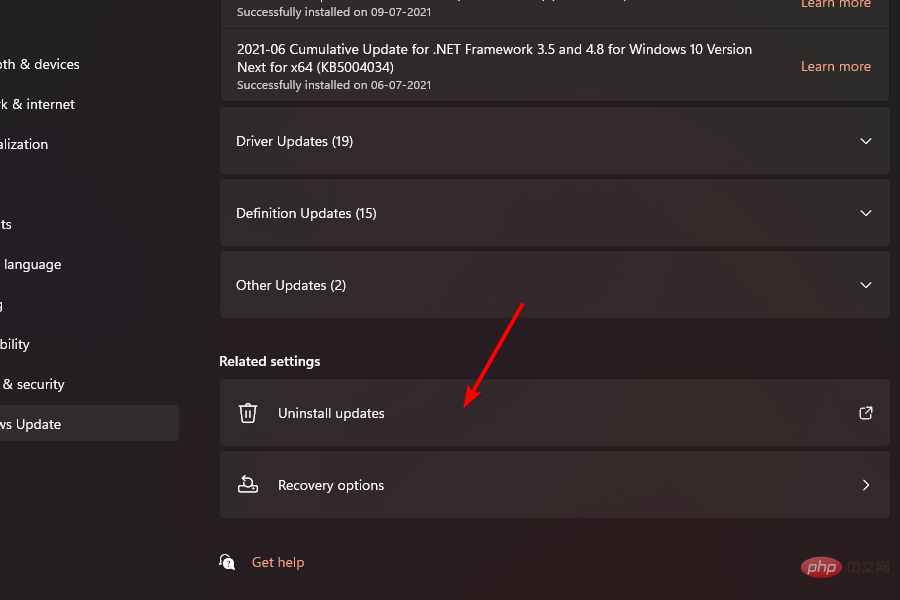
- Klicken Sie in einem separaten Fenster auf das kürzlich installierte Update. Klicken Sie dann im Fenster auf die Schaltfläche Deinstallieren.
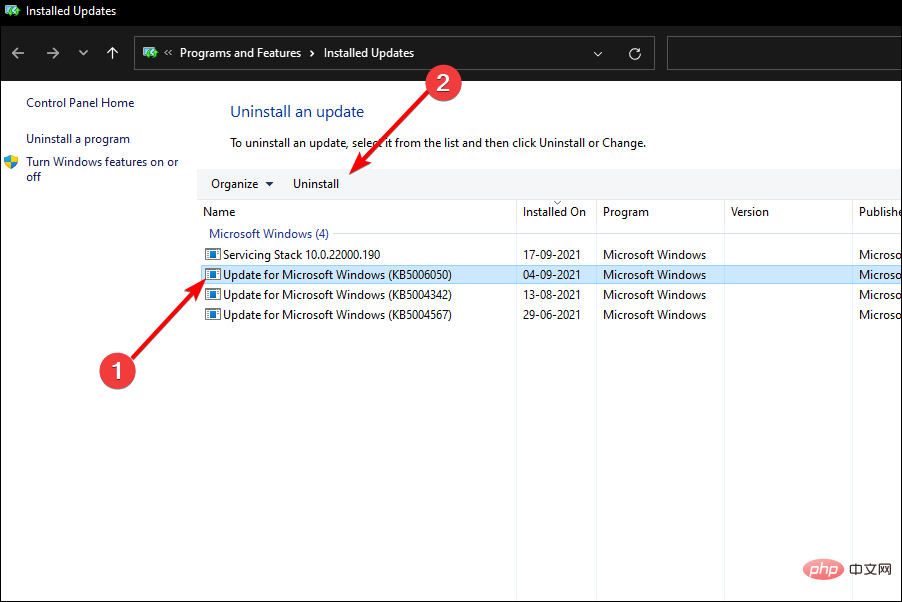
- Starten Sie Ihren Computer nach der Deinstallation über das Startmenü neu und versuchen Sie dann, Ihren Computer herunterzufahren. Ihr Problem sollte gelöst sein.
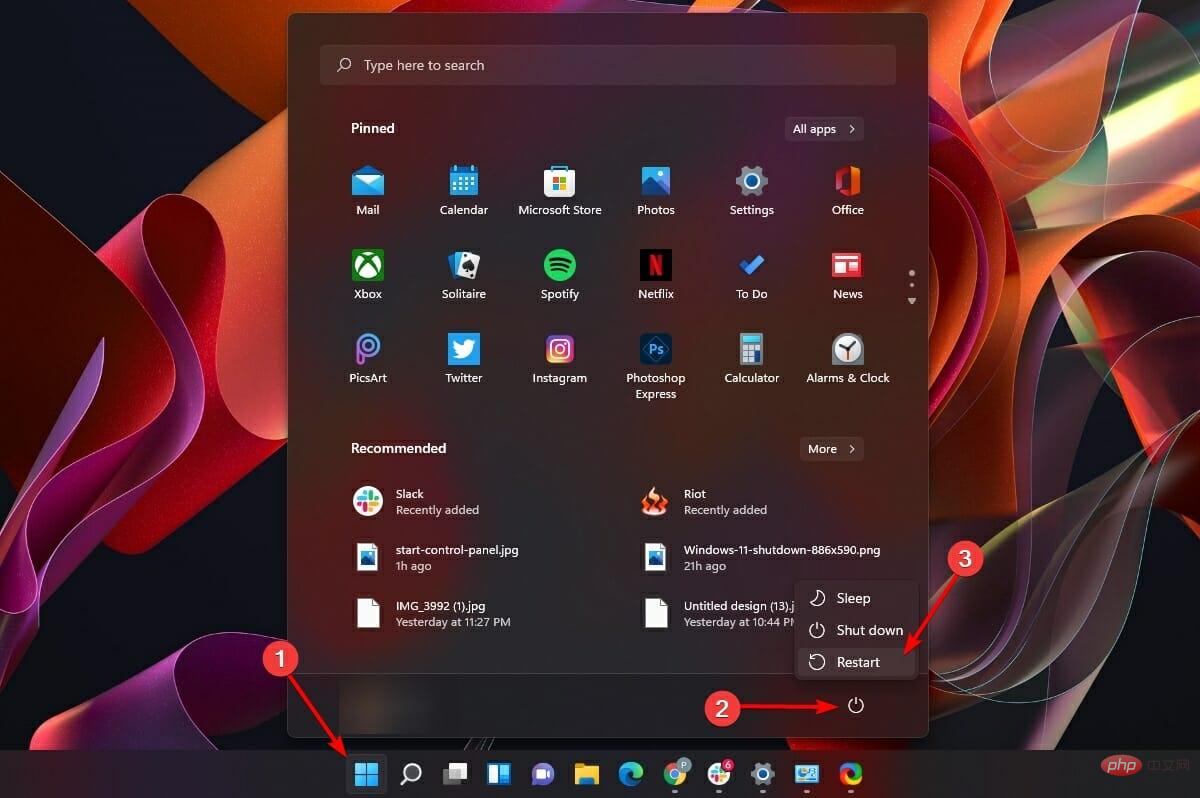
3. Deaktivieren Sie die Schnellstartfunktion.
- Klicken Sie auf das Suchsymbol, das in der Taskleiste Ihres Computers angezeigt wird. Geben Sie als Nächstes „control“ in das Suchfeld ein und klicken Sie in den Suchergebnissen auf die Kachel „Systemsteuerung“, um „Systemsteuerung“ zu öffnen. Klicken Sie anschließend im Optionsraster auf die Kachel „Energieoptionen“.
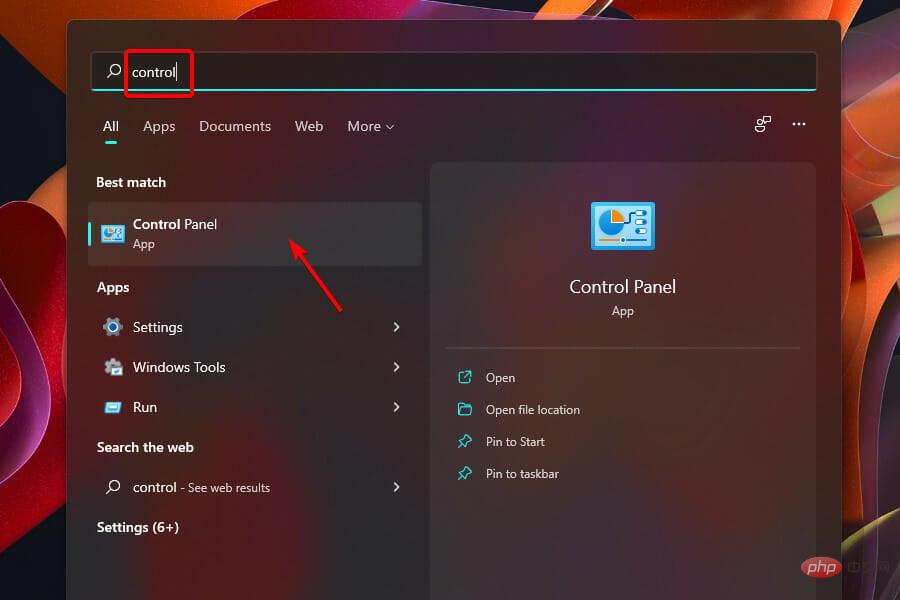
- Klicken Sie anschließend in der oberen linken Ecke des Fensters auf „Auswählen, wie der Deckel geschlossen wird“.
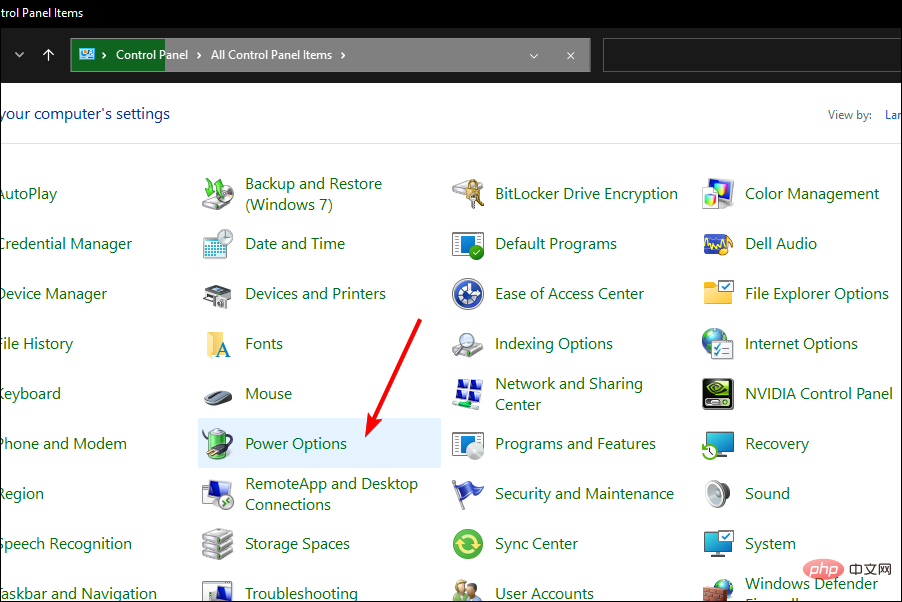 Klicken Sie dann auf der Seite auf die Option „Einstellungen ändern, die derzeit nicht verfügbar sind“.
Klicken Sie dann auf der Seite auf die Option „Einstellungen ändern, die derzeit nicht verfügbar sind“.
-
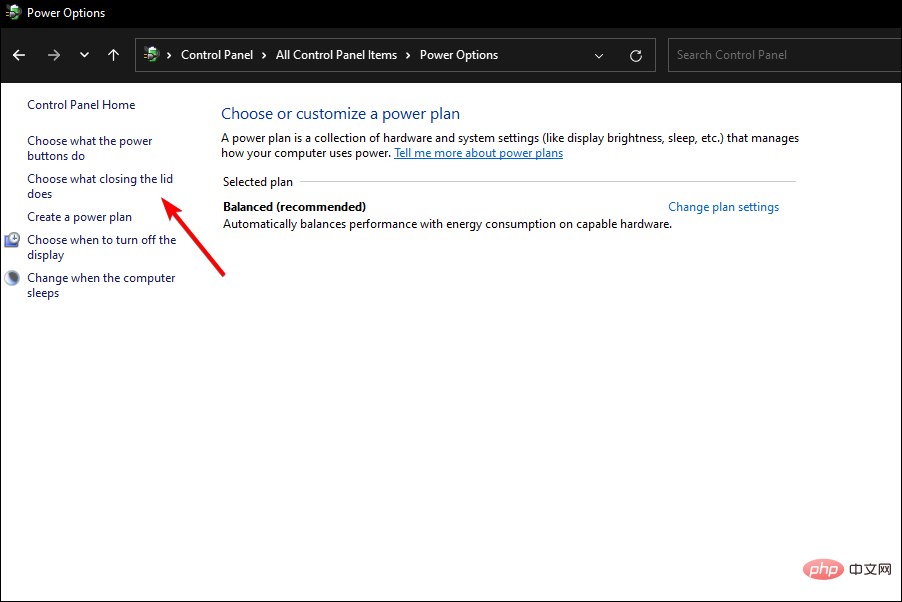 Deaktivieren Sie nun die Option
Deaktivieren Sie nun die Option „Schnellstart aktivieren (empfohlen) - “ im Abschnitt „Einstellungen für das Herunterfahren“. Klicken Sie dann auf die Option „
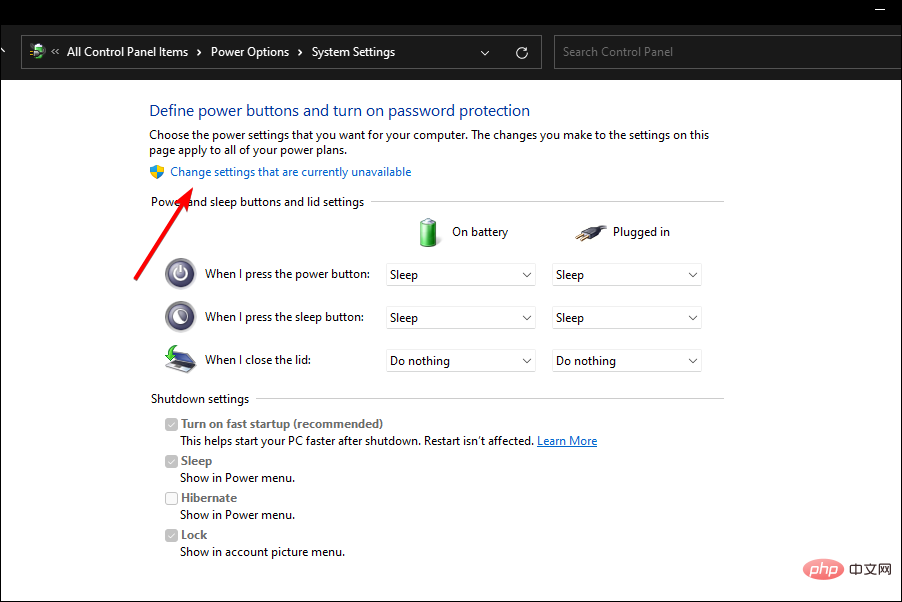 Änderungen speichern
Änderungen speichern “, um die Einstellungen zu übernehmen. -
Starten Sie abschließend Ihren Computer über das Startmenü neu.
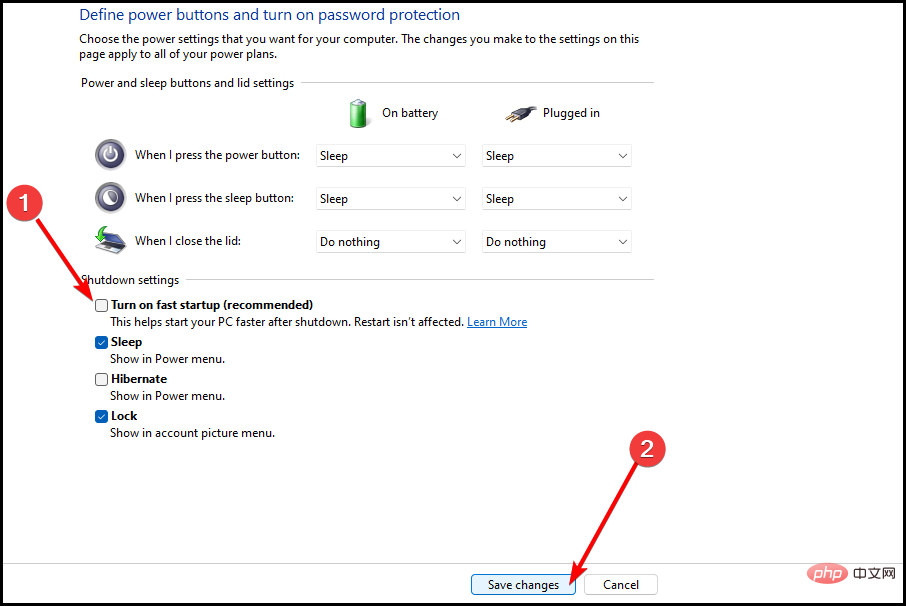
-
Wie der Name schon sagt, ermöglicht die Schnellstartfunktion, dass Ihr Computer schneller startet. Manchmal stört es jedoch und verhindert, dass der Computer ordnungsgemäß heruntergefahren wird.
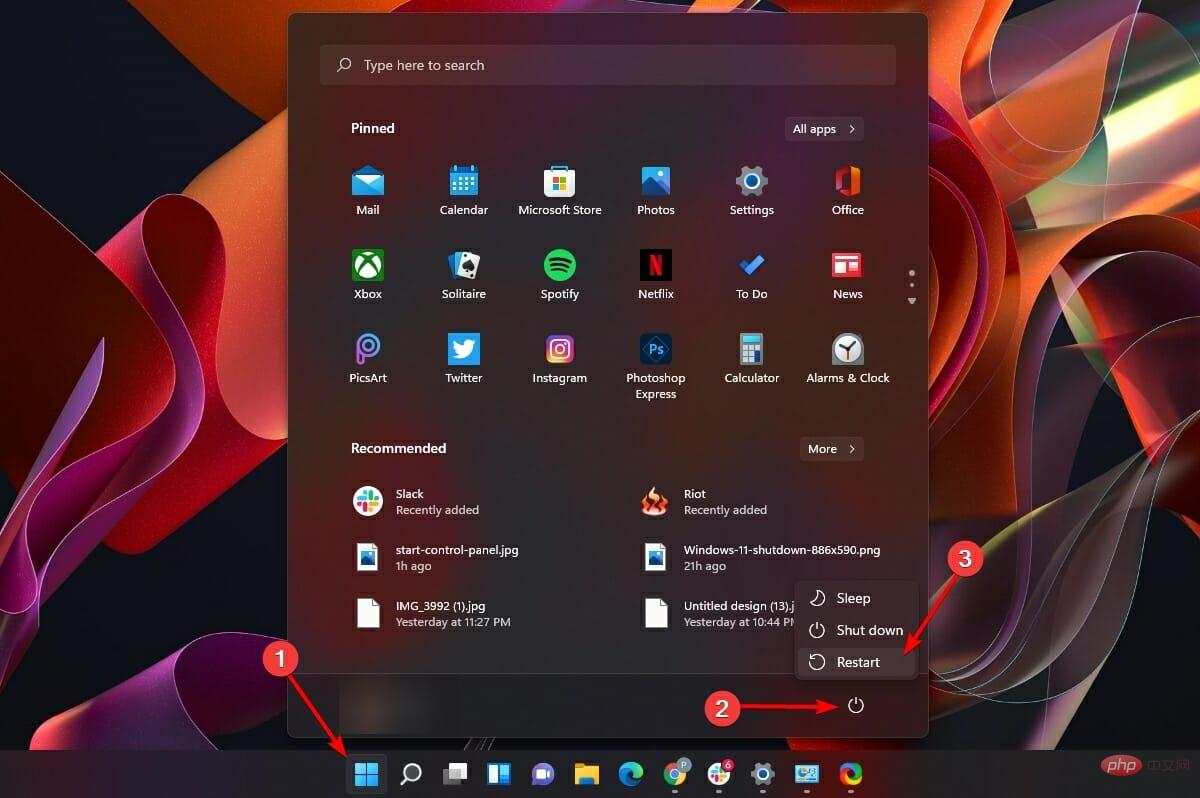 Wenn Sie einen Desktop-Computer haben und feststellen, dass die Lüfter und Lichter bestimmter Komponenten auch nach dem Herunterfahren eingeschaltet bleiben, ist die Deaktivierung der Schnellstartfunktion definitiv das Richtige für Sie.
Wenn Sie einen Desktop-Computer haben und feststellen, dass die Lüfter und Lichter bestimmter Komponenten auch nach dem Herunterfahren eingeschaltet bleiben, ist die Deaktivierung der Schnellstartfunktion definitiv das Richtige für Sie.
4. Führen Sie die Windows Update-Fehlerbehebung aus.
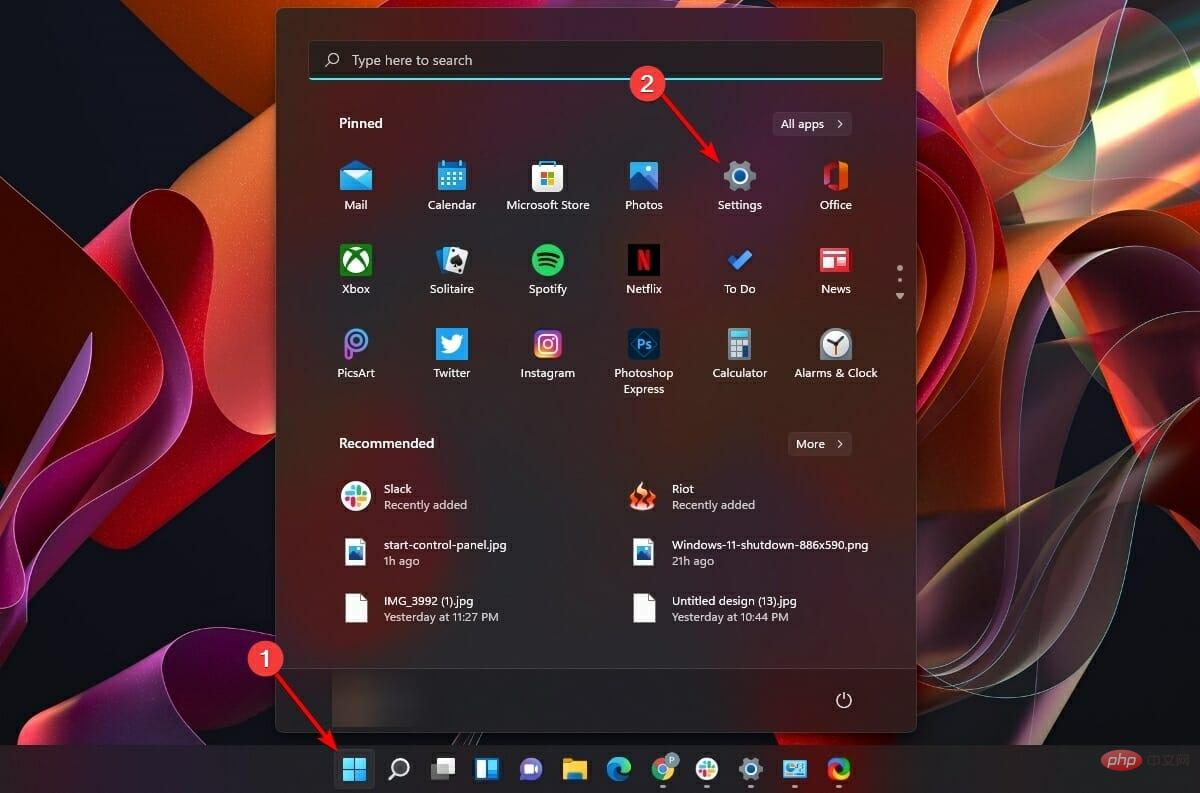
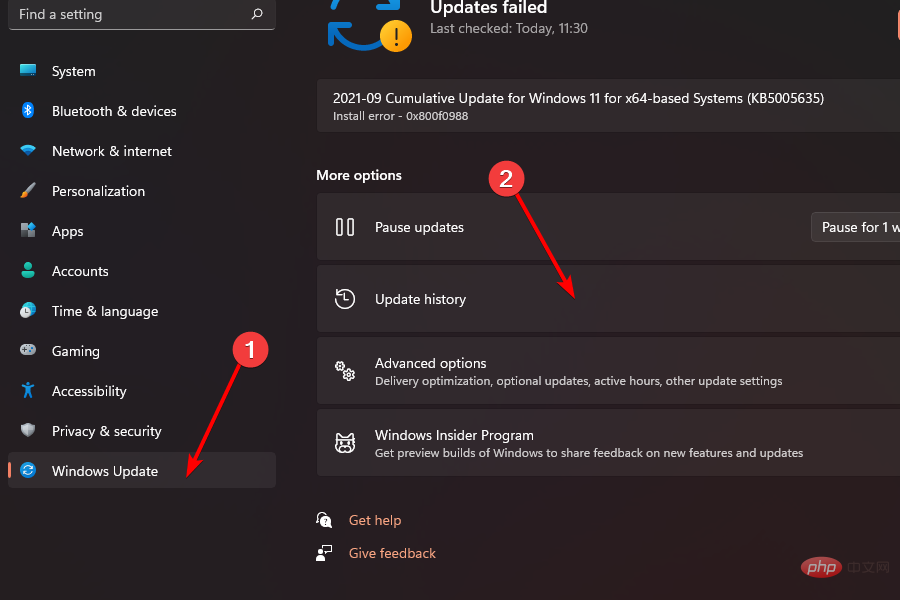
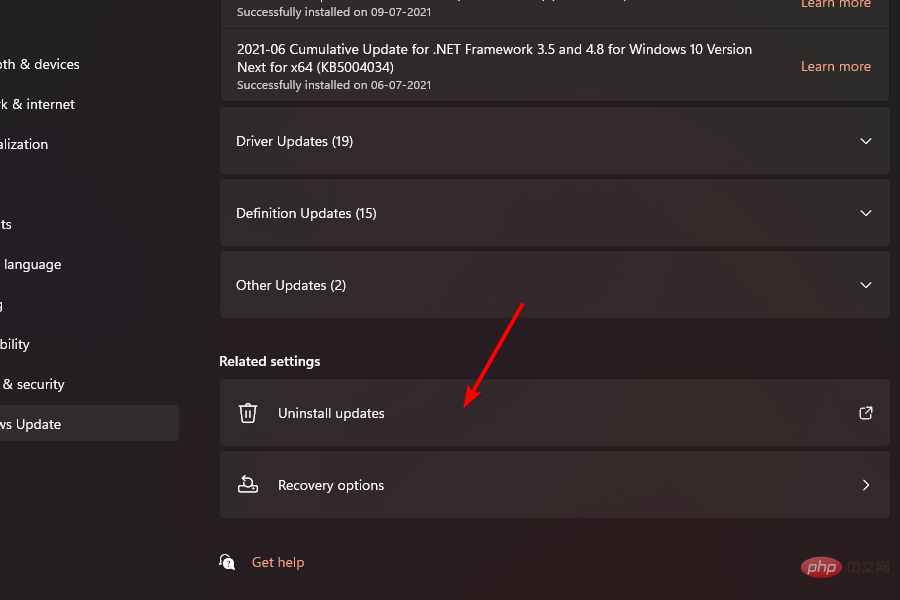
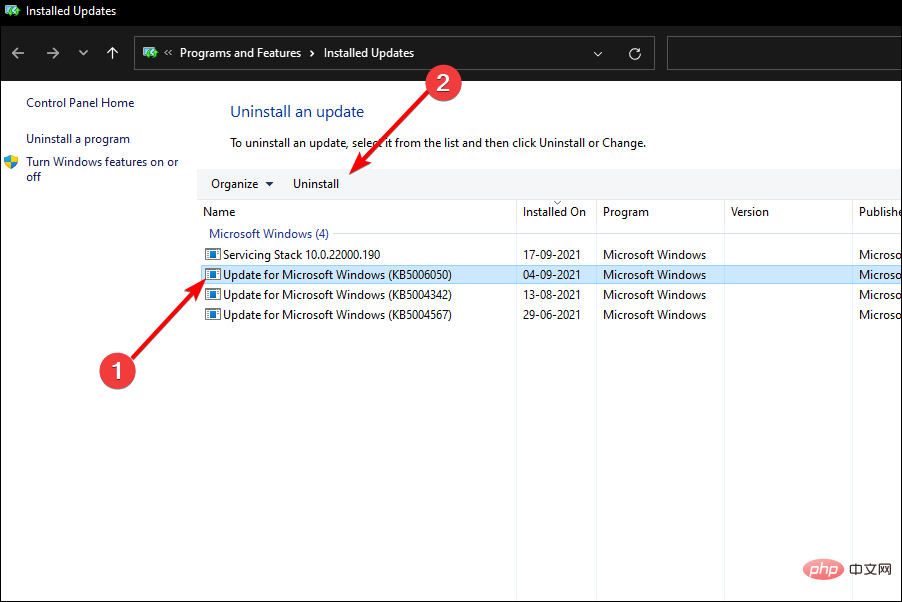
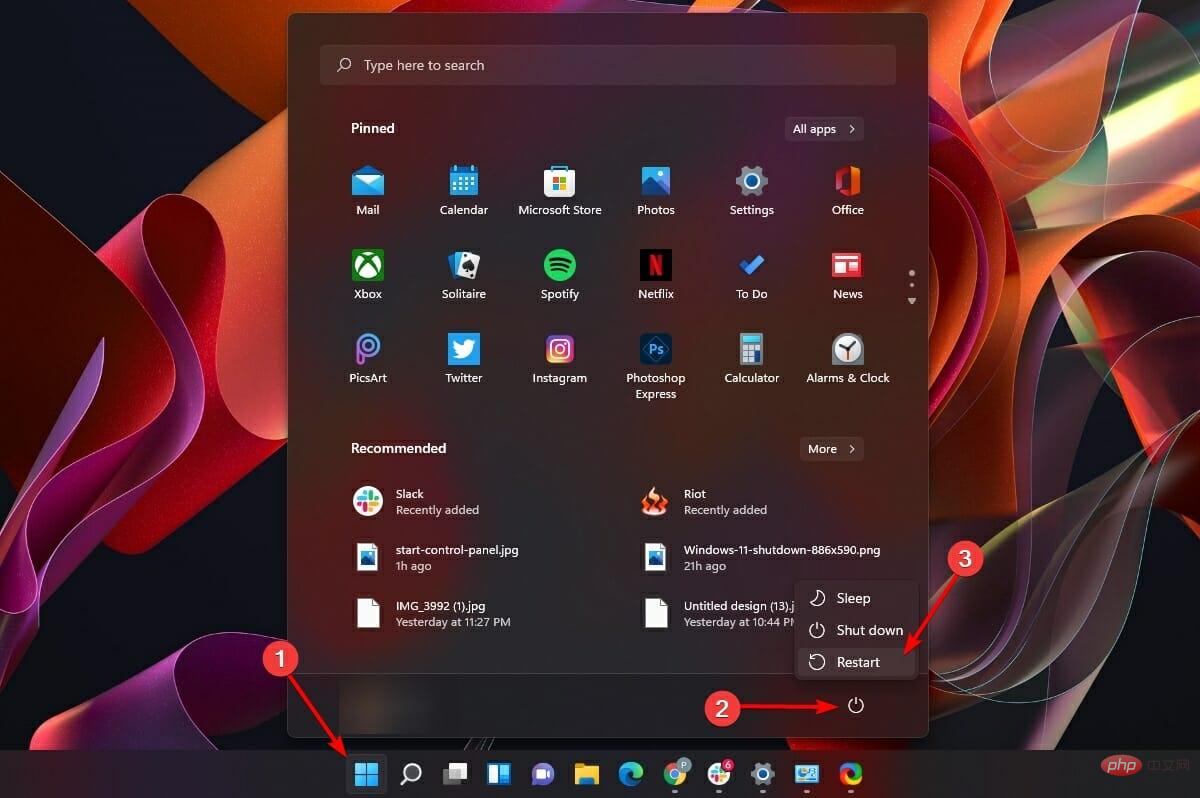
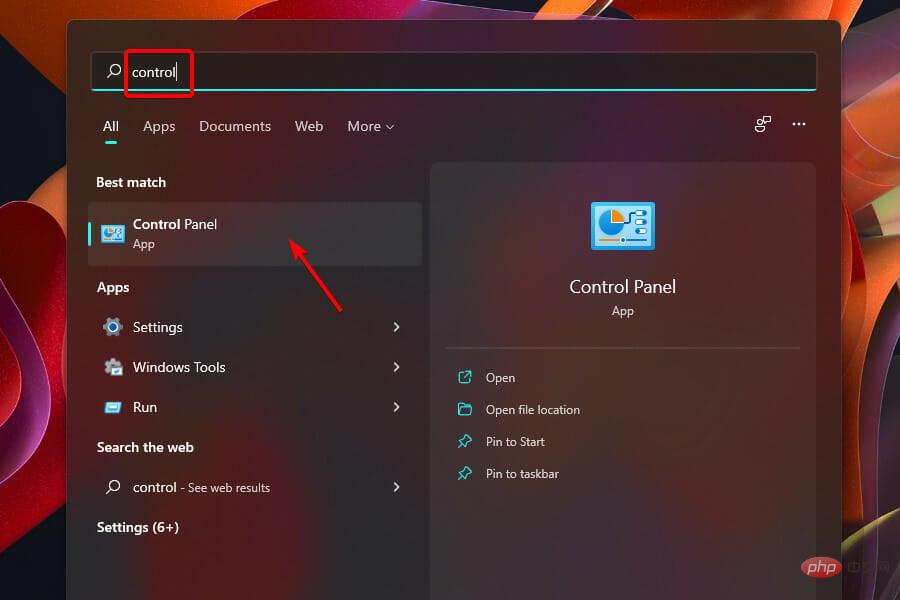
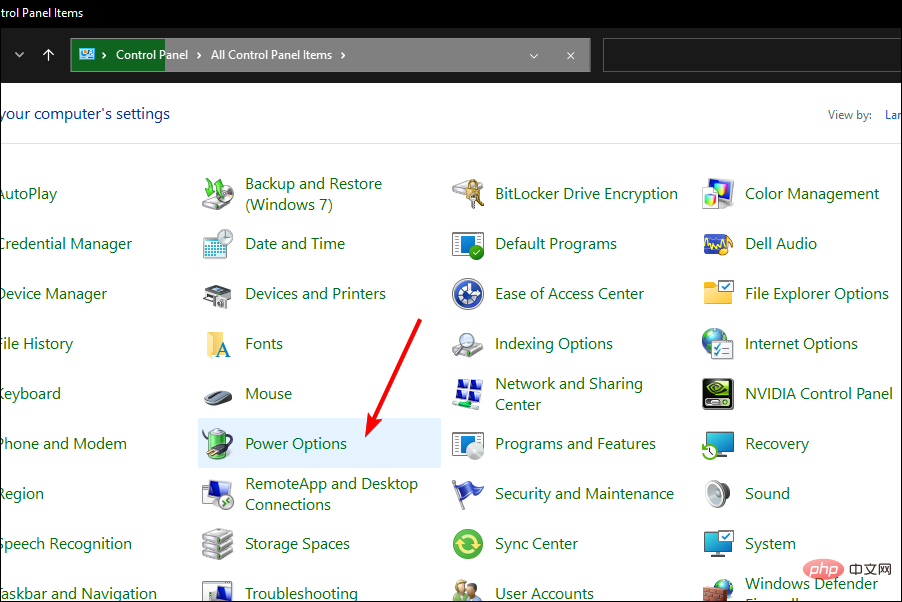 Klicken Sie dann auf der Seite auf die Option „Einstellungen ändern, die derzeit nicht verfügbar sind“.
Klicken Sie dann auf der Seite auf die Option „Einstellungen ändern, die derzeit nicht verfügbar sind“. 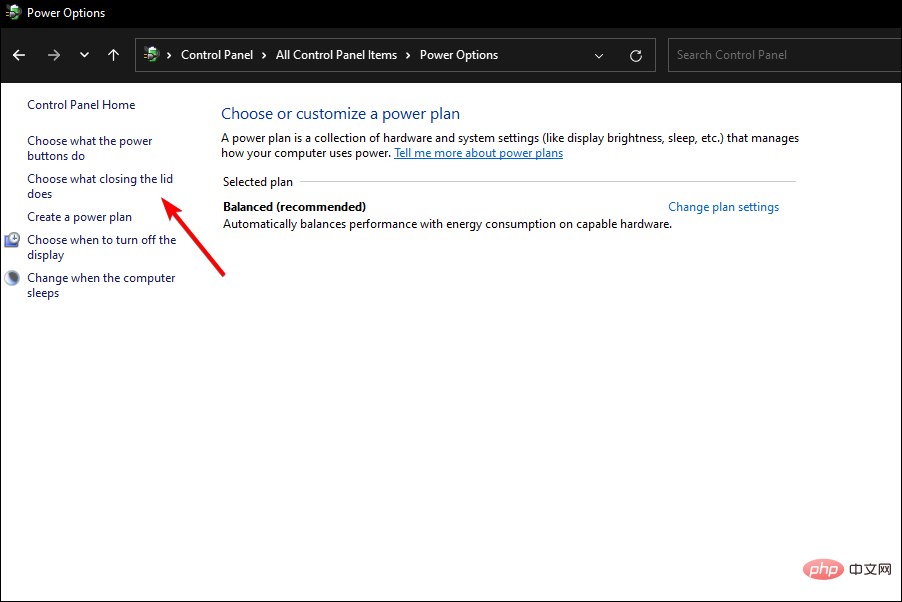 Deaktivieren Sie nun die Option
Deaktivieren Sie nun die Option 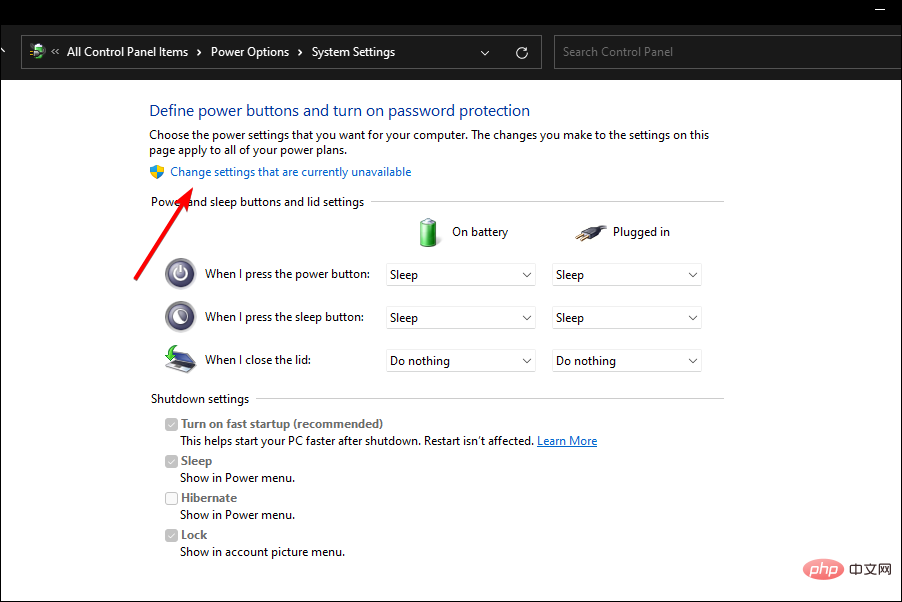 Änderungen speichern
Änderungen speichern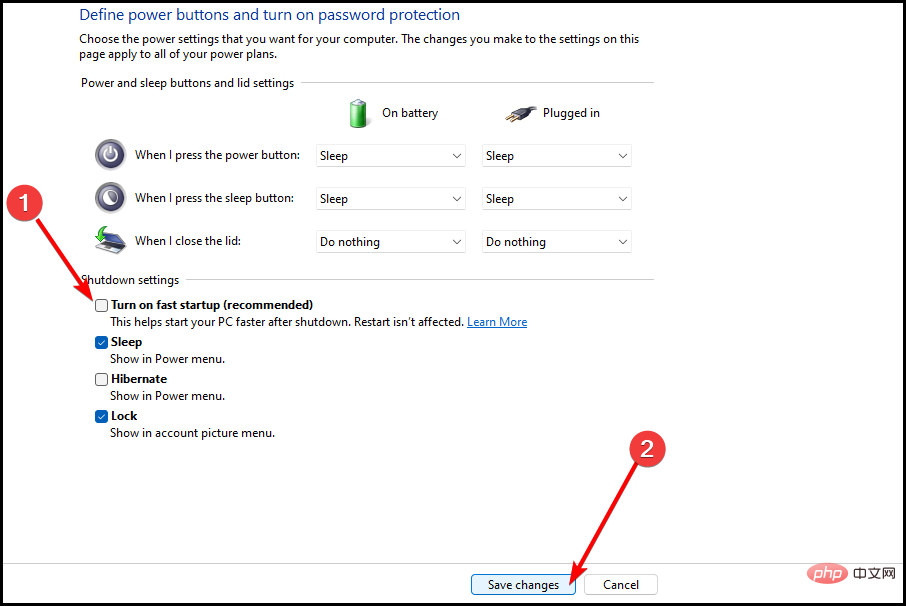
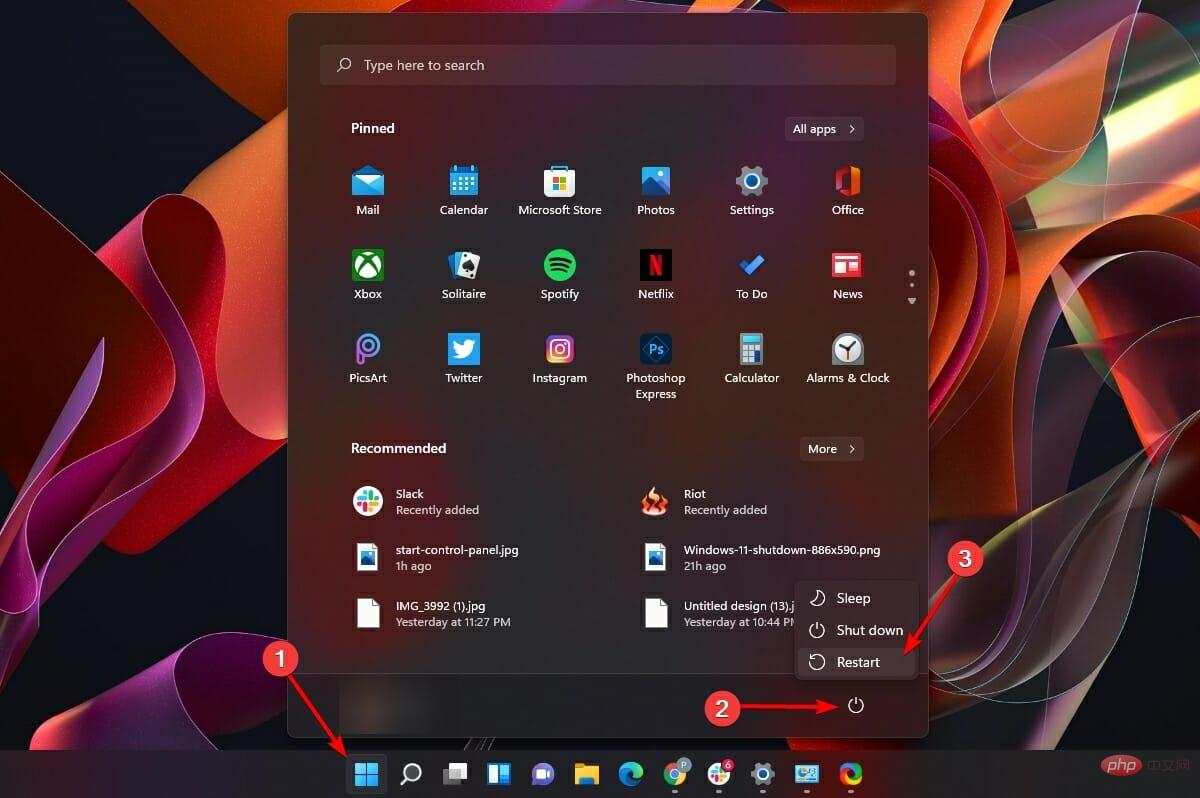 Wenn Sie einen Desktop-Computer haben und feststellen, dass die Lüfter und Lichter bestimmter Komponenten auch nach dem Herunterfahren eingeschaltet bleiben, ist die Deaktivierung der Schnellstartfunktion definitiv das Richtige für Sie.
Wenn Sie einen Desktop-Computer haben und feststellen, dass die Lüfter und Lichter bestimmter Komponenten auch nach dem Herunterfahren eingeschaltet bleiben, ist die Deaktivierung der Schnellstartfunktion definitiv das Richtige für Sie. Klicken Sie dazu auf das Startmenüsymbol in der Taskleiste Ihres Computers. Tippen Sie dann auf die Option „Einstellungen“, um die App „Einstellungen“ zu starten.
Klicken Sie dann im linken Bereich des Fensters auf die Registerkarte- „System
- “. Klicken Sie anschließend auf die Kachel „Fehlerbehebung“ auf der rechten Seite des Fensters. Klicken Sie nach
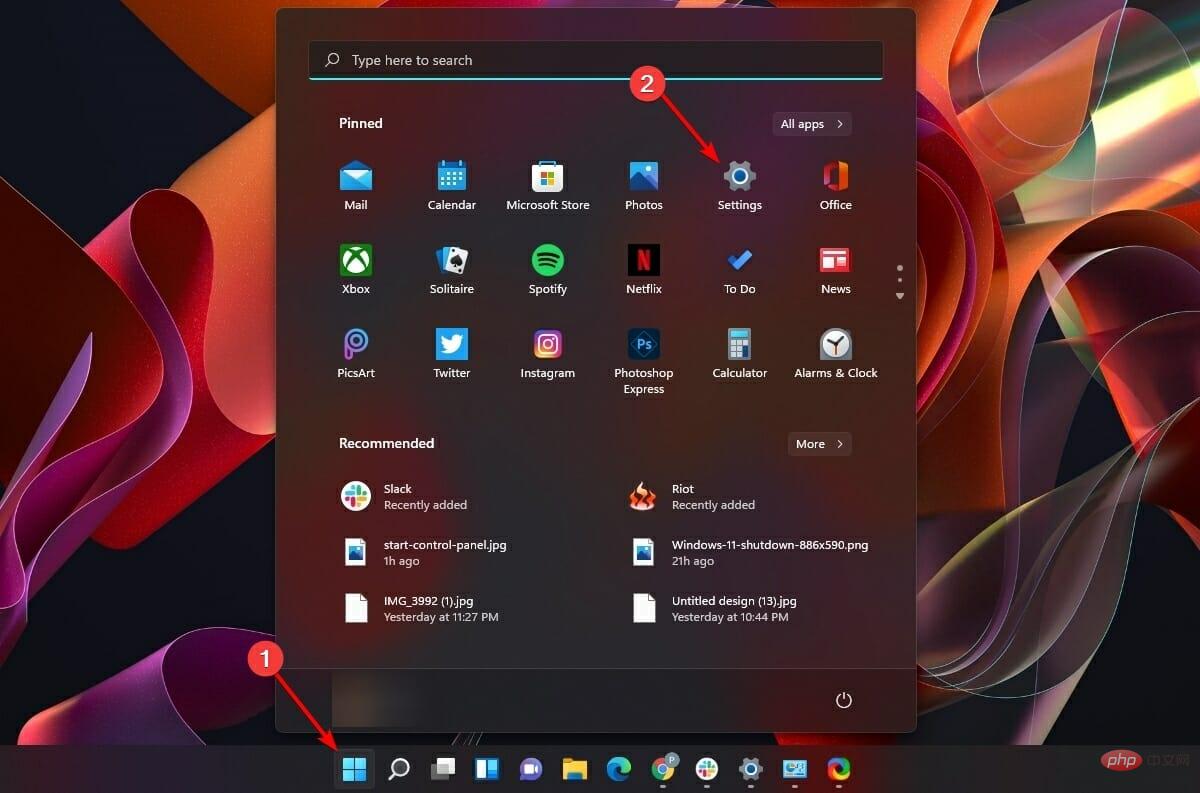
- auf die Kachel „Zusätzliche Fehlerbehebung“ .
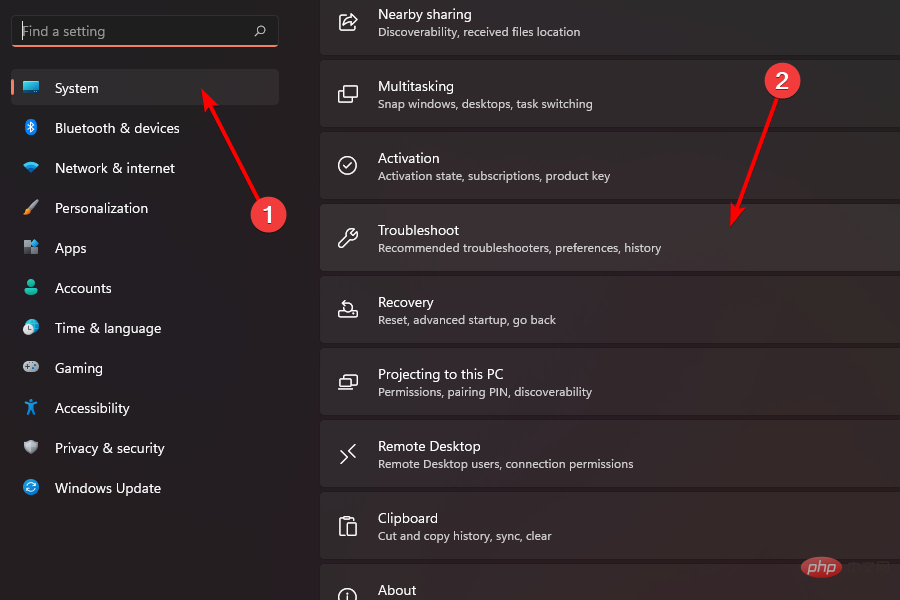
- Suchen Sie abschließend die Windows Update-Kachel und klicken Sie darauf auf die Schaltfläche „Ausführen“, um die Fehlerbehebung auszuführen. Ergreifen Sie dann Maßnahmen zur Behebung des Problems, wenn Windows dies empfiehlt.
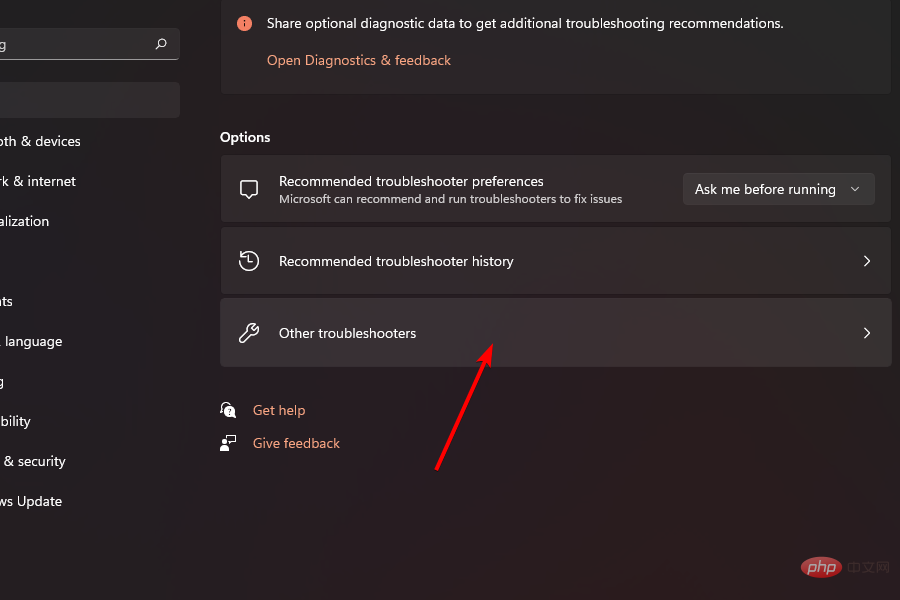 Die Windows Update-Problembehandlung löst das aktuelle Problem effektiv, wenn es durch einen sich ungewöhnlich verhaltenden Windows Update-Client verursacht wird.
Die Windows Update-Problembehandlung löst das aktuelle Problem effektiv, wenn es durch einen sich ungewöhnlich verhaltenden Windows Update-Client verursacht wird.
5. Führen Sie den SFC-Befehl (System File Checker) aus.
- Drücken Sie die Tastenkombination + auf Ihrer Tastatur. Dadurch wird ein Popup-Menü über das Startmenü-Symbol geöffnet. WindowsX
- Klicken Sie anschließend im Flyout auf die Option Windows-Terminal (Admin). Dadurch wird das UAC-Fenster auf dem Bildschirm angezeigt.
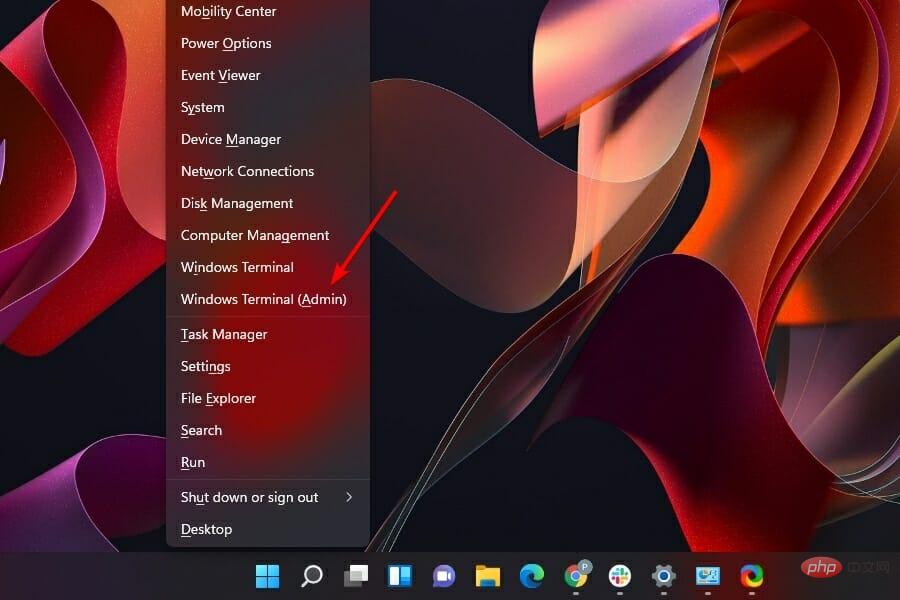
- Geben Sie die Anmeldeinformationen des Administratorkontos im UAC-Fenster (Benutzerkontensteuerung) ein, falls Sie nicht über das Administratorkonto angemeldet sind. Andernfalls klicken Sie auf die Schaltfläche „Ja“, um Windows Terminal zu starten.
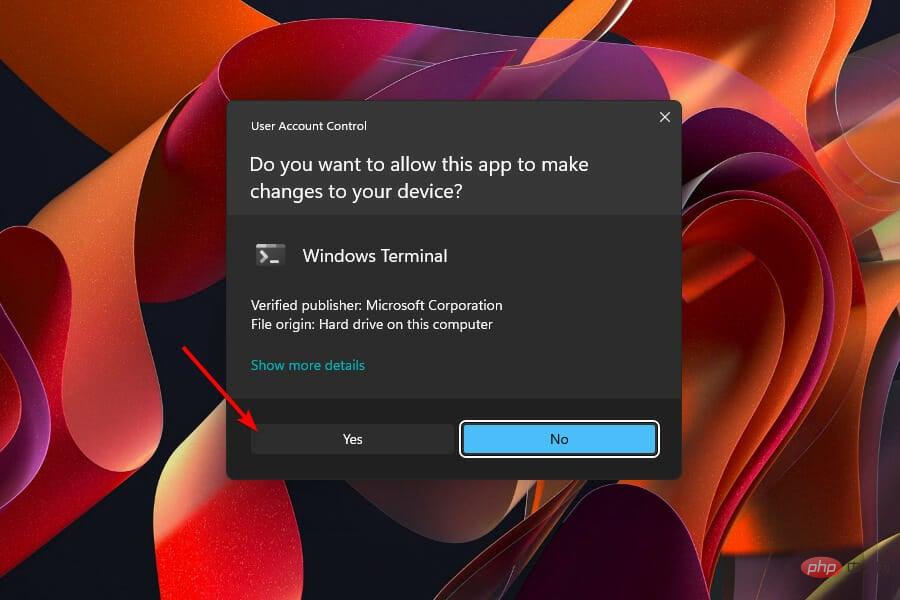
- Klicken Sie dann auf das Karat-Symbol (Pfeil nach unten) und wählen Sie die Option EingabeaufforderungZeichen. Alternativ können Sie auch die Tastenkombination ++ drücken, um eine erhöhte Registerkarte „Eingabeaufforderung“ zu öffnen. StrgUmschalttaste2
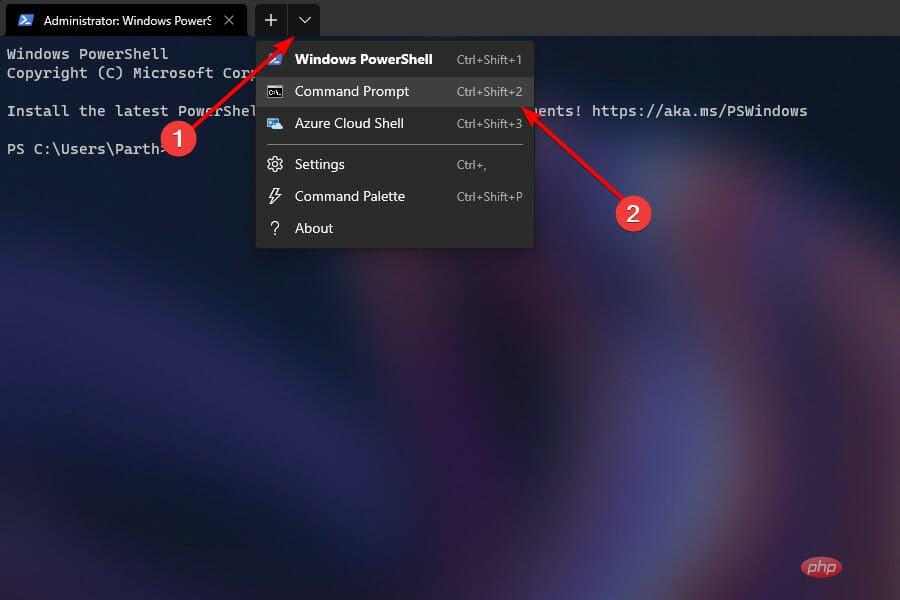
- Geben Sie als Nächstes im Eingabeaufforderungsfenster den folgenden Befehl ein oder kopieren Sie ihn und fügen Sie ihn ein, um die Systemdateiprüfung auszuführen. Die Ausführung des Befehls kann eine Weile dauern. Bitte warten Sie, bis der Vorgang abgeschlossen ist.
<code><strong>sfc/ SCANNOW</strong>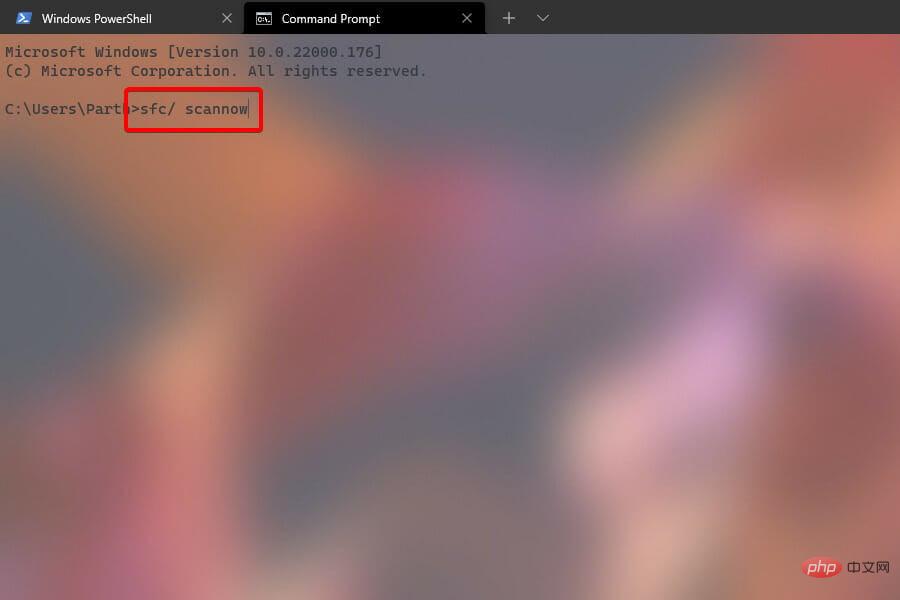
- 该过程完成后,您可能会收到以下消息之一:
- Windows 资源保护未发现任何完整性违规。
- Windows 资源保护无法执行请求的操作。
- Windows 资源保护发现损坏的文件并成功修复它们。详细信息包含在
<strong>CBS.Log %WinDir%LogsCBSCBS.log</strong> - Windows 资源保护发现损坏的文件,但无法修复其中一些文件。详细信息包含在
<strong>CBS.Log %WinDir%LogsCBSCBS.log</strong>
- 如果您收到列表中的最后一条消息,则必须手动从sfc文件日志中查找损坏的文件,并从运行相同版本Windows的另一个系统获取该文件的已知良好副本。
- 否则,请从“开始”菜单重新启动计算机,并检查问题是否已解决。
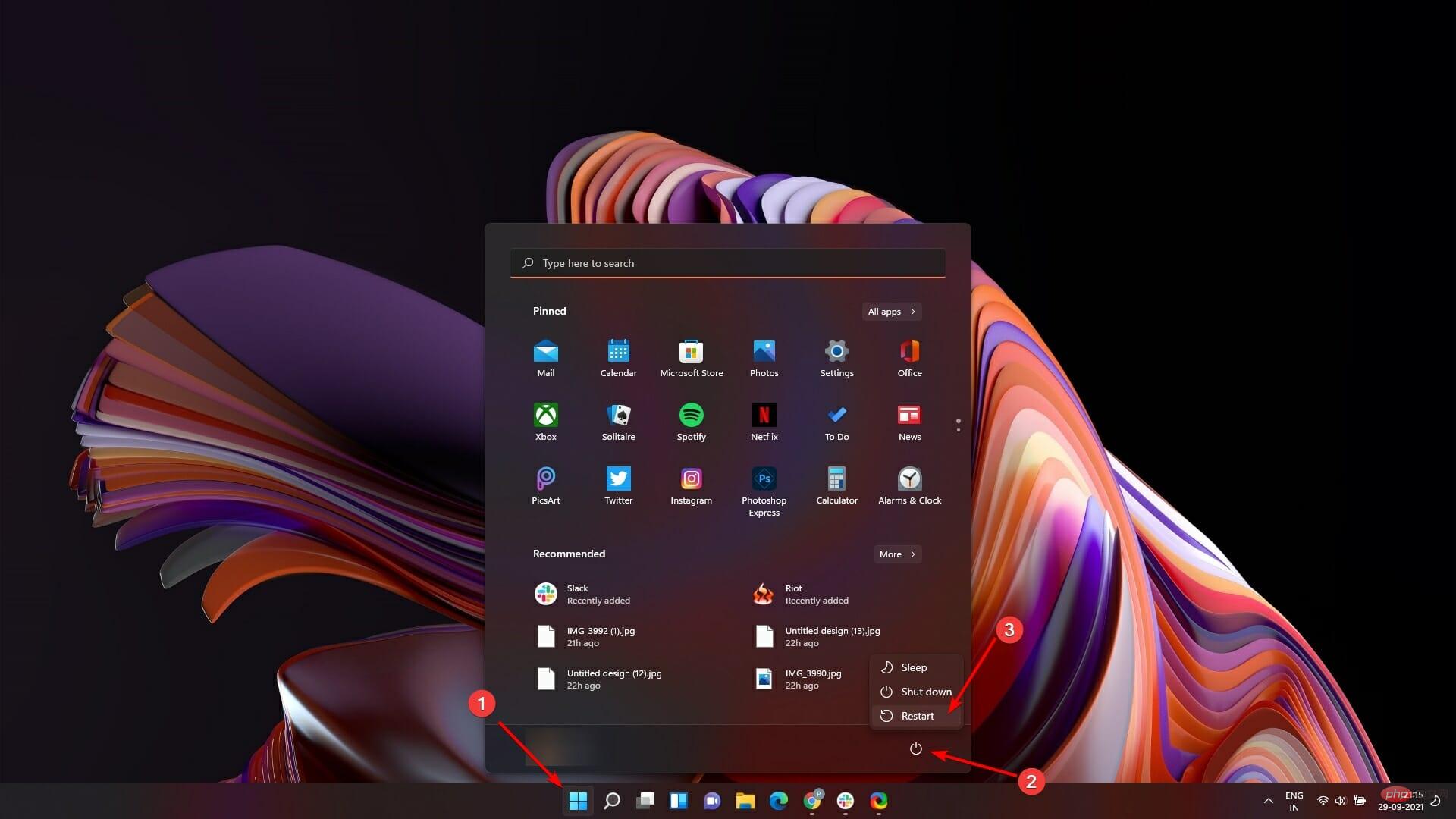
SFC扫描程序将能够检测和修复任何损坏和/或损坏的系统文件。如果您创建了系统还原点,则可能会再次遇到相同的问题。
专家提示:
赞助
有些PC问题很难解决,尤其是在涉及损坏的存储库或丢失的Windows文件时。如果您在修复错误时遇到问题,则您的系统可能部分损坏。
我们建议安装 Restoro,该工具将扫描您的机器并确定故障是什么。
单击此处下载并开始修复。
可以使用 DISM 命令还原系统安装文件。要了解更多信息,请查看我们关于DISM命令的终极指南。
6. 运行 chkdsk 命令
- 首先,按键盘上的+快捷方式。这将从“开始菜单”图标打开一个浮出控件。接下来,单击列表中的Windows终端(管理员)选项。WindowsX
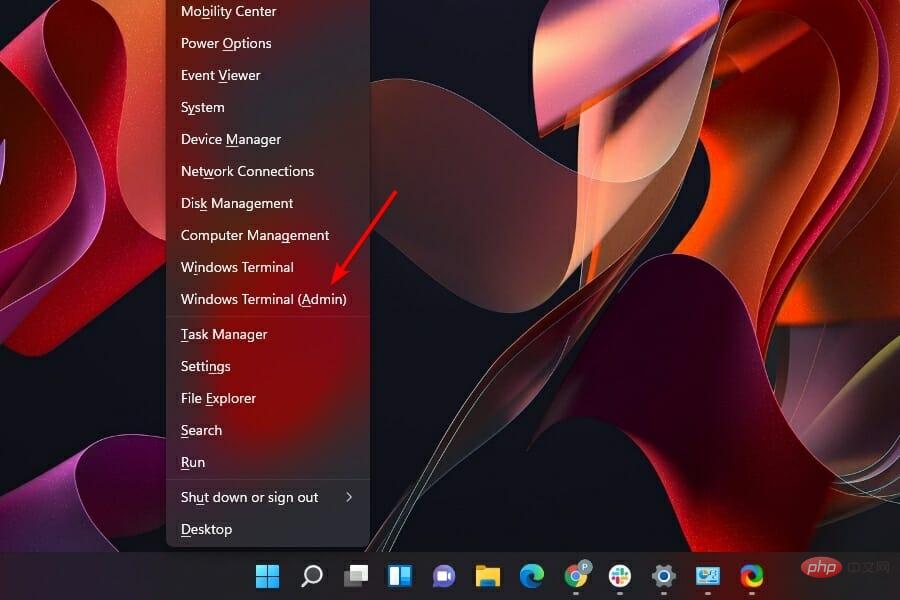
- 然后,在 UAC 窗口中输入管理员凭据,或者如果您已使用管理员用户帐户登录,则只需单击“是”按钮。
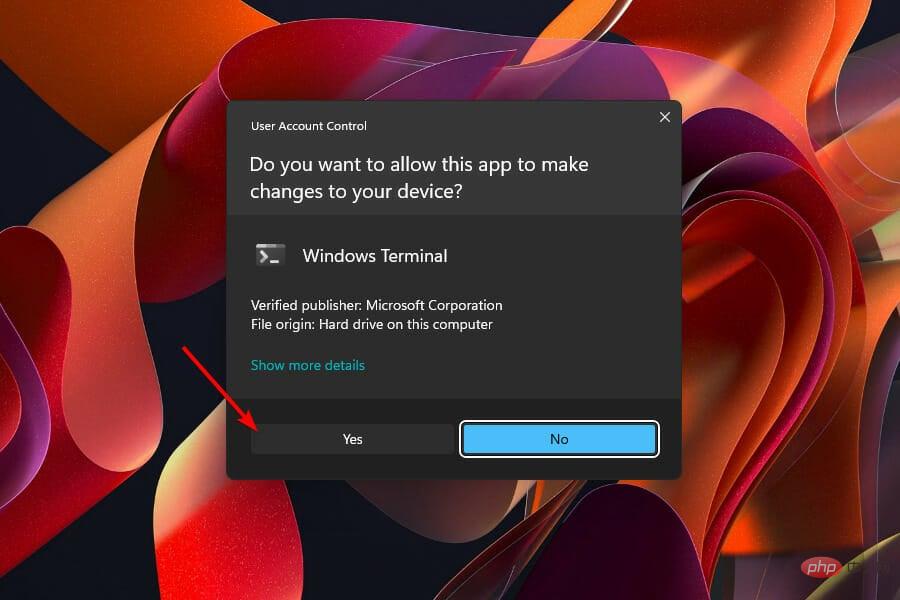
- 接下来,在 Windows 终端窗口中,单击克拉图标(向下箭头),然后选择命令提示符选项。
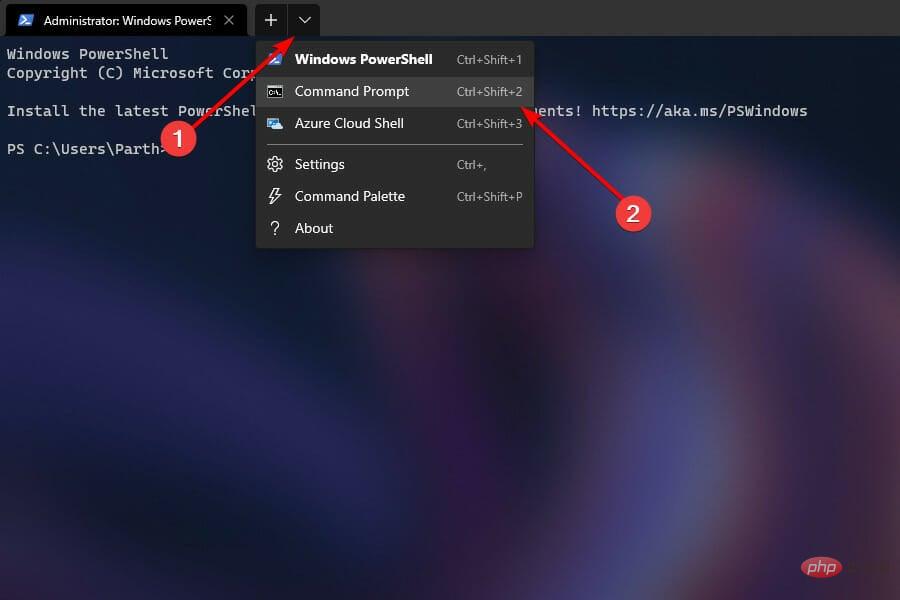
- 之后,键入或复制+粘贴以下命令并点击以运行扫描:Enter
<strong>chkdsk /f <your windows installer drive letter>:</your></strong>sfc/ SCANNOW
🎜🎜Der Prozess ist abgeschlossen Anschließend erhalten Sie möglicherweise eine der folgenden Meldungen: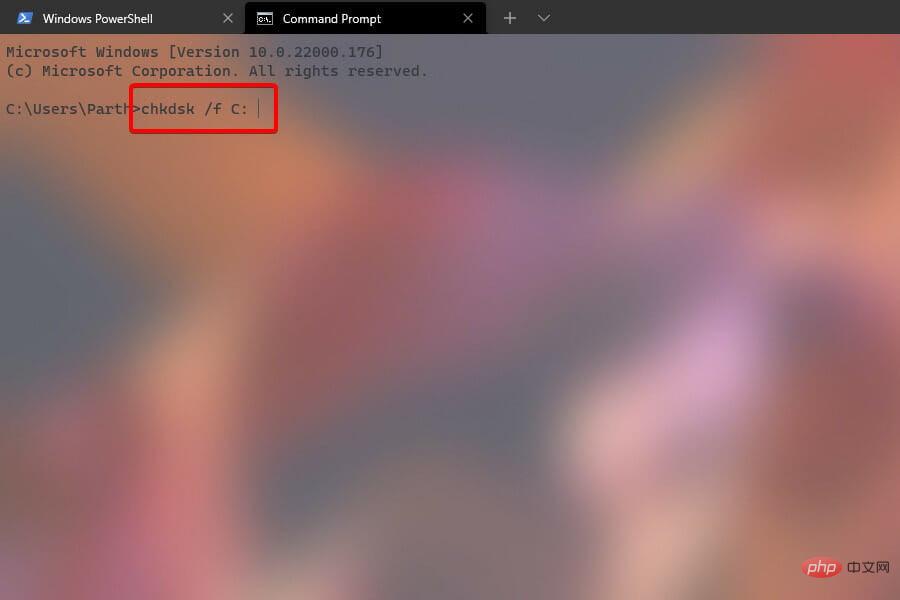
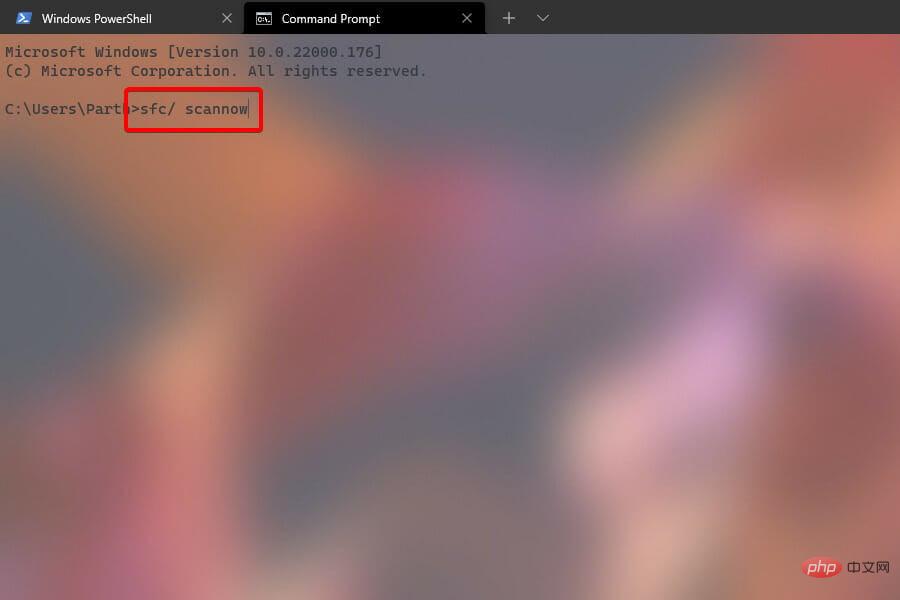
- 🎜Der Windows-Ressourcenschutz hat keine Integritätsverletzungen gefunden. 🎜🎜Der Windows-Ressourcenschutz kann den angeforderten Vorgang nicht ausführen. 🎜🎜Der Windows-Ressourcenschutz findet beschädigte Dateien und repariert sie erfolgreich. Details finden Sie in
🎜CBS.Log %WinDir%LogsCBSCBS.log🎜🎜🎜Windows Resource Protection hat beschädigte Dateien gefunden, konnte einige davon jedoch nicht reparieren. Details finden Sie in🎜CBS.Log %WinDir%LogsCBSCBS.log🎜🎜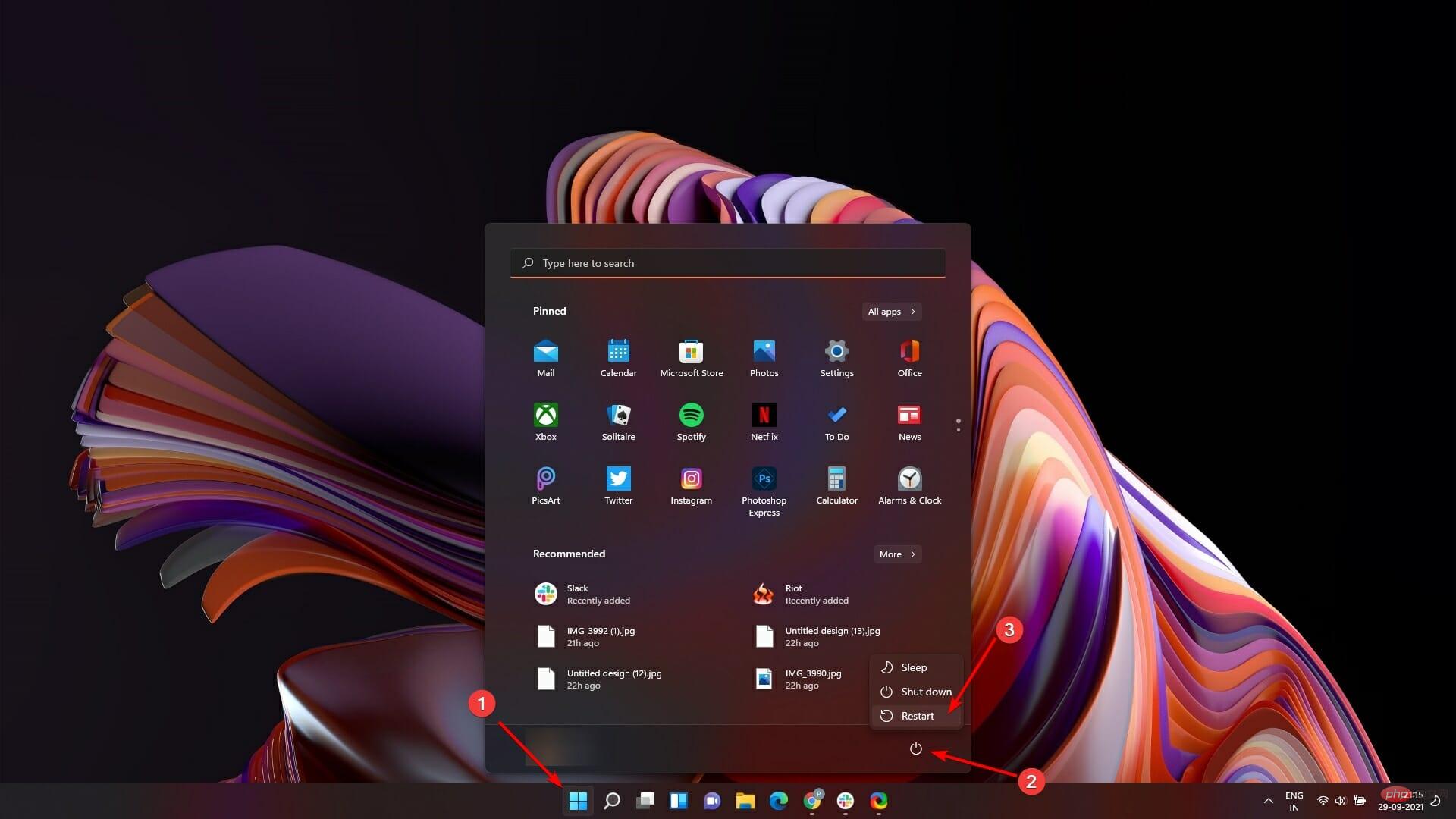 🎜🎜🎜SFC Scanner ist in der Lage, beschädigte und/oder beschädigte Systeme zu erkennen und zu reparieren dokumentieren. Wenn Sie einen Systemwiederherstellungspunkt erstellen, kann das gleiche Problem erneut auftreten. 🎜
🎜🎜🎜SFC Scanner ist in der Lage, beschädigte und/oder beschädigte Systeme zu erkennen und zu reparieren dokumentieren. Wenn Sie einen Systemwiederherstellungspunkt erstellen, kann das gleiche Problem erneut auftreten. 🎜🎜Expertentipps: 🎜🎜
🎜Gesponsert🎜🎜🎜Einige PC-Probleme sind schwer zu beheben, insbesondere wenn Schäden vorliegen betroffenes Repository oder verlorene Windows-Dateien. Wenn Sie Probleme beim Beheben von Fehlern haben, ist Ihr System möglicherweise teilweise beschädigt.
Wir empfehlen die Installation von Restoro, einem Tool, das Ihren Computer scannt und den Fehler ermittelt.
Klicken Sie hier, um es herunterzuladen und mit der Reparatur zu beginnen. 🎜🎜Sie können den DISM-Befehl verwenden, um Systeminstallationsdateien wiederherzustellen. Weitere Informationen finden Sie in unserem ultimativen Leitfaden zu DISM-Befehlen. 🎜6. Führen Sie den Befehl chkdsk aus. 🎜🎜🎜Drücken Sie zunächst die Tastenkombination + auf Ihrer Tastatur. Dadurch wird ein Flyout über das Startmenüsymbol geöffnet. Klicken Sie anschließend in der 🎜Liste auf die Option Windows Terminal (Administrator) 🎜. 🎜Windows🎜🎜 Oder wenn Sie bereits mit einem Administrator-Benutzerkonto angemeldet sind, klicken Sie einfach auf die Schaltfläche 🎜 „Ja🎜“.
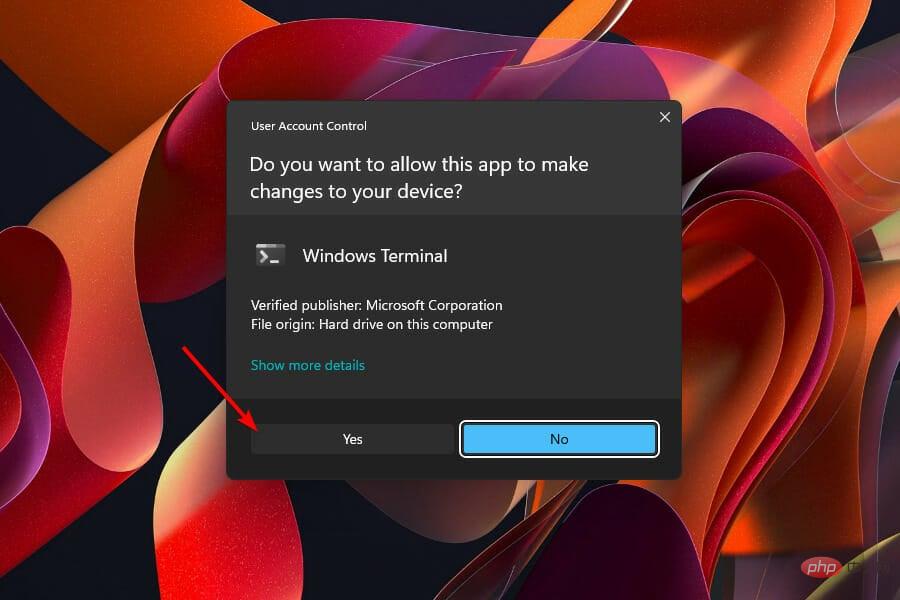 🎜🎜Als nächstes klicken Sie im Windows-Terminalfenster auf das 🎜karat🎜-Symbol (nach unten). Pfeil) und wählen Sie die Option Eingabeaufforderung.
🎜🎜Als nächstes klicken Sie im Windows-Terminalfenster auf das 🎜karat🎜-Symbol (nach unten). Pfeil) und wählen Sie die Option Eingabeaufforderung. 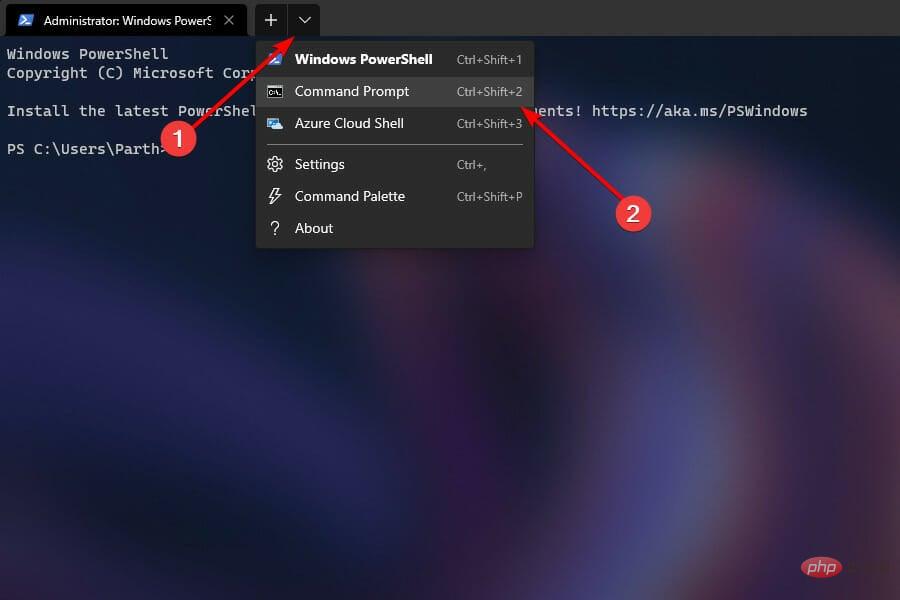 Geben Sie anschließend den folgenden Befehl ein oder kopieren Sie ihn und fügen Sie ihn ein und klicken Sie, um den Scan auszuführen: 🎜 Geben Sie 🎜
Geben Sie anschließend den folgenden Befehl ein oder kopieren Sie ihn und fügen Sie ihn ein und klicken Sie, um den Scan auszuführen: 🎜 Geben Sie 🎜🎜chkdsk /f <ihr windows installer-laufwerksbuchstabe>:🎜</ihr>🎜🎜🎜 ein - Jetzt starten Sie Ihr System über das Startmenü neu, da chkdsk beim Start Fehler auf dem Laufwerk scannt und behebt. Der Befehl
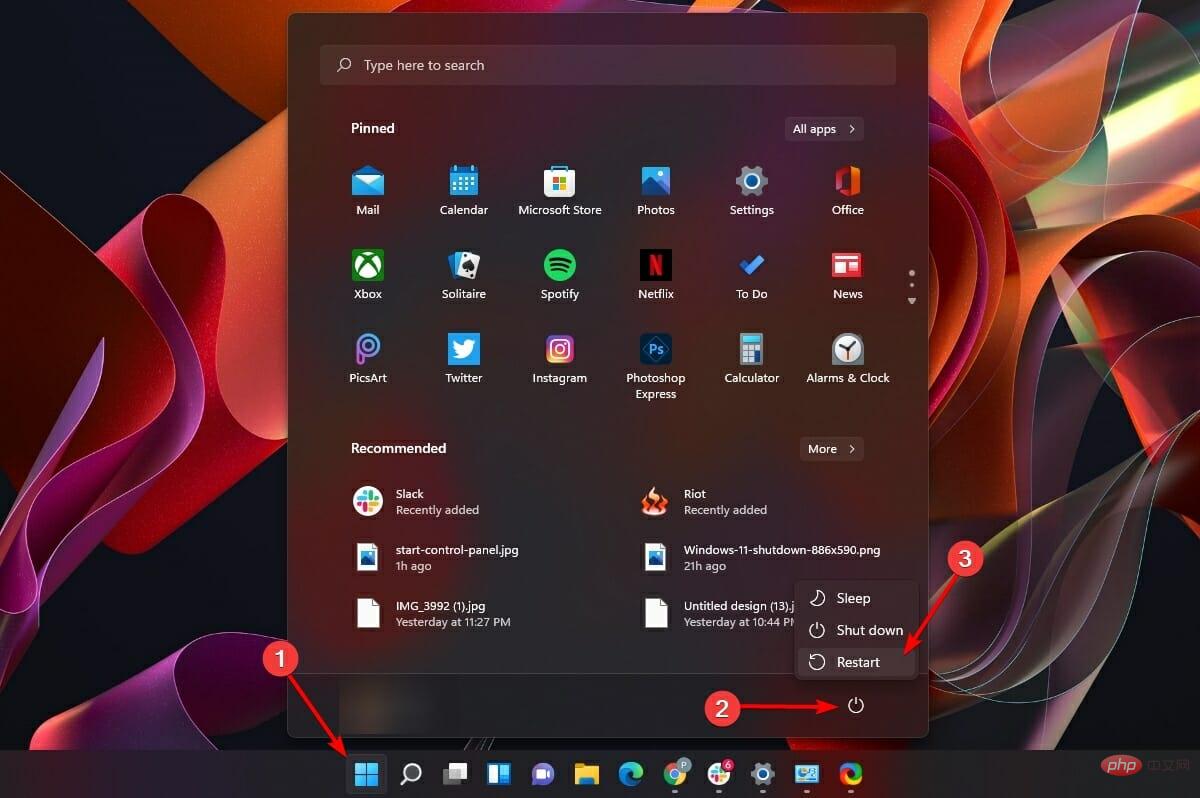
chkdsk überprüft die Festplatte auf fehlerhafte Sektoren und repariert diese vor dem Booten. Versuchen Sie nach dem Starten des Computers, ihn herunterzufahren, um festzustellen, ob das Problem dadurch behoben wird.
7. Führen Sie die Systemwiederherstellung aus
- Um die Systemwiederherstellung auszuführen, klicken Sie auf das Startmenüsymbol in der Taskleiste und wählen Sie dann „#🎜“ aus 🎜#Einstellungen“ Option im Flyout. Alternativ können Sie die Tastenkombination „+“ auf Ihrer Tastatur drücken, um die App zu starten. WindowsI
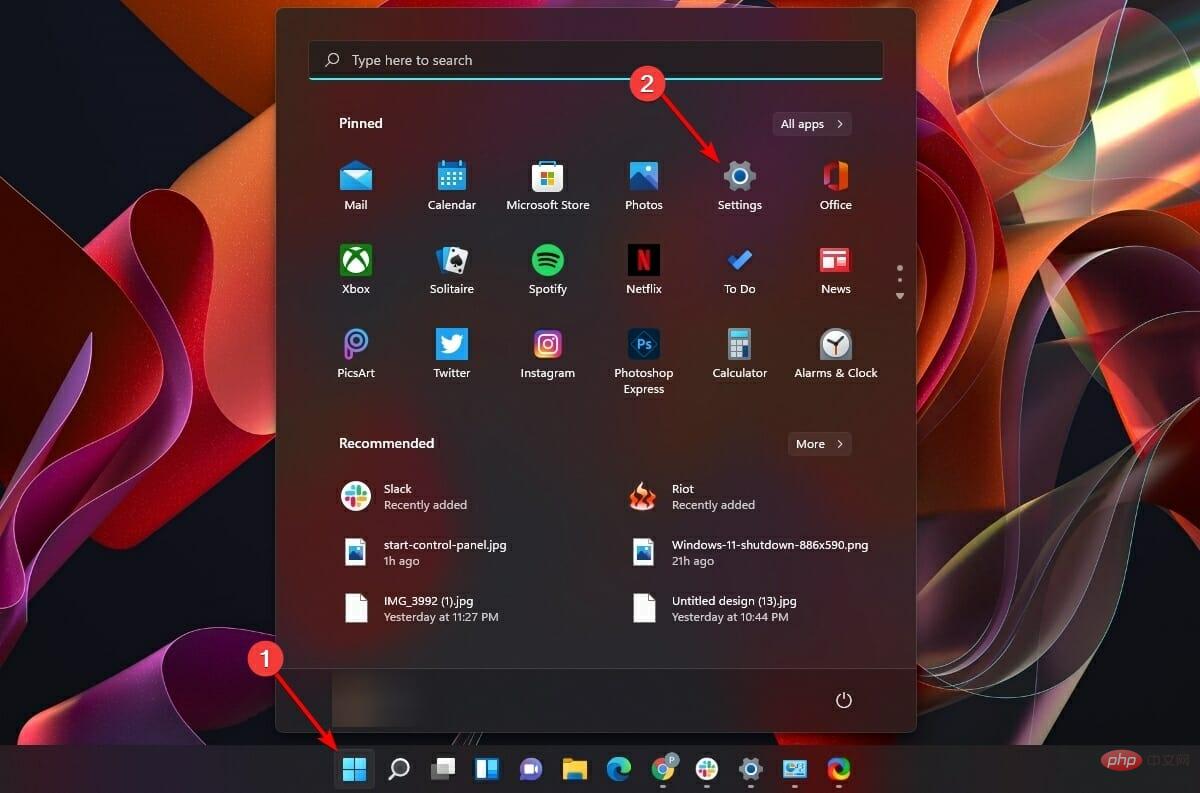 Klicken Sie anschließend auf
Klicken Sie anschließend auf - "System im linken Bereich von Registerkarte „Bildschirm“. Klicken Sie anschließend auf die Kachel „Info“ im rechten Teil des Fensters.
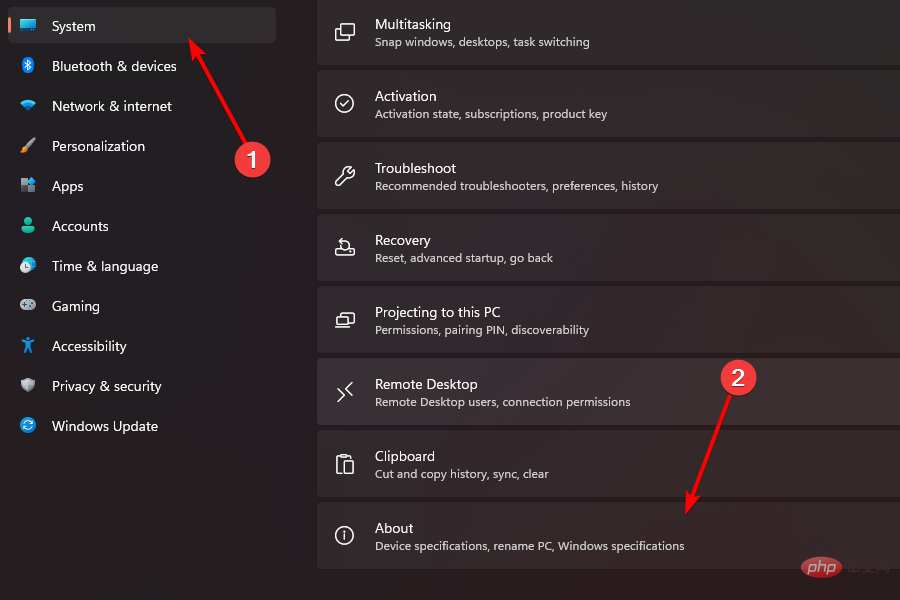 Klicken Sie nun im Abschnitt „Verwandte Links“ auf die Option
Klicken Sie nun im Abschnitt „Verwandte Links“ auf die Option - „Systemschutz“. Dadurch wird ein separates Fenster auf Ihrem Bildschirm geöffnet.
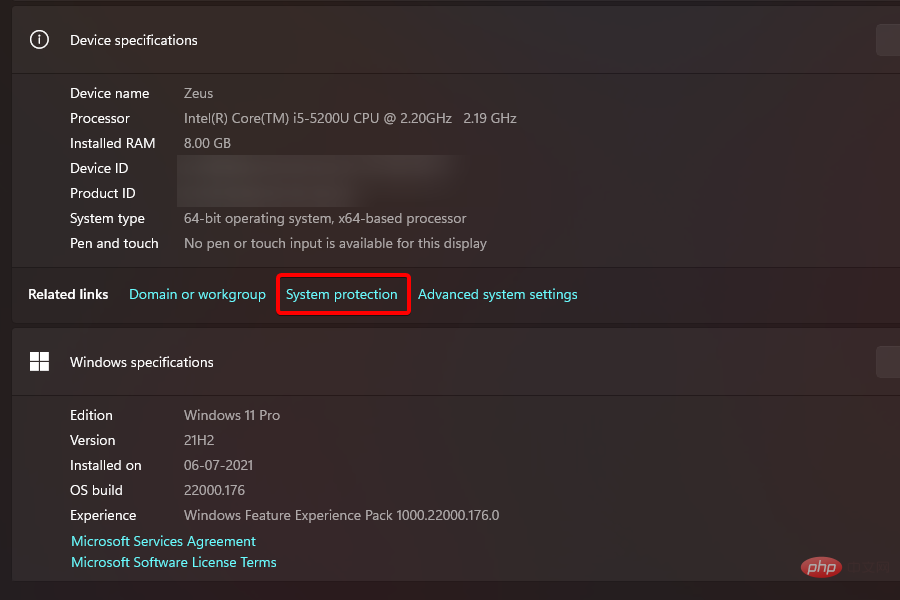 Klicken Sie im sich öffnenden Fenster auf die Option „
Klicken Sie im sich öffnenden Fenster auf die Option „ - Systemwiederherstellung“.
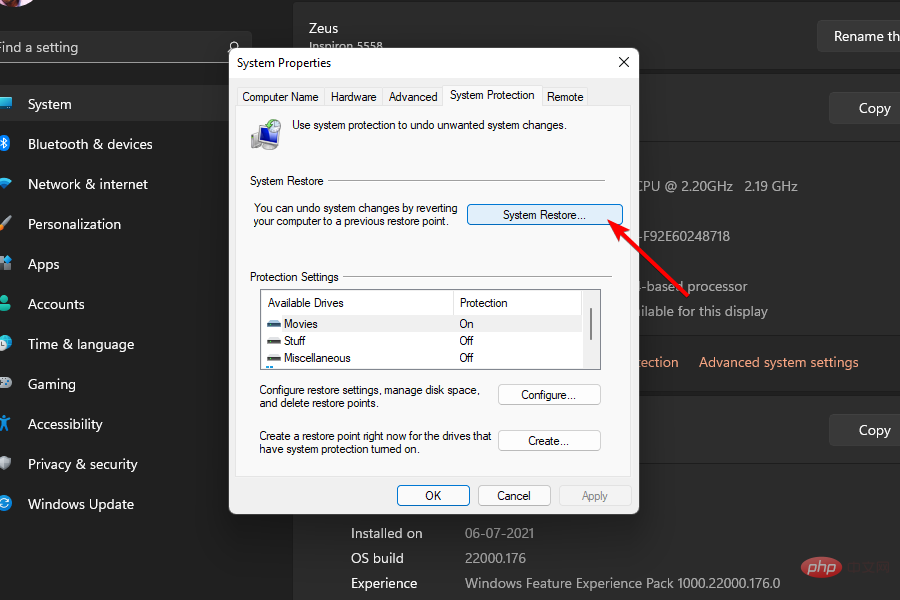 Als nächstes wählen Sie die Option
Als nächstes wählen Sie die Option - „Vorgeschlagene Wiederherstellung “, indem Sie auf das Optionsfeld vor der Option „Letzte Änderungen rückgängig machen“ klicken. Andernfalls wählen Sie die Option „Anderen Wiederherstellungspunkt auswählen“, um manuell den Punkt auszuwählen, auf den Sie Ihr System zurücksetzen möchten. Klicken Sie dann auf die Schaltfläche „Weiter“ , um fortzufahren.
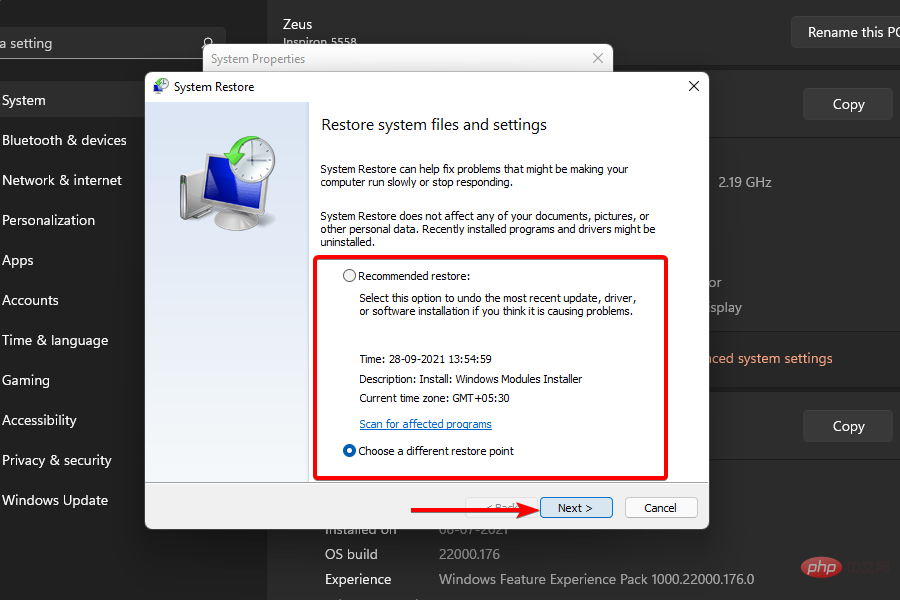 Wenn Sie einen Wiederherstellungspunkt manuell auswählen möchten, klicken Sie, um den für Ihr System erforderlichen Wiederherstellungspunkt auszuwählen, und klicken Sie dann auf die Schaltfläche „
Wenn Sie einen Wiederherstellungspunkt manuell auswählen möchten, klicken Sie, um den für Ihr System erforderlichen Wiederherstellungspunkt auszuwählen, und klicken Sie dann auf die Schaltfläche „ - Weiter“ .
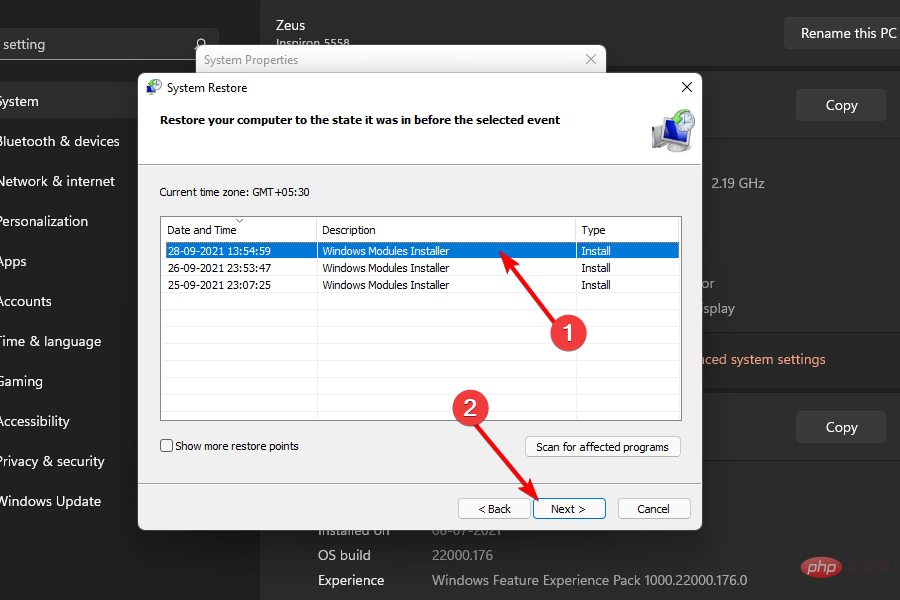 Auf dem nächsten Bildschirm zeigt Windows die Laufwerke an, die von der Systemwiederherstellung betroffen sind. Um die vollständige Liste der betroffenen Programme anzuzeigen, klicken Sie auf die Option Nach betroffenen Programmen suchen. Um Ihr System abschließend wiederherzustellen, klicken Sie auf die Schaltfläche
Auf dem nächsten Bildschirm zeigt Windows die Laufwerke an, die von der Systemwiederherstellung betroffen sind. Um die vollständige Liste der betroffenen Programme anzuzeigen, klicken Sie auf die Option Nach betroffenen Programmen suchen. Um Ihr System abschließend wiederherzustellen, klicken Sie auf die Schaltfläche - „Fertig stellen “, um den Vorgang zu starten.
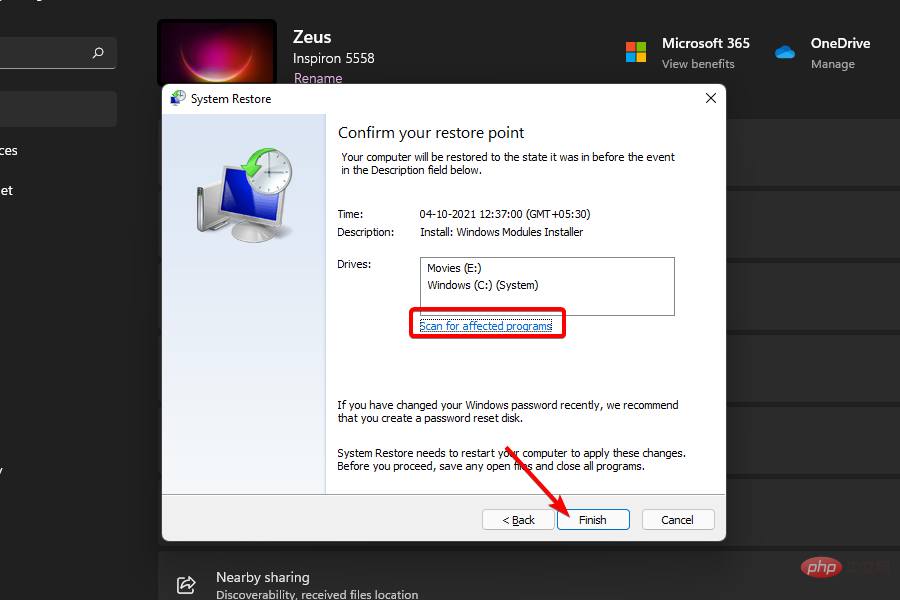
- Starten Sie zunächst
- „Einstellungen“ aus dem Startmenü Ihrer Windows 11-Computeranwendung.
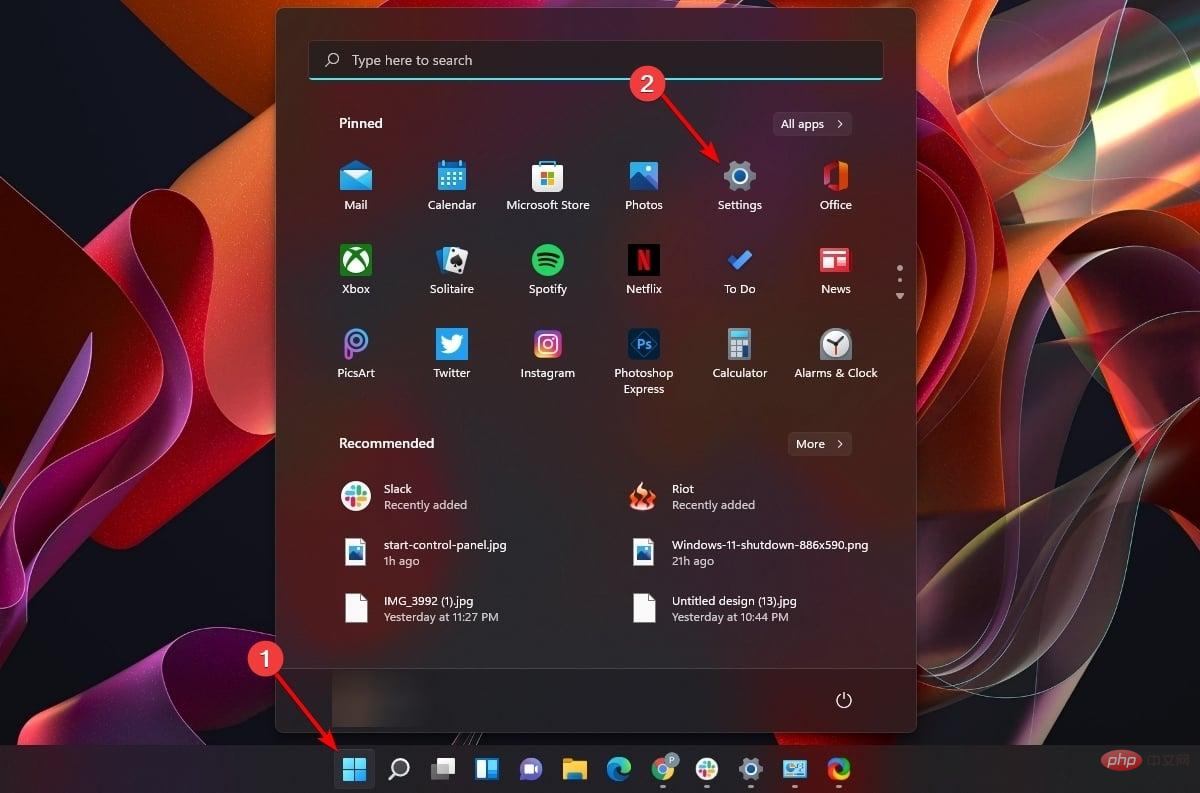 Klicken Sie als Nächstes auf die Registerkarte „
Klicken Sie als Nächstes auf die Registerkarte „ - System“ im linken Bereich des Fensters und dann auf „Wiederherstellung“ auf der rechten Seite des Einstellungsfensters Fliesen. Klicken Sie anschließend im Abschnitt „Wiederherstellungsoptionen“ auf die Schaltfläche PC zurücksetzen. Durch diese Aktion wird ein separates Fenster auf dem Bildschirm geöffnet.
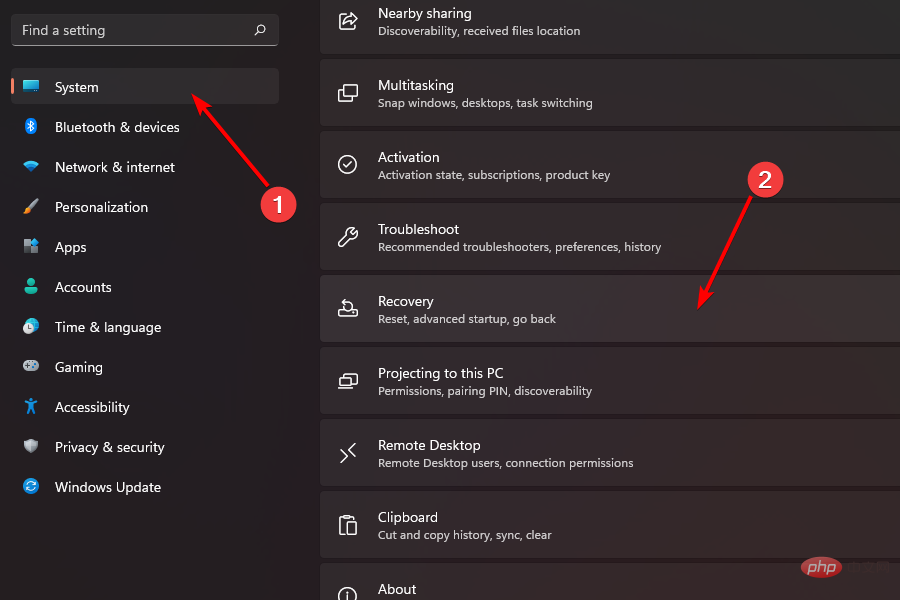
- Um dann weiterhin auf Ihre persönlichen Dateien zugreifen zu können und nur die Systemeinstellungen und Apps zurückzusetzen, wählen Sie die Option Alles behalten. Andernfalls klicken Sie auf die Option „Alles löschen“.
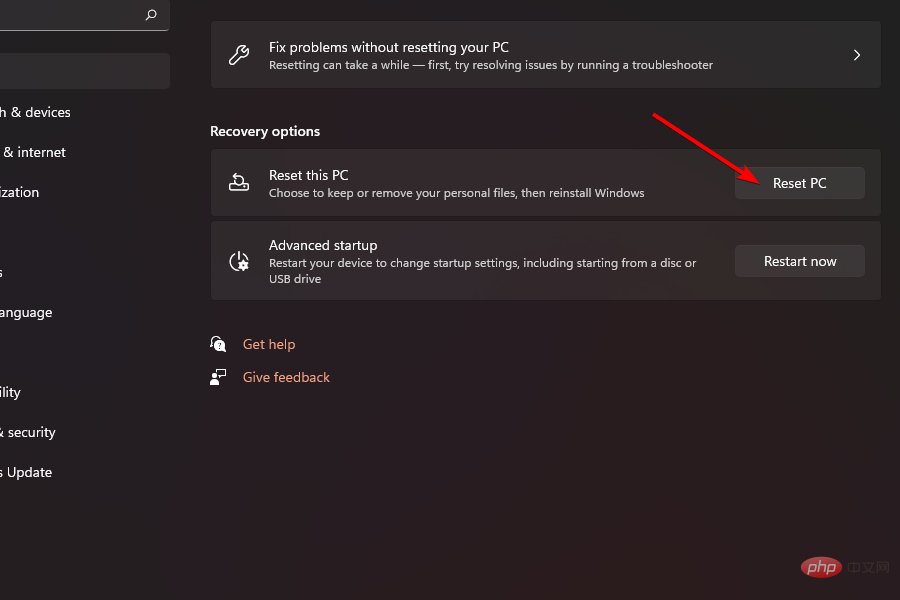
- Um nun Systemdateien neu zu installieren, kann Windows diese entweder von Microsoft-Servern herunterladen oder Dateien verwenden, die lokal auf dem System vorhanden sind. Wählen Sie Ihre bevorzugte Option aus, indem Sie darauf klicken.
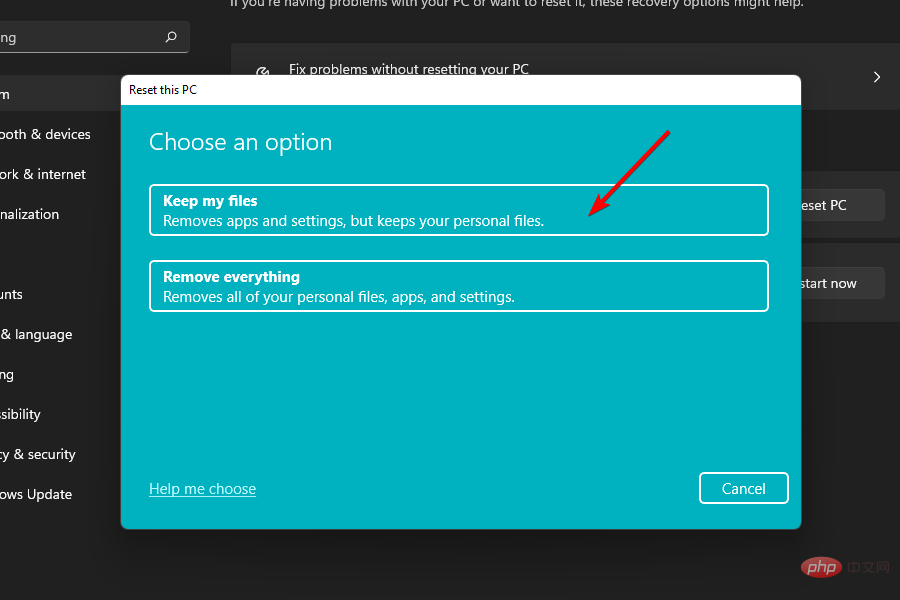 Auf dem nächsten Bildschirm listet Windows die aktuellen Einstellungen zum Zurücksetzen Ihres PCs auf. Um fortzufahren, klicken Sie im Fenster auf die Schaltfläche Weiter.
Auf dem nächsten Bildschirm listet Windows die aktuellen Einstellungen zum Zurücksetzen Ihres PCs auf. Um fortzufahren, klicken Sie im Fenster auf die Schaltfläche Weiter. 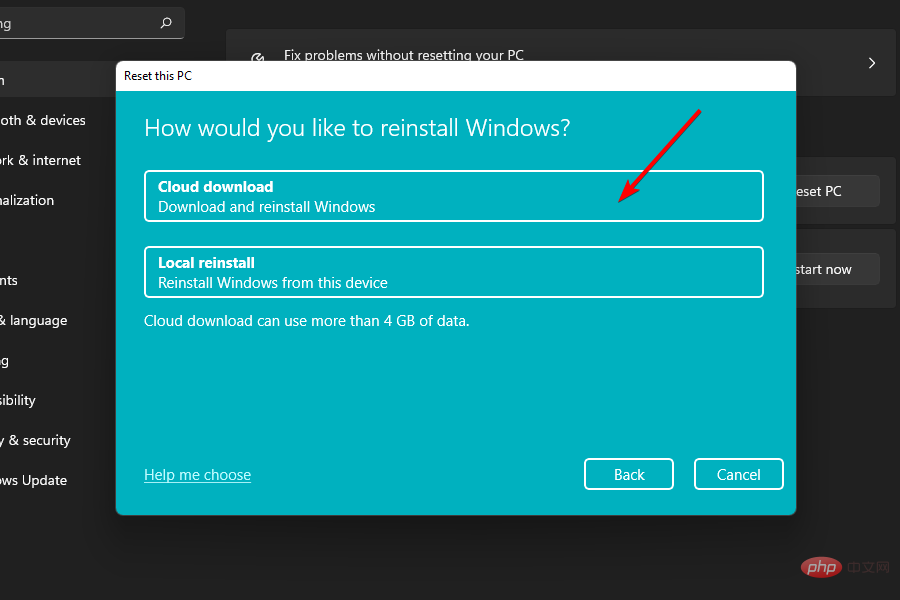 Klicken Sie abschließend auf die Schaltfläche
Klicken Sie abschließend auf die Schaltfläche - Zurücksetzen, um Ihren Computer zurückzusetzen. Beachten Sie, dass Ihr Computer während dieses Vorgangs möglicherweise mehrmals neu startet. Dies ist ein normales Verhalten beim Zurücksetzen.
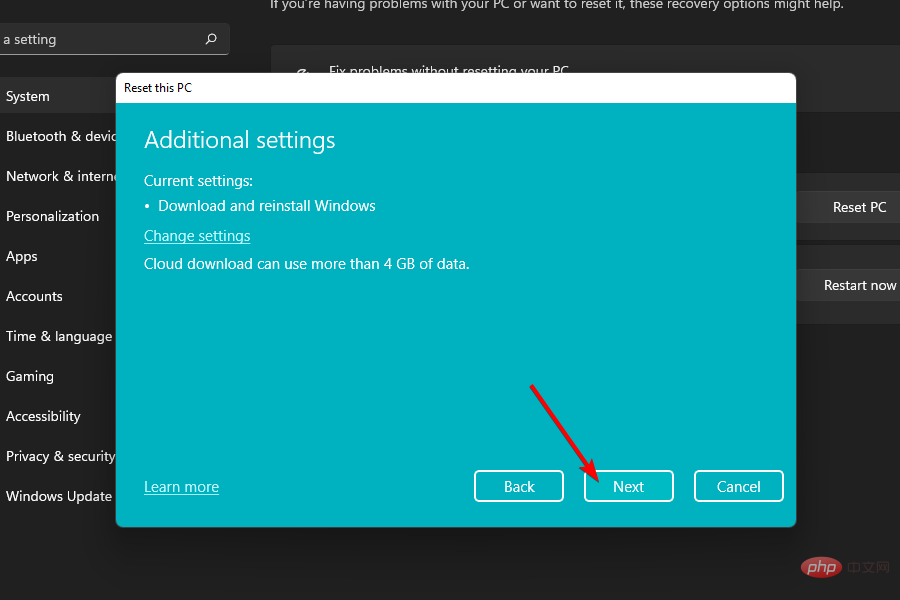
- Wie der Name schon sagt, werden beim Zurücksetzen Ihres PCs Systemdateien und Anwendungen vollständig neu installiert. Selbst wenn alles andere fehlschlägt, wird dies höchstwahrscheinlich das Problem lösen. Ist es in Ordnung, meinen Computer niemals auszuschalten?
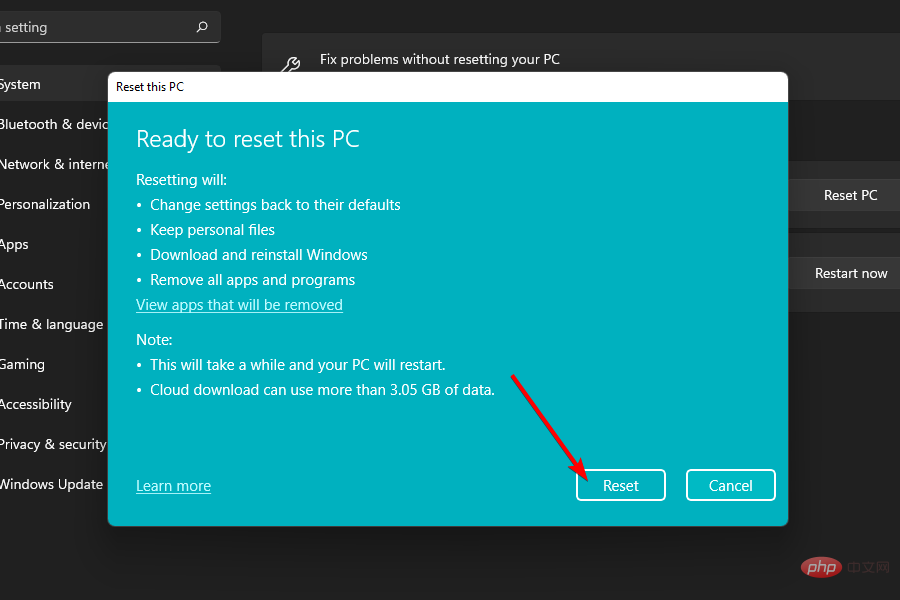 Wenn Sie Ihren Computer niemals ausschalten, bedeutet dies, dass Sie den Arbeitsspeicher, die Speichergeräte, den Systemcache und andere kritische Komponenten Ihres Computers nicht schonen, da diese extremen Belastungen ausgesetzt sind.
Wenn Sie Ihren Computer niemals ausschalten, bedeutet dies, dass Sie den Arbeitsspeicher, die Speichergeräte, den Systemcache und andere kritische Komponenten Ihres Computers nicht schonen, da diese extremen Belastungen ausgesetzt sind.
Bei längerer Nutzung können die physischen Komponenten Ihres Computers seine Leistung einschränken, um die von ihnen abgegebene Wärmemenge zu kontrollieren, was sich direkt auf die Leistung auswirkt und Ihren Computer wiederum unnötig langsam erscheinen lässt.
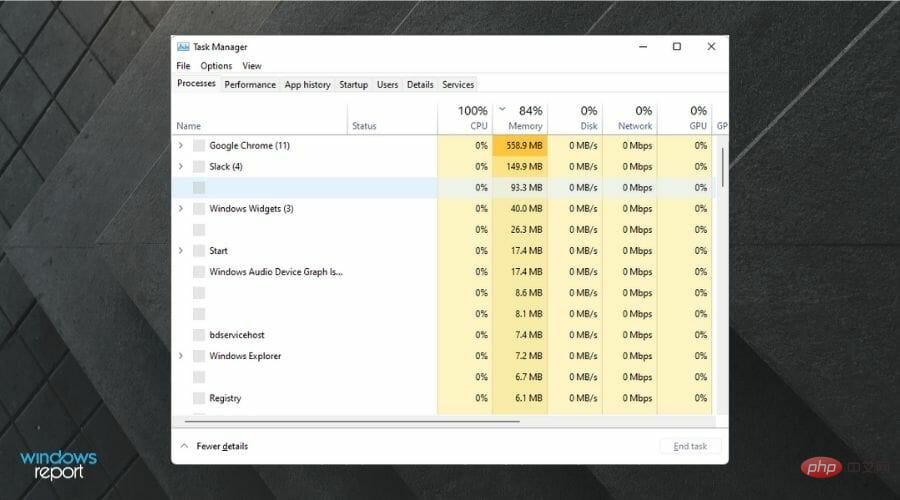
Darüber hinaus kann sich diese Verwendung auch auf die Lebensdauer von Komponenten auswirken und diese können früher als erwartet ausgegeben werden.
Daher ist es überhaupt nicht empfehlenswert, Ihren PC niemals herunterzufahren, um Ihr System sowohl physisch als auch logisch gesund zu halten.
Wie erzwinge ich das Herunterfahren meines Windows 11-Computers?
Halten Sie zunächst auf einem Laptop den physischen Netzschalter mindestens 5 Sekunden lang gedrückt, um den PC sofort herunterzufahren. Während dies bei einem herkömmlichen Desktop-Computer der Fall ist, können Sie die Stromversorgung auch dadurch unterbrechen, dass Sie den Netzstecker ziehen.
Allerdings wird ein Herunterfahren auf diese Weise überhaupt nicht empfohlen, da der Computer dadurch nicht auf das Herunterfahren vorbereitet werden kann und Systemdateien beschädigt oder beschädigt werden können. Außerdem kann es zum Verlust nicht gespeicherter Daten kommen.
Dass der Computer nicht herunterfährt, ist auf jeden Fall etwas besorgniserregend. Mit den hier aufgeführten Lösungen können Sie die Funktionalität auf jeden Fall wiederherstellen.
Das obige ist der detaillierte Inhalt vonWindows 11 lässt sich nicht herunterfahren: 8 Möglichkeiten, das Problem zu beheben. Für weitere Informationen folgen Sie bitte anderen verwandten Artikeln auf der PHP chinesischen Website!

