Heim >häufiges Problem >9 praktische Tipps zur universellen Steuerung für Mac und iPad
9 praktische Tipps zur universellen Steuerung für Mac und iPad
- WBOYWBOYWBOYWBOYWBOYWBOYWBOYWBOYWBOYWBOYWBOYWBOYWBnach vorne
- 2023-04-17 19:10:052753Durchsuche
1: Kopieren und Einfügen zwischen Mac und iPad
Das Kopieren und Einfügen zwischen allen angeschlossenen Geräten ist so einfach wie das Auswählen des zu kopierenden Textes oder Bildes und das Einfügen auf dem Zielgerät. Super einfach zu bedienen!
Ziehen Sie einfach Ihren Cursor über das Gerät, von dem Sie kopieren möchten, ziehen Sie ihn dann über das Gerät, auf das Sie einfügen möchten, und fügen Sie es dann ein. Das war's, es funktioniert großartig, egal ob es sich bei den Daten um Text oder Bilder handelt.
2: Dateien per Drag-and-Drop zwischen Mac und iPad verschieben
Sie können Dateien in der Dateien-App nahtlos von einem Mac auf einen anderen ziehen oder sogar Dateien vom Mac auf das iPad und umgekehrt.
Das Ziehen von Dateien von einem anderen Mac oder iPad auf Ihren Mac ist ganz einfach, da Sie sie an einem beliebigen Ort oder Ordner auf Ihrem Desktop ablegen können.
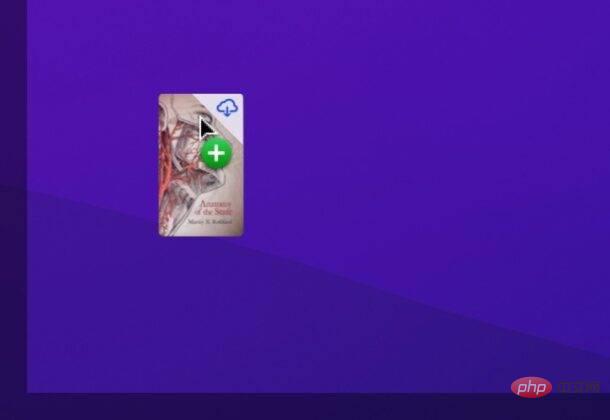
Zum Ziehen und Ablegen von Dateien auf das iPad müssen Sie sich jedoch in der Dateien-App in iPadOS befinden oder die Bilder und Videos in der Fotos-App in iPadOS abrufen.
3: Tastaturkürzel folgen auch dem Cursor
Möchten Sie Tastaturkürzel verwenden, um Spotlight zu öffnen und Apps zu starten? Kein Problem, Tastaturkürzel folgen Ihrem Cursor. Bewegen Sie Ihren Cursor einfach über den Mac oder das iPad, an dem Sie den Tastaturbefehl ausführen möchten, und lassen Sie ihn los.
Sogar Audioanpassungen funktionieren geräteübergreifend – zumindest in den meisten Fällen, obwohl einige Apps dies offenbar noch nicht nutzen können. Wenn sich das iPad beispielsweise auf dem Startbildschirm, aber nicht in der Spotify-App befindet, können Sie den Mauszeiger von Ihrem Mac auf das iPad bewegen und die Systemlautstärke auf dem iPad über die Mac-Tastatur oder die Lautstärkeregler der Touch Bar anpassen. Vermutlich werden solche Macken mit der Zeit ausgebügelt.
4: Viele Gesten funktionieren auf dem Mac/iPad
Wenn Sie den Cursor mit einem Trackpad von einem Mac zum iPad bewegen, funktionieren viele der Gesten, die Sie möglicherweise bereits auf dem iPad kennen, auch mit Universal Control, darunter drei Wischen Sie mit dem Finger nach links oder rechts, um Apps zu wechseln, wischen Sie mit zwei Fingern nach oben und unten, um zu scrollen, wischen Sie mit drei Fingern nach oben, um zum Startbildschirm zurückzukehren, wischen Sie mit drei Fingern nach oben und pausieren Sie für Mission Control und mehr. Probieren Sie es aus!
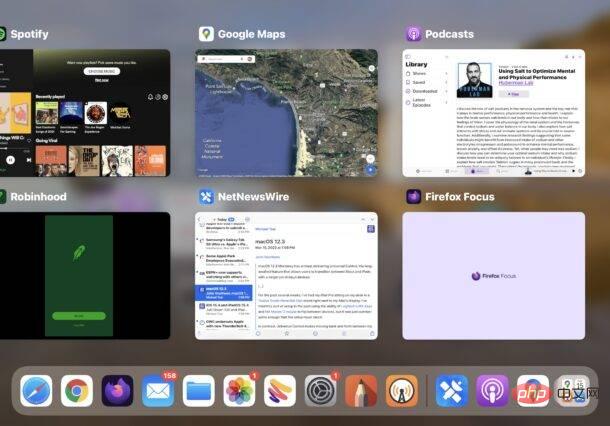
5: Ordnen Sie die Anzeigeausrichtung nach Bedarf an
Es wird dringend empfohlen, Universal Control zu verwenden, um Ihre Monitore so anzuordnen, dass sie zu Ihrer physischen Einrichtung passen. Dies ist einfach im Bereich „Anzeigen“ in den Systemeinstellungen des Mac möglich. Klicken Sie einfach auf die Displays und ziehen Sie sie, um sie so anzuordnen, dass sie zu Ihrem physischen Setup passen. Ein zusätzlicher Mac rechts vom Monitor und ein iPad links? Kein Problem, ziehen Sie sie einfach entsprechend.
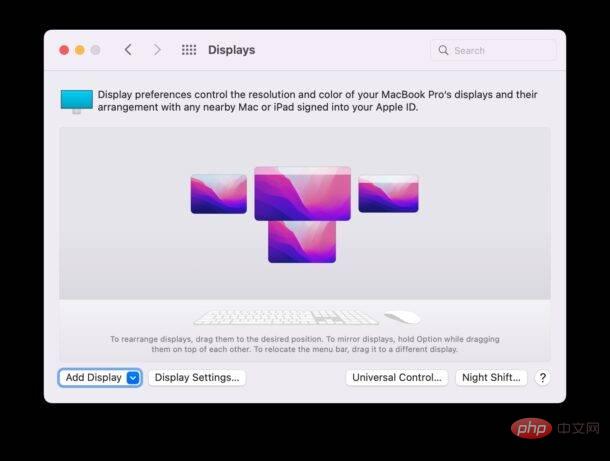
6: Trennen Sie schnell ein Gerät von der Menüleiste
Sie können ein Gerät ganz einfach von Universal Control trennen, indem Sie auf Ihrem Mac den Menüleistenpunkt „Anzeigen“ herunterziehen und dann auf dem Gerät „Trennen“ auswählen.
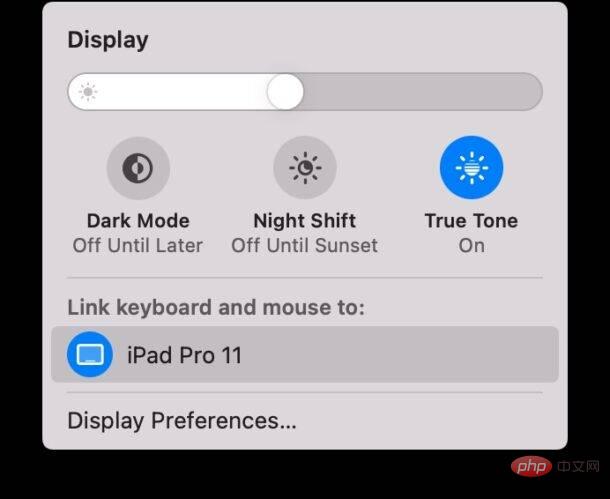
Bitte beachten Sie, dass Geräte automatisch getrennt werden, wenn sie weit genug vom Haupt-Mac entfernt sind. Wenn Sie also nur Ihren Laptop oder Ihr iPad mitnehmen, müssen Sie die Verbindung nicht zuerst manuell trennen.
7: Geräte automatisch wieder mit Universal Control verbinden
Ja, Macs und iPads verbinden sich automatisch wieder mit Universal Control, wenn sie wieder in Reichweite sind, sofern diese Einstellung aktiviert ist.
Gehen Sie zu Apple-Menü > Systemeinstellungen/Einstellungen > Anzeige > Erweiterte/Allgemeine Steuerelemente > Stellen Sie sicher, dass „Automatisch mit jedem Mac oder iPad in der Nähe verbinden“ aktiviert ist.
Hier sind die Universal Control-Einstellungen in macOS Ventura und neuer: 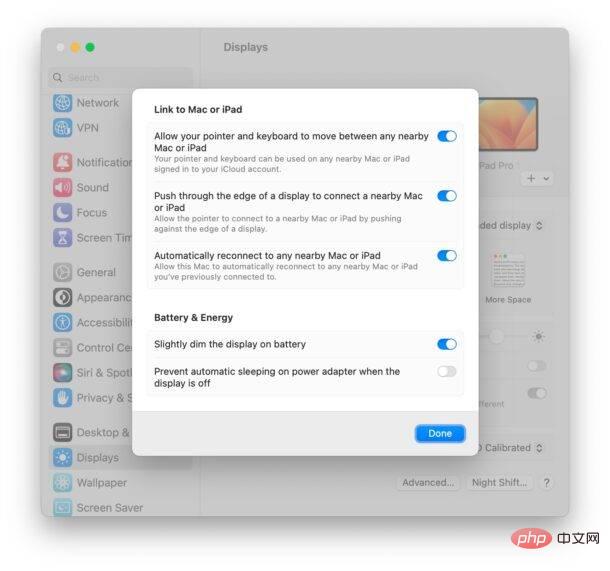
So sehen die Universal Control-Einstellungen in macOS Monterey aus: 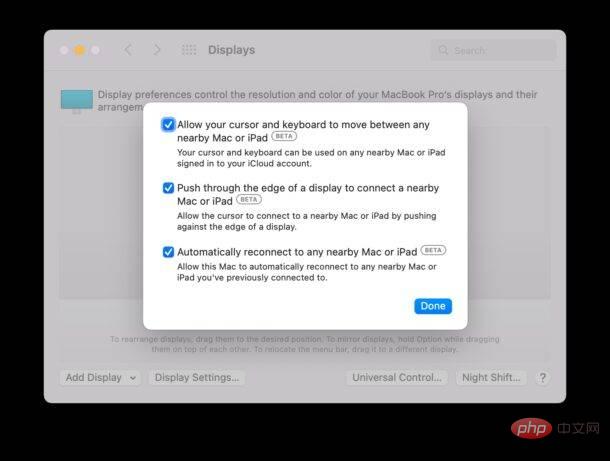
Wenn Sie ein Hauptdesktop-Setup haben, aber häufig Ihren Mac-Laptop oder Take verwenden Für den Einsatz unterwegs können iPads sehr nützlich sein, da sie sich automatisch wieder mit Desktop-Arbeitsplätzen verbinden, wenn sie wieder in der Nähe sind.
8: Es ist auch möglich, Ihren Mac von Ihrem iPad aus mit dem Magic Keyboard zu steuern
Während Sie vielleicht denken, dass nur Ihr primärer Mac andere Geräte steuern kann, egal ob es sich um einen anderen Mac oder ein iPad handelt, können Sie tatsächlich auch in die andere Richtung wechseln .
Wenn Ihr iPad beispielsweise über ein Magic Keyboard verfügt, können Sie den Cursor über Ihren Mac bewegen und das Trackpad und die Tastatur wie vorgesehen verwenden.
9: Steuern Sie einfach mehrere Macs, kein iPad erforderlich
Wenn Sie nur Macs in Ihrem Setup haben, ist das kein Problem – Sie können trotzdem Universal Control verwenden, um jeden Mac mit einer einzigen Tastatur und Maus zu steuern.
Angenommen, Sie haben einen Desktop-iMac mit integriertem Monitor als primären Desktop-Mac, MacBook Pro und MacBook Air mit Tastatur und Maus – Sie können jedes dieser Geräte mithilfe universeller Steuerelemente nahtlos steuern.
Jeder Mac kann diese Funktion nutzen, solange er macOS Monterey 12.3 oder höher ausführt.
Das ist wirklich cool, ähnlich wie die Synergy- oder Barrier-Apps, die diese Funktion zuvor boten (und diese Funktion immer noch für Geräte anbieten, die Universal Control nicht unterstützen, oder für Benutzer, die plattformübergreifende Unterstützung für die gemeinsame Nutzung von Tastatur und Maus benötigen ) Mac und Windows-PC).
Das obige ist der detaillierte Inhalt von9 praktische Tipps zur universellen Steuerung für Mac und iPad. Für weitere Informationen folgen Sie bitte anderen verwandten Artikeln auf der PHP chinesischen Website!
In Verbindung stehende Artikel
Mehr sehen- PHP-Schulungseinrichtungen vermitteln verschiedene Frameworks
- Welche Ausbildungsstätten für PHP-Softwareentwickler gibt es?
- Microsoft veröffentlicht ein neues, leichtes, verifiziertes Windows 11-Betriebssystem, das bei Ihnen möglicherweise nicht funktioniert
- Win7-Bilddatei Download-Adresse des offiziellen Microsoft-Website-Systems
- Die Apple Watch Series 9 und Ultra 2 erhöhen den Speicherplatz deutlich um das Zweifache

