Heim >häufiges Problem >So verwenden Sie das Lupentool unter Windows 11
So verwenden Sie das Lupentool unter Windows 11
- WBOYWBOYWBOYWBOYWBOYWBOYWBOYWBOYWBOYWBOYWBOYWBOYWBnach vorne
- 2023-04-17 18:58:161766Durchsuche
So verwenden Sie das Lupen-Tool unter Windows 11
Wenn Ihr PC und Ihr Monitor Ihnen keine vollständige Ansicht von Text und Objekten auf Ihrem Bildschirm aus der Vogelperspektive ermöglichen, müssen Sie eine Lupe verwenden.
Um Magnifier zu starten, führen Sie die folgenden Schritte aus:
- Drücken Sie die Windows-Taste, suchen Sie nach Magnifier, wählen Sie dann das oberste Ergebnis aus.
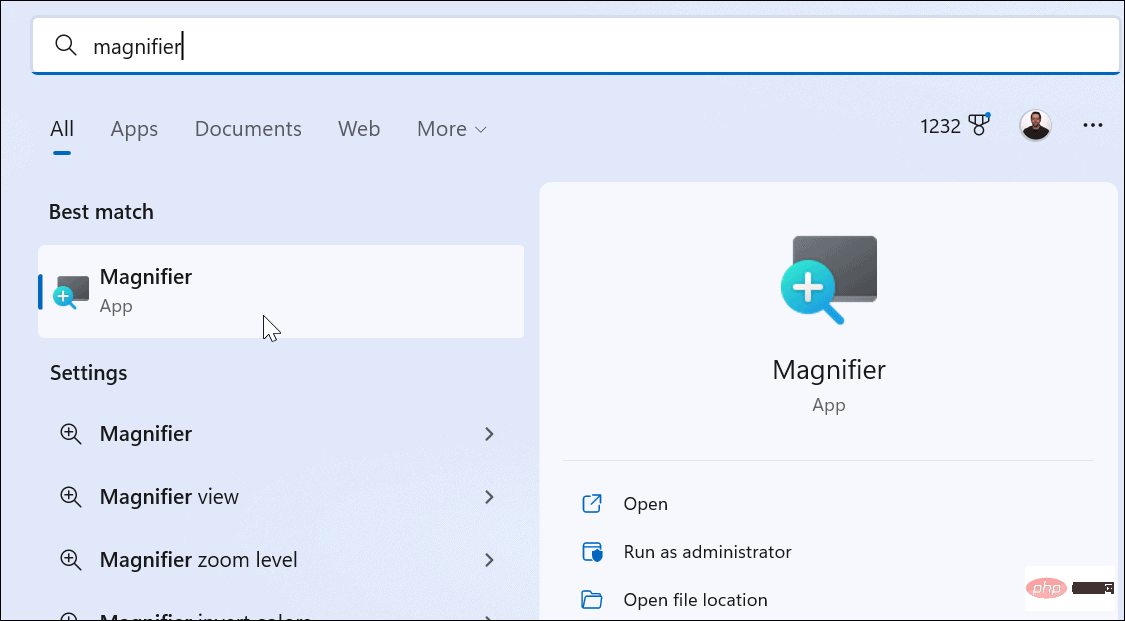
- Wenn das Lupen-Dienstprogramm geöffnet wird, sehen Sie eine kleine Leiste mit Steuerelementen.
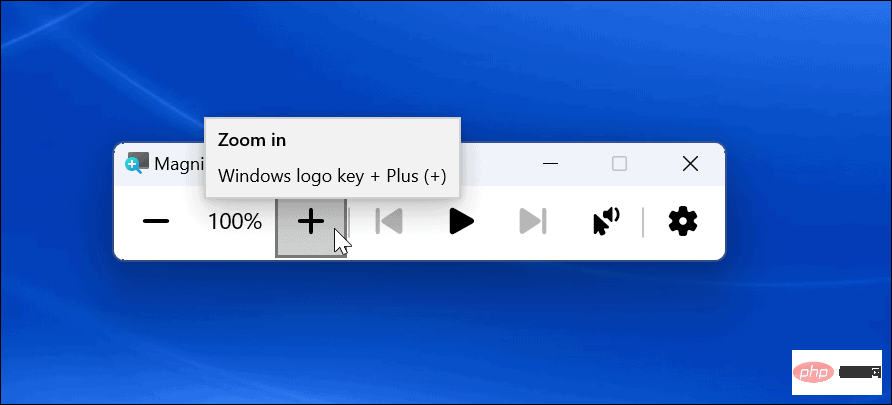
- Wenn Sie ein Element vergrößern möchten, klicken Sie auf die Schaltfläche Pluszeichen.
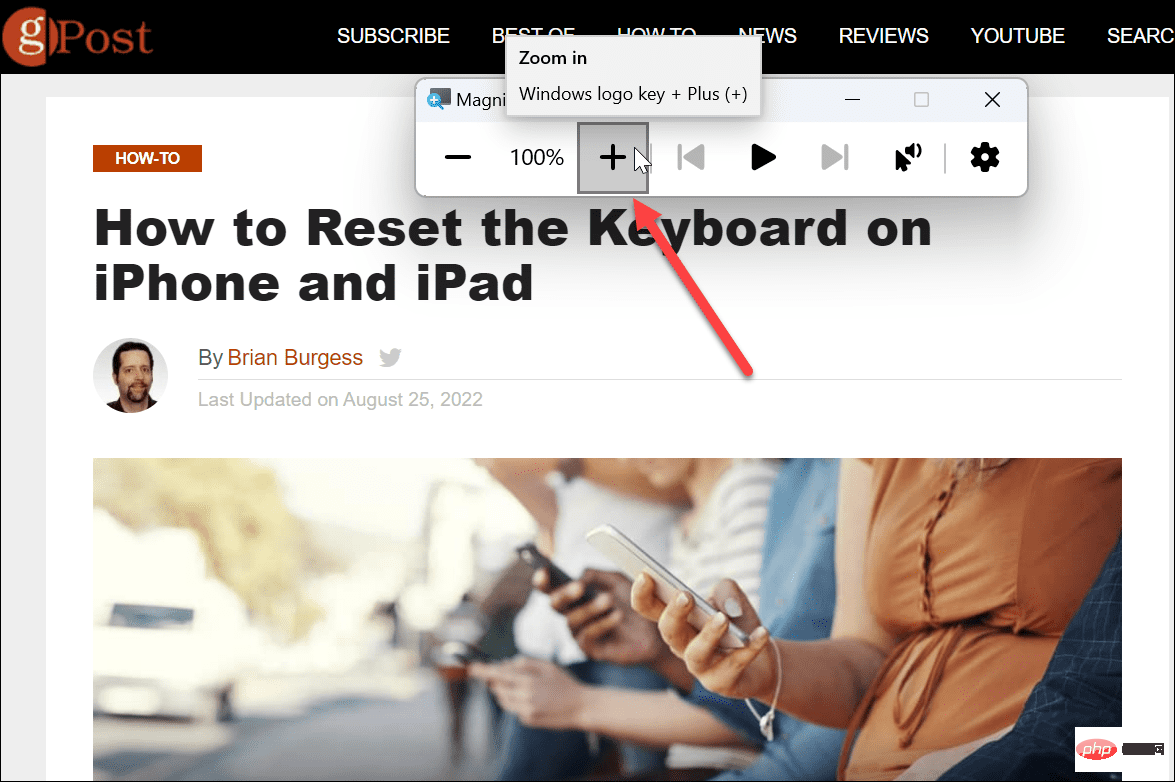
- Lupe vergrößert Text oder andere Objekte. Um den Zoom zu verringern, klicken Sie auf die Schaltfläche „Minuszeichen“.
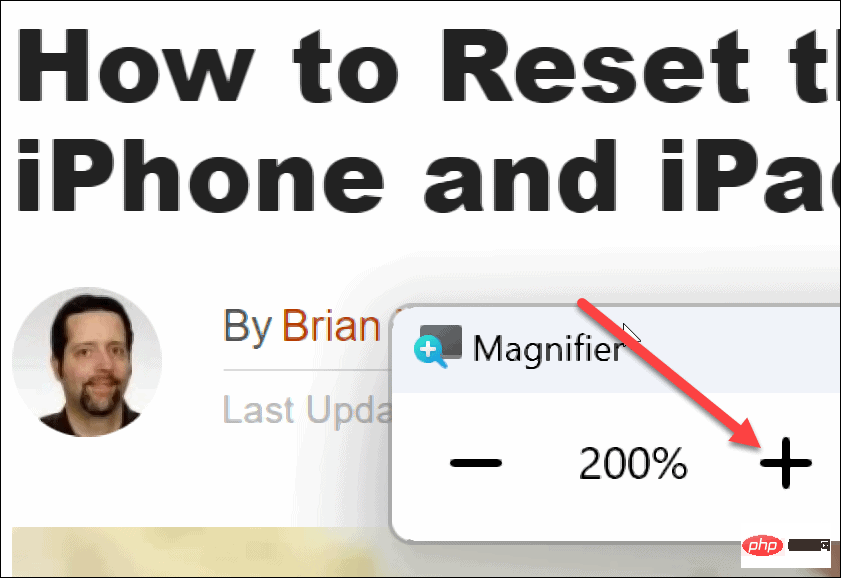 Sie können das, was Sie benötigen, vergrößern oder verkleinern, um es besser zu sehen. Erwähnenswert ist auch, dass die Lupe über eine Lesefunktion verfügt. Klicken Sie auf die
Sie können das, was Sie benötigen, vergrößern oder verkleinern, um es besser zu sehen. Erwähnenswert ist auch, dass die Lupe über eine Lesefunktion verfügt. Klicken Sie auf die
angeschlossene Kopfhörer vorlesen zu lassen. Es kann beliebige Inhalte für Sie vorlesen, beispielsweise Dokumente und Webseiten. Während Sie lesen, wird der Text durch ein blaues Kästchen hervorgehoben. Klicken Sie auf die Schaltfläche „Wiedergabe/Pause“, um den Vorgang zu stoppen und zu starten.
Klicken Sie auf die Pfeile rechts oder links neben der Wiedergabeschaltfläche, um zum nächsten Absatz zu springen oder zu einem Abschnitt zurückzukehren.
Verwenden der Einstellungen des Vergrößerungsglas-Werkzeugs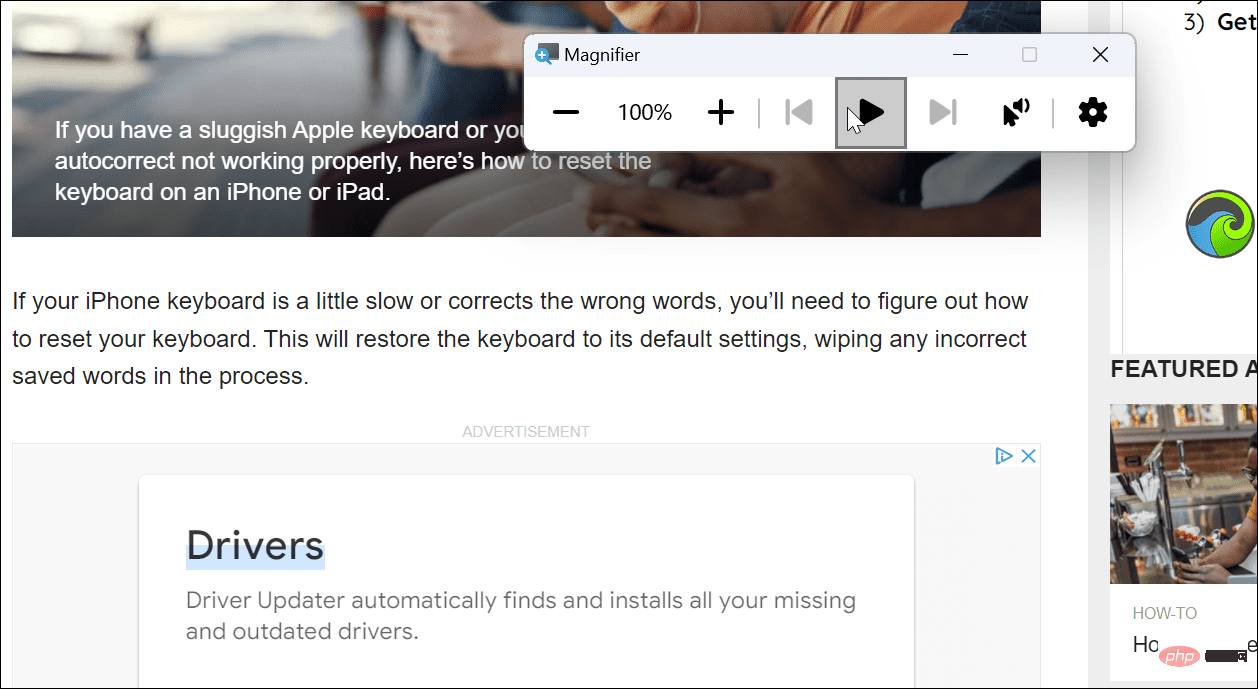 Standardmäßig vergrößert das Vergrößerungsglas-Werkzeug die Größe in 100 %-Schritten und die verwendete Stimme ist eine Männerstimme. Möglicherweise möchten Sie diese Einstellungen ändern. Gehen Sie dazu wie folgt vor.
Standardmäßig vergrößert das Vergrößerungsglas-Werkzeug die Größe in 100 %-Schritten und die verwendete Stimme ist eine Männerstimme. Möglicherweise möchten Sie diese Einstellungen ändern. Gehen Sie dazu wie folgt vor.
Klicken Sie nach dem Öffnen des Lupentools rechts auf die Schaltfläche Einstellungen.
-
Es erscheint ein Dropdown-Menü – hier können Sie die Sprachlesegeschwindigkeit und die Stimme des Lesers ändern.
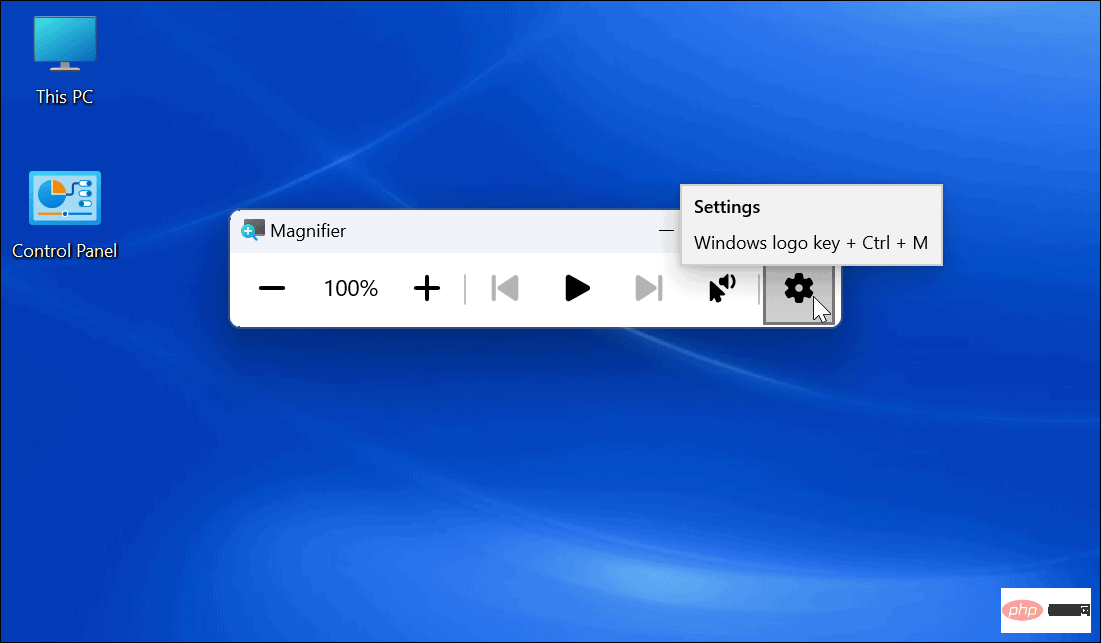 Um auf zusätzliche Optionen zuzugreifen, klicken Sie unten auf dem Bildschirm auf , um zu den Einstellungen zu gelangen.
Um auf zusätzliche Optionen zuzugreifen, klicken Sie unten auf dem Bildschirm auf , um zu den Einstellungen zu gelangen. - Alternativ können Sie auch die Tastenkombination Windows-Taste + Strg + M
- drücken, um die Lupeneinstellungen direkt zu öffnen. Um die Zoomstufe zu verringern, erweitern Sie die Option „Zoomstufen“ und verwenden Sie das Dropdown-Menü, um die Stufe zu ändern. Die Verwendung dieser Einstellung ist wichtig, wenn Sie keine 100 %-Schritte benötigen und etwas in der Mitte wollen.
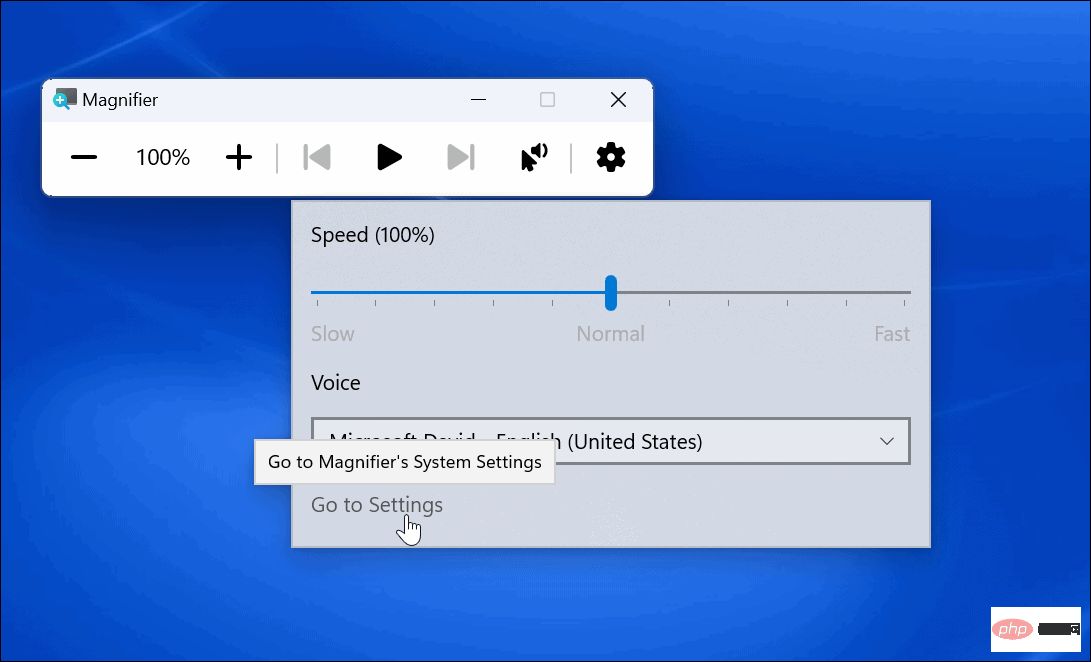 Sie können die
Sie können die - Zoomstufe auch ändern, indem Sie die Plus- und Minus-Tasten neben der Zoomstufe verwenden.
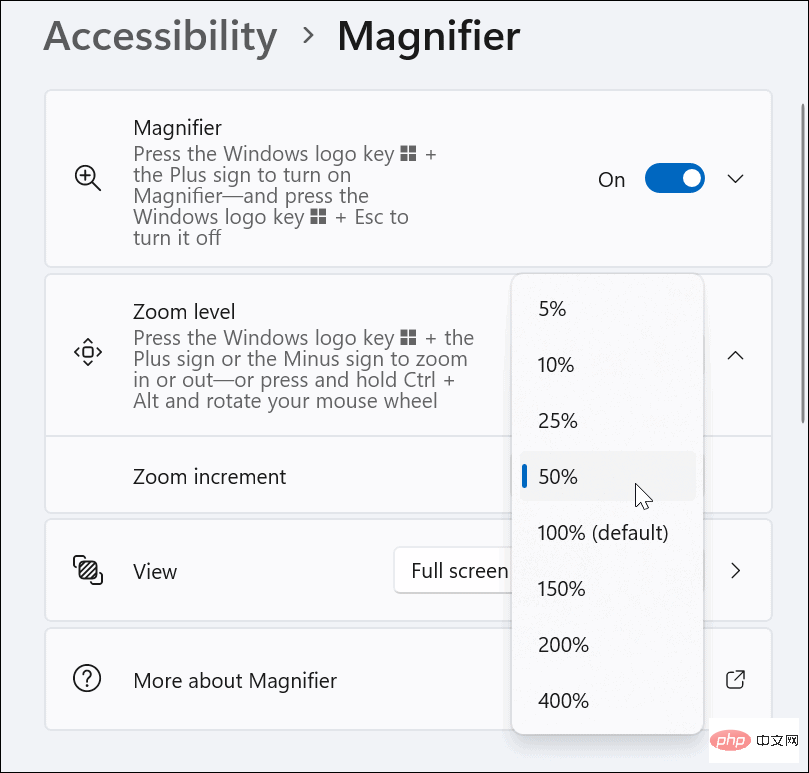 Sie können
Sie können - Strg + Alt + F verwenden, um die Lupe in die Vollbildansicht zu bringen, Sie können sie jedoch für verschiedene Ansichten in eine andere Taste ändern.
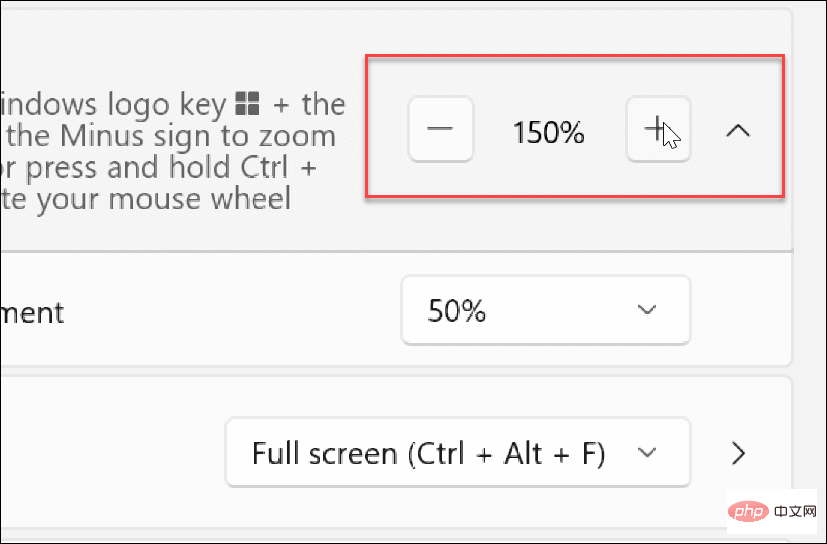
- Schonen Sie Ihre Augen mit dem Vergrößerungstool unter Windows 11. Mit dem Vergrößerungstool auf dem PC können Sie schwer erkennbare Bilder und Texte leichter erkennen. Es hilft nicht nur Menschen mit schlechter Sehkraft, einschließlich Vorlesen, sondern kann auch dazu beitragen, die Belastung der Augen zu verringern.
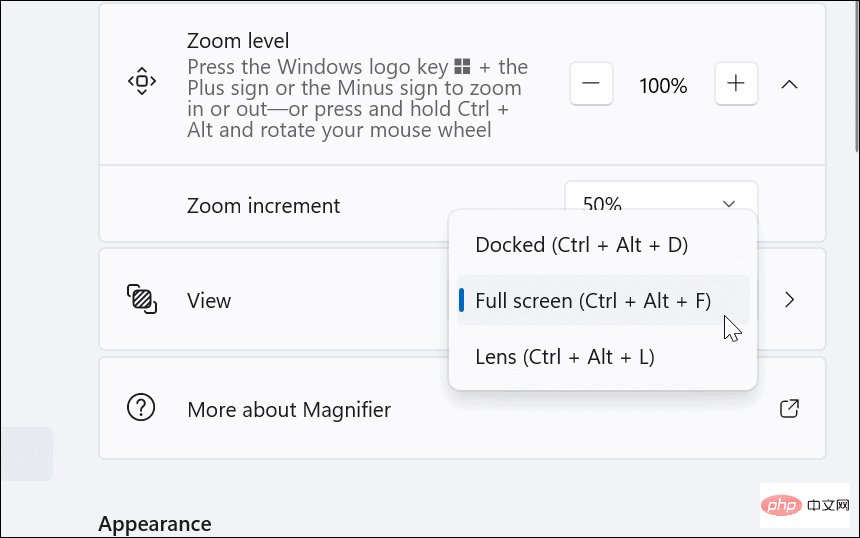 Windows 11 ist nicht das einzige Betriebssystem, das über ein Vergrößerungstool verfügt. Sie können beispielsweise die Lupe Ihres iPhones verwenden, um Texte und andere Elemente zu vergrößern. Wenn Sie ein Apple-Benutzer sind, lesen Sie Zoom auf dem Mac.
Windows 11 ist nicht das einzige Betriebssystem, das über ein Vergrößerungstool verfügt. Sie können beispielsweise die Lupe Ihres iPhones verwenden, um Texte und andere Elemente zu vergrößern. Wenn Sie ein Apple-Benutzer sind, lesen Sie Zoom auf dem Mac.
Das obige ist der detaillierte Inhalt vonSo verwenden Sie das Lupentool unter Windows 11. Für weitere Informationen folgen Sie bitte anderen verwandten Artikeln auf der PHP chinesischen Website!

