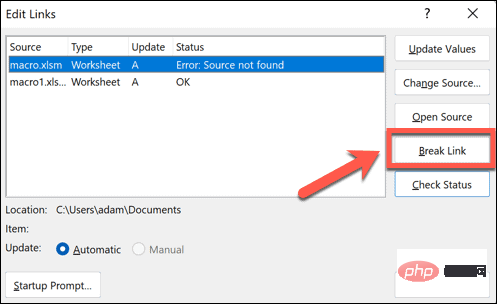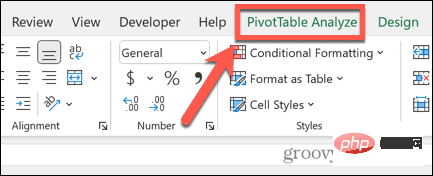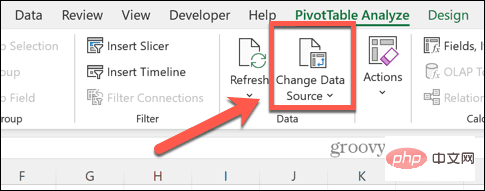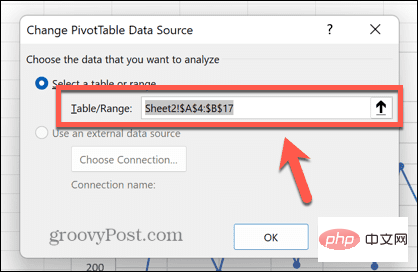Heim >häufiges Problem >Excel hat ein Problem mit einem oder mehreren Formelverweisen gefunden: So beheben Sie es
Excel hat ein Problem mit einem oder mehreren Formelverweisen gefunden: So beheben Sie es
- 王林nach vorne
- 2023-04-17 18:58:0314550Durchsuche
Verwenden Sie ein Fehlerprüftool
Eine der schnellsten Möglichkeiten, Fehler in einer Excel-Tabelle zu finden, ist die Verwendung eines Fehlerprüftools. Wenn das Tool Fehler findet, können Sie diese beheben und erneut versuchen, die Datei zu speichern. Allerdings findet das Tool möglicherweise nicht alle Arten von Fehlern.
Wenn das Tool zur Fehlerüberprüfung keine Fehler findet oder deren Behebung das Problem nicht löst, müssen Sie eine der anderen unten aufgeführten Korrekturen ausprobieren.
So verwenden Sie das Fehlerprüfungstool in Excel:
- Wählen Sie die Registerkarte Formeln .

- Klicken Sie auf das Tool Fehlerprüfung .

- Wenn ein Fehler gefunden wird, werden im Tool Informationen zur Fehlerursache angezeigt.

- Wenn nicht erforderlich, beheben Sie den Fehler oder löschen Sie die Formel, die das Problem verursacht.
- Klicken Sie im Tool „Fehlerprüfung“ auf „Weiter“, um den nächsten Fehler anzuzeigen und den Vorgang zu wiederholen. Wenn keine Fehler mehr gefunden werden, wird ein Popup angezeigt, das Sie über diesen Umstand informiert.

- Wiederholen Sie diesen Vorgang für jedes Blatt Papier im Dokument.
 Versuchen Sie erneut, das Dokument zu speichern, um zu sehen, ob der Formelreferenzfehler behoben wurde.
Versuchen Sie erneut, das Dokument zu speichern, um zu sehen, ob der Formelreferenzfehler behoben wurde. - Finden Sie das problematische Arbeitsblatt
- Wenn das Fehlerprüfungstool die Ursache des Problems nicht findet, müssen Sie selbst nach der Ursache suchen.
Wenn Sie beispielsweise ein Dokument haben, das mehrere Arbeitsblätter enthält, müssen Sie das Problem auf das einzelne Arbeitsblatt (oder die einzelnen Arbeitsblätter) eingrenzen, das das Problem verursacht.
So finden Sie das Blatt, das den Formelreferenzfehler verursacht:Öffnen Sie das erste Blatt in Ihrer Tabelle.
Klicken Sie auf- Strg+A unter Windows oder
- Befehl+A
- auf dem Mac, um das gesamte Arbeitsblatt auszuwählen. Alternativ können Sie auch auf die Schaltfläche ganz oben links in der Tabelle klicken. Rechtsklick und
Kopieren auswählen.
auswählen. - Alternativ können Sie die Tastenkombinationen Strg+C unter Windows oder Befehl+C auf dem Mac verwenden.
-
Als nächstes öffnen Sie das Menü
Datei .
. -
Wählen Sie
Leere Arbeitsmappe .
. -
Klicken Sie mit der rechten Maustaste auf die Zelle
A1 und wählen Sie das Symbol Einfügen
und wählen Sie das Symbol Einfügen - aus. Alternativ können Sie die Tastenkombinationen Strg+V unter Windows oder Befehl+V auf dem Mac verwenden.
-
Versuchen Sie, eine neue Datei zu speichern. Wenn Sie die Datei korrekt speichern können, enthält dieses bestimmte Arbeitsblatt nicht die Fehlerquelle.
 Wiederholen Sie dies für jedes Blatt im Dokument, bis Sie das Blatt oder die Blätter gefunden haben, die das Problem verursachen.
Wiederholen Sie dies für jedes Blatt im Dokument, bis Sie das Blatt oder die Blätter gefunden haben, die das Problem verursachen. - Nach Fehlern suchen
- Da Sie nun wissen, welche Arbeitsblätter oder Arbeitsblätter die Ursache des Problems enthalten, können Sie diese durchsuchen, um eventuell darin enthaltene Fehler aufzuspüren.
Am einfachsten ist es, nach einer Formel zu suchen, die das
#-Symbolenthält. Dies liegt daran, dass dies das Symbol ist, das am Anfang der Formelfehlermeldung verwendet wird.
So suchen Sie nach Fehlern in einem Excel-Arbeitsblatt:
Öffnen Sie das Arbeitsblatt, das potenzielle Fehler enthält.
Klicken Sie auf- Strg+F unter Windows oder
- Befehl+F
- auf dem Mac, um das Suchtool zu öffnen. Geben Sie # in das Feld Find What
- ein und stellen Sie sicher, dass Look In auf Values eingestellt ist. Klicken Sie auf
Suchen Alle
Alle - , um alle Instanzen von Zellen zu finden, die den Hashtag enthalten. Wenn Instanzen gefunden werden, werden diese im Suchtool angezeigt. Sie können auf jede Zelle klicken, um zu dieser Zelle zu wechseln und die erforderlichen Änderungen vorzunehmen, oder sie einfach löschen, wenn Sie sie nicht benötigen.

- Wiederholen Sie diesen Vorgang für alle anderen Arbeitsblätter, von denen Sie glauben, dass sie Fehler enthalten könnten.
 Versuchen Sie erneut, Ihr Dokument zu speichern und prüfen Sie, ob das Problem dadurch behoben wird.
Versuchen Sie erneut, Ihr Dokument zu speichern und prüfen Sie, ob das Problem dadurch behoben wird. - Überprüfen Sie Ihr Diagramm
- Der Fehler „Excel hat ein Problem mit einem oder mehreren Formelverweisen gefunden“ kann häufig auch durch ungültige Verweise auf das Diagramm verursacht werden. Durch das Korrigieren dieser Verweise kann das Problem möglicherweise behoben werden.
- Öffnen Sie das Arbeitsblatt mit dem Diagramm.
- Klicken Sie mit der rechten Maustaste auf das Diagramm und klicken Sie auf Daten auswählen.

- Bestätigen Sie, dass der Diagrammdatenbereich korrekt ist und sich auf einen gültigen Zellbereich bezieht, der die Daten enthält.

- Wenn nicht, bearbeiten Sie den Bereich, um auf die richtigen Zellen zu verweisen, oder löschen Sie das Diagramm, wenn Sie es nicht mehr benötigen.
- Versuchen Sie erneut, das Excel-Dokument zu speichern, um zu sehen, ob der Fehler weiterhin besteht.
Externe Links überprüfen
Dieser Fehler wird möglicherweise angezeigt, wenn Ihre Excel-Tabelle auf eine externe Tabelle verweist, die Sie gelöscht oder umbenannt haben.
Zum Glück gibt es in Excel ein Tool, mit dem Sie den Status aller externen Links überprüfen können.
Überprüfen Sie die Gültigkeit externer Links in Excel:
- Klicken Sie auf das Menü Daten .

- Klicken Sie im Abschnitt „Abfragen und Verbindungen“ des Menübands auf das Tool „Links bearbeiten“. Sie sehen im Dokument eine Liste externer Links mit dem Status
Unbekannt .
. -
Klicken Sie auf die Schaltfläche
Status prüfen .
. -
Dein Linkstatus wird aktualisiert.

- Wenn einer Ihrer Links einen Fehler anzeigt, kann die Quelldatei nicht gefunden werden. Sie können den Speicherort einer Quelldatei aktualisieren, indem Sie auf „Quelle ändern“ klicken und die Datei auswählen, auf die Sie verweisen möchten.

- Wenn Sie nicht mehr auf andere Dokumente verweisen müssen, können Sie Zellen mit externen Links löschen. Wenn viele Zellen auf ein Dokument verweisen, auf das nicht mehr zugegriffen werden kann, können Sie den Link vollständig aus dem Dokument entfernen
, indem Sie auf den Link klicken und dann auf Link aufheben klicken. Dies sollte mit Vorsicht erfolgen, da sonst alle externen Verweise auf den Link verloren gehen.
Link aufheben klicken. Dies sollte mit Vorsicht erfolgen, da sonst alle externen Verweise auf den Link verloren gehen. - Sie müssen Ihre Entscheidung bestätigen, indem Sie auf Link brechen klicken.

- Nachdem Sie alle schädlichen Links behoben oder entfernt haben, versuchen Sie erneut, Ihr Dokument zu speichern.
Überprüfen Sie Ihre PivotTables Eine weitere häufige Quelle für Referenzfehler in Excel sind PivotTables. Diese Tabellentypen sind sehr leistungsfähig, können jedoch auch Fehler verursachen, wenn die Referenz nicht mehr gültig ist.
Eine weitere häufige Quelle für Referenzfehler in Excel sind PivotTables. Diese Tabellentypen sind sehr leistungsfähig, können jedoch auch Fehler verursachen, wenn die Referenz nicht mehr gültig ist.
Wählen Sie PivotTable.
Klicken Sie in der Multifunktionsleiste auf das angezeigte Menü- PivotTable-Analyse
- .
- Klicken Sie im Menüband auf Datenquelle ändern.

- Überprüfen Sie Tabelle/Bereich, um sicherzustellen, dass es auf einen gültigen Zellbereich verweist.

- Wenn nicht, bearbeiten Sie den Tabellen-/Bereichswert oder löschen Sie die Pivot-Tabelle, wenn Sie sie nicht benötigen. Versuchen Sie erneut, Ihr Dokument zu speichern.
 So beheben Sie häufige Excel-Probleme
So beheben Sie häufige Excel-Probleme - Wenn die Fehlermeldung „Excel hat ein Problem mit einem oder mehreren Formelverweisen gefunden“ angezeigt wird, sollte eine der oben genannten Korrekturen das Problem hoffentlich beheben. Wenn Sie andere Möglichkeiten finden, das Auftreten des Fehlers zu verhindern, teilen Sie uns dies bitte in den Kommentaren unten mit.
- Wenn Sie lernen, wie Sie einige der häufigsten Excel-Fehler beheben, können Sie sicherstellen, dass Sie mehr Zeit mit der Arbeit verbringen und weniger Zeit damit verbringen, sich die Haare auszureißen. Beispielsweise ist es hilfreich zu wissen, wie man Zirkelbezüge in Excel findet.
Wenn Excel weiterhin abstürzt, gibt es einige hilfreiche Lösungen, die Sie ausprobieren können. Wenn Sie Probleme in Ihrem Arbeitsblatt ignorieren möchten, können Sie alle Fehler in Excel ignorieren.
Das obige ist der detaillierte Inhalt vonExcel hat ein Problem mit einem oder mehreren Formelverweisen gefunden: So beheben Sie es. Für weitere Informationen folgen Sie bitte anderen verwandten Artikeln auf der PHP chinesischen Website!


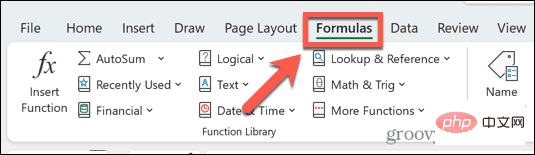
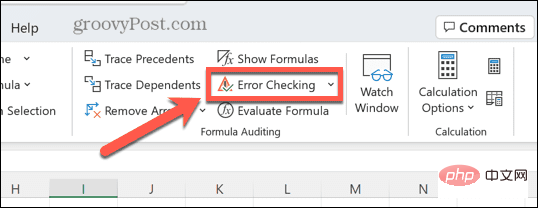
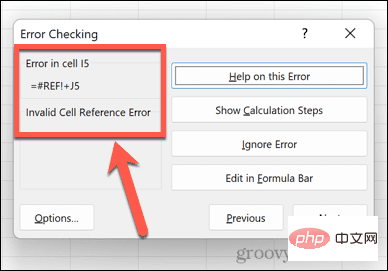
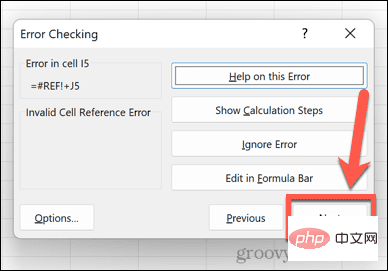
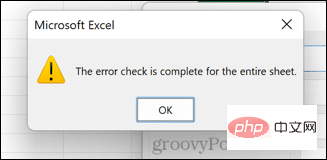 Versuchen Sie erneut, das Dokument zu speichern, um zu sehen, ob der Formelreferenzfehler behoben wurde.
Versuchen Sie erneut, das Dokument zu speichern, um zu sehen, ob der Formelreferenzfehler behoben wurde. 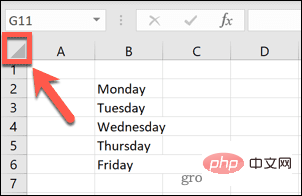 auswählen.
auswählen. 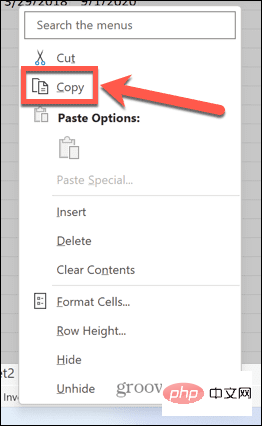 .
. 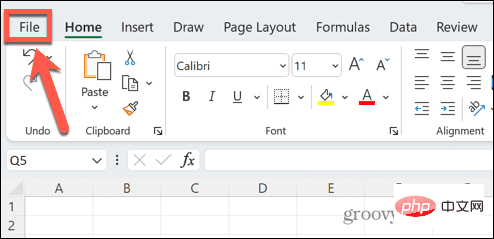 .
. 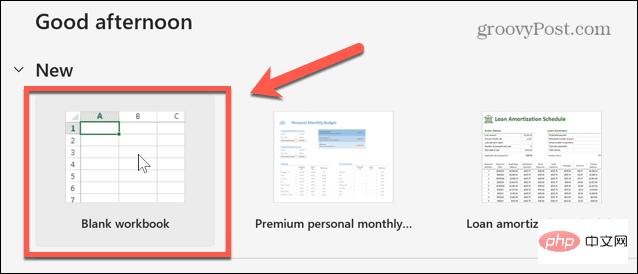 und wählen Sie das Symbol
und wählen Sie das Symbol 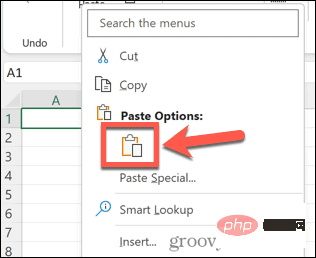 Wiederholen Sie dies für jedes Blatt im Dokument, bis Sie das Blatt oder die Blätter gefunden haben, die das Problem verursachen.
Wiederholen Sie dies für jedes Blatt im Dokument, bis Sie das Blatt oder die Blätter gefunden haben, die das Problem verursachen. 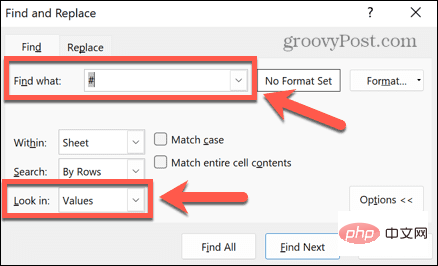
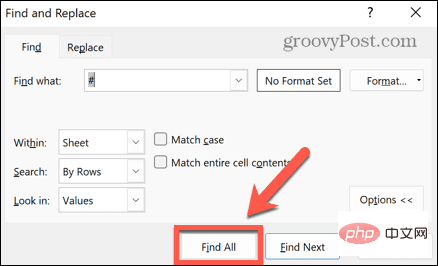
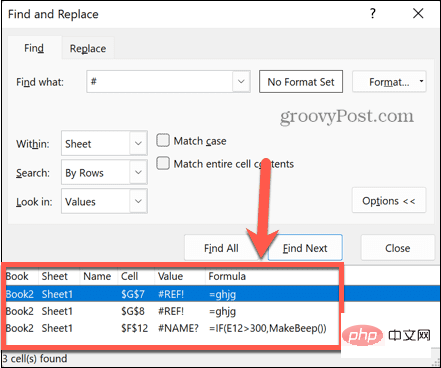 Versuchen Sie erneut, Ihr Dokument zu speichern und prüfen Sie, ob das Problem dadurch behoben wird.
Versuchen Sie erneut, Ihr Dokument zu speichern und prüfen Sie, ob das Problem dadurch behoben wird. 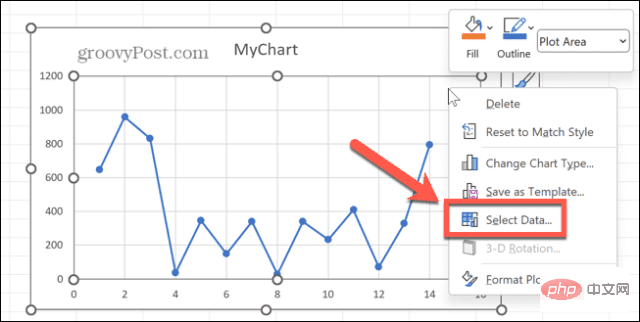
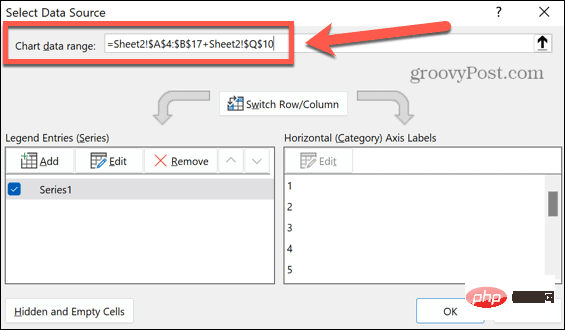
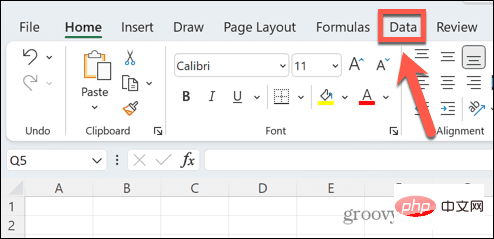
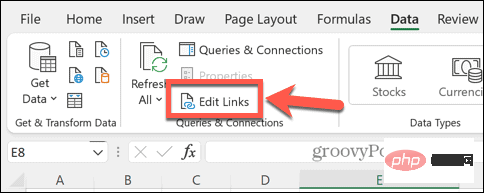 .
. 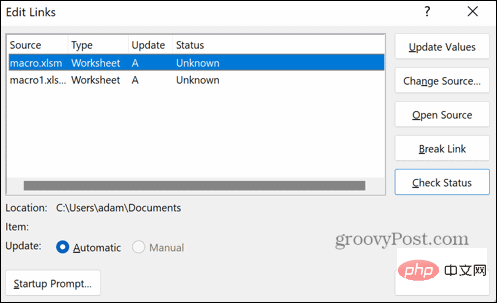 .
. 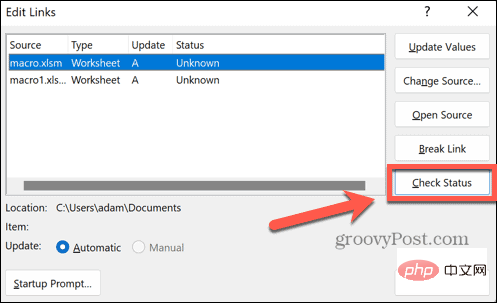
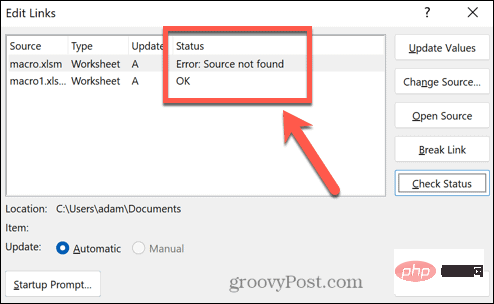
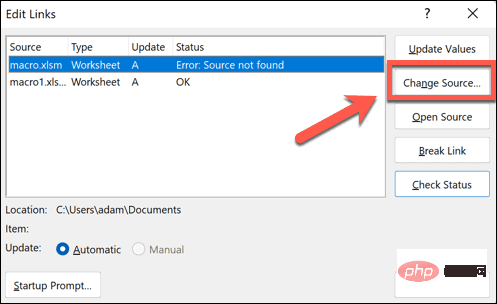 Link aufheben klicken. Dies sollte mit Vorsicht erfolgen, da sonst alle externen Verweise auf den Link verloren gehen.
Link aufheben klicken. Dies sollte mit Vorsicht erfolgen, da sonst alle externen Verweise auf den Link verloren gehen.