Heim >häufiges Problem >So beheben Sie die fehlende Installationsschaltfläche im Microsoft Store in Windows 10/11
So beheben Sie die fehlende Installationsschaltfläche im Microsoft Store in Windows 10/11
- WBOYWBOYWBOYWBOYWBOYWBOYWBOYWBOYWBOYWBOYWBOYWBOYWBnach vorne
- 2023-04-17 18:46:032059Durchsuche
Im Windows Store von Microsoft stehen unterhaltsame Apps und Spiele zum Download bereit. Allerdings fehlt manchmal die Schaltfläche „Installieren“, was Benutzer daran hindert, Apps oder Spiele herunterzuladen. Dies kann eine frustrierende Erfahrung sein. Es gibt mehrere Gründe für eine fehlende Schaltfläche zum Installieren einer App oder eines Spiels. Einige davon könnten sein, dass der Laptop nach der Installation von Windows-Updates nicht neu startet, die Anwendung oder das Spiel an dem geografischen Standort, den Sie installieren möchten, nicht unterstützt wird, der Windows-Cache beschädigt ist usw. Schauen wir uns die verschiedenen Methoden zur Behebung dieses Problems an, damit die Schaltfläche „Installieren“ wieder im Store angezeigt wird.
Methode 1: Überprüfen Sie den Microsoft Store-Dienst
Schritt 1: Drücken Sie Windows+R, tippen Sie s # 🎜🎜#ervices.msc und drücken Sie dann OK.
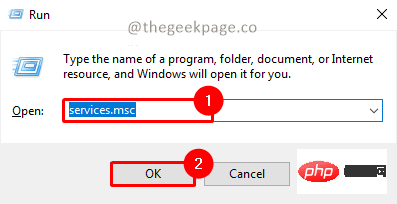
Hinweis: Alternativ können Sie auch auf „Start“ klicken. Menü und geben Sie „services.msc“ in das Suchfeld ein.
Schritt 2: Klicken Sie im UAC-Popup (Benutzerkontobestätigung) auf, um die Dienstanwendung mit zu öffnen.
Schritt 3: Scrollen Sie nach unten, umMicrosft Store Installation Services zu finden.
Schritt 4: Klicken Sie mit der rechten Maustaste darauf und wählen SieEigenschaften.
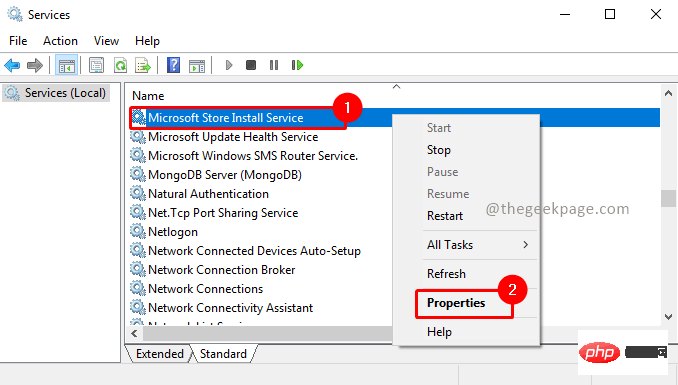
Allgemein “ und ändern Sie „Starttyp“ auf „Einstellen“. „Manuell“. Klicken Sie nicht auf Start , um den Dienst zu starten. Klicken Sie dann auf „Übernehmen“ und „OK “, um die Einstellungen zu übernehmen.
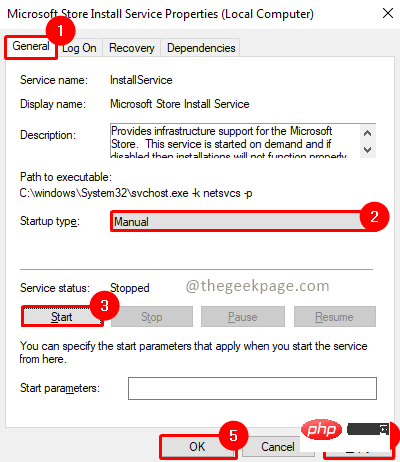
Neustart .
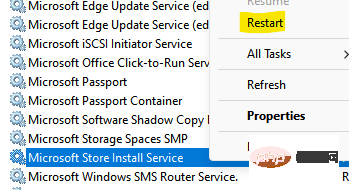
Start.
Schritt 2: Gehen Sie zumEinschaltknopf und klicken Sie auf , um neu zu starten.
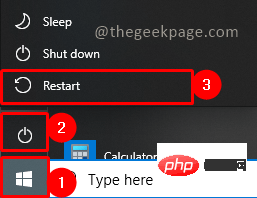
HINWEIS : Idealerweise sollte die Schaltfläche „Installieren“ wieder auf dem Bildschirm angezeigt werden, wenn Sie erneut im Windows Store nachsehen.
Methode 3: Windows-Fehlerbehebung ausführenSchritt 1: Drücken SieWin + R und geben Sie ms-settings:troubleshoot , # ein 🎜🎜# und klicken Sie auf OK.
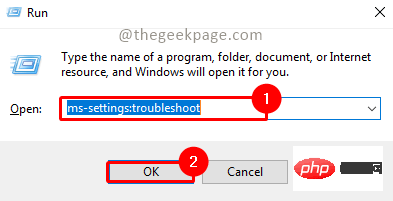 Schritt 2: Gehen Sie in den Fehlerbehebungseinstellungen zum Abschnitt „Andere Probleme suchen und beheben“. Wählen Sie
Schritt 2: Gehen Sie in den Fehlerbehebungseinstellungen zum Abschnitt „Andere Probleme suchen und beheben“. Wählen Sie
und klicken Sie auf , um die Fehlerbehebung auszuführen.
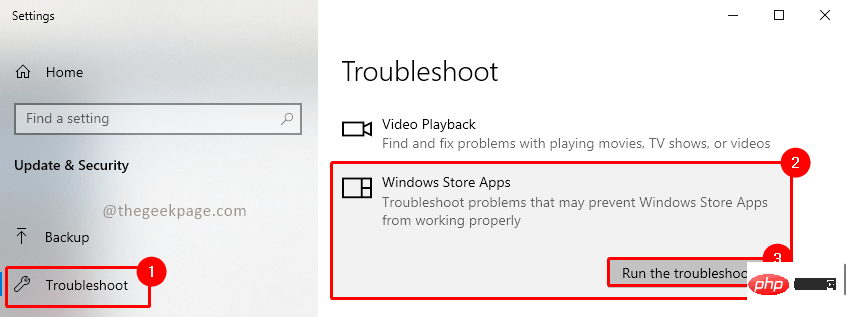 Schritt 3: Klicken Sie zum Starten auf
Schritt 3: Klicken Sie zum Starten auf
“ im UAC-Popup (Benutzerkontensteuerung). den Fehlerbehebungsprozess. Schritt 4: Warten Sie, bis der Troubleshooter das Problem findet. Nach Abschluss der Fehlerbehebung werden ggf. bestehende Probleme behoben oder Maßnahmen zur Behebung des Problems empfohlen.
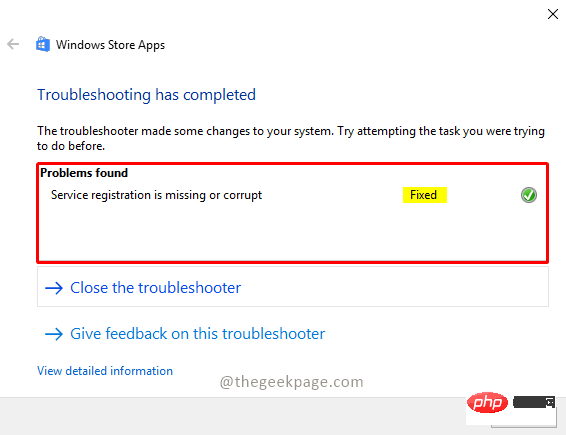 Schritt 5: Überprüfen Sie nun noch einmal, ob Ihr Problem behoben wurde.
Schritt 5: Überprüfen Sie nun noch einmal, ob Ihr Problem behoben wurde.
: Wenn das Problem nicht behoben ist, überprüfen Sie bitte, ob die App oder das Spiel, die Sie installieren möchten, an Ihrem Standort beworben wurde. Wenn es an Ihrem geografischen Standort nicht verfügbar ist, ist die Installation nicht verfügbar.
Das obige ist der detaillierte Inhalt vonSo beheben Sie die fehlende Installationsschaltfläche im Microsoft Store in Windows 10/11. Für weitere Informationen folgen Sie bitte anderen verwandten Artikeln auf der PHP chinesischen Website!
In Verbindung stehende Artikel
Mehr sehen- PHP-Schulungseinrichtungen vermitteln verschiedene Frameworks
- Welche Ausbildungsstätten für PHP-Softwareentwickler gibt es?
- Microsoft veröffentlicht ein neues, leichtes, verifiziertes Windows 11-Betriebssystem, das bei Ihnen möglicherweise nicht funktioniert
- Bringen Sie Ihnen bei, wo Sie die Win7-Firewall deaktivieren können
- Win7-Bilddatei Download-Adresse des offiziellen Microsoft-Website-Systems

