Heim >häufiges Problem >So beheben Sie den fehlgeschlagenen BSOD-Fehler WiFicx.sys unter Windows 10/11
So beheben Sie den fehlgeschlagenen BSOD-Fehler WiFicx.sys unter Windows 10/11
- PHPznach vorne
- 2023-04-17 17:22:031764Durchsuche
WiFiCx.sys ist ein Windows-WLAN-Klassenerweiterungstreiber, der eine legitime Windows-Komponente für WLAN-Geräte auf Ihrem Computer ist. Allerdings beschwerten sich kürzlich einige Benutzer von Windows 11 über wiederholte Bluescreen-of-Death-Probleme aufgrund der Datei WiFiCx.sys. Typischerweise ist ein Human Interface Device (HID) für dieses Problem verantwortlich. Daher kann das Problem durch einfaches Entfernen/Deinstallieren des Geräts auf Ihrem Computer behoben werden.
Fix 1 – Human Interface Device entfernen
In den meisten Fällen verursacht das an das System angeschlossene Human Interface Device einen Konflikt und verursacht dieses Problem.
Zu den Human-Interface-Geräten zählen alle Zubehörteile, die an ein System angeschlossen sind. Ja, dazu gehören auch alle an das System angeschlossenen Mäuse, Tastaturen, Kopfhörer oder Lautsprecher.
1. Trennen Sie das HID (vorausgesetzt, der Lautsprecher) vom Computer.
2. Drücken Sie dann gleichzeitig Windows-Taste + X-Taste.
3. Klicken Sie anschließend im Kontextmenü auf „Geräte-Manager“, um es zu öffnen.
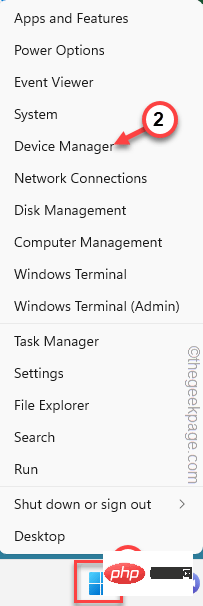
4 Suchen Sie nun in diesem Geräte-Manager nach dem Treiber, den Sie gerade getrennt haben.
Angenommen, Sie haben die Lautsprecher vom System getrennt. Suchen Sie also in der Liste nach dem Lautsprechergerät.
5. Klicken Sie nach der Bestätigung mit der rechten Maustaste darauf und klicken Sie auf „Gerät deinstallieren“.
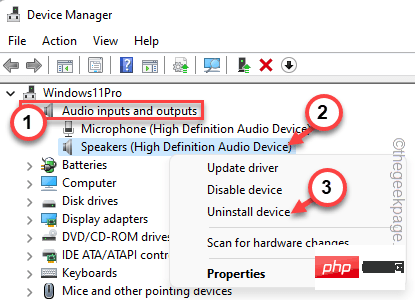
Führen Sie nun den Vorgang aus, der das BSOD-Problem verursacht.
Entfernen und deinstallieren Sie auf diese Weise alle Gerätetreiber nacheinander, indem Sie die Schritte wiederholen, um das fehlerhafte Gerät zu identifizieren.
HINWEIS –
Mehrere Benutzer haben vorgeschlagen, WLAN oder alle Netzwerkadapter vom System zu deinstallieren. Versuchen Sie also, diese Treiber zu deinstallieren und Ihr System neu zu starten.
Fix 2 – Treiberüberprüfung für Nicht-MS-Treiber ausführen
Sie können Treiberüberprüfung für Nicht-Microsoft-Treiber ausführen, um alle fehlerhaften Treiber zu scannen und zu identifizieren.
1. Drücken Sie einfach gleichzeitig die Tasten Windows + R, um das Feld „Ausführen“ zu starten.
2. Dann in das Feld schreiben und drücken, um einzugeben.
rrree#🎜🎜 #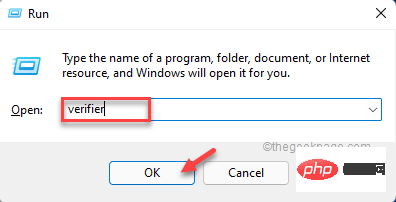
Benutzerdefinierte Einstellungen erstellen (für Codeentwickler) “.
4. Klicken Sie dann auf „Weiter“, um fortzufahren.
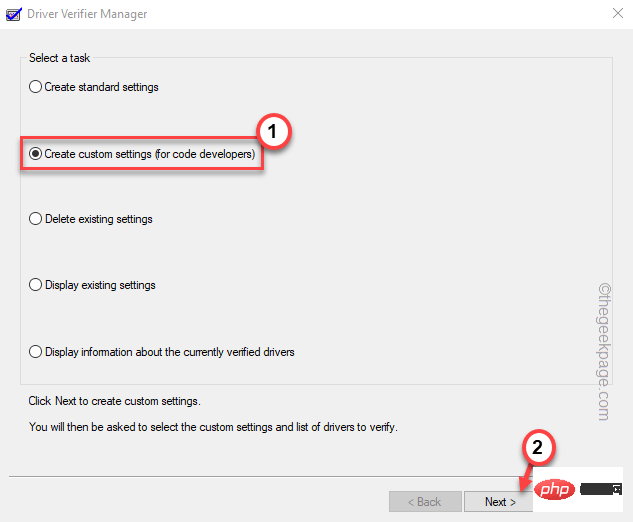
mit Ausnahme des Tests „Random Low Resource Simulation“ .
7. Klicken Sie abschließend auf „Weiter“.
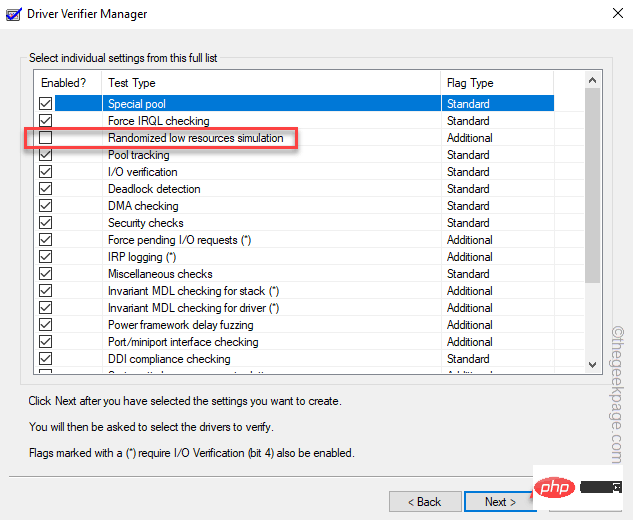
Treibernamen aus Liste auswählen“ 🎜🎜#9. Um nun alle Treiber zu laden, klicken Sie auf „
Weiter“.
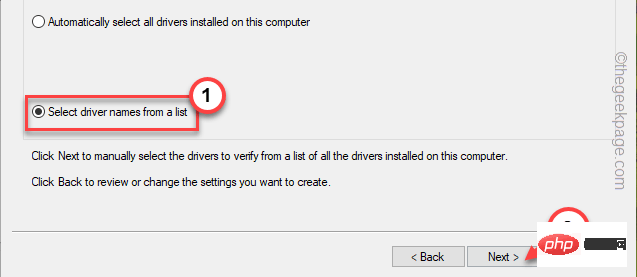 Warten Sie, bis Windows alle Treiber geladen hat.
Warten Sie, bis Windows alle Treiber geladen hat.
Sie können sich mehrere Treiber von Microsoft und einige von Drittanbietern ansehen.
10. Überprüfen Sie
alle Treiber von Drittanbieterneinen nach dem anderen in der Liste. 11. Klicken Sie abschließend auf „
Fertig stellen“, um den Treiberüberprüfungsprozess zu starten.
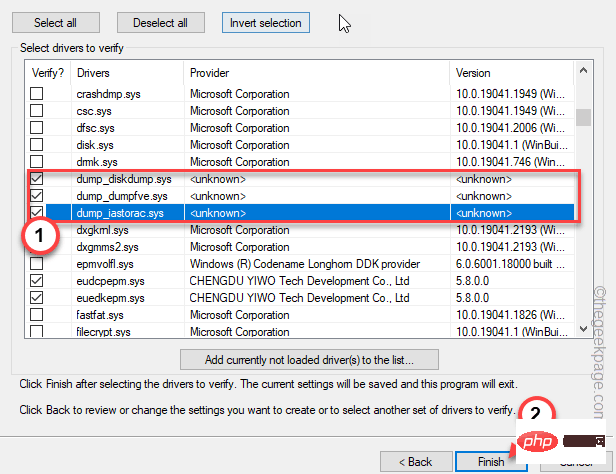 Jetzt wird Ihr Computer
Jetzt wird Ihr Computer
und beginnt, alle Treiber von Drittanbietern auf Beschädigungen zu scannen. Dieser Vorgang kann eine Weile dauern, da alle Tests auf dem Treiber ausgeführt werden. Sobald der Computer den fehlerhaften Treiber identifiziert.
Fix 3 – Antivirensoftware deaktivieren/deinstallieren
Antivirensoftware auf Ihrem System kann dieses Problem ebenfalls verursachen. Dieses Problem kann durch Antivirensoftware von Drittanbietern verursacht werden. Daher sollten Sie es deaktivieren oder von Ihrem Computer deinstallieren.
1. Sie können die Seite „Programme und Funktionen“ ganz einfach öffnen.
2. Drücken Sie einfach gleichzeitig die Taste
Win + R. Dann schreiben Sie dort und drücken Sie die Enter-Taste. verifier
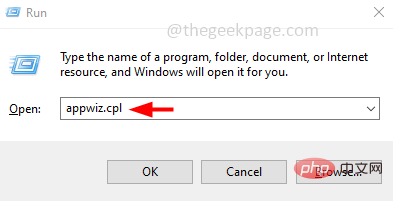 3 Hier finden Sie die Antivirensoftware von Drittanbietern, die Sie derzeit verwenden.
3 Hier finden Sie die Antivirensoftware von Drittanbietern, die Sie derzeit verwenden.
4. Klicken Sie mit der rechten Maustaste auf die Schaltfläche und klicken Sie auf „
Deinstallieren“, um die Antivirensoftware von Ihrem Computer zu deinstallieren.
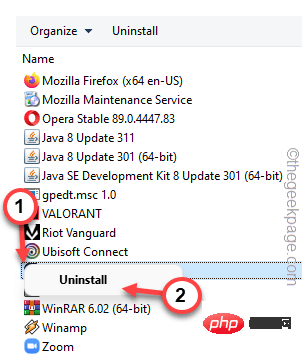 Befolgen Sie einfach die Schritte auf dem Bildschirm, um die Antivirensoftware vollständig von Ihrem Computer zu deinstallieren.
Befolgen Sie einfach die Schritte auf dem Bildschirm, um die Antivirensoftware vollständig von Ihrem Computer zu deinstallieren.
Fix 4 – Verwenden Sie DDU, um den GPU-Treiber zu bereinigen.
Sie können Display Driver Uninstaller verwenden, um vorhandene Installationen von GPU-Dateien und -Komponenten zu bereinigen und die neueste Version des Treibers zu installieren.
Schritt 1 – DDU herunterladen und extrahieren
Laden Sie einfach die DDU-Zip-Datei herunter und extrahieren Sie sie.
1. Laden Sie das Deinstallationsprogramm für den Anzeigetreiber herunter.
2. Greifen Sie dann auf den Speicherort der DDU-Datei zu.
3.只需将“DDU v18.0.4.7”文件解压缩到系统上的某个位置,以便以后访问。
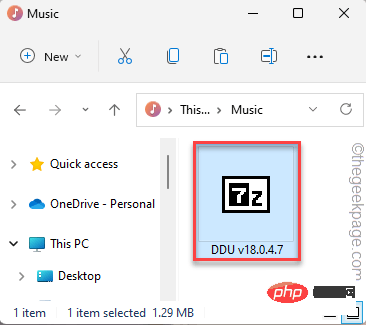
4. 您可以手动设置提取路径。
5.然后,点击“提取”。
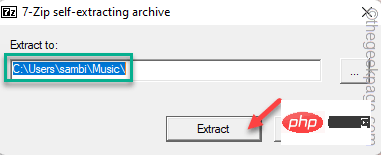
现在,您可以轻松地从制造商的网站下载显卡驱动程序。我们已经展示了如何下载NVIDIA卡驱动程序的步骤。
1.首先,您需要打开NVIDIA驱动程序下载网站。
2. 然后,在框中输入有关显卡驱动程序规格的各种信息(如产品下载类型、语言等)。
3.完成后,点击“搜索”以获取图形卡。
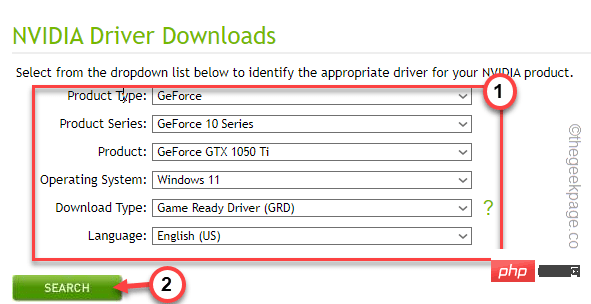
4.进入下一页,您可以查看最新的驱动程序。
5.然后,“下载”签名以下载最新的图形驱动程序。

步骤2 –启动到安全模式并使用DDU
不能在正常模式下使用显示驱动程序卸载程序。因此,您必须将系统启动到安全和模式并清理图形驱动程序安装。
1.您可以使用Windows键+ I键一起打开“设置”页面。
2.点击“系统”设置以访问它。
3.然后,点击“恢复”选项进行探索。
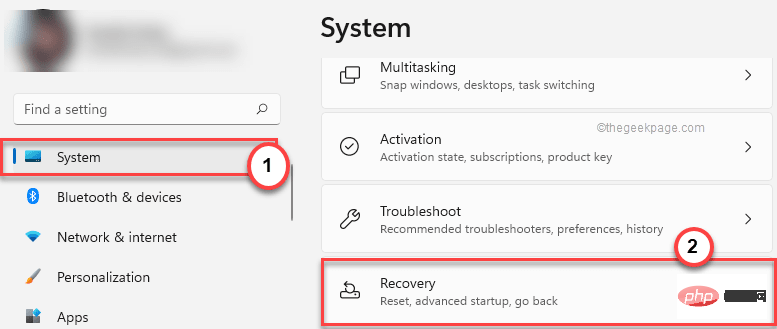
4.稍后,点击“高级启动”部分中的“立即重新启动”以重新启动系统。
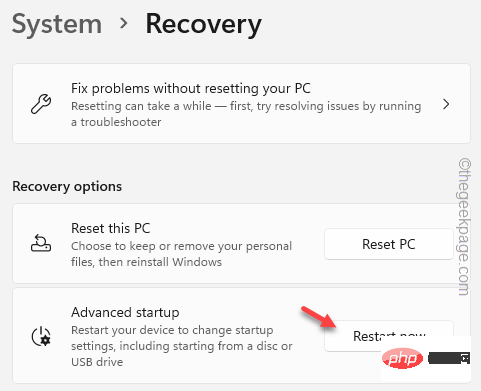
等到Windows启动进入恢复模式。
5.当您登陆恢复屏幕的第一页时,点击
“疑难解答”。
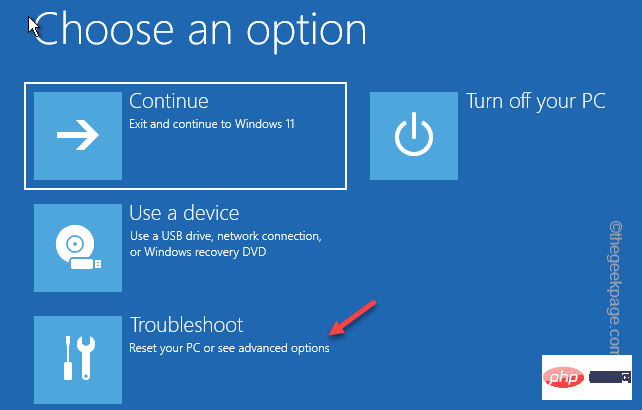
6.现在,单击“高级选项”继续。
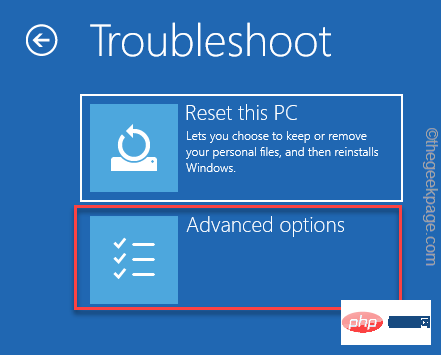
7.您可以在此处找到各种选项。
8.但是,您必须单击“启动设置”之一。
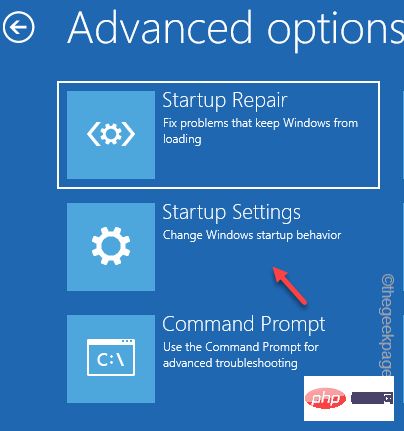
9.现在,点击“重新启动”以重新启动系统。
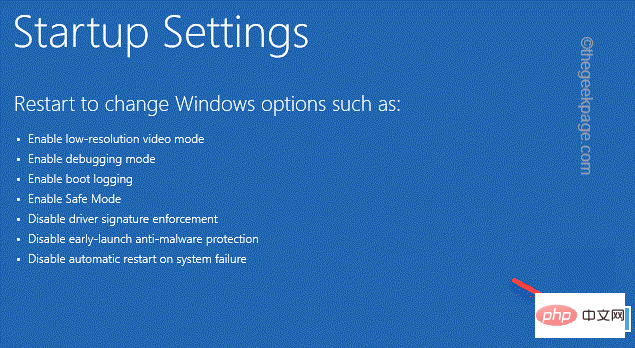
等到系统重新启动。
10.在这里,您可以看到启动设置的可用选项列表。
11.然后,只需按 F4 从键盘上。
这将以安全模式打开计算机。
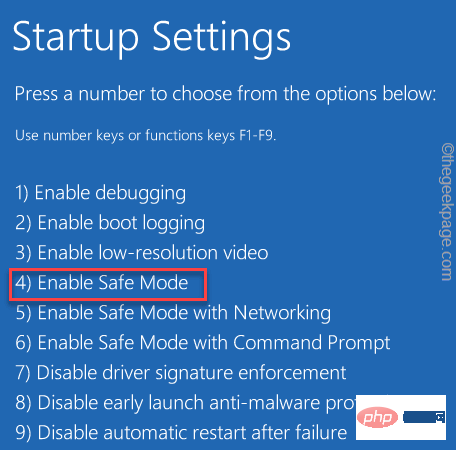
耐心等待,直到Windows以安全模式启动。它与普通模式有何不同?在安全模式下,个性化被阻止,因此桌面显示为黑色。
第 3 步 – 使用 DDU
您现在可以使用显示驱动程序卸载程序来清理 NVIDIA 驱动程序安装并重新启动系统。
1.打开文件资源管理器并访问DDU文件的位置。
2. 打开 DDU 文件夹。
3.然后,双击“显示驱动程序卸载程序”以访问它。
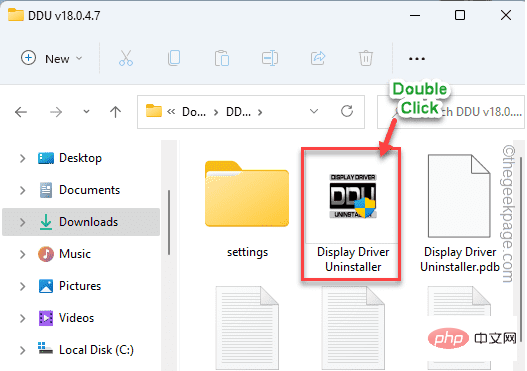
4. 当 DDU 页面打开时,将“选择设备类型”设置为“GPU”。将下一个选项设置为“NVIDIA”。
5.稍后,要清理GPU文件并重新启动,请点击“清理并重新启动”。
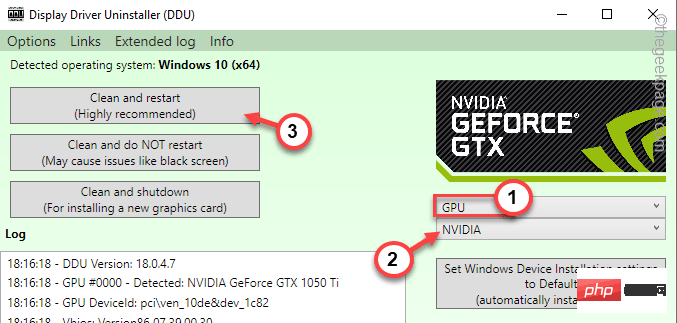
系统重新启动后,您可以使用下载的安装程序安装最新的图形驱动程序。
修复5 –运行SFC,DISM检查
在计算机上运行SFC和DISM扫描检查以解决此问题。
1.在搜索框中搜索“cmd”。
2.然后,右键单击“命令提示符”,然后点击“以管理员身份运行”以管理员身份打开CMD终端。
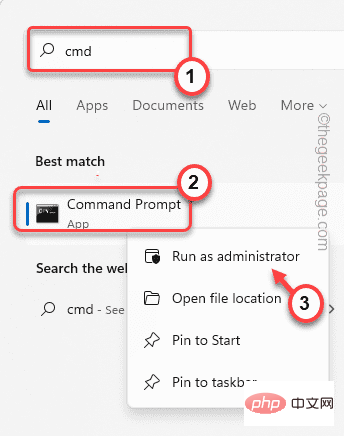
3.现在,将此DISM扫描命令粘贴到终端中,然后按 输入.
DISM.exe /Online /Cleanup-image /Restorehealth
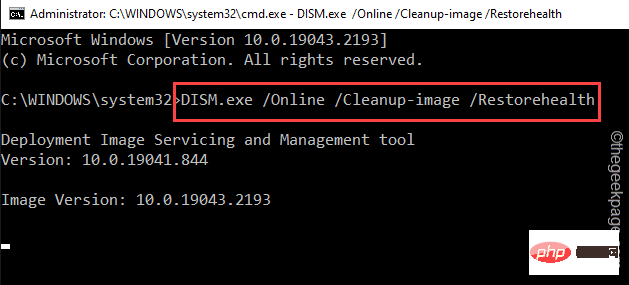
Windows 将运行 DISM 检查。
4.等待DISM扫描操作完成,编写此SFC扫描代码,然后按回车键运行SFC扫描。
sfc /scannow
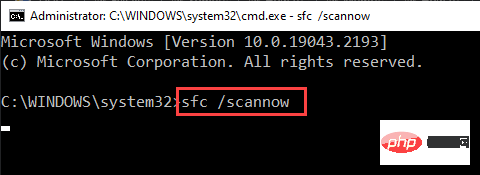
运行系统文件检查扫描工具后关闭终端页面。
Starten Sie den Computer neu. Sie werden WiFiCx.sys BSOD nicht mehr sehen.
Beschreibung
Laut einigen Benutzern ist Vanguard Anti Cheat (von Valorant oder anderen Riot-Spielen verwendet) der Schuldige. Sie können Pioneer Anti-Cheat direkt deinstallieren.
Das obige ist der detaillierte Inhalt vonSo beheben Sie den fehlgeschlagenen BSOD-Fehler WiFicx.sys unter Windows 10/11. Für weitere Informationen folgen Sie bitte anderen verwandten Artikeln auf der PHP chinesischen Website!

