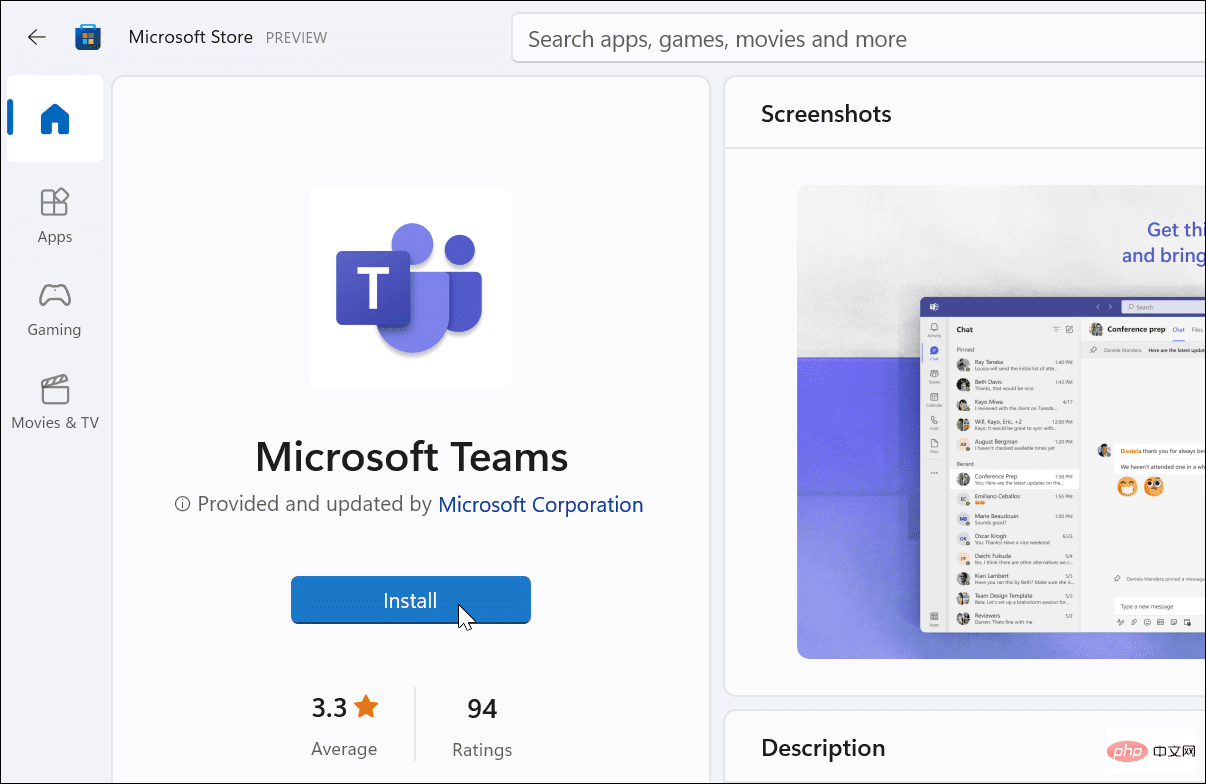Heim >häufiges Problem >So beheben Sie den weißen Bildschirm von Microsoft Teams
So beheben Sie den weißen Bildschirm von Microsoft Teams
- PHPznach vorne
- 2023-04-17 17:07:034672Durchsuche
Microsoft Teams neu starten
Wenn Sie nach dem Start von Teams einen leeren Bildschirm erhalten, ist es ein guter Anfang, die App selbst neu zu starten.
So schließen und starten Sie Microsoft Teams neu:
- Rechtsklick im Benachrichtigungsbereich der Taskleiste Teams-Symbol # 🎜🎜# und klicken Sie auf , um das Menü zu verlassen.
 Starten Sie
Starten Sie - Microsoft Teams über das Startmenü oder die Desktop-Verknüpfung neu und prüfen Sie, ob es funktioniert.

Um Teams über den Task-Manager zu schließen, gehen Sie wie folgt vor:
- Rechtsklick
- Start# 🎜🎜# Klicken Sie auf die Schaltfläche und wählen Sie Task-Manager aus dem Menü.
 Sortieren Sie nach App-Namen, markieren Sie Microsoft Teams
Sortieren Sie nach App-Namen, markieren Sie Microsoft Teams - und klicken Sie unten auf die Schaltfläche Aufgabe beenden.
 Da nun alle Microsoft Teams-Prozesse abgeschlossen sind, gehen Sie zurück und starten Sie
Da nun alle Microsoft Teams-Prozesse abgeschlossen sind, gehen Sie zurück und starten Sie
und prüfen Sie, ob es ordnungsgemäß funktioniert. Starten Sie Ihren PC neu, um den weißen Bildschirm von Microsoft Teams zu beheben.
Wenn Microsoft Teams beim Starten immer noch einen weißen Bildschirm anzeigt, versuchen Sie, Ihren PC neu zu starten.
Um Windows neu zu starten, führen Sie die folgenden Schritte aus:Klicken Sie unter Windows 10 mit der rechten Maustaste auf „#🎜🎜“ # Klicken Sie auf die Schaltfläche „Start
- “ und wählen Sie „
- Herunterfahren oder abmelden“ > „Neustart “ aus dem Menü. Um Windows 11 neu zu starten, sind die Schritte die gleichen, aber die Benutzeroberfläche sieht anders aus. Klicken Sie mit der rechten Maustaste auf die Schaltfläche „
 Start “ und wählen Sie „
Start “ und wählen Sie „ - Herunterfahren oder abmelden“ > „Neustart “.
 Sobald der Neustart abgeschlossen ist, melden Sie sich an und starten Sie Microsoft Teams,
Sobald der Neustart abgeschlossen ist, melden Sie sich an und starten Sie Microsoft Teams,
Microsoft Teams-App reparieren
Wenn Microsoft Teams nicht ordnungsgemäß funktioniert, können Sie versuchen, das Problem über die Einstellungen zu beheben.Um Teams unter Windows 11 zu reparieren, führen Sie die folgenden Schritte aus:
Klicken Sie auf „
START# 🎜🎜 #“-Taste oder drücken Sie die- Windows-Taste
- , um das Startmenü anzuzeigen. Wählen Sie Einstellungen .
-
Wenn Einstellungen
 gestartet wird, klicken Sie in der linken Spalte auf „Apps“ und wählen Sie „ hat
gestartet wird, klicken Sie in der linken Spalte auf „Apps“ und wählen Sie „ hat - #“ aus der rechten Spalte aus 🎜🎜#INSTALLED APP . Geben Sie Teams in das
 Suchfeld ein und klicken Sie auf das # neben
Suchfeld ein und klicken Sie auf das # neben - Microsoft Teams Klicken Sie auf die Schaltfläche 🎜🎜#三点 und wählen Sie dann Erweiterte Optionen aus. Scrollen Sie nach unten zum Abschnitt „Zurücksetzen“ und klicken Sie auf die Schaltfläche „Reparieren
 “. Sobald die Fehlerbehebung abgeschlossen ist, wird neben der Schaltfläche ein -Häkchen angezeigt.
“. Sobald die Fehlerbehebung abgeschlossen ist, wird neben der Schaltfläche ein -Häkchen angezeigt. -
Starten Sie Windows 11 neu und prüfen Sie, ob die Microsoft Teams-App ordnungsgemäß funktioniert. Reparieren Sie Microsoft Teams unter Windows 10
 Wenn Sie nicht mit Windows 11 arbeiten, können Sie die Microsoft Teams-App über die Einstellungen reparieren.
Wenn Sie nicht mit Windows 11 arbeiten, können Sie die Microsoft Teams-App über die Einstellungen reparieren.
Einstellungen > Apps > Apps & Funktionen #🎜🎜 # und geben Sie Teams in das Suchfeld ein.
- Klicken Sie auf
- Microsoft Teams und wählen Sie den Link Erweiterte Optionen aus.
- Scrollen Sie nach unten zum Abschnitt „RESET“ und klicken Sie auf die Schaltfläche „RESET “.

- Klicken Sie zur Bestätigung erneut auf die Schaltfläche „RESET“.
 Starten Sie Windows 10 neu und starten Sie die App, um zu sehen, ob Microsoft Teams ordnungsgemäß funktioniert.
Starten Sie Windows 10 neu und starten Sie die App, um zu sehen, ob Microsoft Teams ordnungsgemäß funktioniert. -
Microsoft Teams-Cache leeren
 Wenn Teams nicht richtig funktioniert, können Sie Bilder, Text, Videos und andere Dateien aus dem Cache löschen. Beispielsweise können eine oder mehrere dieser Cache-Dateien beschädigt sein und Teams verlangsamen oder verhindern, dass es funktioniert.
Wenn Teams nicht richtig funktioniert, können Sie Bilder, Text, Videos und andere Dateien aus dem Cache löschen. Beispielsweise können eine oder mehrere dieser Cache-Dateien beschädigt sein und Teams verlangsamen oder verhindern, dass es funktioniert. - Drücken Sie Windows-Taste + RTastenkombination Tastenstart #🎜🎜 #AusführenGeben Sie den folgenden Pfad ein und klicken Sie auf OK.
%appdata%\Microsoft\Teams
 Wenn
Wenn - Datei-Explorer geöffnet wird, halten Sie die Taste Strg gedrückt und wählen Sie #🎜🎜 #Cache , Code Cache und GPUCache Ordner. Nachdem Sie den Ordner ausgewählt haben, klicken Sie mit der rechten Maustaste und wählen Sie Löschen aus dem Kontextmenü.
-
 Nach dem Löschen des Cache-Ordners starten Sie Microsoft Teams neu und es sollte funktionieren und schneller reagieren.
Nach dem Löschen des Cache-Ordners starten Sie Microsoft Teams neu und es sollte funktionieren und schneller reagieren. - oder Klicken Sie auf die Schaltfläche Start und suchen Sie nach Microsoft Teams. Klicken Sie im Menü rechts auf Deinstallieren.
-
 Klicken Sie auf die Schaltfläche Deinstallieren, wenn die Bestätigungsmeldung angezeigt wird.
Klicken Sie auf die Schaltfläche Deinstallieren, wenn die Bestätigungsmeldung angezeigt wird. -
 Wenn Sie Teams deinstallieren, wird im Startmenü eine Meldung angezeigt.
Wenn Sie Teams deinstallieren, wird im Startmenü eine Meldung angezeigt. -
 Öffnen Sie nach der Deinstallation von Teams Microsoft Store
Öffnen Sie nach der Deinstallation von Teams Microsoft Store - . Suchen Sie nach Microsoft Teams
- und klicken Sie auf die Schaltfläche INSTALLIEREN .
 Jetzt erhalten Sie eine brandneue Kopie von Microsoft Teams mit den neuesten Updates. Starten Sie die Anwendung nach Abschluss der Installation und es sollte funktionieren. Wenn Sie den App Store nicht nutzen möchten, können Sie Teams von Microsoft herunterladen.
Jetzt erhalten Sie eine brandneue Kopie von Microsoft Teams mit den neuesten Updates. Starten Sie die Anwendung nach Abschluss der Installation und es sollte funktionieren. Wenn Sie den App Store nicht nutzen möchten, können Sie Teams von Microsoft herunterladen.
So leeren Sie den Microsoft Teams-Cache:
Microsoft Teams neu installieren
Siehst du beim Ausführen von Microsoft Teams immer noch einen weißen Bildschirm? Eine Deinstallation und Neuinstallation der App kann das Problem beheben.
Führen Sie die folgenden Schritte aus, um Microsoft Teams neu zu installieren:Drücken Sie die
- Windows-Taste
Verwendung von Microsoft Teams
Wenn Sie bei der Verwendung von Microsoft Teams einen weißen Bildschirm erhalten, sollte eine der oben genannten Lösungen dafür sorgen, dass es wieder funktioniert. Es kann einige Versuche dauern, aber sobald die Optionen funktionieren, wissen Sie, wie Sie den weißen Bildschirm von Microsoft Teams beheben können.
Sobald Teams funktioniert, können Sie mehrere Dinge damit tun. Sie können beispielsweise Microsoft Teams-Whiteboards verwenden, um Ideen in Besprechungen besser zu kommunizieren. Sie können Teams zu Outlook hinzufügen und Teams-Aufzeichnungen erfassen und wiedergeben.
Vielleicht interessiert Sie auch, wie Sie Ihren Bildschirm in Teams teilen oder wie Sie Microsoft Teams auf einem Chromebook nutzen können.
Das obige ist der detaillierte Inhalt vonSo beheben Sie den weißen Bildschirm von Microsoft Teams. Für weitere Informationen folgen Sie bitte anderen verwandten Artikeln auf der PHP chinesischen Website!


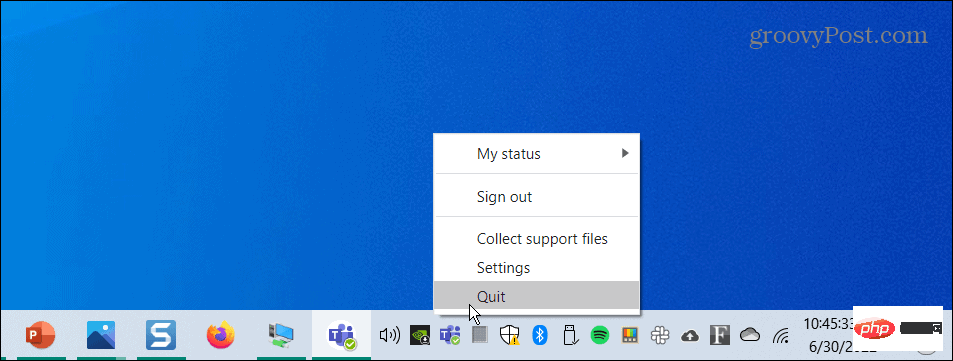
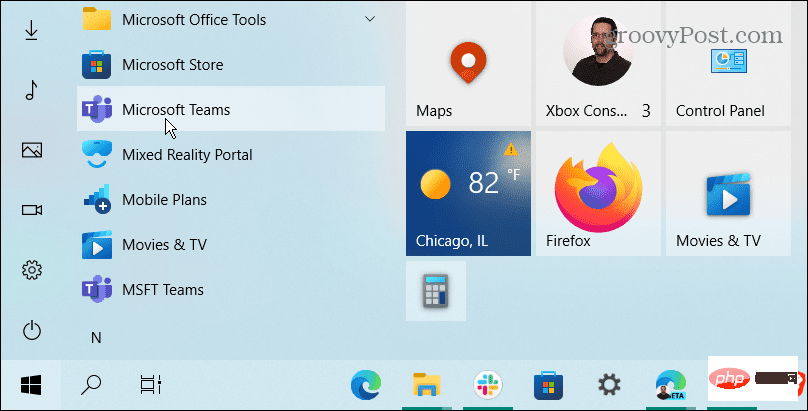
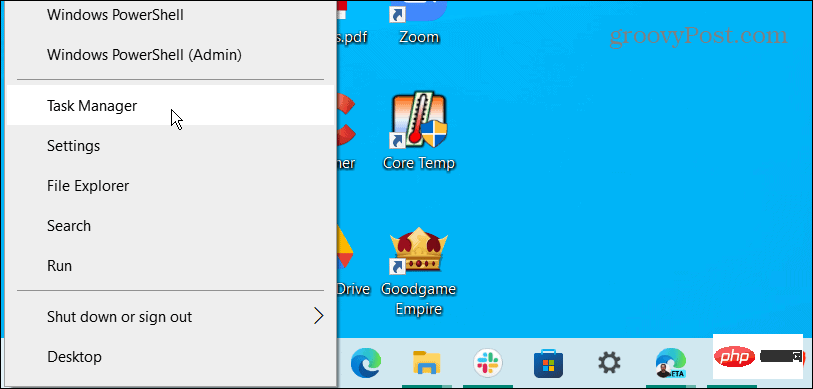 Sortieren Sie nach App-Namen, markieren Sie
Sortieren Sie nach App-Namen, markieren Sie 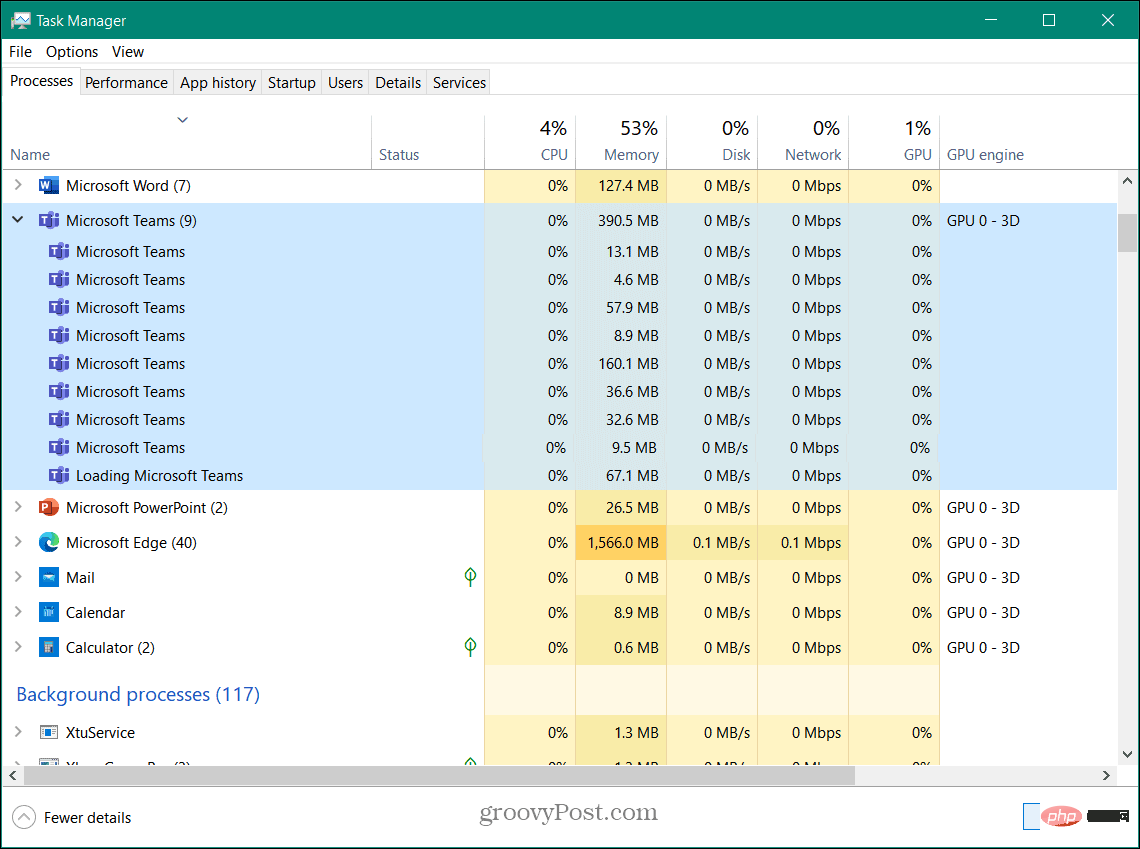
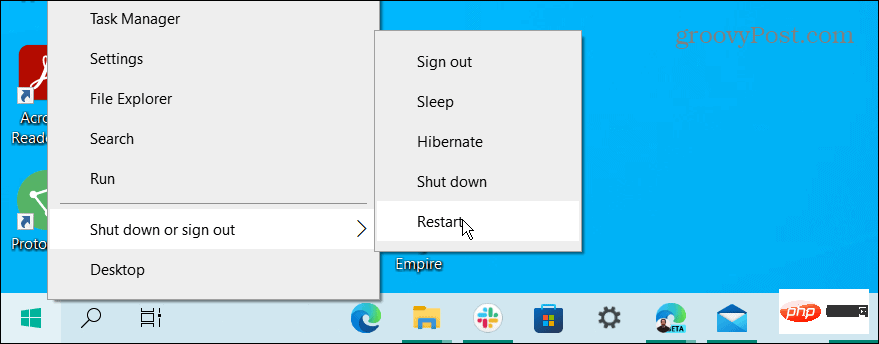 Start
Start Sobald der Neustart abgeschlossen ist, melden Sie sich an und starten Sie
Sobald der Neustart abgeschlossen ist, melden Sie sich an und starten Sie 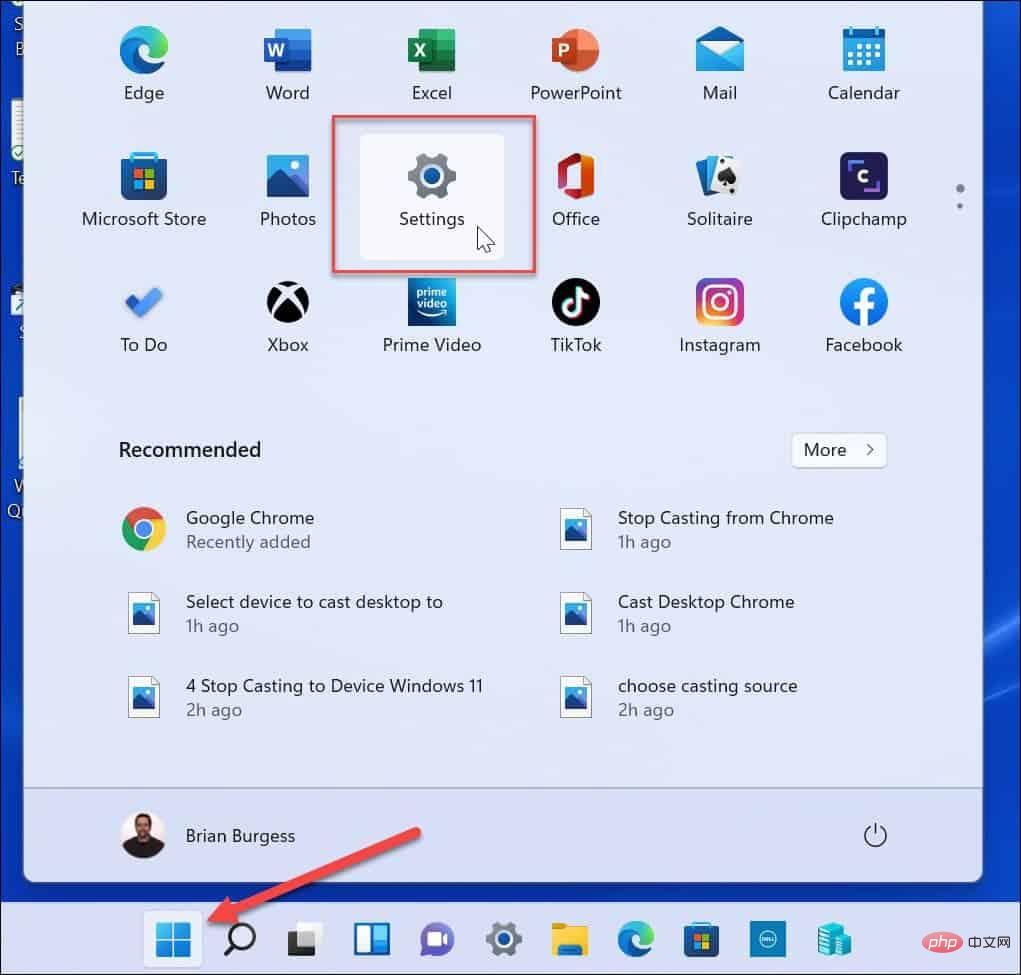 gestartet wird, klicken Sie in der linken Spalte auf „Apps“ und wählen Sie „
gestartet wird, klicken Sie in der linken Spalte auf „Apps“ und wählen Sie „ Suchfeld
Suchfeld 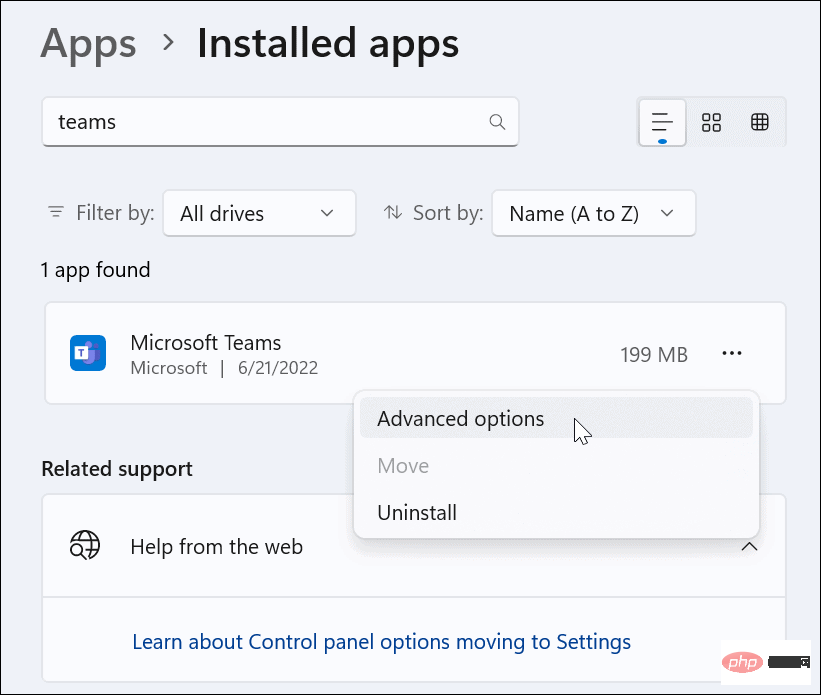 “. Sobald die Fehlerbehebung abgeschlossen ist, wird neben der Schaltfläche ein
“. Sobald die Fehlerbehebung abgeschlossen ist, wird neben der Schaltfläche ein 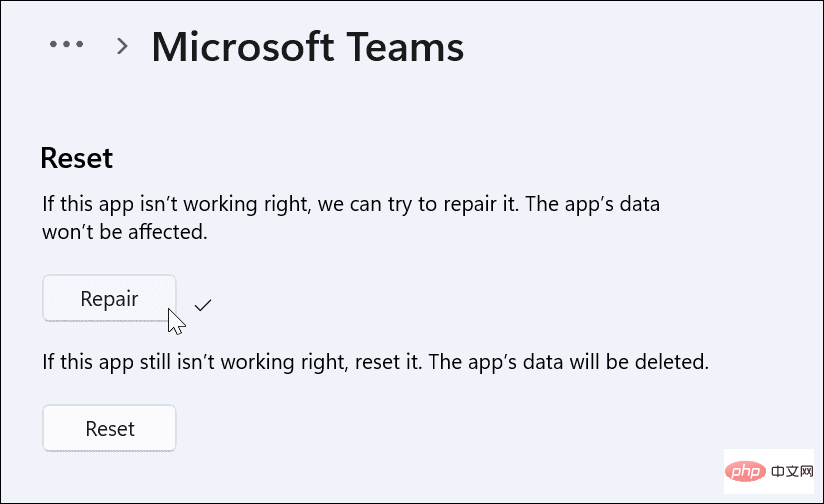
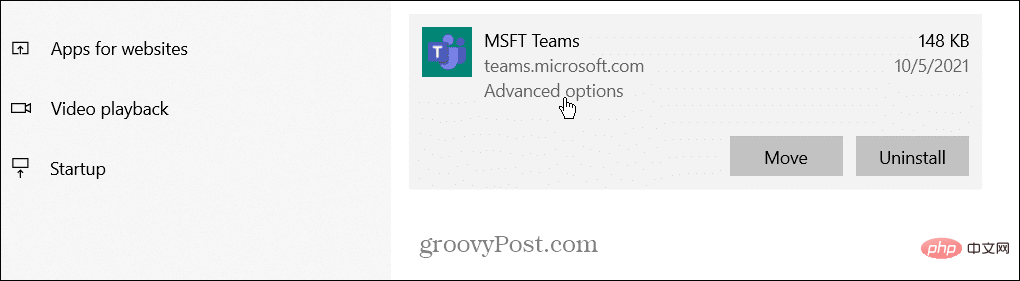
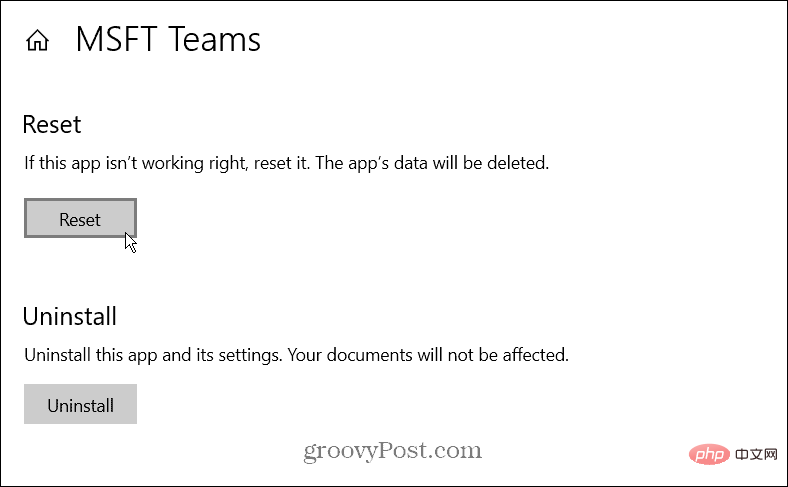
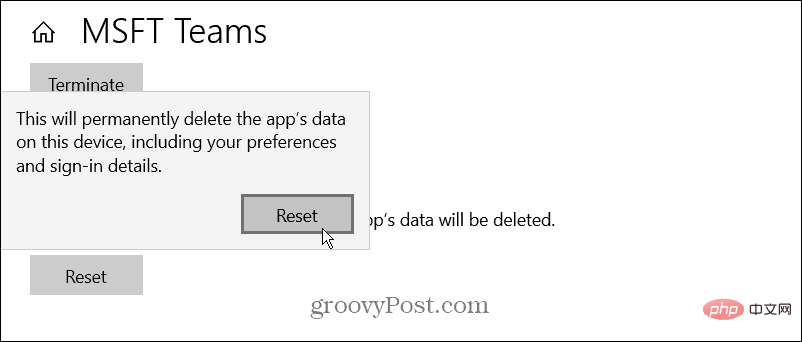 Wenn Teams nicht richtig funktioniert, können Sie Bilder, Text, Videos und andere Dateien aus dem Cache löschen. Beispielsweise können eine oder mehrere dieser Cache-Dateien beschädigt sein und Teams verlangsamen oder verhindern, dass es funktioniert.
Wenn Teams nicht richtig funktioniert, können Sie Bilder, Text, Videos und andere Dateien aus dem Cache löschen. Beispielsweise können eine oder mehrere dieser Cache-Dateien beschädigt sein und Teams verlangsamen oder verhindern, dass es funktioniert. 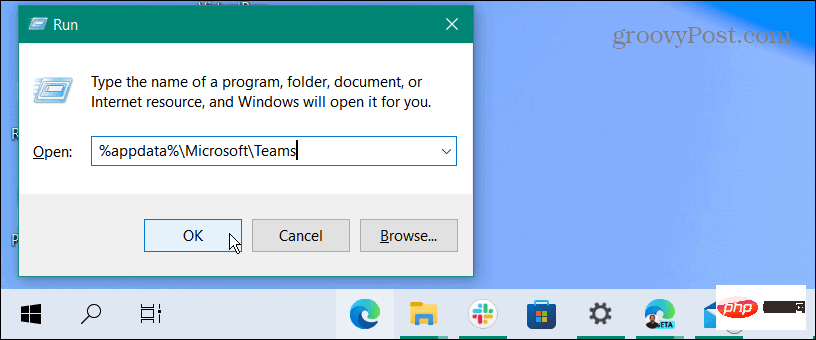
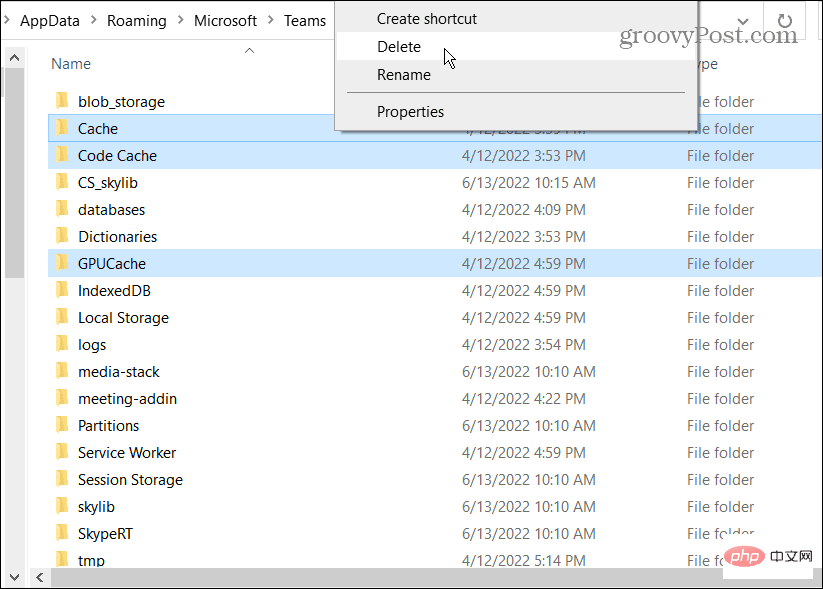
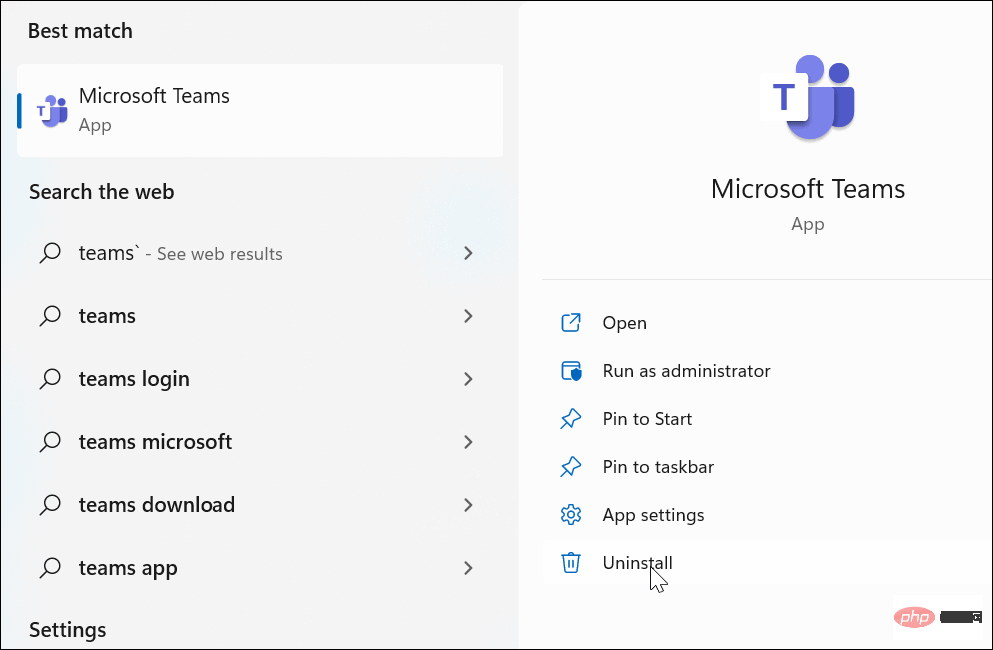 Klicken Sie auf die Schaltfläche
Klicken Sie auf die Schaltfläche 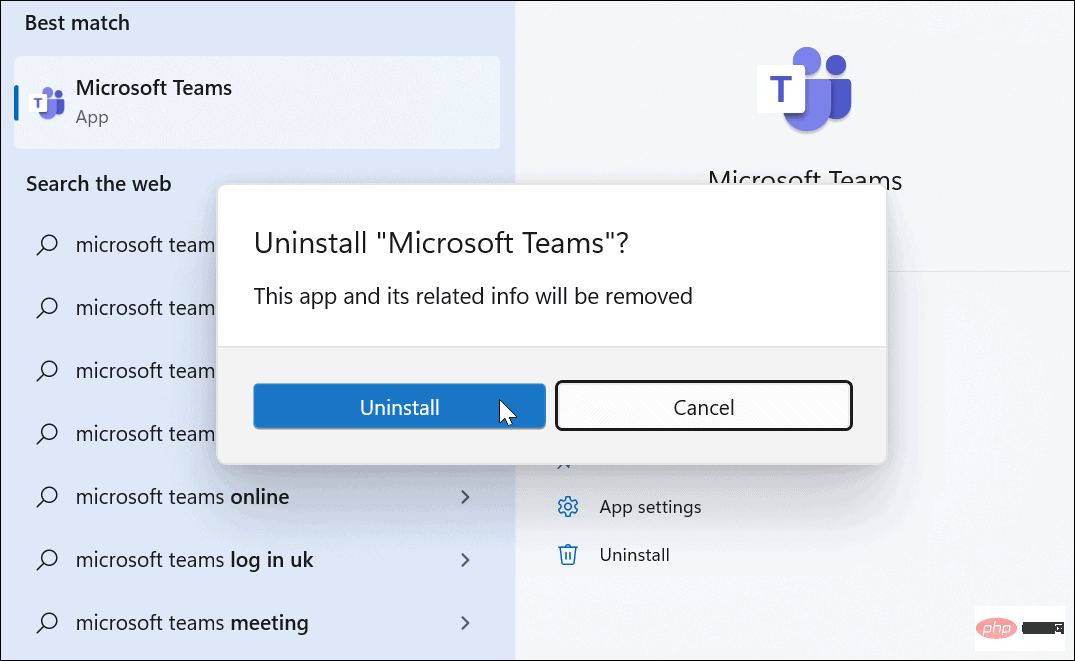 Wenn Sie Teams deinstallieren, wird im Startmenü eine Meldung angezeigt.
Wenn Sie Teams deinstallieren, wird im Startmenü eine Meldung angezeigt. 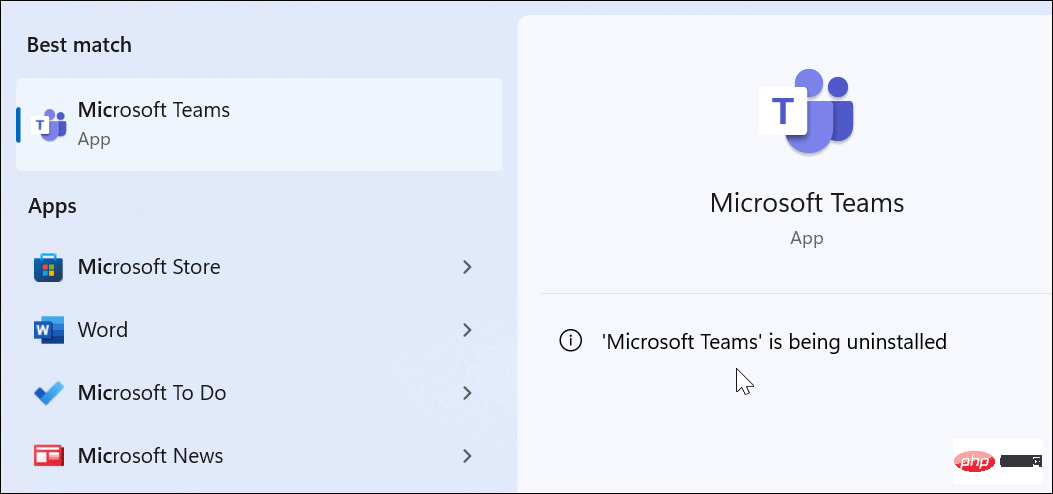 Öffnen Sie nach der Deinstallation von Teams
Öffnen Sie nach der Deinstallation von Teams