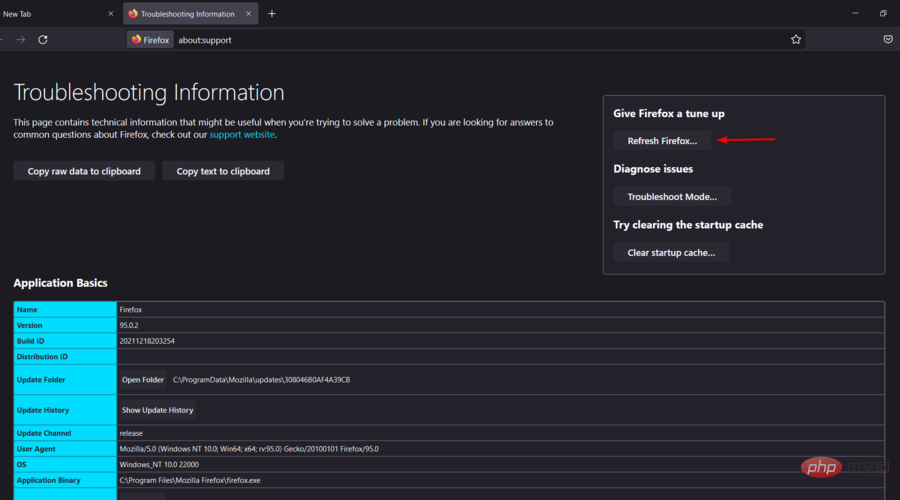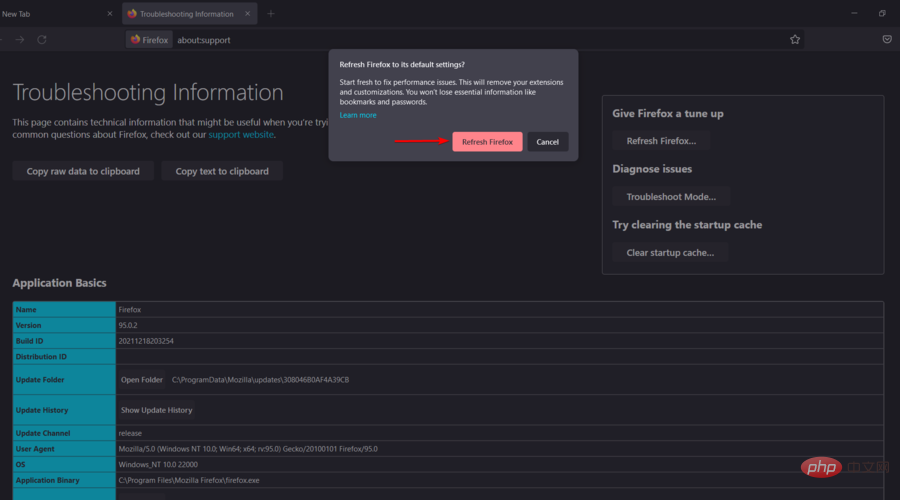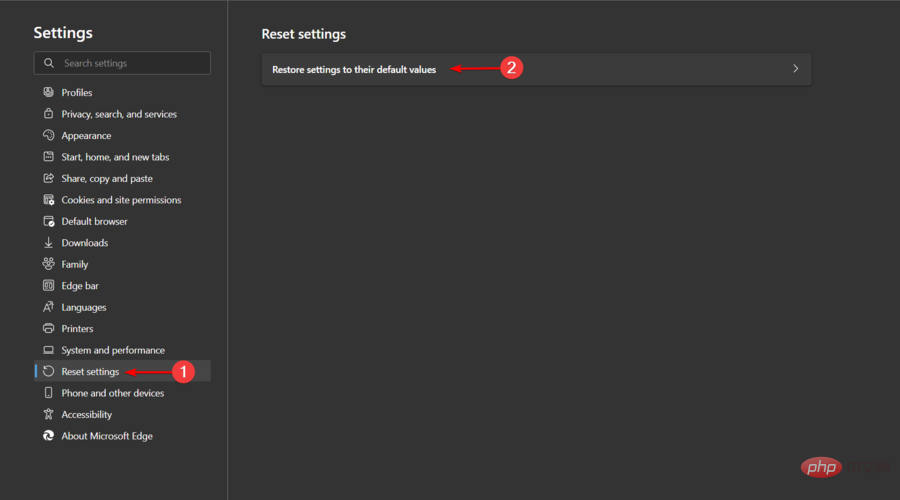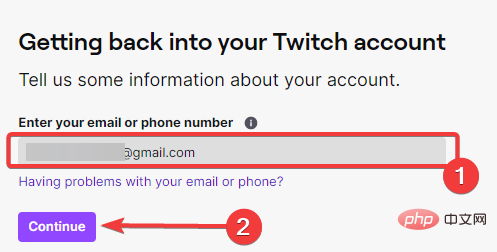Heim >häufiges Problem >3 Möglichkeiten, Twitch zu reparieren, wenn Sie das Passwort nicht zurücksetzen können
3 Möglichkeiten, Twitch zu reparieren, wenn Sie das Passwort nicht zurücksetzen können
- WBOYWBOYWBOYWBOYWBOYWBOYWBOYWBOYWBOYWBOYWBOYWBOYWBnach vorne
- 2023-04-17 15:31:063625Durchsuche
Twitch bringt Millionen von Zuschauern und Tausende von Streamern zusammen und macht sie zu modernen Popstars.
Doch während die Plattform im Allgemeinen gut funktioniert, können einige Twitch-Benutzer ihre Passwörter nach mehreren Versuchen nicht zurücksetzen.
Der Vorgang ist so einfach wie bei allen kontobasierten Diensten, aber bei manchen Leuten scheint er nicht zu funktionieren.
Stellen Sie zunächst sicher, dass Sie hier zur Seite mit der Anforderung zum Zurücksetzen des Passworts navigieren und versuchen Sie es von dort aus. Wenn dies nicht hilft, befolgen Sie die Schritte in diesem Tutorial.
Warum kann Twitch mein Passwort nicht zurücksetzen?
- Cache und Cookies blockieren den Prozess - Wenn Sie sie nicht regelmäßig reinigen, können sie bestimmten Anwendungen oder Aktivitäten schaden. So erfahren Sie, wie es ganz einfach geht.
- Fehler in den Werkseinstellungen – Von Zeit zu Zeit kann es in Ihrem Browser zu unerwarteten und vorübergehenden Problemen mit den Einstellungen kommen. Wir zeigen Ihnen, wie Sie Ihren Browser aktualisieren und dann möglicherweise Ihren Pass zurücksetzen können.
- Serverbezogene Probleme- In diesem Fall müssen Sie möglicherweise warten, bis das Problem behoben ist. Darüber hinaus kannst du dich jederzeit beim engagierten Twitch-Team bewerben.
Kurztipp:
Der Opera GX-Browser basiert auf der Chromium-Engine, die Ihnen Chat- oder Streaming-Apps bereitstellen kann Programm und integriert Twitch und Discord.
Wenn Sie sich für diesen Browser entscheiden, verpassen Sie nie die Live-Übertragung. Wenn Sie Twitch in der Seitenleiste verwenden, können Sie ganz einfach sehen, welchen Kanälen Sie folgen, wer online ist und wann immer Sie möchten, Benachrichtigungen erhalten.
Was soll ich tun, wenn Twitch mein Passwort nicht zurücksetzen kann?
1. Browser-Cache und Cookies löschen
1.1 Google Chrome
- Klicken Sie auf die Windows-Taste, Geben Sie Chrome ein und klicken Sie auf das erste Ergebnis.

- Verwenden Sie die folgenden Tastenkombinationen, um das übersichtliche Menü Daten durchsuchen :++ zu öffnen. UmschalttasteStrgLöschen
- Wählen Sie Alle Zeiten als Zeitbereich .

- Überprüfen Sie Cookies und andere Websitedaten sowie den Abschnitt zwischengespeicherte Bilder und Dateien.

- Klicken Sie auf die Schaltfläche Daten löschen.

1.2 Firefox
- Drücken Sie die Taste Windows, geben Sie Firefox ein und öffnen Sie dann das erstes Ergebnis.

- Klicken Sie auf die drei horizontale Linien Schaltflächen in der oberen rechten Ecke.

- Navigieren Sie zu Verlauf.

- Klicken Sie auf , um den aktuellen Verlauf zu löschen .

- Klicken Sie auf das Dropdown-Menü Zeitbereich und wählen Sie Alles aus.

- Wählen Sie die Abschnitte Verlauf und Daten aus und klicken Sie dann auf die Schaltfläche OK.

1.3 Microsoft Edge
- Drücken Sie die Taste Windows und geben Sie Edge ein # 🎜🎜# und klicke auf das erste Ergebnis.
 Klicken Sie in der oberen rechten Ecke des Fensters auf die
Klicken Sie in der oberen rechten Ecke des Fensters auf die - drei horizontalen Punkte , um das Randmenü zu öffnen.
 Navigieren Sie zu
Navigieren Sie zu - Einstellungen .
 Wählen Sie im linken Bereich
Wählen Sie im linken Bereich - Datenschutz, Suche und Dienste aus.
 Scrollen Sie nach unten zum Abschnitt
Scrollen Sie nach unten zum Abschnitt - Browserdaten löschen und klicken Sie, um auszuwählen, was Sie löschen möchten.
 Öffnen Sie das Menü
Öffnen Sie das Menü - Zeitbereich und wählen Sie Alle Zeiten aus.
 Überprüfen Sie
Überprüfen Sie - Cookies und andere Websitedaten und zwischengespeicherte Bilder und Dateien und klicken Sie dann auf Jetzt löschen.

2. Setzen Sie Ihren Browser zurück
2.1 Google Chrome
- Drücken Sie die Windows-Taste und geben Sie # ein 🎜🎜# Chrome und klicken Sie auf das erste Ergebnis.
 Klicken Sie auf
Klicken Sie auf - 3 in der oberen rechten Ecke des Fensters, um auf das Menü zu klicken.
 Öffnen
Öffnen - Einstellungen.
 Geben Sie in der Suchleiste
Geben Sie in der Suchleiste - Reset ein, scrollen Sie nach unten, bis Sie die Option „Einstellungen auf ursprüngliche Standardwerte wiederherstellen“ erreichen, und klicken Sie darauf.
 Klicken Sie auf die besagte Option und dann auf
Klicken Sie auf die besagte Option und dann auf - Einstellungen zurücksetzen .

- Klicken Sie auf die Taste
- Windows und geben Sie Firefox # ein 🎜🎜# und öffne das erste Ergebnis.
 Klicken Sie in der oberen rechten Ecke des Fensters auf das 3-Zeilen-Menü
Klicken Sie in der oberen rechten Ecke des Fensters auf das 3-Zeilen-Menü - .
 Klicken Sie auf HILFE
Klicken Sie auf HILFE - .
 Wählen Sie nun für weitere Informationen zur Fehlerbehebung
Wählen Sie nun für weitere Informationen zur Fehlerbehebung - .
 Klicken Sie auf die Schaltfläche Firefox aktualisieren...
Klicken Sie auf die Schaltfläche Firefox aktualisieren... - .
 Bestätigen Sie den Vorgang, indem Sie Firefox aktualisieren
Bestätigen Sie den Vorgang, indem Sie Firefox aktualisieren - auswählen.
 2.3 Microsoft Edge
2.3 Microsoft Edge
- Windows
- und geben Sie Edge ein # 🎜🎜# und öffne es. Wählen Sie
 3 in der oberen rechten Ecke der Seite und klicken Sie auf das Menü.
3 in der oberen rechten Ecke der Seite und klicken Sie auf das Menü. -
Navigieren Sie zu
 Einstellungen .
Einstellungen . -
Wählen Sie im linken Bereich
 Einstellungen zurücksetzen und klicken Sie auf Einstellungen auf Standard wiederherstellen.
Einstellungen zurücksetzen und klicken Sie auf Einstellungen auf Standard wiederherstellen. -
 Expertentipp:
Expertentipp:
Um ein Ticket zu senden, starten Sie Ihren Browser.
- Navigieren Sie zur Twitch-Supportseite.
- Füllen Sie das Formular aus und warten Sie auf eine Antwort.
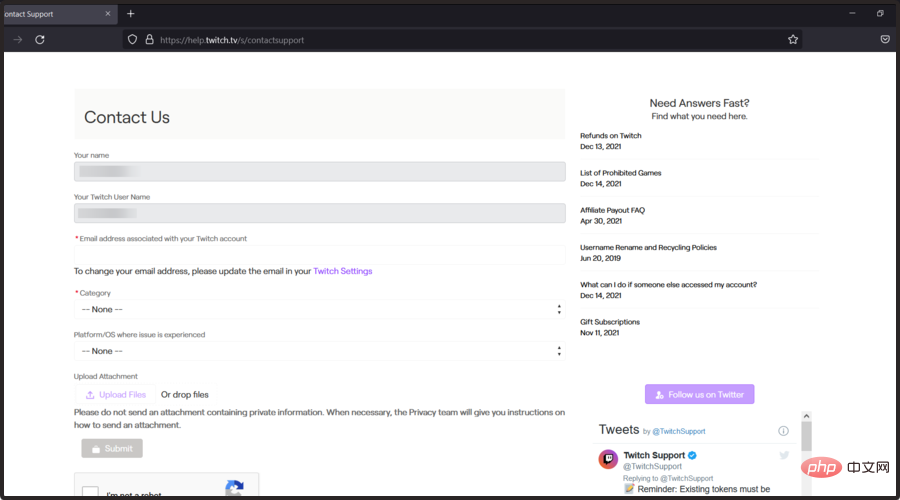
Starten Sie Ihren Browser.
- Besuchen Sie die Seite zum Zurücksetzen des Passworts, geben Sie Ihre E-Mail-Adresse ein und klicken Sie dann auf die Schaltfläche
- Weiter .
-
Befolgen Sie die Anweisungen an Ihre E-Mail, um Ihr Passwort zurückzusetzen.
- Das sollte ausreichen, damit Sie Ihr Twitch-Passwort zurücksetzen können. Wenn Sie Ihr Kontopasswort auf Twitch jedoch immer noch nicht zurücksetzen können, empfehlen wir Ihnen, eine Weile zu warten und es dann über den privaten Link erneut zu versuchen.
Das obige ist der detaillierte Inhalt von3 Möglichkeiten, Twitch zu reparieren, wenn Sie das Passwort nicht zurücksetzen können. Für weitere Informationen folgen Sie bitte anderen verwandten Artikeln auf der PHP chinesischen Website!


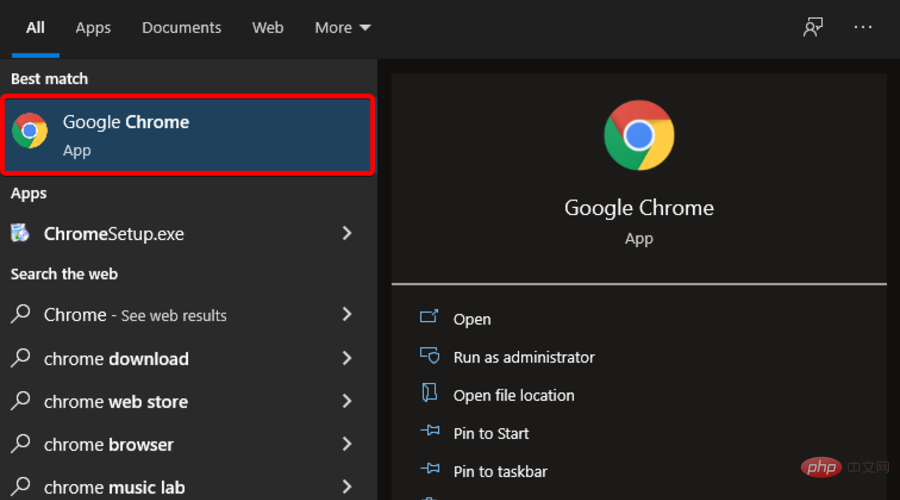
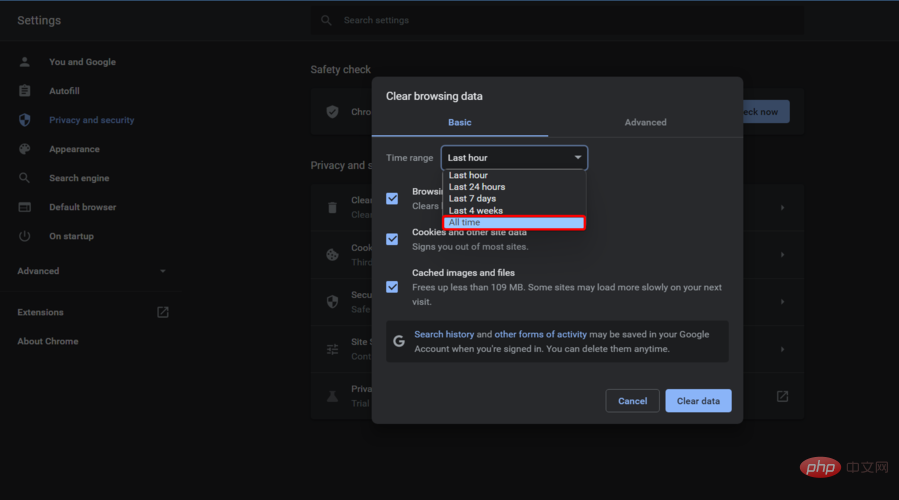
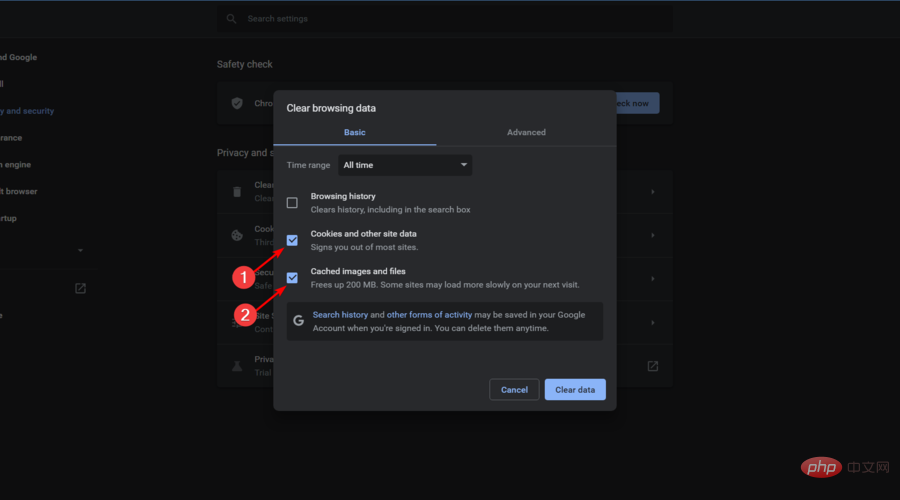
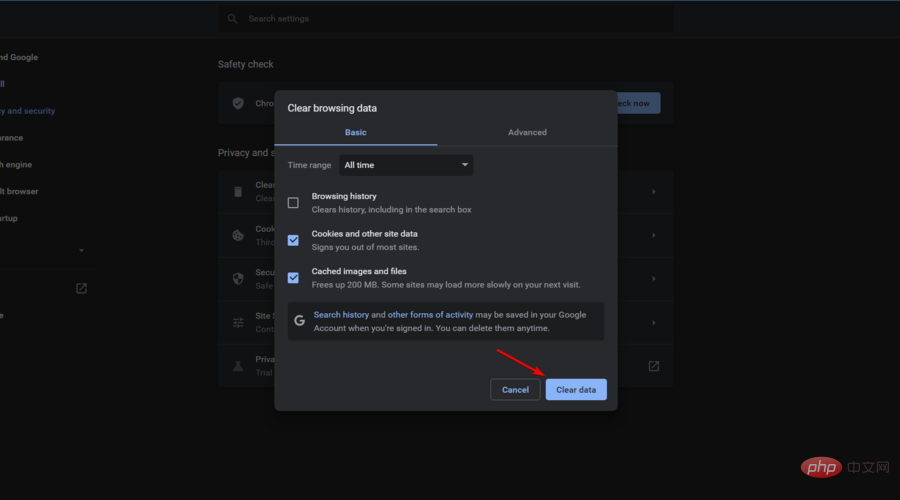
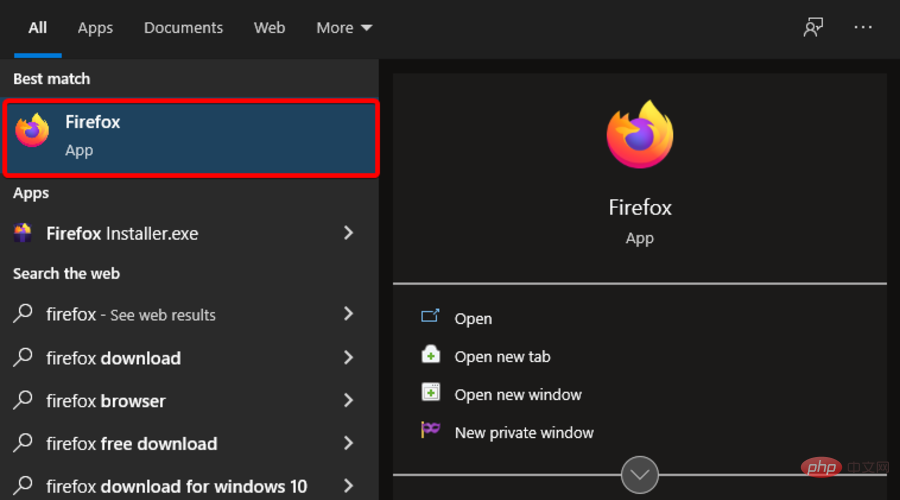
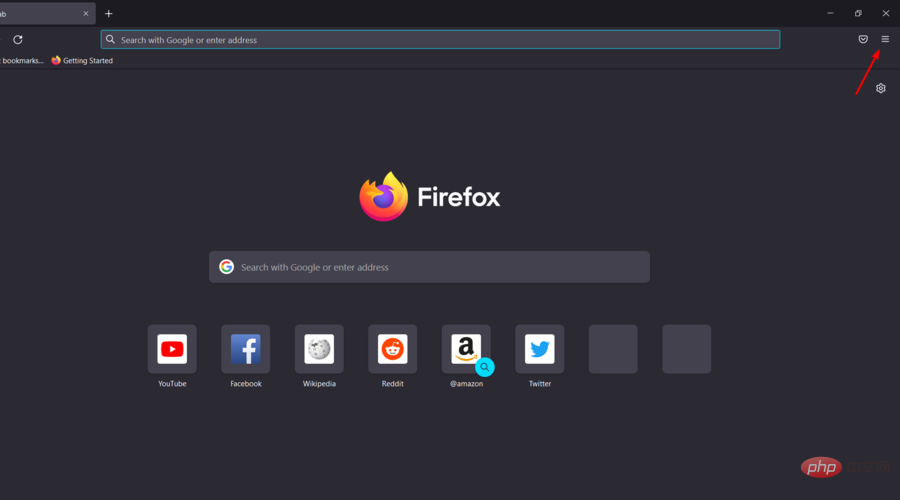
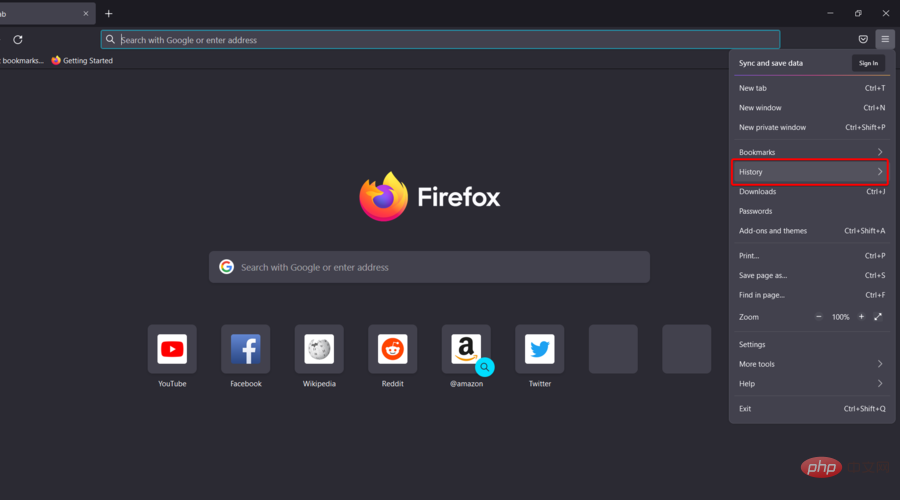
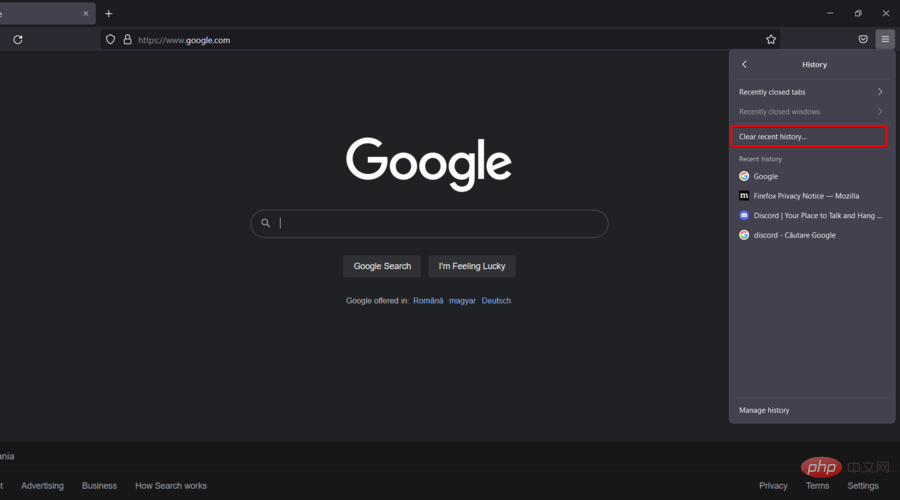
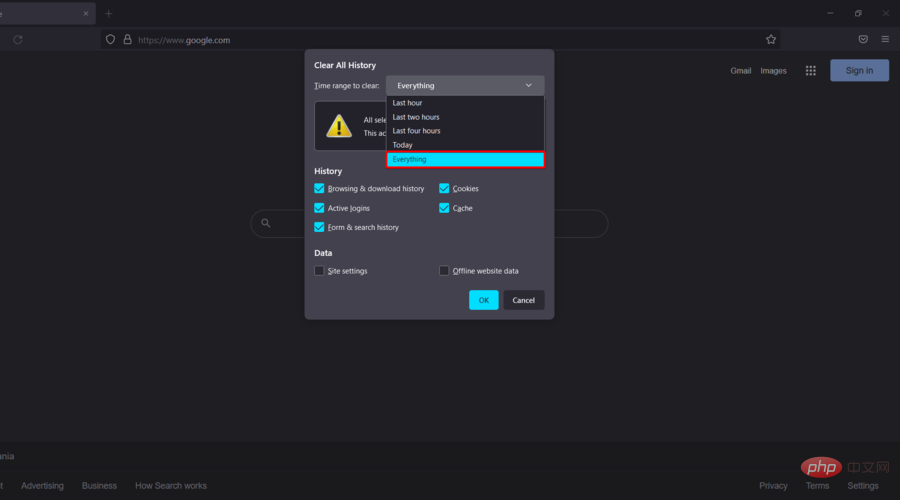
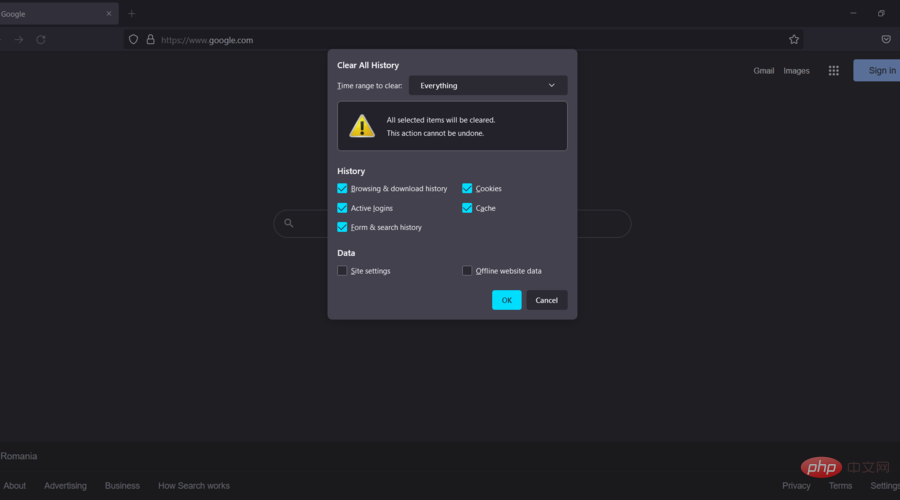
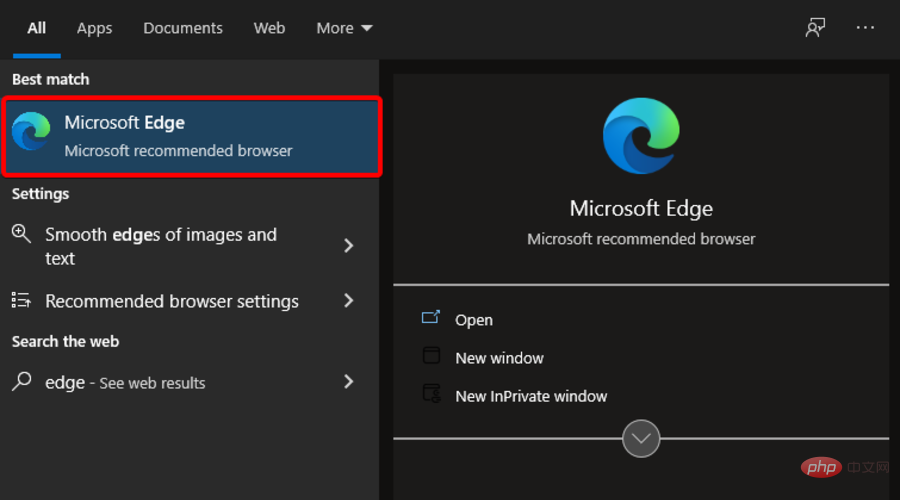
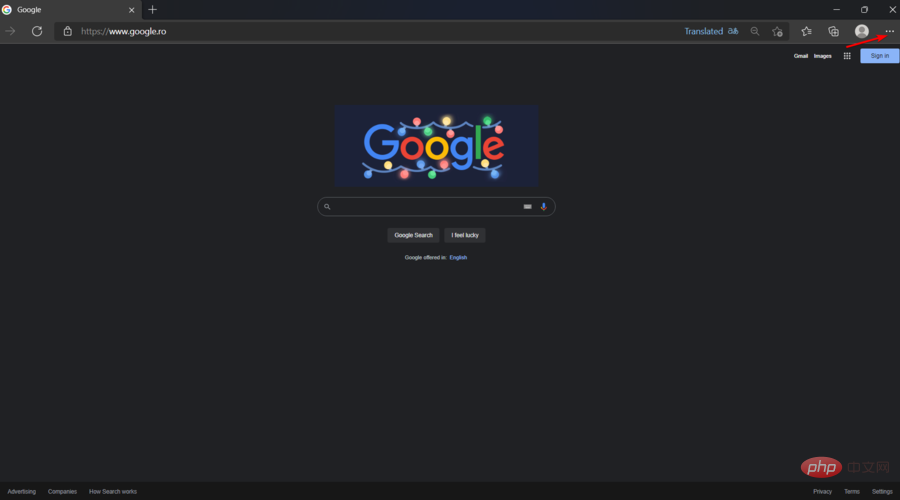
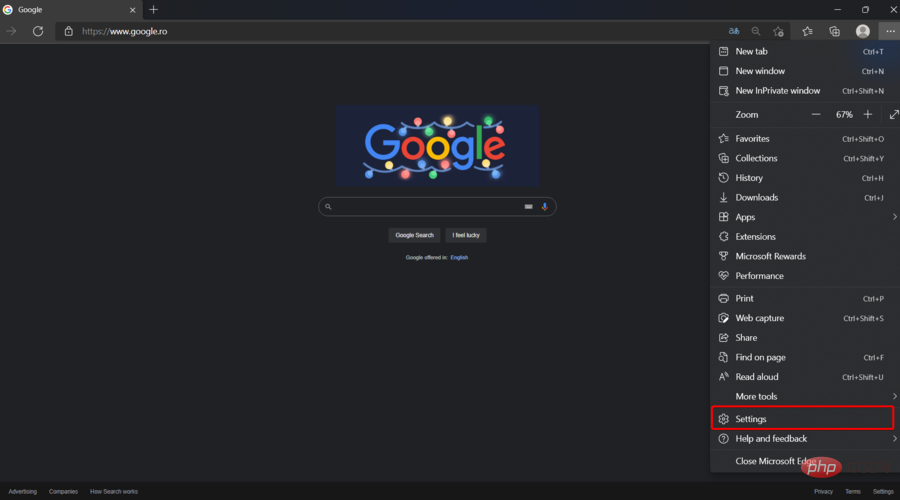
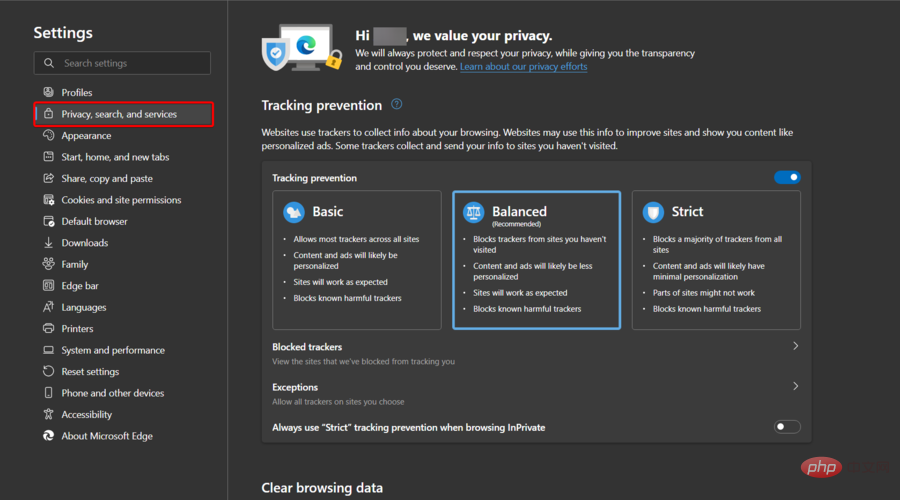
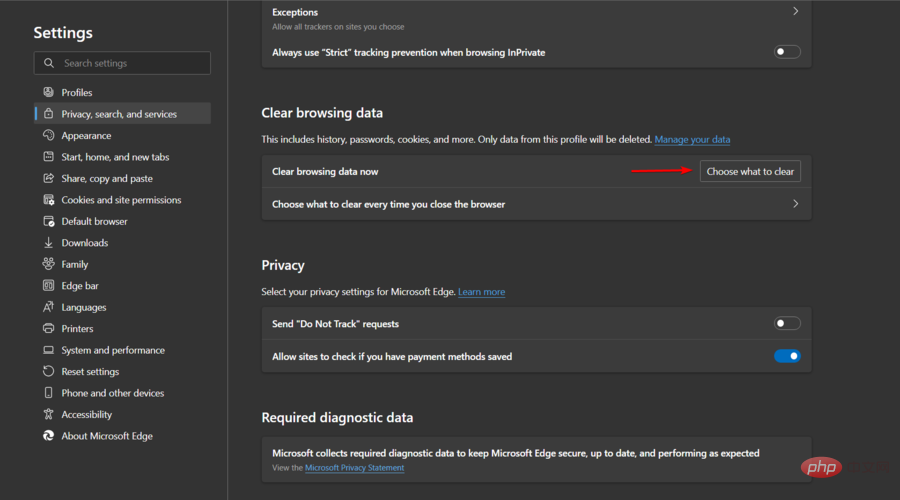
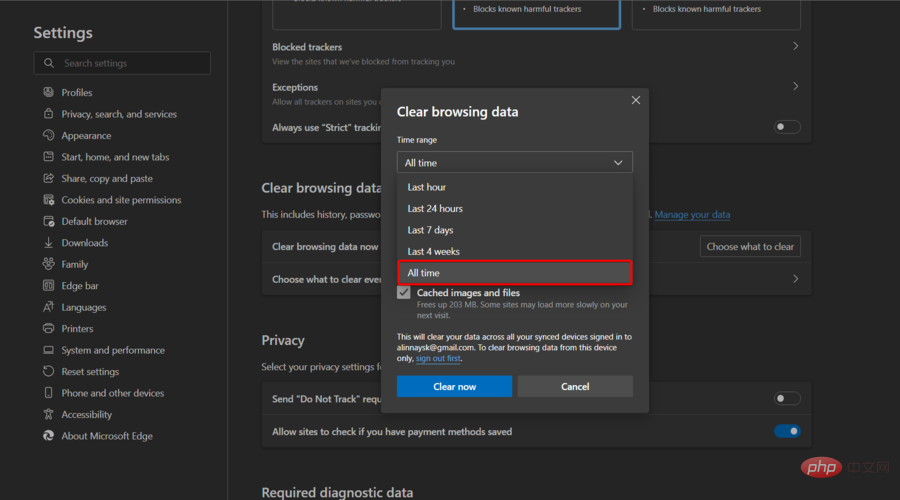
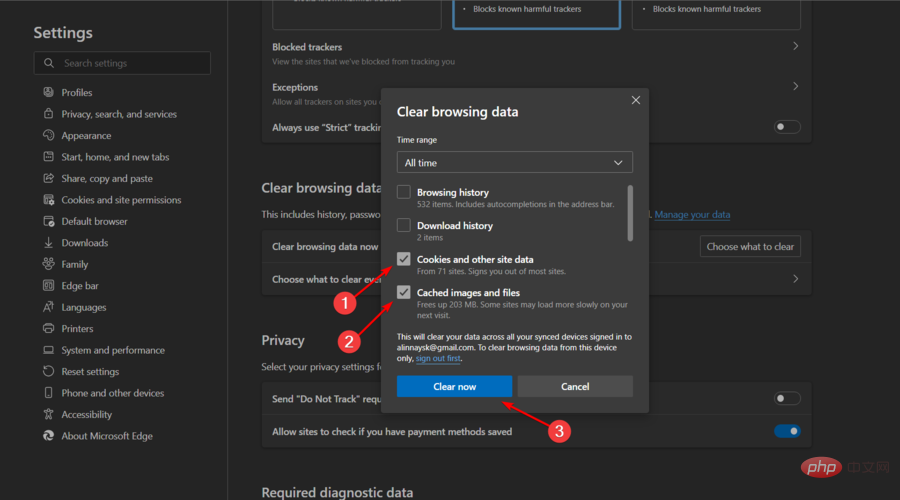
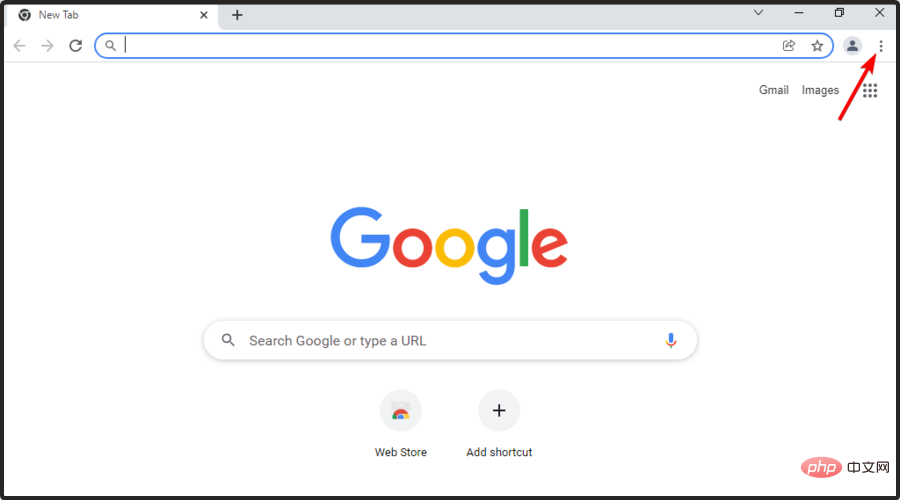
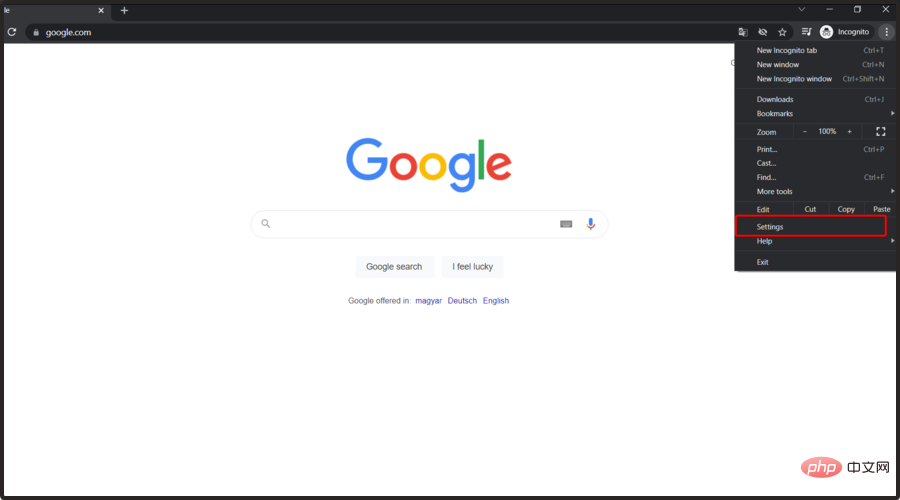
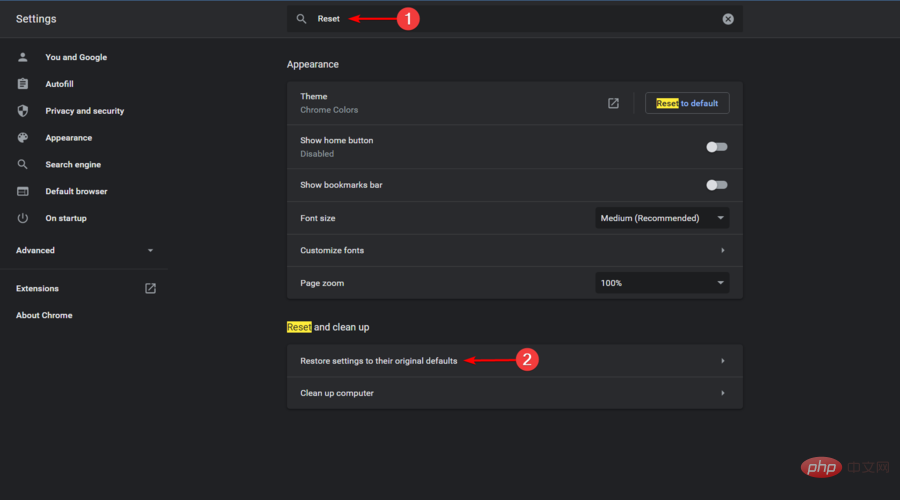
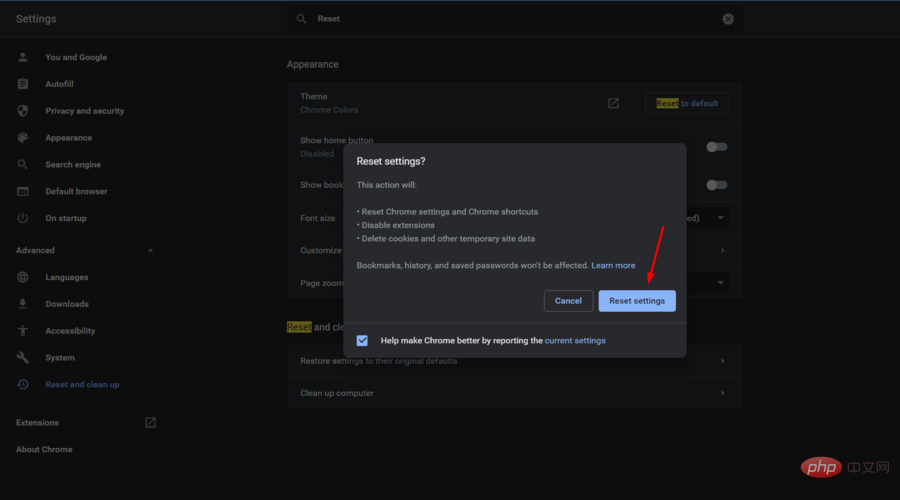
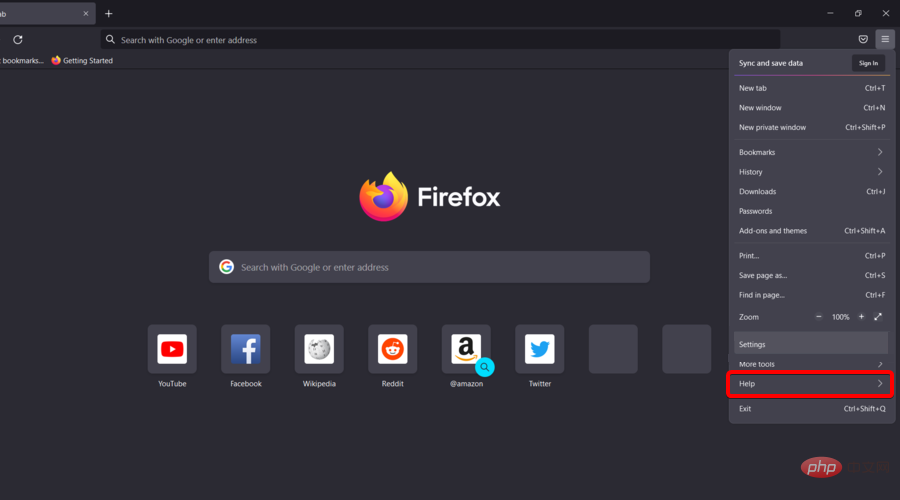 Wählen Sie nun
Wählen Sie nun 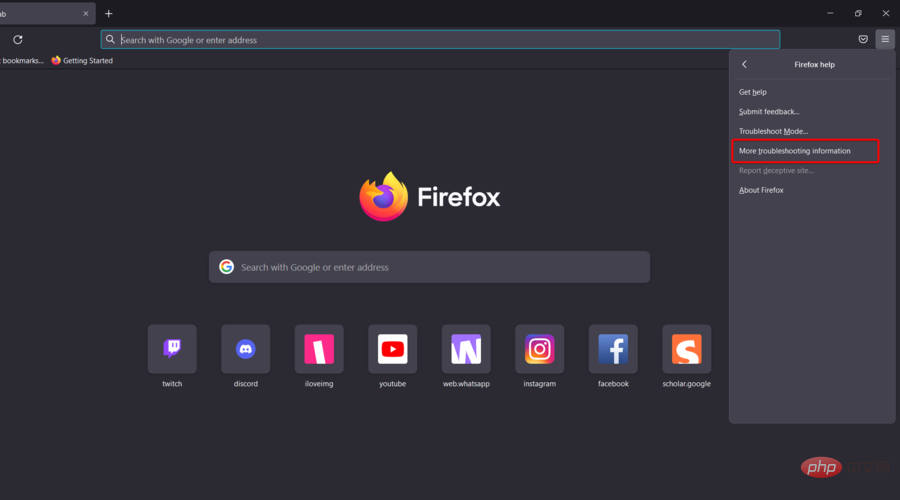 Klicken Sie auf die Schaltfläche
Klicken Sie auf die Schaltfläche