Heim >häufiges Problem >Werden Sie jetzt aktiv: Übertragen Sie die Windows 10/11-Einstellungen auf einen neuen Computer
Werden Sie jetzt aktiv: Übertragen Sie die Windows 10/11-Einstellungen auf einen neuen Computer
- PHPznach vorne
- 2023-04-17 14:04:032198Durchsuche
Sind Sie besorgt darüber, wie Sie Windows-Einstellungen auf einen neuen Computer übertragen können? Wir waren alle schon einmal dort.
Menschen tauschen ihre Laptops aus unterschiedlichen Gründen aus, meist weil der alte Laptop den aktuellen Arbeitsanforderungen nicht mehr gewachsen ist. Ebenso müssen diejenigen, die ihren PC verloren haben, ähnliche Maßnahmen ergreifen.
Die Tatsache, dass Sie Ihren Laptop ersetzen, bedeutet nicht, dass Sie nicht alle Dateien und Windows-Einstellungen von Ihrem alten Laptop auf Ihren neuen Laptop importieren können, um Ihr Benutzererlebnis zu bewahren.
Gibt es ein Migrationstool für Windows?
Wenn es um Windows-Einstellungen geht, leben wir heutzutage ein einfacheres Leben, und das liegt daran, dass Ihnen diese Einstellungen sofort zur Verfügung stehen, wenn Sie auf einem anderen PC in Ihrem Microsoft-Konto angemeldet sind.
Was die Daten betrifft, so reicht es, wie Sie unserem Tutorial entnehmen können, das installierte Microsoft OneDrive unter Windows 10 und 11 zu nutzen und die Sicherung zu starten.
Sie sollten jedoch wissen, dass bei der Umstellung von Windows 10 auf Windows 11 nicht alle Programme kompatibel sind, insbesondere wenn Sie 32-Bit-Windows 10 verwenden.
Wie auch immer, wir haben Schritt für Schritt aufgeschlüsselt, wie es ganz einfach geht. Mit einem schnellen Klick können Sie schnell das Gefühl Ihres alten Laptops wiedererlangen.
Wie kopiere ich Windows 10/11-Einstellungen auf einen anderen Computer?
1. Sichern Sie Ihre Daten mit Microsoft OneDrive.
- Stellen Sie sicher, dass Ihr System mit dem Internet verbunden ist. Melden Sie sich bei Ihrem Microsoft-Konto an, indem Sie die Windows-Suche mit + öffnen und Ihre Daten eingeben. WindowsQ
- Wählen Sie Ihre Kontoinformationen aus und klicken Sie zum Starten auf Öffnen.
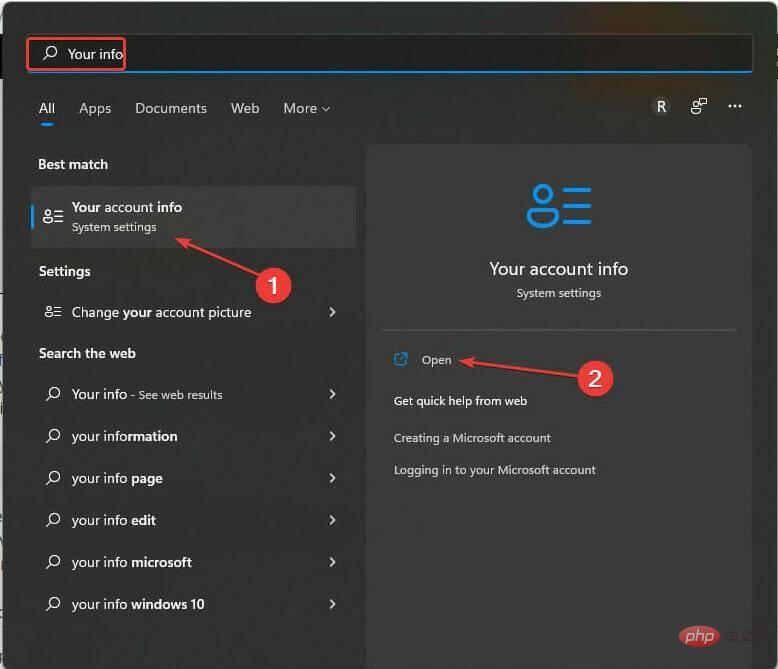
- Überprüfen Sie den Abschnitt „Kontoeinstellungen“, um sich anzumelden. Stellen Sie sicher, dass Sie nicht mit einem lokalen Konto angemeldet sind. Wenn Sie noch nicht angemeldet sind, wählen Sie unter „Verwandte Einstellungen“ „Konto“ aus. Es öffnet sich automatisch eine Anmeldeseite in Ihrem Standardbrowser. Befolgen Sie die Anweisungen auf dem Bildschirm, um sich anzumelden.
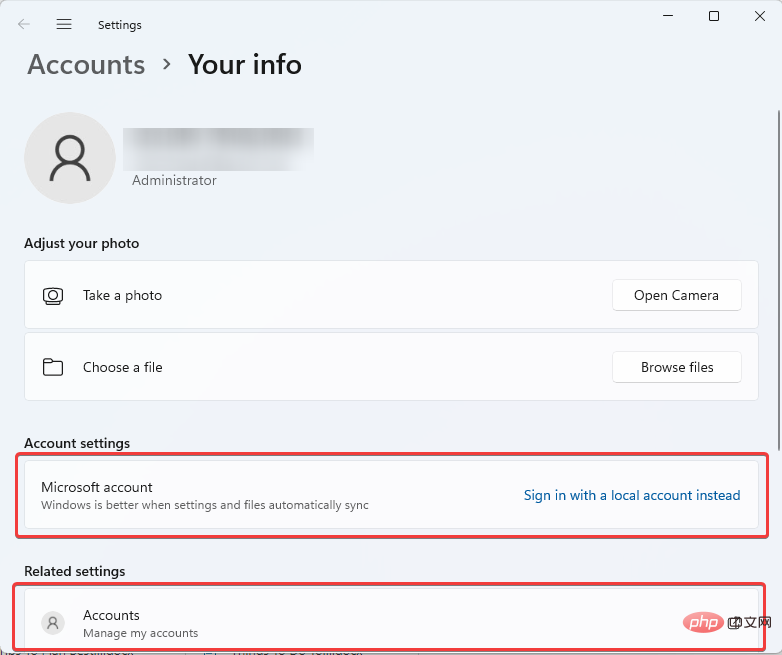
- Drücken Sie +, um die Einstellungen zu öffnen. WindowsI
- Wählen Sie ein Konto. Klicken Sie auf Windows-Sicherung.
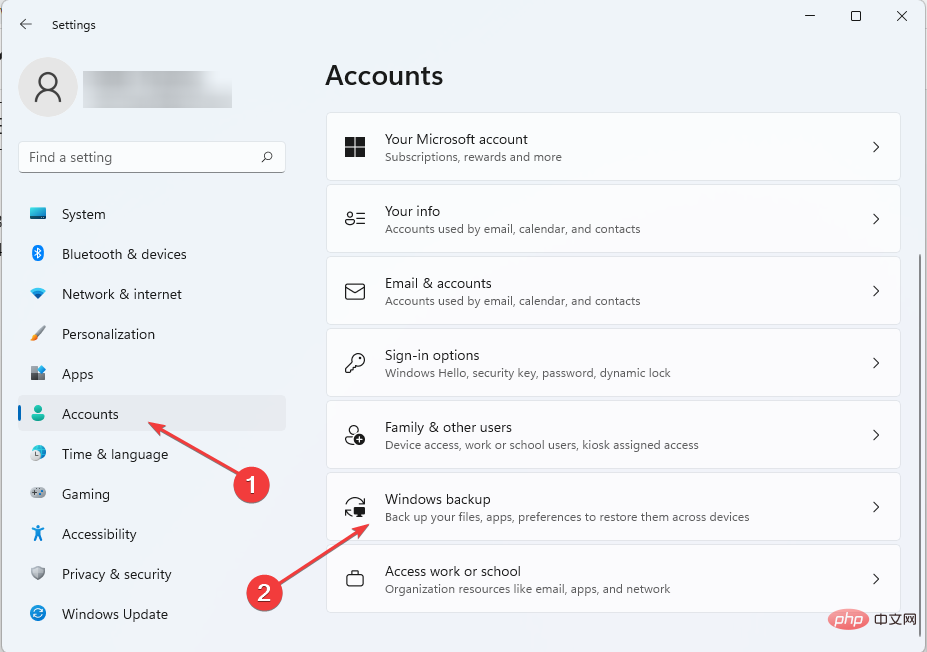
- Als nächstes wählen Sie Synchronisierungseinstellungen verwalten. Stellen Sie außerdem sicher, dass die Option „Meine Apps speichern“ auf „Ein“ eingestellt ist. Machen Sie dasselbe auch für Meine Einstellungen speichern.
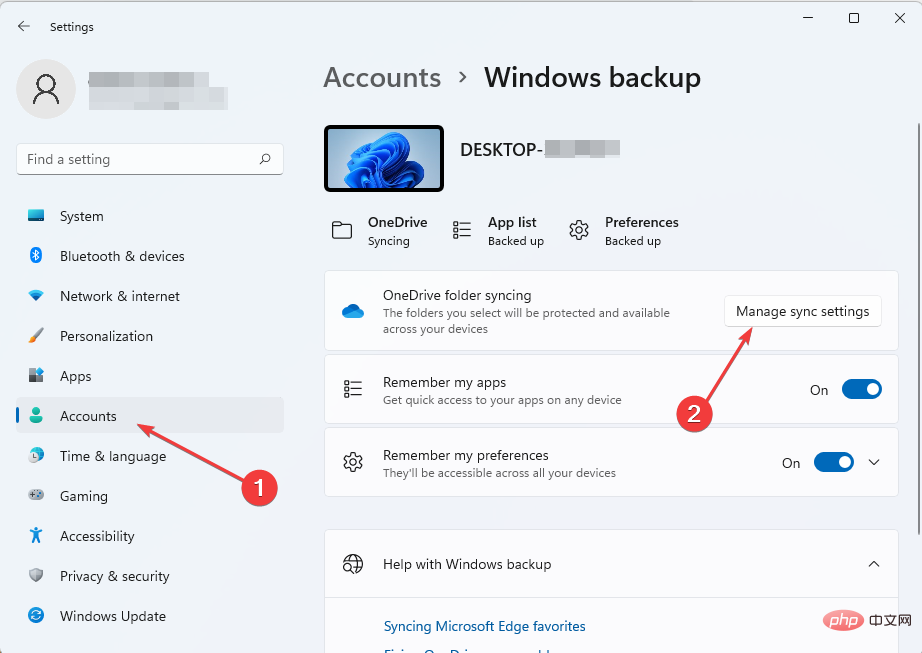 Warten Sie, bis die Synchronisierung mit Microsoft OneDrive abgeschlossen ist. Wählen Sie anschließend die Option aus, die Sie sichern möchten, und klicken Sie auf „Sicherung starten“.
Warten Sie, bis die Synchronisierung mit Microsoft OneDrive abgeschlossen ist. Wählen Sie anschließend die Option aus, die Sie sichern möchten, und klicken Sie auf „Sicherung starten“. -
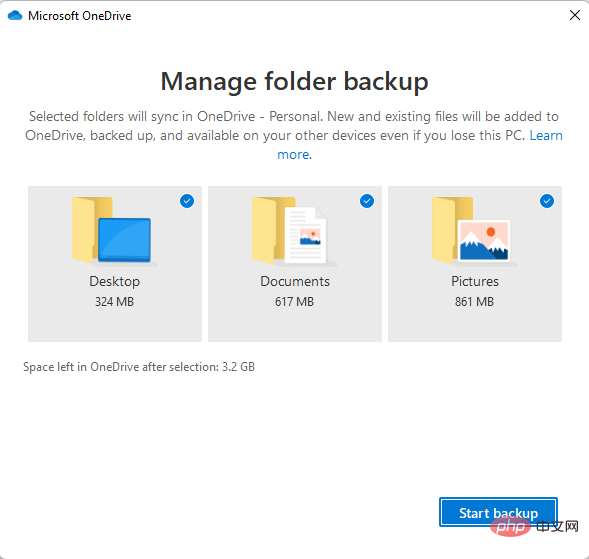 Um Ihre Windows-Einstellungen abzurufen, melden Sie sich einfach auf Ihrem neuen Computer bei OneDrive an und verwenden Sie dabei dieselben Anmeldedaten wie auf Ihrem alten Computer.
Um Ihre Windows-Einstellungen abzurufen, melden Sie sich einfach auf Ihrem neuen Computer bei OneDrive an und verwenden Sie dabei dieselben Anmeldedaten wie auf Ihrem alten Computer. - Folgen Sie den Systemanweisungen, um Windows-Einstellungen und -Dateien von OneDrive wiederherzustellen. 2. Verwenden Sie die integrierte Windows-Sicherung
2.1 für Windows 11
Schließen Sie eine externe Festplatte an Ihren alten Laptop an.- Drücken Sie die Tasten Windows
- +R, um die Run-Konsole zu starten, geben Sie control ein und drücken Sie Enter, um die Systemsteuerung zu starten. Wählen Sie unter System und Sicherheit die Option „Dateiversionsverlauf verwenden“, um eine Sicherungskopie Ihrer Datei zu speichern.
-
Wählen Sie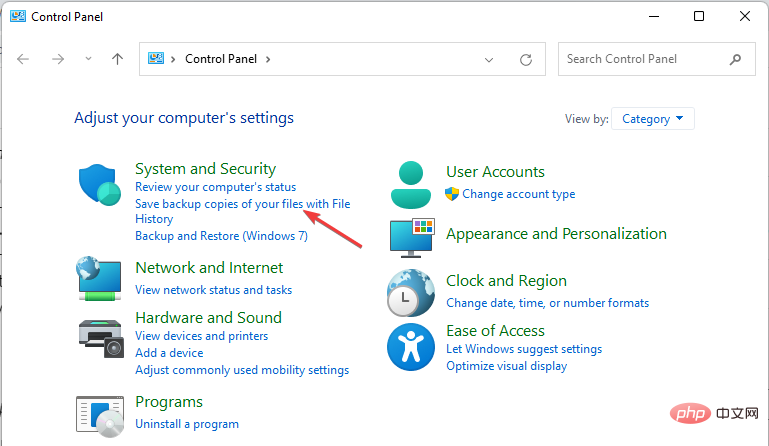 Laufwerk und befolgen Sie die Anweisungen auf dem Bildschirm, um Ihren bevorzugten Ordner zu sichern.
Laufwerk und befolgen Sie die Anweisungen auf dem Bildschirm, um Ihren bevorzugten Ordner zu sichern. - 2.2 Für Windows 10
Schließen Sie eine externe Festplatte an.
- Wählen Sie
- Starten . Wählen Sie als Nächstes Einstellungen aus.
-
Klicken Sie unter
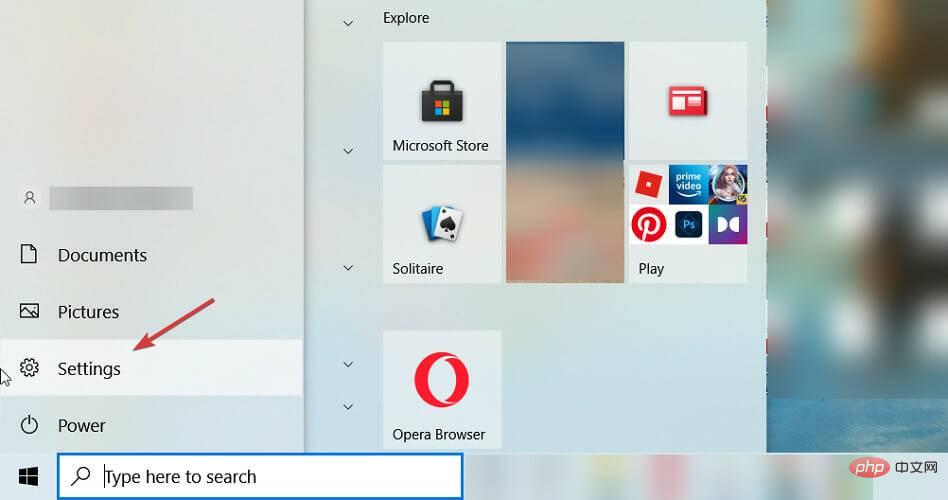 Update & Sicherheit auf „Sichern“.
Update & Sicherheit auf „Sichern“. - Schalten Sie „Meine Dateien automatisch sichern“ auf „Ein“.
-
Wählen Sie weitere Optionen.
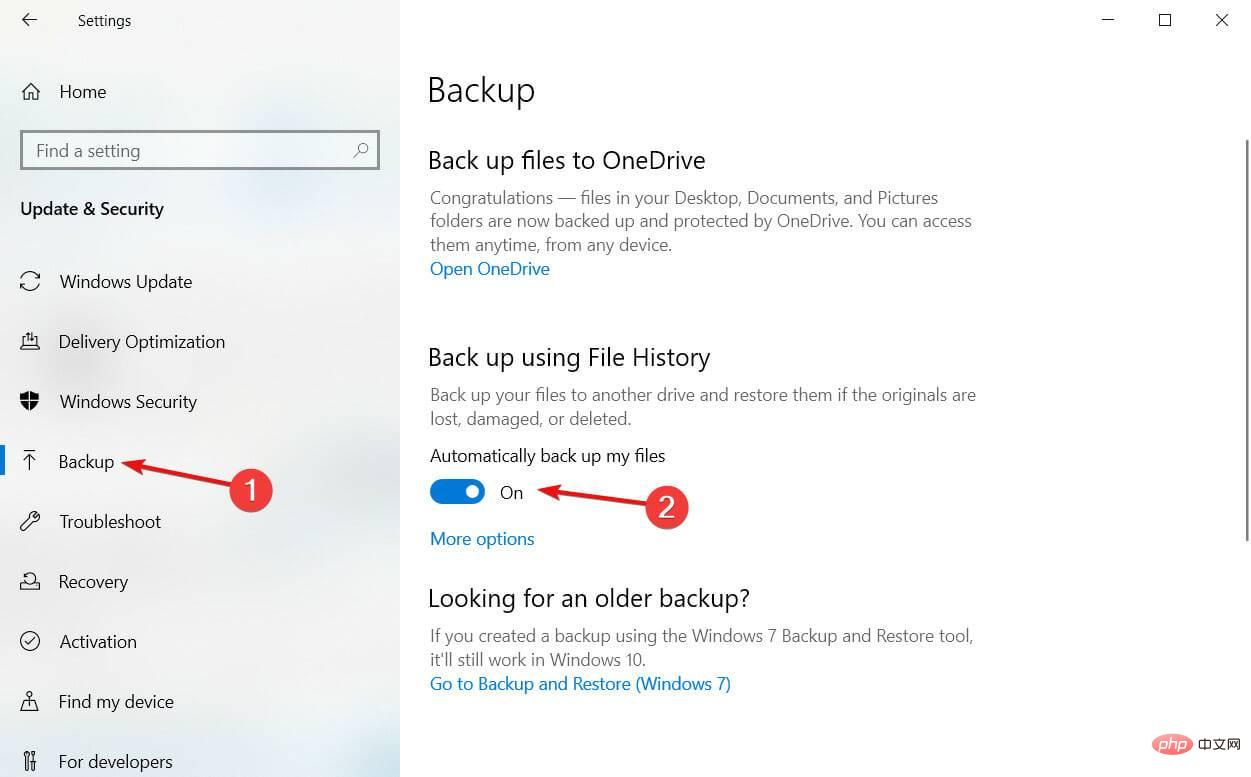 Nachdem Sie Ihre bevorzugten Dateien ausgewählt haben, klicken Sie auf die Schaltfläche „Jetzt sichern“, um zu beginnen.
Nachdem Sie Ihre bevorzugten Dateien ausgewählt haben, klicken Sie auf die Schaltfläche „Jetzt sichern“, um zu beginnen. 
- 3.Verwenden Sie ein spezielles Drittanbieter-Tool.
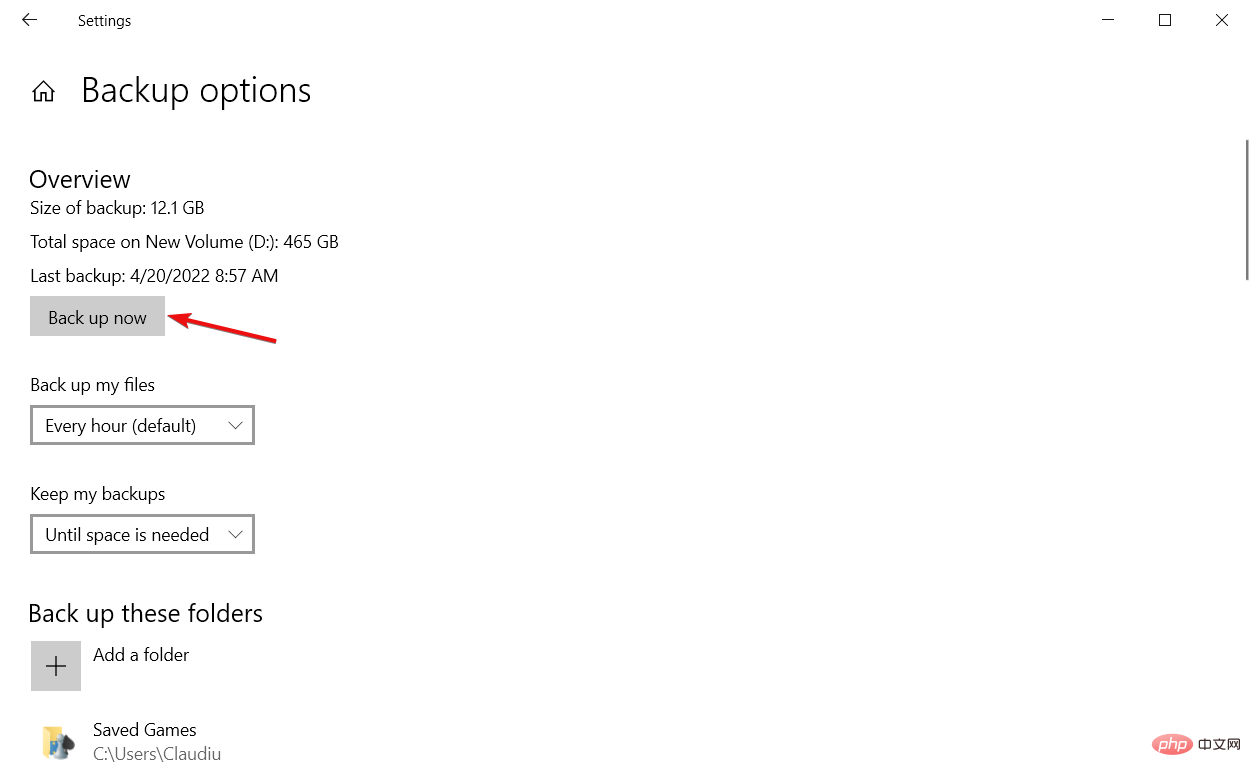 Es gibt eine schnellere und bequemere Möglichkeit, Ihre Windows-Einstellungen zwischen allen von Microsoft veröffentlichten Versionen zu verschieben. FastMove ist ein spezielles Drittanbieter-Tool, das sich als sehr effektiv erwiesen hat.
Es gibt eine schnellere und bequemere Möglichkeit, Ihre Windows-Einstellungen zwischen allen von Microsoft veröffentlichten Versionen zu verschieben. FastMove ist ein spezielles Drittanbieter-Tool, das sich als sehr effektiv erwiesen hat.
Dieses Tool beherrscht nicht nur die Übertragung von Windows-Einstellungen, sondern hilft Ihnen auch bei der einfachen Migration von Dateien und Treibern.
⇒Get Quick Move
Zusätzlich zu den oben genannten Methoden können Sie auch Tools von Drittanbietern verwenden, um Windows-Einstellungen auf einen neuen Computer zu übertragen.
Das obige ist der detaillierte Inhalt vonWerden Sie jetzt aktiv: Übertragen Sie die Windows 10/11-Einstellungen auf einen neuen Computer. Für weitere Informationen folgen Sie bitte anderen verwandten Artikeln auf der PHP chinesischen Website!

