Heim >häufiges Problem >Fix: JPG-Dateien können in Windows 11 nicht geöffnet werden
Fix: JPG-Dateien können in Windows 11 nicht geöffnet werden
- WBOYWBOYWBOYWBOYWBOYWBOYWBOYWBOYWBOYWBOYWBOYWBOYWBnach vorne
- 2023-04-17 12:37:024785Durchsuche
JPG ist neben PNG eines der beliebtesten Bilddateiformate. Dies ist ein verlustbehaftetes komprimiertes Bildformat, das sich ideal für Websites eignet. Daher speichern oder konvertieren viele Benutzer Bilder in das JPG-Format.
Allerdings geben einige Benutzer an, dass sie Probleme beim Öffnen von JPG-Dateien in Windows 11 mit der Standard-Fotos-App der Plattform haben. Daher können diese Benutzer Bilder im JPG-Format in Windows 11 nicht öffnen, anzeigen und bearbeiten. Das hat ein Benutzer in einem Microsoft-Forumsbeitrag gesagt:
Wenn ich auf eine JPG-Datei doppelklicke, um sie in Microsoft Photo zu öffnen, erhalte ich die Fehlermeldung „Das angegebene Programm wurde nicht gefunden“. Dies ist auf einem neuen Windows 11-Laptop, den ich vor etwa einem Monat gekauft habe. Es funktionierte ein paar Wochen lang und ich begann, Fehler zu bekommen.
Daher sehen einige Benutzer eine Art Fehlermeldung, wenn sie versuchen, eine JPG-Datei in Windows 11 zu öffnen. Haben Sie Probleme beim Öffnen von JPG-Dateien in Windows 11? Wenn ja, versuchen Sie, mögliche Korrekturen auf die folgenden ungeöffneten JPG-Dateien anzuwenden.
Wie behebt man JPG-Dateien, die in Windows 11 nicht geöffnet werden können?
1. Überprüfen Sie den Dateinamen des JPG-Bildes
- Öffnen Sie das Explorer-Fenster, indem Sie auf die Schaltfläche in der Taskleiste unten klicken.

- Klicken Sie auf , um anzuzeigen, , um Anzeigeoptionen auszuwählen.
- Wählen Sie im Untermenü Dateierweiterung Einstellungen aus.

- Als nächstes rufen Sie den Ordner auf, der die ungeöffneten Bilder enthält.
- Klicken Sie mit der rechten Maustaste auf die Datei und wählen Sie Umbenennen .

- Geben Sie einen neuen Titel für die Datei ein und stellen Sie sicher, dass am Ende .jpg steht.
2. Beschädigte JPG-Dateien reparieren
Versuchen Sie, mehrere JPG-Dateien in Windows 11 zu öffnen. Möglicherweise stellen Sie fest, dass es sich nur um eine JPG-Datei handelt, die sich nicht öffnen lässt. Wenn dies der Fall ist, ist die JPG-Datei, die Sie nicht öffnen können, möglicherweise beschädigt.
Sie können beschädigte JPG-Dateien mit einer Fotoreparatursoftware reparieren. Tools wie Stellar Photo Repair können Ihre JPG-Dateien in ihrer ursprünglichen Qualität wiederherstellen und ermöglichen, dass sie problemlos geöffnet werden können. Es behebt außerdem alle durch Korruption verursachten Schäden, sei es Pixelierung, Verzerrung oder andere.
⇒Erhalten Sie einen hervorragenden Foto-Fix
3. Fotos-App zurücksetzen oder reparieren
- Klicken Sie auf die Schaltfläche Start in der Taskleiste.
- Öffnen Sie die im Startmenü angeheftete App „Einstellungen“.
- Wählen Sie eine App auf der Registerkarte „Apps“ aus, Programme und Funktionen, Navigationsoptionen.

- Scrollen Sie nach unten zu Microsoft Fotos und klicken Sie auf die Dreipunktschaltfläche der App.

- Wählen Sie Erweiterte Optionen, um die Einstellungen für Ihr Foto anzuzeigen.
- Klicken Sie auf Zurücksetzen, um App-Daten von Fotos zu löschen.

- Sie können dort auch versuchen, auf die Schaltfläche Reparieren zu klicken.
4. Registrieren Sie alle MS Store-Apps erneut.
- Öffnen Sie das Windows 11-Startmenü und geben Sie PowerShell in das Suchfeld ein.
- Klicken Sie mit der rechten Maustaste auf das Windows PowerShell-Suchergebnis und wählen Sie „Als Administrator ausführen“ aus.
 Geben Sie diesen Befehl ein: Get-AppXPackage | -Registrieren Sie die Anwendung.
Geben Sie diesen Befehl ein: Get-AppXPackage | -Registrieren Sie die Anwendung. -

<strong>Get-AppXPackage | Foreach {Add-AppxPackage -DisableDevelopmentMode -Register "$($_.InstallLocation)AppXManifest.xml"}</strong> - 按Enter键重新注册应用程序。

- 重新注册应用程序后,单击开始菜单上的电源>重新启动。
5. 更新照片应用
- 从“开始”菜单打开 Microsoft Store。
- 单击MS Store 应用程序中的库。

- 按获取更新按钮。

- 等待 MS Store 下载并安装可用更新。
6.运行系统文件检查器扫描
- 在开始菜单的搜索框中键入cmd 。
- 要以提升的权限启动命令提示符,请单击该搜索结果的以管理员身份运行选项。

- 输入此命令进行部署映像扫描,然后按Return:
<strong>DISM.exe /Online /Cleanup-image /Restorehealth</strong>
- 键入此命令进行系统文件检查器扫描,然后按Enter:
<strong>sfc /scannow</strong>
Nachdem Sie die App erneut registriert haben, klicken Sie im Startmenü auf Power > Neustart.
Power > Neustart.
- Öffnen Sie den Microsoft Store über das Startmenü.
-
Klicken Sie in der MS Store-App auf Bibliothek.

- Klicken Sie auf die Schaltfläche Updates abrufen.

 Warten Sie, bis der MS Store die verfügbaren Updates heruntergeladen und installiert hat.
Warten Sie, bis der MS Store die verfügbaren Updates heruntergeladen und installiert hat. -
6. Führen Sie einen System File Checker-Scan durch.
 Geben Sie
Geben Sie - cmd in das Suchfeld des Startmenüs ein.
Um die Eingabeaufforderung mit erhöhten Rechten zu starten, klicken Sie für dieses Suchergebnis auf die Option Als Administrator ausführen.
Als Administrator ausführen. 
Return
:DISM.exe /Online /Cleanup-image /Restorehealth
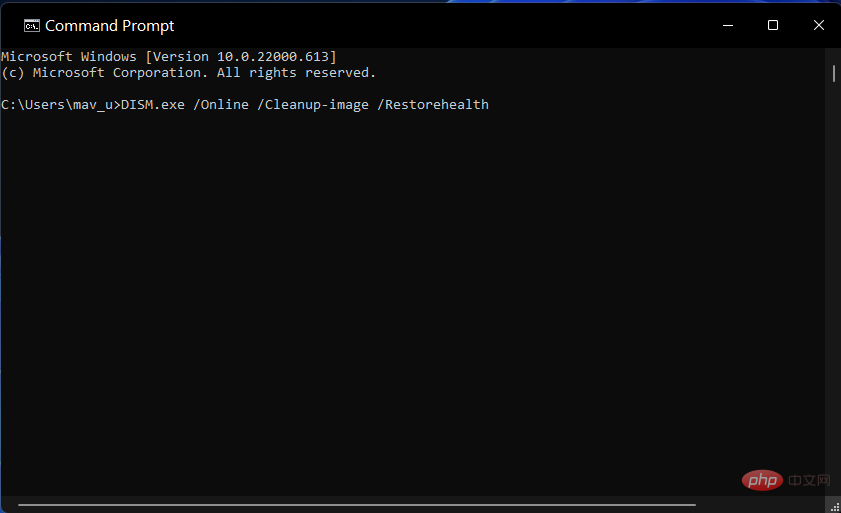
Geben Sie diesen Befehl für einen System File Checker-Scan ein und drücken Sie die
Eingabetaste🎜:🎜sfc /scannow🎜🎜🎜🎜🎜Warten Sie dann, bis das SFC-Dienstprogramm den Scanvorgang abgeschlossen hat. 🎜🎜🎜7. Ändern Sie die Standard-Bildbetrachter-App 🎜🎜🎜 Öffnen Sie die in der dritten Lösung erläuterten Einstellungen (oder drücken Sie die Tastenkombination 🎜Windows🎜+🎜I🎜). 🎜🎜Wählen Sie in den Einstellungen 🎜Apps🎜 und Standard-Apps aus. 🎜🎜🎜🎜Geben Sie 🎜JPEG🎜 in das Suchfeld ein und wählen Sie JPEG aus. 🎜🎜🎜🎜Klicken Sie auf das 🎜Foto🎜, um das App-Auswahlmenü im Snap direkt darunter zu öffnen. 🎜🎜🎜🎜Wenn Sie keinen anderen Bildbetrachter eines Drittanbieters installiert haben, wählen Sie Paint oder Paint 3D. 🎜🎜🎜Was sind die besten Software-Alternativen von Drittanbietern für Fotos? 🎜🎜Die Fotos-App für Windows 11 verfügt über viele alternative Bildbetrachter und -editoren von Drittanbietern, mit denen Sie JPEG-Dateien öffnen können. FastStone Image Viewer und Irfan View sind zwei besonders empfehlenswerte kostenlose Software-Alternativen. Weitere Einzelheiten finden Sie in unserem Tutorial zur besten Fotobetrachtersoftware. 🎜🎜Sie können also versuchen, eine Bildbetrachtungsalternative eines Drittanbieters zu verwenden, um JPG zu öffnen. Windows 11 öffnet JPG-Dateien nicht automatisch mit anderer Software, es sei denn, es ist entsprechend konfiguriert. Sie müssen einen Bildbetrachter eines Drittanbieters als Standard-JPG-Software auswählen, wie in der letzten Auflösung oben erwähnt. 🎜🎜Allerdings können die oben genannten möglichen Korrekturen die meisten Probleme beim Öffnen von JPG-Dateien mit der Standardsoftware von Windows 11 beheben. Bevor Sie Alternativen zur Standard-Fotos-App in Betracht ziehen, versuchen Sie zunächst, alle diese möglichen Korrekturen anzuwenden. 🎜Das obige ist der detaillierte Inhalt vonFix: JPG-Dateien können in Windows 11 nicht geöffnet werden. Für weitere Informationen folgen Sie bitte anderen verwandten Artikeln auf der PHP chinesischen Website!



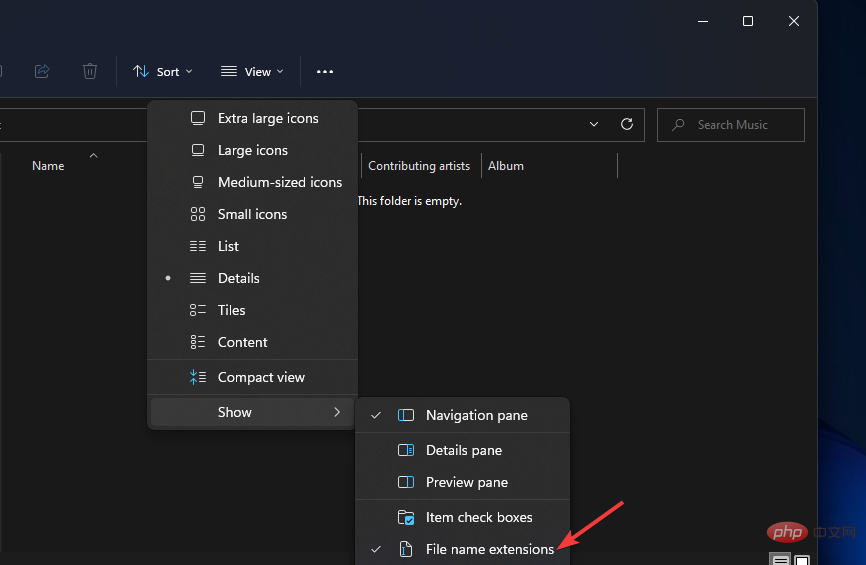
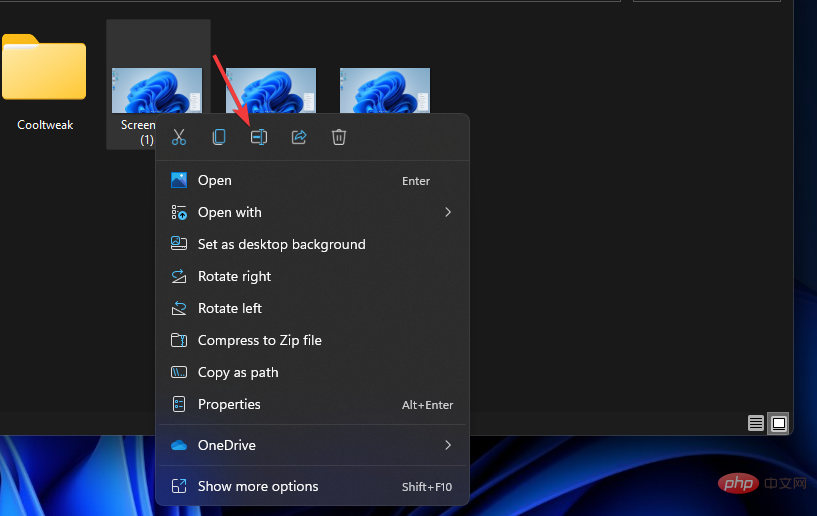
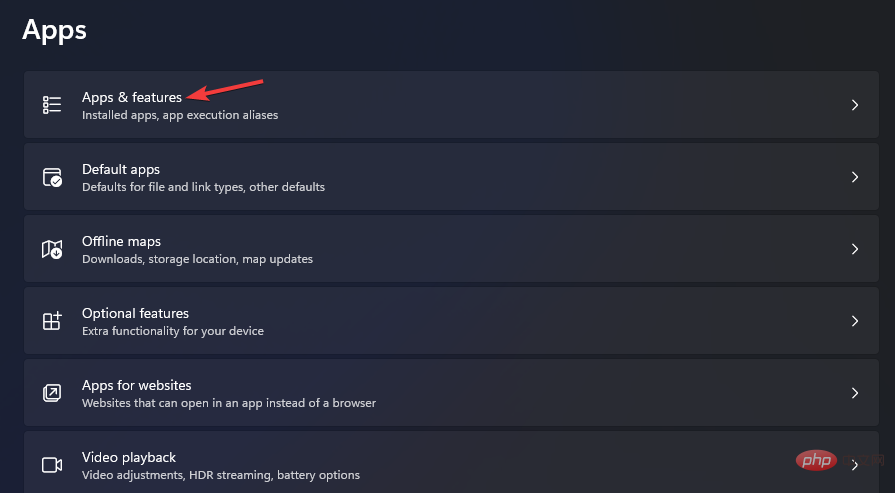
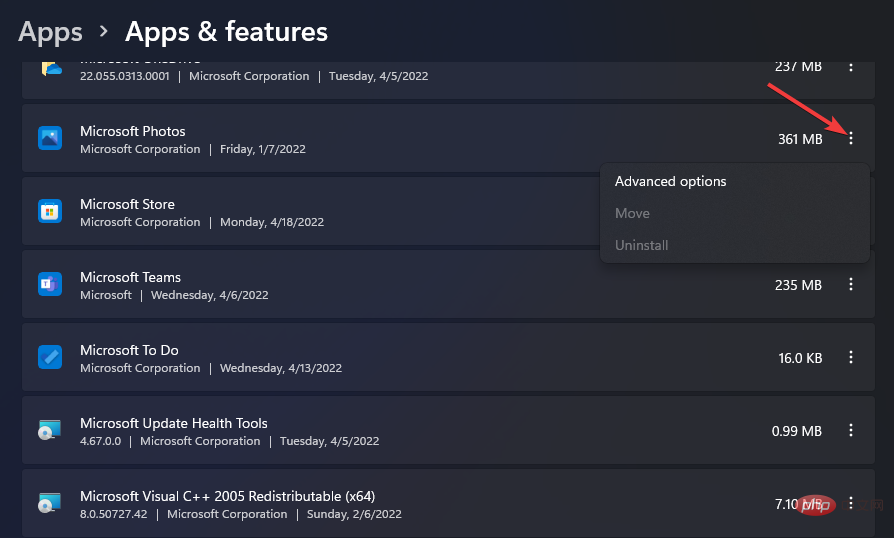
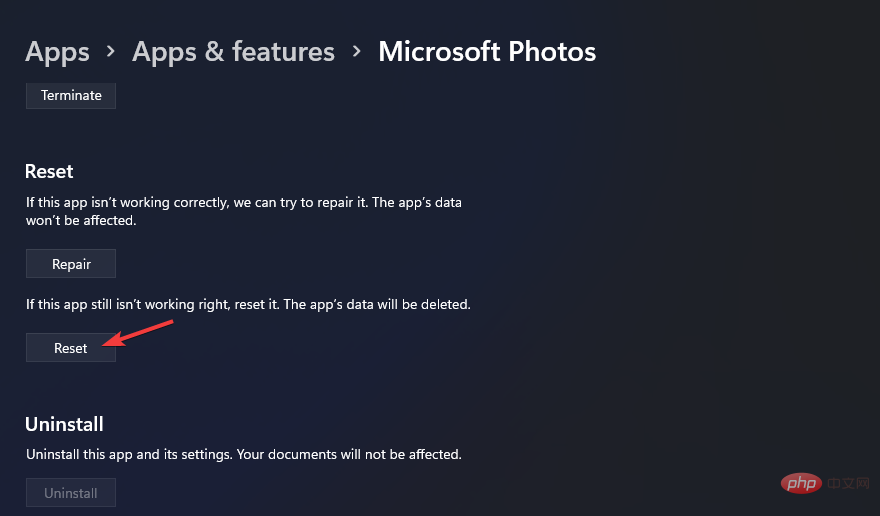
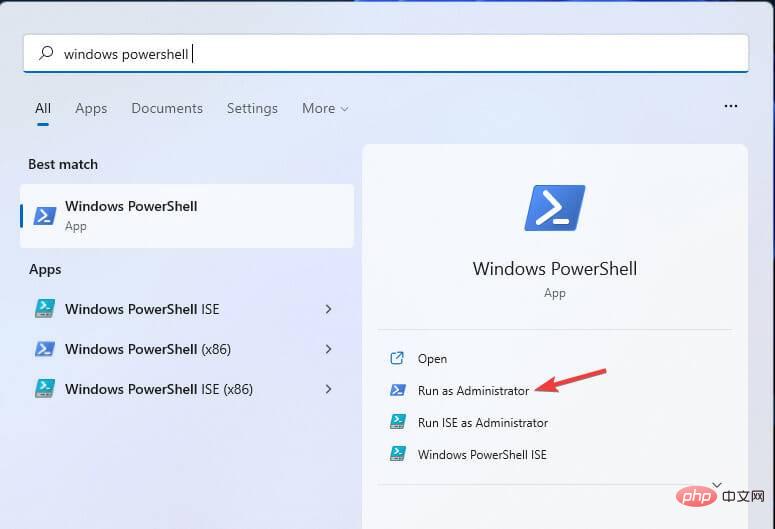 Geben Sie diesen Befehl ein:
Geben Sie diesen Befehl ein: 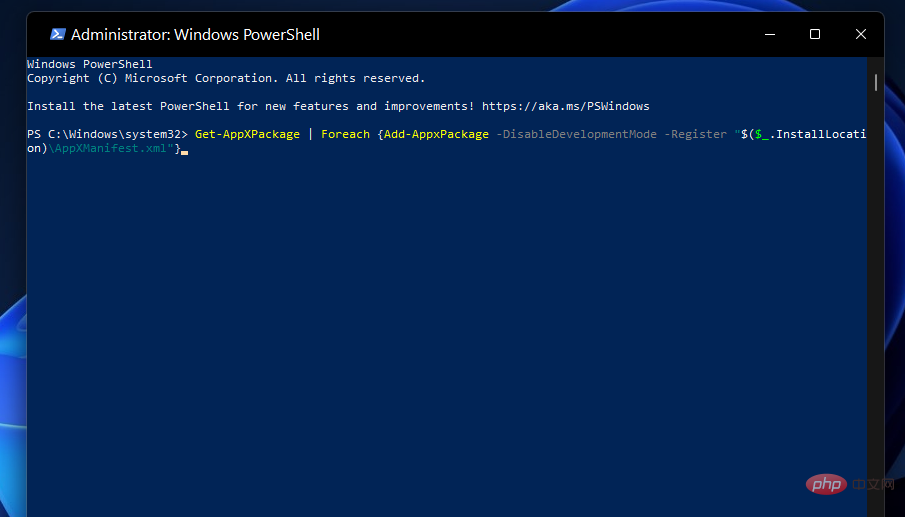
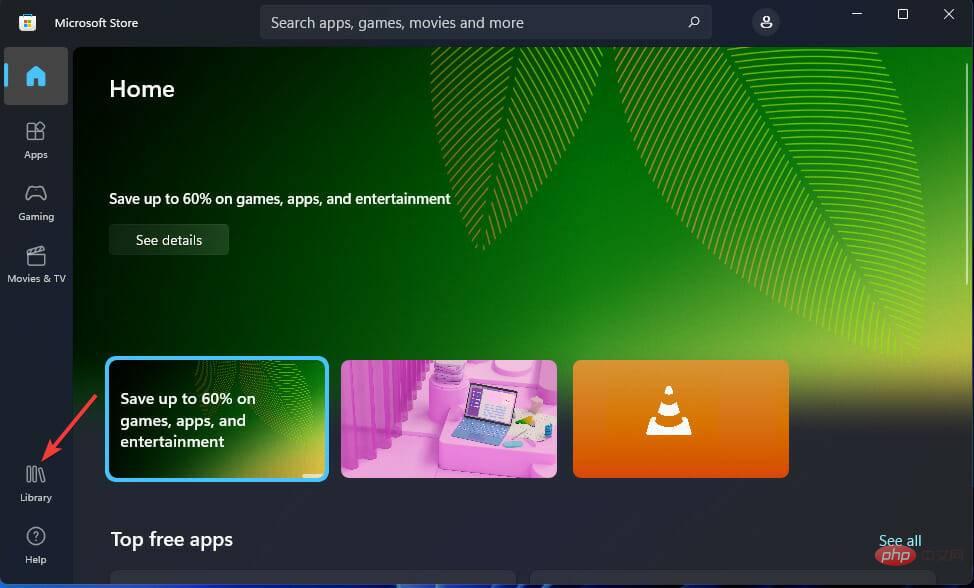
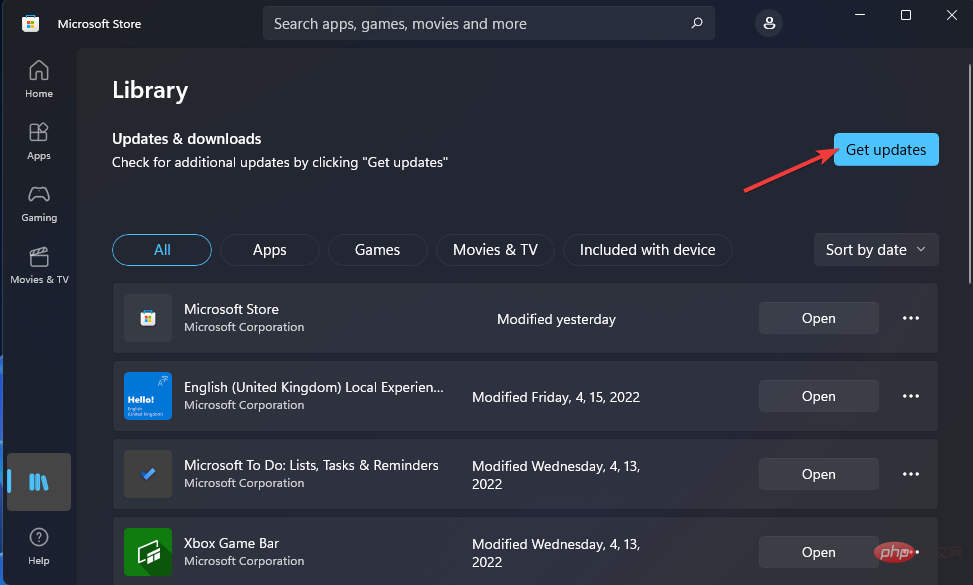
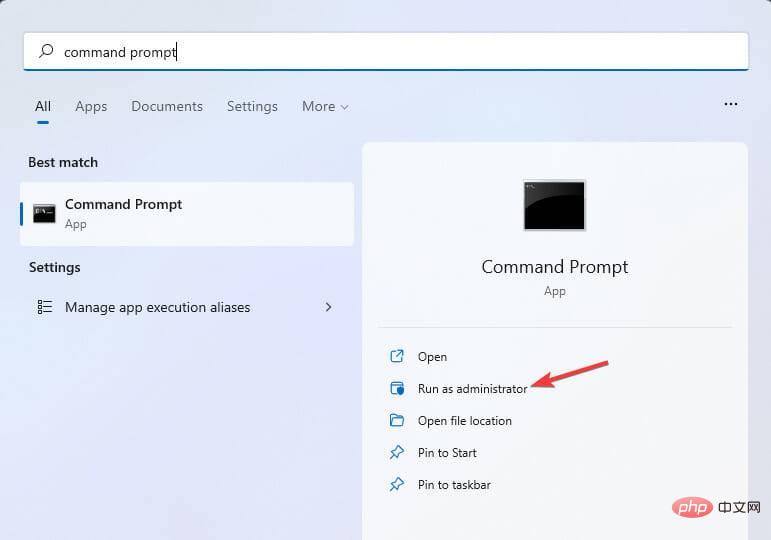
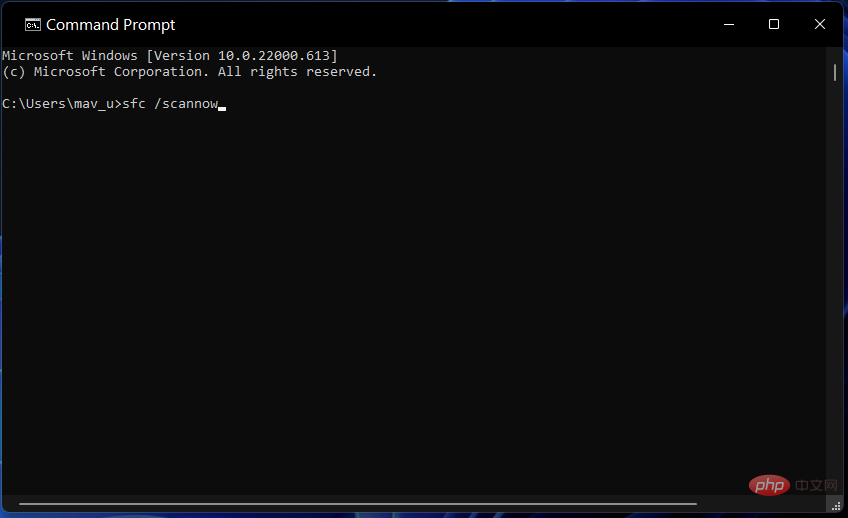 Power
Power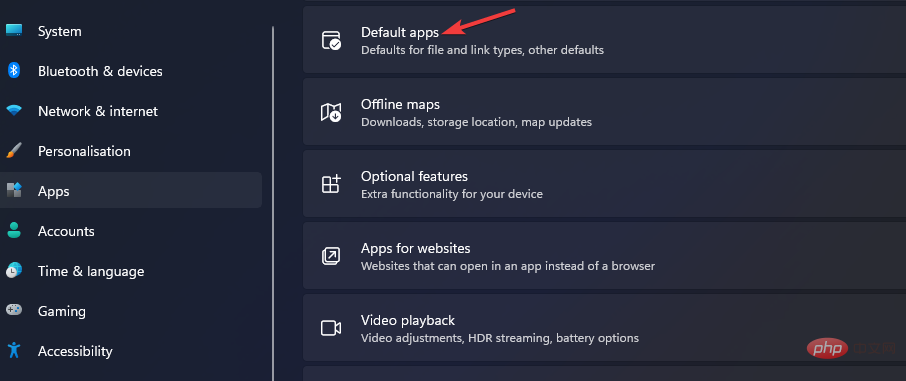
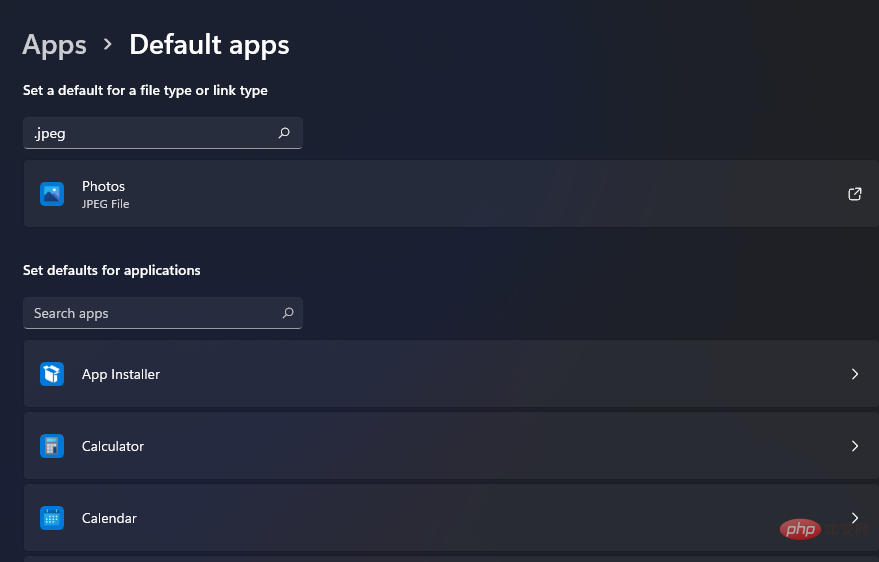
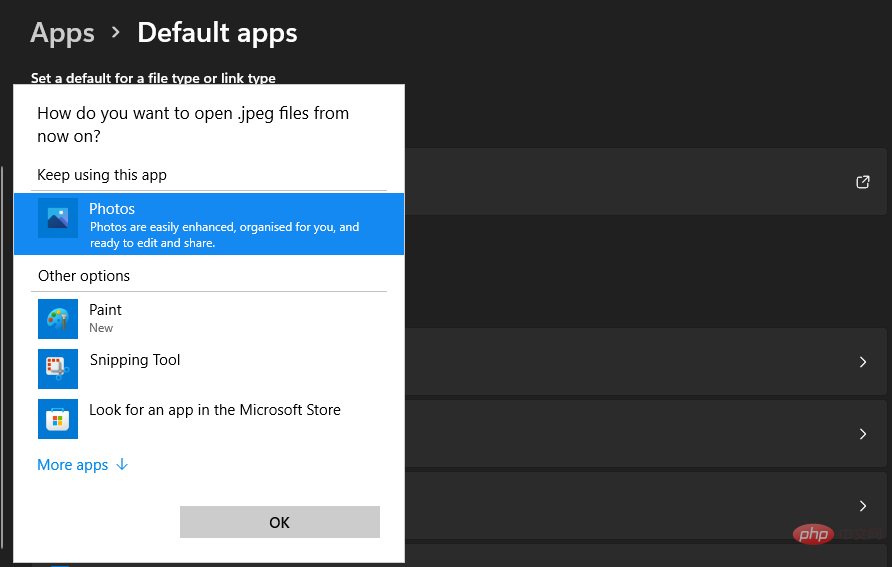 Als Administrator ausführen.
Als Administrator ausführen.