Heim >häufiges Problem >Fix: Die Option „Inhalt verschlüsseln, um Daten zu schützen' ist in Windows 11/10 ausgegraut
Fix: Die Option „Inhalt verschlüsseln, um Daten zu schützen' ist in Windows 11/10 ausgegraut
- WBOYWBOYWBOYWBOYWBOYWBOYWBOYWBOYWBOYWBOYWBOYWBOYWBnach vorne
- 2023-04-17 11:55:055905Durchsuche
Ab Windows 10 hat Microsoft das Encrypting File System (EFS) eingeführt, mit dem Sie Dateien oder Ordner verschlüsseln können. Dies ist eine Möglichkeit, die Daten für das verwendete Windows-Konto privat zu halten. Um Dateien und Ordner zu verschlüsseln, können Sie auf erweiterte Eigenschaften zugreifen.
Viele Benutzer haben jedoch berichtet, dass die Option „Inhalt verschlüsseln zum Schutz der Daten“ ausgegraut ist. Dies geschieht, wenn Registrierungsschlüssel, Gruppenrichtlinien usw. im System nicht korrekt konfiguriert sind. Wenn Sie dies auf Ihrem System sehen, lesen Sie bitte weiter. In diesem Artikel haben wir eine Liste funktionierender Korrekturen zusammengestellt, um die Option „Inhalt zum Schutz von Daten verschlüsseln“ wieder funktionsfähig zu machen.
Hinweis: Diese Option ist nur in der Windows Pro-Version verfügbar. Diese Funktion funktioniert nicht mit anderen Windows-Versionen.
Fix 1: Aktivieren Sie EFS mithilfe der Windows-Registrierung
1. Verwenden Sie die Tasten Windows+R, um den Ausführen-Dialog zu öffnen. 2. Geben Sie
regeditein und drücken Sie die Eingabetaste.
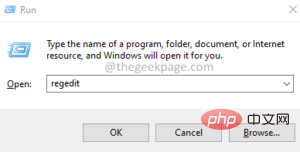 3. Wenn Sie ein UAC-Popup sehen, klicken Sie auf Ja.
3. Wenn Sie ein UAC-Popup sehen, klicken Sie auf Ja.
4. Das Fenster des Registrierungseditors wird geöffnet.
Hinweis: Das Bearbeiten der Registrierung kann riskant sein. Schon der kleinste Fehler kann den Betrieb des Systems beeinträchtigen. Daher empfehlen wir, die Registrierungsschlüssel zu sichern, bevor Sie fortfahren. Um eine Sicherung zu erstellen, klicken Sie auf Datei > Exportieren > Geben Sie einen geeigneten Namen ein > Speichern Sie die Datei.
5. Kopieren Sie im Fenster des Registrierungseditors den folgenden Speicherort, fügen Sie ihn an der Adresse oben ein und drücken Sie die Eingabetaste.
HKEY_LOCAL_MACHINE\SYSTEM\CurrentControlSet\Control\FileSystem
6. Suchen Sie im rechten Abschnitt den Schlüssel mit dem Namen NtfsDisableEncryption
7. Setzen Sie den Wert auf 1 und drücken Sie
Enter.
8. Schließen Sie den Registrierungseditor und starten Sie das System neu.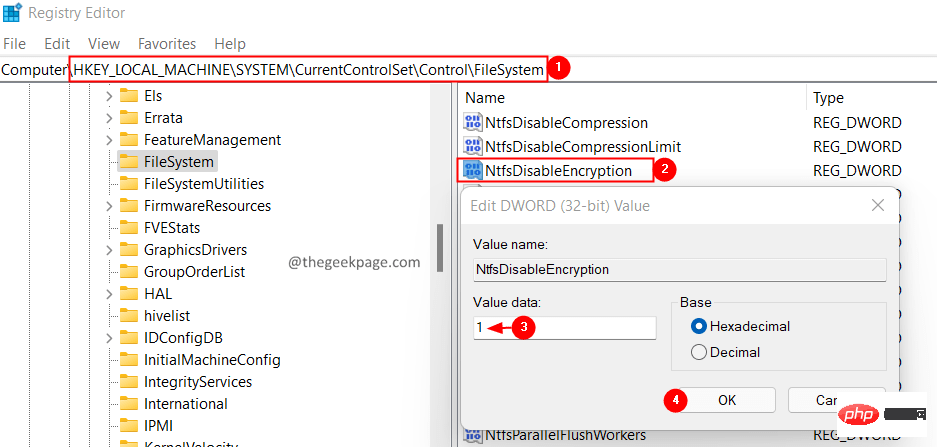 Überprüfen Sie, ob das Problem behoben wurde.
Überprüfen Sie, ob das Problem behoben wurde.
Fix 2: EFS über die Befehlszeile aktivieren
Alternativ können Sie EFS über die Befehlszeile aktivieren. Die folgenden Schritte führen zum Erreichen des gleichen Zwecks:
1. Öffnen Sie mit Windows+Rdas Dialogfeld „Ausführen“
2 und drücken Sie die Eingabetaste. 3. Geben Sie im sich öffnenden Eingabeaufforderungsfenster den folgenden Befehl ein und drücken Sie die Eingabetaste. fsutil behavior set disableencryption 0
4. Nachdem Sie den Befehl erfolgreich ausgeführt haben, starten Sie das System neu.
Überprüfen Sie nun, ob die Option „Inhalt zum Schutz der Daten verschlüsseln“ ordnungsgemäß funktioniert. Fix 3: Stellen Sie sicher, dass der Dienst „Encrypting File System“ (EFS) ausgeführt wird.
1 Verwenden Sie Windows+R, um das Dialogfeld „Ausführen“ zu öffnen.
2. Geben Sie
services.mscein und drücken Sie
Enter.
3. Scrollen Sie im angezeigten Dienstefenster nach unten und suchen Sie den Dienst mit dem Namen Encryption File System.
4. Sobald Sie den Dienst „Encrypted File System“ gefunden haben, doppelklicken Sie darauf, um dessen Eigenschaften zu öffnen.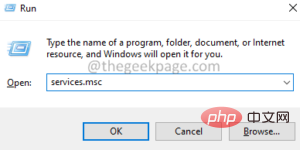 5. Wählen Sie im Dropdown-Menü „Starttyp“ die Option „Automatisch“ aus.
5. Wählen Sie im Dropdown-Menü „Starttyp“ die Option „Automatisch“ aus.
6. Wenn der Dienststatus nicht ausgeführt wird, klicken Sie auf die Schaltfläche Starten. Stellen Sie sicher, dass der Dienststatus „Wird ausgeführt“ lautet.
7. Klicken Sie auf Übernehmen und dann auf
OK.
Überprüfen Sie, ob dies hilft. Wenn nicht, versuchen Sie es mit der nächsten unten aufgeführten Lösung. Fix 4: Stellen Sie sicher, dass Sie ein NTFS-Laufwerk verwenden
Bitte beachten Sie, dass die Verschlüsselung nur auf NTFS-Laufwerken durchgeführt werden kann. Wenn Sie also das FAT32-Dateisystem verwenden, führen Sie die folgenden Schritte aus, um das Laufwerk in NTFS zu konvertieren:1. Öffnen Sie das Ausführen-Terminal mit den Tasten Windows+R
.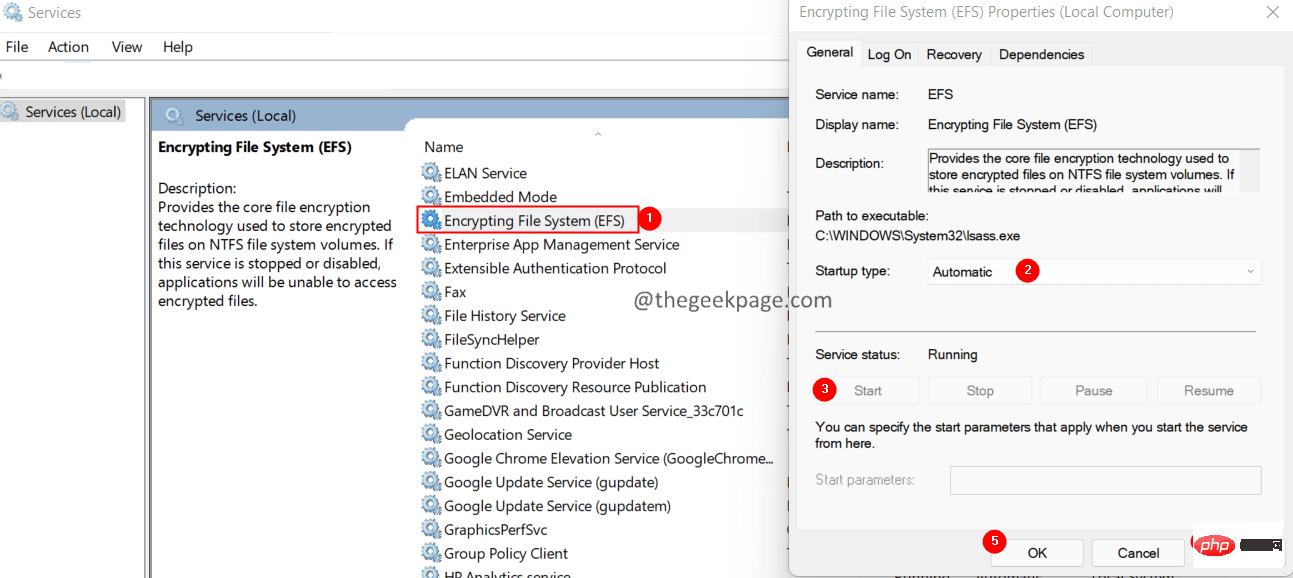 2. Geben Sie
2. Geben Sie
ein und halten Sie die Tasten
Strg+Umschalt+Eingabetastegedrückt, um die Eingabeaufforderung im Administratormodus zu öffnen.
3. Klicken Sie in der Eingabeaufforderung zur Benutzerzugriffskontrolle auf Ja.
4. Geben Sie den folgenden Befehl ein und drücken Sie die Eingabetaste.convert :/ fs:ntfsWenn Sie das Laufwerk D konvertieren möchten, passen Sie den Befehl wie folgt an:
convert D:/ fs:ntfsÜberprüfen Sie, ob dies hilft. Fix 5: SFC- und DISM-Scan durchführen

Ausführen-Terminal mit den Tasten Windows+R.
2. Geben Sie
cmdein und halten Sie die Tasten
Strg+Umschalt+Eingabetastegedrückt, um die Eingabeaufforderung im Administratormodus zu öffnen.
3. Klicken Sie in der Eingabeaufforderung zur Benutzerzugriffskontrolle auf Ja.
4. Geben Sie den folgenden Befehl ein und drücken Sie die Eingabetaste.sfc /scannow5. Starten Sie das System neu und prüfen Sie, ob das Problem behoben ist. Wenn nicht, sehen Sie sich die folgenden Schritte an. 6. Öffnen Sie die Eingabeaufforderung erneut mit Administratorrechten (folgen Sie den Schritten 1 bis 3) 7. Fügen Sie den folgenden Befehl ein und drücken Sie die Eingabetaste.
DISM.exe /Online /Cleanup-image /scanhealth
 8. Sobald Sie fertig sind, starten Sie das System neu.
8. Sobald Sie fertig sind, starten Sie das System neu.
Wenn Dateien beschädigt sind, werden sie repariert. Überprüfen Sie nun, ob die Option angezeigt wird.
Das obige ist der detaillierte Inhalt vonFix: Die Option „Inhalt verschlüsseln, um Daten zu schützen' ist in Windows 11/10 ausgegraut. Für weitere Informationen folgen Sie bitte anderen verwandten Artikeln auf der PHP chinesischen Website!
In Verbindung stehende Artikel
Mehr sehen- was bedeutet wahr
- Was tun, wenn beim Starten von Windows 10 eine Fehlermeldung angezeigt wird?
- Microsoft veröffentlicht neue Diktiergerät-App für Windows 11 Insider
- Unerwartetes Design des iPhone 14 durchgesickert: Tablet-Bildschirm wird zum neuen Trend bei Frontpanels?
- iPadOS 16 verspricht, das iPad zu einem echten Laptop-Ersatz zu machen

