Heim >häufiges Problem >Fix: Gruppenrichtlinien-Editor fehlt in Windows 11 oder 10
Fix: Gruppenrichtlinien-Editor fehlt in Windows 11 oder 10
- PHPznach vorne
- 2023-04-17 11:31:024424Durchsuche
Der Gruppenrichtlinien-Editor ist eine der einzigartigen Funktionen der Windows Professional- und Business-Editionen und hilft jedem, vom Netzwerkadministrator bis zum normalen Benutzer. In seltenen Fällen sehen Benutzer jedoch die Fehlermeldung „Windows kann gpedit.msc nicht finden. Stellen Sie sicher, dass Sie den Namen korrekt eingeben. “, während sie versuchen, den Editor für lokale Gruppenrichtlinien auf ihrem System zu öffnen. Mach dir keine Sorge. Manchmal können vorhandene Systemdateien aus bestimmten Gründen beschädigt werden. Sie können es leicht beheben.
Fix 1 – Welche Windows-Version verwenden Sie?
Wie bereits erwähnt, ist der Gruppenrichtlinien-Editor in der Windows Home Edition nicht verfügbar. Überprüfen Sie, welche Windows-Version Sie verwenden.
1. Drücken Sie zunächst gleichzeitig die Windows-Taste + I-Taste. Dadurch wird der Einstellungsbildschirm geöffnet.
2. Klicken Sie einfach im linken Bereich auf „System“.
3. Scrollen Sie als Nächstes im rechten Bereich nach unten und klicken Sie auf „Über“.
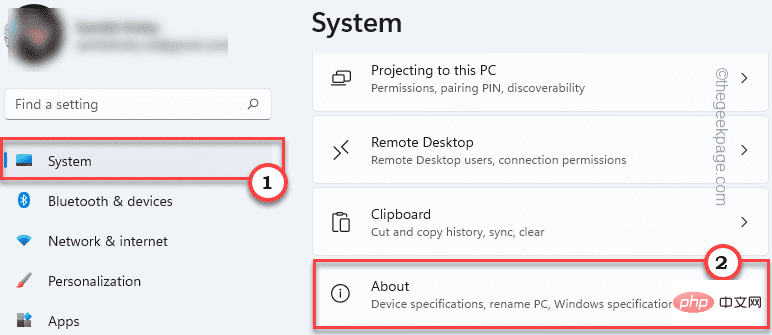
4. Hier können Sie im linken Bereich leicht erkennen, welche aktuelle Windows-Version Sie verwenden.
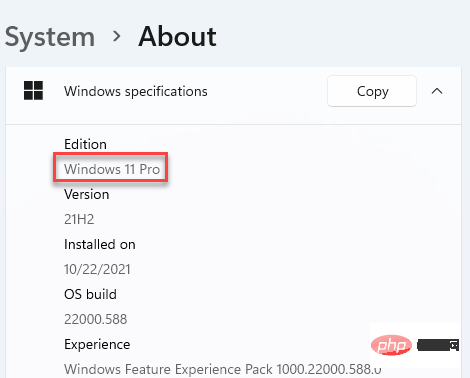
Wenn Sie die Windows Home Edition verwenden, können Sie problemlos auf die Professional- oder Business-Edition upgraden.
Oder, wenn Sie das Gruppenrichtlinien-Editor-Tool in Home Edition verwenden möchten, fahren Sie mit Fix 3 fort.
Fix 2 – Dateien und Ordner kopieren
Das Kopieren der fehlenden Dateien aus dem Ordner „sysWOW64“ in den Hauptordner „System32“ könnte tatsächlich funktionieren.
1. Drücken Sie gleichzeitig die Windows-Taste + E-Taste.
2. Navigieren Sie nach dem Öffnen des Datei-Explorers zu diesem Verzeichnis –
C:\Windows\SysWOW64
3. Sobald Sie dort sind, suchen Sie diese Ordner und Snap-in-Konsolendateien –
组策略组策略用户gpedit.msc
4.Wählen Sie diese Dateien aus und klicken Sie auf das Menü Kopieren-Symbol in der Leiste, um diese Dateien sofort zu kopieren.
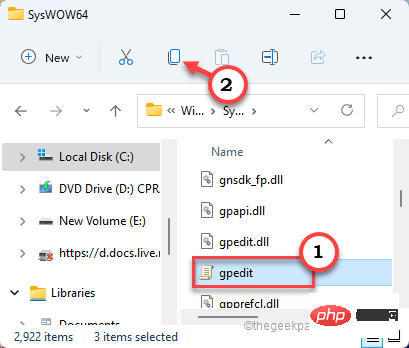
5. Gehen Sie dann zu diesem Ort -
C:\Windows\System32
6. Fügen Sie einfach den kopierten Inhalt in dieses Verzeichnis ein.
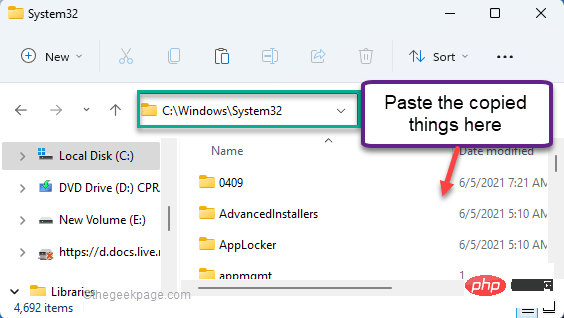 Sobald Sie dies getan haben, schließen Sie den Datei-Explorer und starten Sie Ihr System neu.
Sobald Sie dies getan haben, schließen Sie den Datei-Explorer und starten Sie Ihr System neu.
Versuchen Sie nach dem Systemstart, auf den Editor für lokale Gruppenrichtlinien zuzugreifen.
Fix 3 – gpedit.msc aus der Batch-Datei installieren
Sie können gpedit.msc ganz einfach manuell aus der Batch-Datei herunterladen und installieren.
1. Zuerst müssen Sie die Datei „enable_gpedit“ herunterladen.
2. Extrahieren Sie es nach dem Herunterladen an einen Speicherort auf Ihrem System.
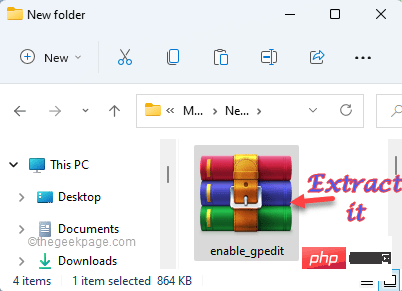 3. Nach dem Entpacken der ZIP-Datei
3. Nach dem Entpacken der ZIP-Datei
„setup.exe“.
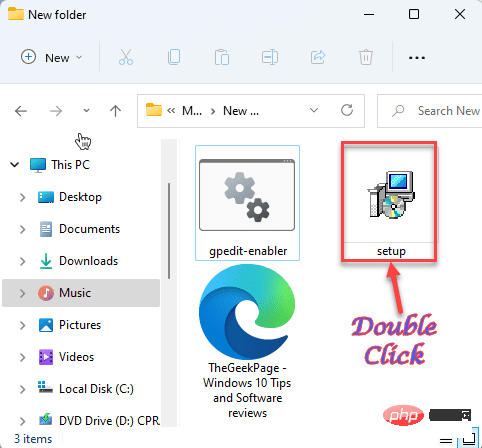 4. Klicken Sie im Bildschirm „Setup-gpedit.msc“ einmal auf „
4. Klicken Sie im Bildschirm „Setup-gpedit.msc“ einmal auf „
“, um fortzufahren.
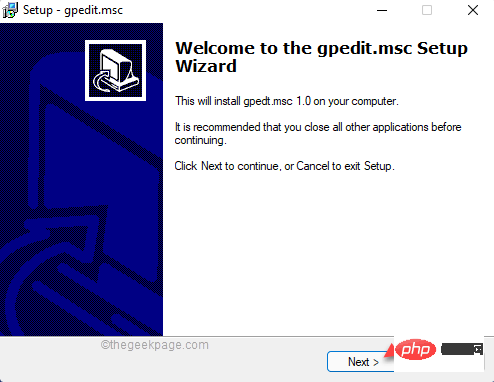 5. Klicken Sie anschließend einfach einmal auf „
5. Klicken Sie anschließend einfach einmal auf „
Warten Sie einfach, bis es auf Ihrem System installiert ist.
6. Klicken Sie nach Abschluss auf „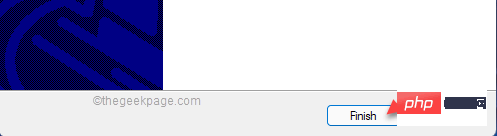 Fertigstellen
Fertigstellen
Kehren Sie nach Abschluss erneut zum Extraktionsverzeichnis zurück. 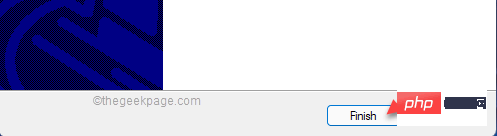
gpedit-enabler
“ und klicken Sie auf „Als Administrator ausführen“.
Jetzt wird die Batchdatei mit Administratorrechten ausgeführt.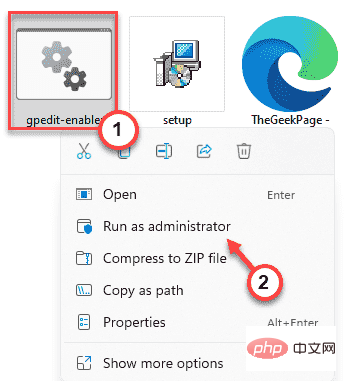 8. Batch-Dateien fügen Ihrem System bestimmte Gruppenrichtlinienfunktionen hinzu.
8. Batch-Dateien fügen Ihrem System bestimmte Gruppenrichtlinienfunktionen hinzu.
9. Warten Sie einen Moment und Sie sehen die Meldung „
Der Vorgang wurde erfolgreich abgeschlossen. Drücken Sie eine beliebige Taste, um fortzufahren...“.
10. Einfach eine Taste drücken und schon sind Sie fertig.
Jetzt müssen Sie nur noch alles andere schließen und Windows einmal
neustarten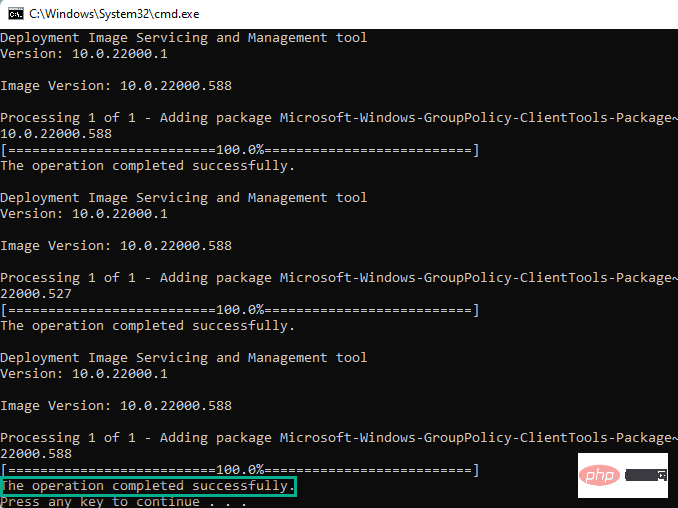 .
.
Versuchen Sie nach dem Neustart des Systems erneut, den Gruppenrichtlinien-Editor zu öffnen. Diesmal sollte es in Ordnung sein.
Fix 4 – Batch-Datei erstellen und ausführen
Wenn Sie keine Batch-Datei herunterladen und ausführen möchten, können Sie ganz einfach eine erstellen und diese dann ausführen, um die gleichen Ergebnisse zu erzielen.
1. Sie müssen „
Notepad“ in das Suchfeld eingeben.
2. Klicken Sie anschließend auf „Notizblock“.
2. Kopieren Sie einfach diese Zeilen in eine leere Notizblockseite.
@echo 关闭推送“%~dp0”dir /b %SystemRoot%\servicing\Packages\Microsoft-Windows-GroupPolicy-ClientExtensions-Package~3*.mum >List.txtdir /b %SystemRoot%\servicing\Packages\Microsoft-Windows-GroupPolicy-ClientTools-Package~3*.mum >>List.txtfor /f %%i in ('findstr /i . List.txt 2^>nul') do dism /online /norestart /add-package:"%SystemRoot%\servicing\Packages\%%i"暂停rrree
4. Stellen Sie anschließend den Dateityp auf „Alle Dateien“ ein.
5. Jetzt müssen Sie diese Batchdatei „.bat“ nennen. Sie können es „gpedit_enabler_batch.bat“ nennen.
6. Navigieren Sie zum Desktop, um die Datei zu speichern. Klicken Sie anschließend auf „Speichern“, um die Datei zu speichern.
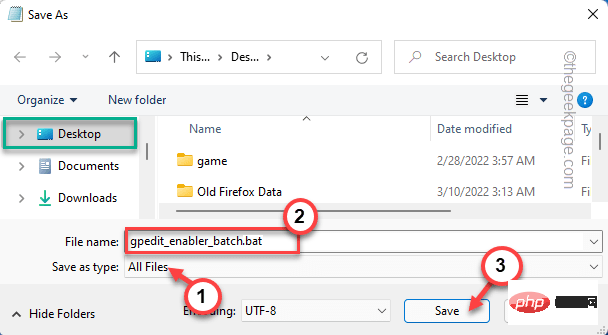
Gehen Sie nach dem Speichern der Datei zu dem Speicherort, an dem Sie die Datei gespeichert haben.
7. Klicken Sie einfach mit der rechten Maustaste auf die Batchdatei „gpedit_enabler_batch“ und klicken Sie auf „Als Administrator ausführen“, um die Batchdatei auszuführen.
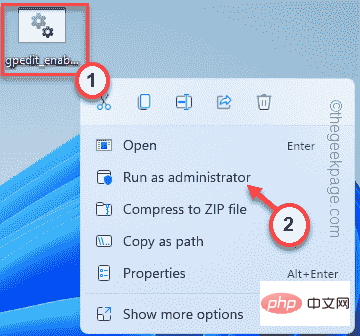
Das obige ist der detaillierte Inhalt vonFix: Gruppenrichtlinien-Editor fehlt in Windows 11 oder 10. Für weitere Informationen folgen Sie bitte anderen verwandten Artikeln auf der PHP chinesischen Website!

