Heim >häufiges Problem >So installieren Sie den neuesten Realtek HD Audio Manager unter Windows 10 und 11 neu
So installieren Sie den neuesten Realtek HD Audio Manager unter Windows 10 und 11 neu
- 王林nach vorne
- 2023-04-17 10:52:0214502Durchsuche
Realtek HD Audio Manager ist eine praktische Möglichkeit, Ihre Audioadapter einfach zu steuern und schnell anzupassen. Darüber hinaus erkennt es automatisch neu hinzugefügtes Audiozubehör und macht Ihre Audioeinrichtung komfortabler. Es verfügt außerdem über viele Funktionen, die Musikliebhabern immer wieder nützlich sein werden, von der Geräuschunterdrückung und Echounterdrückung bis hin zum Diktiergerät und mehr. Es ist jedoch wie bei anderen Programmen, bei denen manchmal Probleme auftreten. Wenn Sie einer von denen sind, bei denen es kürzlich auf Ihrem Windows-System fehlt, gibt es eine einfache Lösung: Laden Sie Realtek HD Audio Manager herunter und installieren Sie es erneut auf Ihrem Windows-System.
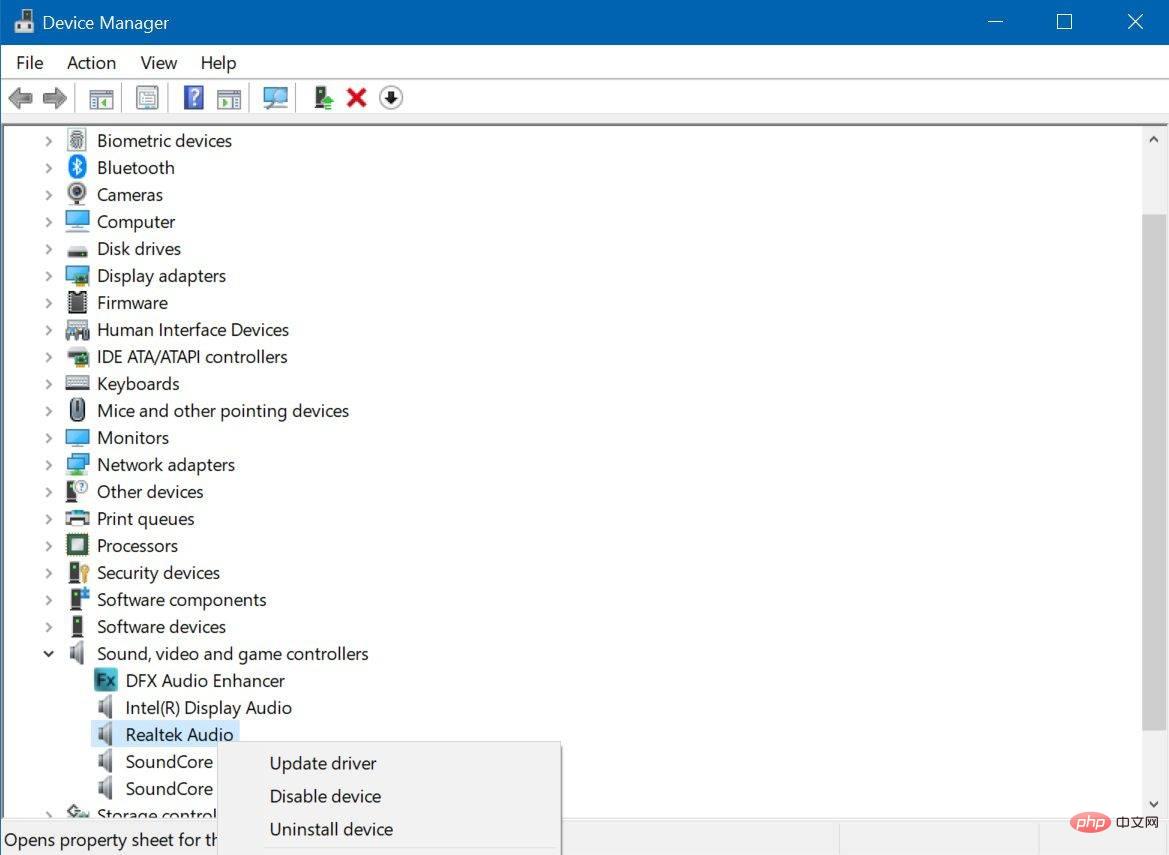
Auf den meisten Windows-Computern ist Realtek HD Audio Manager oder Treiber installiert. Sie können einfach mit der rechten Maustaste auf die Schaltfläche „Start“ klicken, um zum Geräte-Manager zu gelangen und dies zu überprüfen. Scrollen Sie nach dem Öffnen nach unten und suchen Sie nach der Option „Sound-, Video- und Gamecontroller“. Klicken Sie darauf, um die Geräte- oder Treiberliste zu erweitern. Wenn Sie Realtek High Definition Audio finden, verfügt Ihr Computer über Realtek HD Audio Manager und Sie haben möglicherweise nur Probleme. Das Aktualisieren von Realtek HD Audio ist eine schnelle Möglichkeit, Ihr Problem zu beheben Klicken Sie einfach mit der rechten Maustaste darauf, um die Option „Treiber aktualisieren“ zu erhalten, wählen Sie „Automatisch nach aktualisierter Treibersoftware suchen“ und Windows erledigt die Arbeit für Sie. Dies garantiert jedoch keine optimalen Ergebnisse, daher wird eher empfohlen, Realtek HD Audio Manager manuell herunterzuladen und unter Windows 10 oder 11 neu zu installieren.
Der erste Schritt besteht darin, „Realtek HD Audio“ aus den Elementen unter der Option „Sound-, Video- und Gamecontroller“ im Geräte-Manager zu „deinstallieren“. Dies ist ein wichtiger Schritt, um eine erfolgreiche Neuinstallation des Realtek HD-Audiotreibers sicherzustellen und weitere Probleme zu verhindern. Anstatt also die Update-Option für Realtek High Definition Audio auszuwählen, wählen Sie „Gerät deinstallieren“. Bestätigen Sie Ihre Entscheidung, indem Sie das Kontrollkästchen „Treibersoftware für dieses Gerät entfernen“ aktivieren und dann „OK“ auswählen. Befolgen Sie die in den Eingabeaufforderungen angezeigten Schritte, um den Vorgang abzuschließen. Klicken Sie anschließend oben im Geräte-Manager auf die Registerkarte „Ansicht“ und wählen Sie „Ausgeblendete Geräte anzeigen“, um andere doppelte Treiber zu deinstallieren.
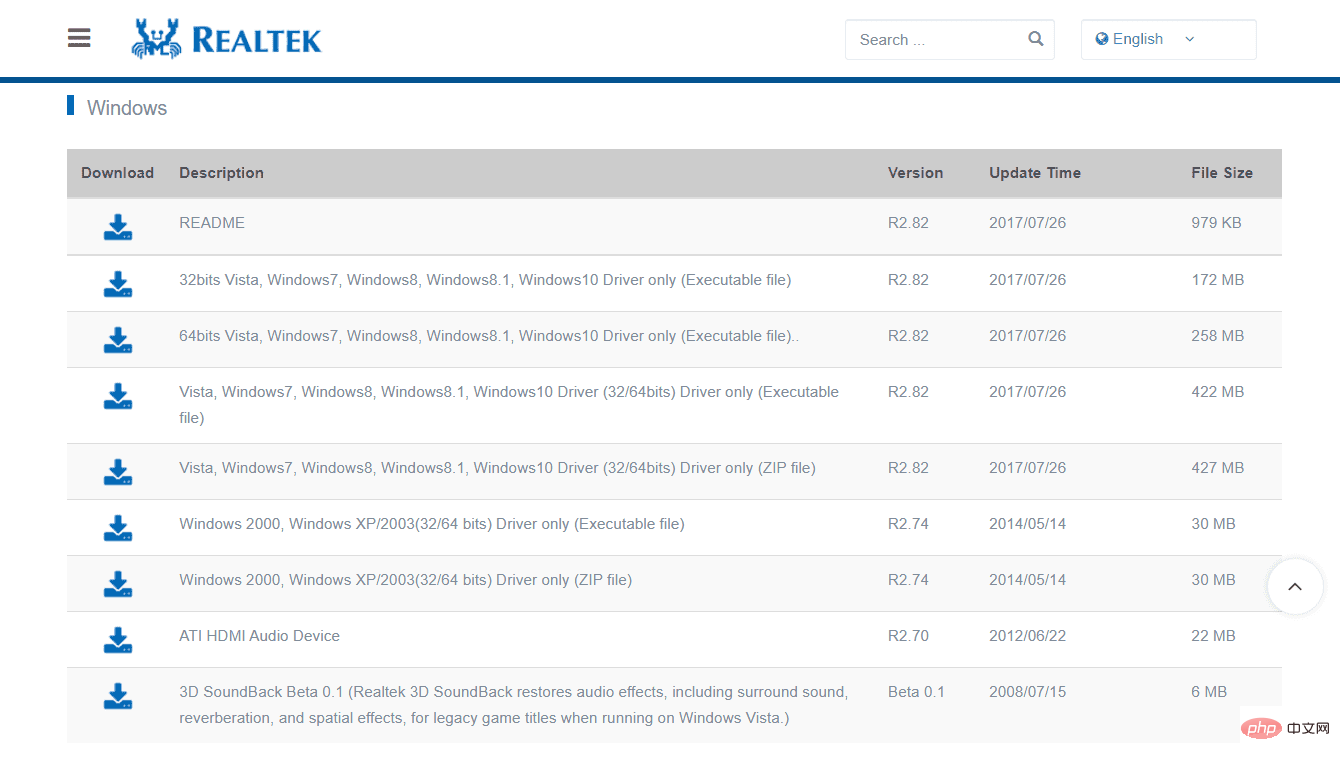 Sobald Ihr PC von Realtek HD Audio-Treibern befreit ist, müssen Sie die entsprechenden Realtek HD Audio-Treiber
Sobald Ihr PC von Realtek HD Audio-Treibern befreit ist, müssen Sie die entsprechenden Realtek HD Audio-Treiber
besorgen. Realtek stellt auf seiner Download-Seite eine Liste verschiedener Versionen seiner HD-Audio-Codec-Software zur Verfügung, darunter ZIP- und ausführbare Versionen. Suchen Sie das Programm für Ihr System und klicken Sie auf das Download-Symbol daneben. Wenn Sie ein Intel NUC8i7BE-, NUC8i5BE- und NUC8i3BE-Produkt besitzen, können Sie den Realtek HD Audio-Treiber für Windows 10 und Windows 11 auf der Intel-Website ansehen. Intel stellt auch den Realtek High Definition Audio-Treiber für Windows 10 64-Bit und Windows 11 für die Intel NUC11PHKi7C-Produkte der 11. Generation bereit. Sie können auch versuchen, den neuesten Realtek HD Audio-Treiber über die Website des Motherboard-Herstellers zu erhalten. Drücken Sie einfach Windows + R und geben Sie den Befehl msinfo32 ein, um die Marke Ihres Motherboard-Herstellers und den Namen Ihres Systemmodells zu erhalten. Besuchen Sie anschließend die offizielle Website des Herstellers und laden Sie Realtek HD Audio Manager mit den Ihnen vorliegenden Informationen herunter. Nachdem Sie die Datei heruntergeladen haben, suchen Sie sie auf Ihrem PC-System und starten Sie den Installationsvorgang (wenn Sie die ZIP-Version wählen, entpacken Sie sie zuerst an einen leicht zugänglichen Ort).
Führen Sie die heruntergeladene Datei ausund wählen Sie Weiter, um Ihre Aktion zu bestätigen. Dies kann einige Zeit dauern, aber sobald Realtek HD Audio Manager neu installiert ist, werden Sie von Ihrem PC zum Neustart aufgefordert. Gehen Sie wie folgt vor, um diese Schritte abzuschließen. Nach dem Neustart können Sie überprüfen, ob die Installation erfolgreich war, indem Sie den Geräte-Manager erneut aufrufen und unter den Optionen „Sound, Video und Gamecontroller“ nach aktualisiertem Realtek High Definition Audio suchen. Wenn es nicht vorhanden ist, können Sie den Vorgang des Herunterladens der Datei einfach wiederholen, bis der Treiber im Geräte-Manager angezeigt wird.
Das obige ist der detaillierte Inhalt vonSo installieren Sie den neuesten Realtek HD Audio Manager unter Windows 10 und 11 neu. Für weitere Informationen folgen Sie bitte anderen verwandten Artikeln auf der PHP chinesischen Website!

