Heim >häufiges Problem >So identifizieren Sie Windows-Upgrade-Probleme mithilfe von SetupDiag unter Windows 11/10
So identifizieren Sie Windows-Upgrade-Probleme mithilfe von SetupDiag unter Windows 11/10
- WBOYWBOYWBOYWBOYWBOYWBOYWBOYWBOYWBOYWBOYWBOYWBOYWBnach vorne
- 2023-04-17 10:07:022690Durchsuche
Immer wenn auf Ihrem Windows 11- oder Windows 10-PC ein Upgrade- oder Update-Problem auftritt, wird in der Regel ein Fehlercode angezeigt, der den tatsächlichen Grund für den Fehler angibt. Allerdings kann es manchmal zu Verwirrung kommen, wenn ein Upgrade oder Update fehlschlägt, ohne dass ein Fehlercode angezeigt wird. Mit praktischen Fehlercodes wissen Sie genau, wo das Problem liegt, und können versuchen, es zu beheben. Da jedoch kein Fehlercode angezeigt wird, wird es schwierig, das Problem zu identifizieren und zu beheben. Es wird viel Zeit in Anspruch nehmen, einfach nur die Ursache des Fehlers herauszufinden.
In diesem Fall können Sie versuchen, ein spezielles Tool namens SetupDiag von Microsoft zu verwenden, mit dem Sie die wahre Ursache des Fehlers leicht identifizieren und Zeit bei der Suche nach einer Lösung für das Problem sparen können. Die Nutzung dieses Dienstprogramms ist kostenlos und dient dazu, die Grundursache für ein fehlgeschlagenes Upgrade oder Update zu ermitteln.
Dieses Dienstprogramm überprüft die zwischengespeicherten Windows Installer-Protokolle, die durch den Installationsprozess generiert wurden und nun vergessen sind. Gleichzeitig wird die Datenbank nach häufigen Fehlern durchsucht, um Details zu finden, die Aufschluss über die tatsächliche Ursache des Installationsfehlers geben. Dies wird Ihnen letztendlich dabei helfen, die geeignete Lösung für den Fehler zu finden. Darüber hinaus ist bekannt, dass das SetupDiag-Tool eine große Datenbank mit Regeln (ca. 60) enthält, die von Microsoft identifizierte Probleme enthalten. Die Regeln werden jedoch jedes Mal aktualisiert, wenn das Tool eine neue Version erhält.
Dieser Artikel führt Sie durch den Prozess, wie Sie SetupDiag verwenden, um Windows-Upgrade-Probleme unter Windows 11/10 zu identifizieren.
So verwenden Sie SetupDiag, um die Ursache eines Upgrade-Fehlers zu ermitteln
Obwohl die Verwendung des SetupDiag-Tools sehr einfach ist, stellen Sie vor dem Fortfahren sicher, dass Ihr System die .NET Framework-Anforderungen erfüllt. Anschließend können Sie das Dienstprogramm reibungslos ausführen und Ergebnisse generieren. Sehen wir uns an, wie Sie überprüfen, ob Ihr PC über die erforderliche .NET Framework-Version verfügt:
So überprüfen Sie, ob Ihr PC mit .NET Framework kompatibel ist
Schritt 1: Drücken Sie zum Starten gleichzeitig Win + R auf der Tastatur das Fenster Befehl ausführen.
Schritt 2: Geben Sie im Suchfeld Befehl ausführen cmd in die Suchleiste ein und drücken Sie die Tastenkombinationen Strg + Umschalt + Eingabetaste auf Ihrer Tastatur, um ein erhöhtes Eingabeaufforderungsfenster zu öffnen.
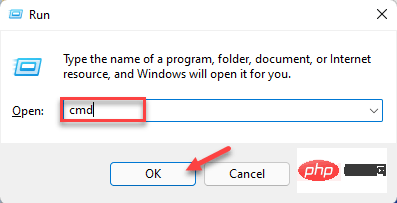
Schritt 3: Führen Sie im Fenster Eingabeaufforderung (admin) den folgenden Befehl aus und drücken Sie die Eingabetaste:
reg query "HKLM\SOFTWARE\Microsoft\Net Framework Setup\NDP\v4" /s
Schritt 4: Überprüfen Sie nun in den Ergebnissen die Version Feld und stellen Sie sicher, dass die Version 4.6 oder höher ist. Anschließend können Sie das Tool SetupDiag verwenden.
*HINWEIS – Wenn Ihr Gerät nicht mit .NET 4.6 oder höher ausgestattet ist, besuchen Sie bitte die offizielle Download-Seite von Microsoft, um das .NET 4.6-Installationsprogramm zu erhalten und die Dateien manuell herunterzuladen und zu installieren.
Führen Sie nun das SetupDiag-Tool weiter aus.
So führen Sie das SetupDiag-Tool aus
Befolgen Sie die nachstehenden Anweisungen, um das Dienstprogramm auszuführen:
Schritt 1: Klicken Sie auf den Link unten, um die offizielle Downloadseite des SetupDiagTools von Microsoft zu besuchen:
Laden Sie das SetupDiag-Tool herunter
Schritt 2: Jetzt klicken Sie auf der Startseite auf die Schaltfläche SetupDiag herunterladen.
Schritt 3: Nachdem Sie die Datei .exe heruntergeladen haben, klicken Sie mit der rechten Maustaste darauf und wählen Sie Im Ordner anzeigen.
Normalerweise gelangen Sie zum Ordner Downloads.
Jetzt schneiden Sie diese Datei aus und fügen Sie sie in einen leeren Ordner ein.
*HINWEIS – Erstellen Sie einen neuen Ordner und fügen Sie ihn bei Bedarf in diesen Ordner ein.
Schritt 4: Jetzt drücken Sie gleichzeitig die Tasten Win + E auf Ihrer Tastatur, um das Fenster Datei-Explorer zu öffnen.
Schritt 5: Navigieren Sie im Fenster „Datei-Explorer“ zu dem Speicherort, an dem Sie die Datei „SetupDiag.exe“ gespeichert haben. Klicken Sie anschließend mit der rechten Maustaste auf die EXE-Datei und wählen Sie „Als Administrator ausführen“ aus.
Jetzt startet das Tool sofort und das Beste daran ist, dass keine Installation oder Interaktion erforderlich ist. Es führt einen Scan durch, um die von fehlgeschlagenen Installationen generierten Protokolle auf verfügbare Regeln zu überprüfen. Sobald der Vorgang abgeschlossen ist, wird das Tool automatisch geschlossen.
Nach Abschluss des Scanvorgangs werden drei neue Dateien – Log.zip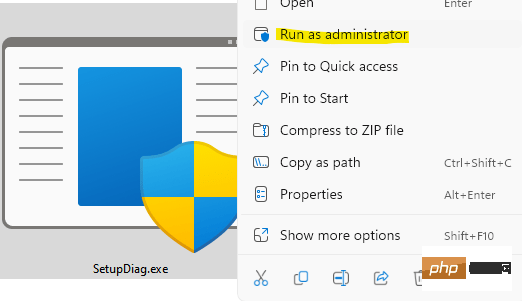 ,
,
und
SetupDiagResults.log– generiert und in der Datei gespeichert, in der sich die Datei SetupDiag.exe befindet geklemmt befindet. So lesen Sie SetupDiag-Ergebnisse
So lesen Sie SetupDiag-Ergebnisse und verstehen sie: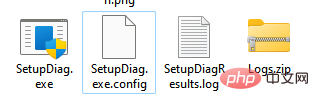 Schritt 1: Gehen Sie zu Start, klicken Sie mit der rechten Maustaste darauf und wählen Sie Datei-Explorer.
Schritt 1: Gehen Sie zu Start, klicken Sie mit der rechten Maustaste darauf und wählen Sie Datei-Explorer.
Schritt 2: Navigieren Sie im Datei-Explorer-Fenster zu dem Ordner, in dem SetupDiag,exe gespeichert ist.
Suchen Sie hier nach SetupDiagResults.log, klicken Sie mit der rechten Maustaste darauf und klicken Sie auf Öffnen.
Schritt 3: Dadurch wird die Protokolldatei geöffnet, in der Sie die vom Tool extrahierten Ergebnisse nach der Suche nach verfügbaren Regeln anzeigen können.
Wenn Sie beispielsweise versuchen, ein Upgrade auf die neueste Version von Windows 10 durchzuführen und das Gerät dann zwangsweise heruntergefahren wird, leitet der Installationsvorgang das Betriebssystem zur älteren Version von Windows 10 weiter und speichert Fehlerprotokolle auf dem Gerät.
Wenn Sie also die Protokolldatei öffnen, sehen Sie im oberen Teil die Systemdetails wie PC-Name, Herstellername, BIOS-Version (UEFI), Originalversion von Windows 10 usw. und dann die Fehlermeldung mit Fehler Einzelheiten finden Sie am Ende des Codes.
Außerdem wird die genaue Ursache bzw. Grundursache des Problems und die Lösung zur Behebung genannt. Wenn es keine Schritte oder Lösungen gibt, klicken Sie auf den bereitgestellten Link oder suchen Sie nach dem Fehlercode oder anderen relevanten Informationen, um online verfügbare Lösungen zu finden. Alternativ können Sie die in den Microsoft-Foren verfügbaren Ressourcen nutzen, um Lösungen zu finden.
Das obige ist der detaillierte Inhalt vonSo identifizieren Sie Windows-Upgrade-Probleme mithilfe von SetupDiag unter Windows 11/10. Für weitere Informationen folgen Sie bitte anderen verwandten Artikeln auf der PHP chinesischen Website!

