Heim >häufiges Problem >So führen Sie eine Startreparatur unter Windows 11, 10 durch
So führen Sie eine Startreparatur unter Windows 11, 10 durch
- WBOYWBOYWBOYWBOYWBOYWBOYWBOYWBOYWBOYWBOYWBOYWBOYWBnach vorne
- 2023-04-17 08:22:021934Durchsuche
Ob Sie mit Windows 10 oder Windows 11 arbeiten, jedes bringt seine eigenen Probleme mit sich. Beispielsweise kann es manchmal vorkommen, dass Ihr Windows-PC auf interne Probleme stößt und den Startvorgang stoppt. Während das System Sie möglicherweise überhaupt nicht anmelden oder starten lässt, kann es in anderen Fällen vorkommen, dass es einfach normal startet.
Dieses Problem kann bestehen bleiben oder gelegentlich auftreten, was zu Schwierigkeiten und Frustration bei den Benutzern führt. Dieses unregelmäßige Verhalten von Windows-Systemen wird normalerweise durch beschädigte Systemdateien verursacht, die für den Systemstart erforderlich sind.
Wenn Sie sich fragen, wie Sie dieses Windows-Startproblem beheben können, ist Startup Repair die Antwort.
Was ist eine Startup-Reparatur?
Startup Repair ist eine integrierte Funktion von Windows, mit der Sie beschädigte Kerndateien reparieren können, die für die ordnungsgemäße Funktion von Windows von entscheidender Bedeutung sind. Windows bietet Ihnen beispielsweise verschiedene Optionen zum Ausführen der Startreparaturfunktion. Direkt von Ihrem Desktop oder von außerhalb von Windows 11 oder Windows 10. In manchen Fällen, wenn die Installation von Windows 11/10 nicht vollständig ausgeführt wird und Sie keine Möglichkeit haben, auf den Desktop zuzugreifen, kann die Startreparaturfunktion dennoch verwendet werden, um die Windows-Installation durchzuführen und den Reparaturvorgang abzuschließen.
Dieser Artikel zeigt Ihnen, wie Sie in beiden Fällen eine Startreparatur auf einem Windows 11/10-PC durchführen.
Methode 1: Startup-Reparatur über die Einstellungen-App ausführen
Dies ist die klassische Methode, den Startup-Reparaturvorgang für jeden PC durchzuführen. Dazu muss jedoch Ihr PC hochfahren und Sie sollten auf den Desktop zugreifen können. Befolgen Sie diese Anweisungen, um die Startreparatur über die Einstellungen-App auszuführen:
Schritt 1: Drücken Sie gleichzeitig Win + I auf Ihrer Tastatur, um zu starten die Einstellungen App.
Schritt 2: Gehen Sie in der App Einstellungen auf die linke Seite des Bereichs und klicken Sie auf #🎜 🎜#System#🎜 🎜#“.
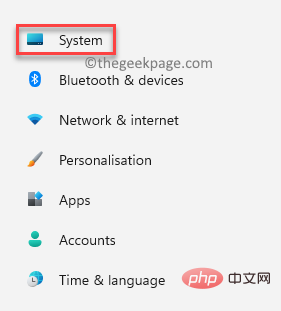
Navigieren Sie nun zur rechten Seite, scrollen Sie nach unten und klicken Sie auf Wiederherstellung # 🎜🎜#.
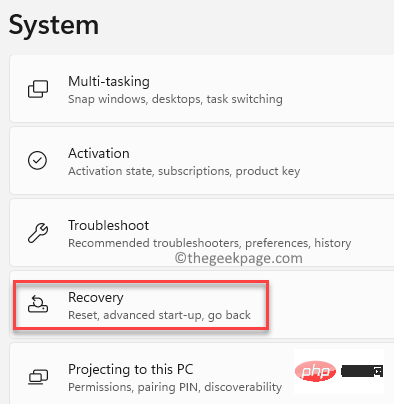 Schritt 4:
Schritt 4:
Einstellungen wiederherstellen“. Scrollen Sie rechts nach unten und gehen Sie zur Option „Erweiterter Start“. Klicken Sie daneben auf Jetzt neu starten.
Schritt 5: 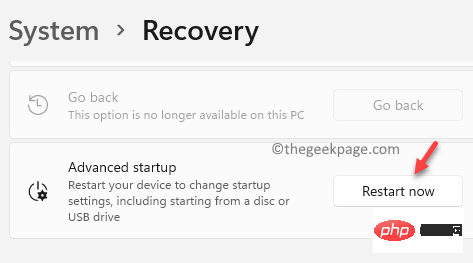 Jetzt wird Ihr PC im Wiederherstellungsmodus neu gestartet und Sie gelangen in den Wiederherstellungsmodus. 🎜🎜#Wählen Sie eine Option aus
Jetzt wird Ihr PC im Wiederherstellungsmodus neu gestartet und Sie gelangen in den Wiederherstellungsmodus. 🎜🎜#Wählen Sie eine Option aus
Wählen Sie hier Fehlerbehebung aus der Liste aus.
Schritt 6:
Als nächstes im Bildschirm „ Fehlerbehebung“ #🎜 🎜# , klicken Sie auf „
Fehlerbehebung“ #🎜 🎜# , klicken Sie auf „
“. Schritt 7:
Klicken Sie nun im Bildschirm „Erweiterte Optionen “ auf „
“ auf „
“. Schritt 8:
Bestätigen Sie als Nächstes die Aktion in der EingabeaufforderungStartreparatur .
.
Warten Sie nun, bis der Reparaturvorgang abgeschlossen ist. Sobald der Reparaturvorgang abgeschlossen ist, startet Ihr PC normal. Methode 2: Startreparatur vom Desktop/Sperrbildschirm ausführen Wenn Ihr Computer manchmal hochfährt und Sie auf den Desktop zugreifen können, können Sie auch versuchen, über den Strom Ihres Windows-PCs zu starten Optionen Führen Sie das Menü aus, um den Reparaturvorgang zu starten. Sie können über das Startmenü auf Ihrem Desktop oder über den Sperrbildschirm darauf zugreifen. Sehen wir uns an, wie Sie die Startreparatur über das Menü „Energieoptionen“ durchführen:
Schritt 1:Gehen Sie auf Ihrem Desktop zur Schaltfläche „
Start#🎜🎜 #“. , klicken Sie darauf und dann auf die Schaltfläche „Power
“, um die Energieoptionen zu öffnen.Jetzt, während die Umschalttaste (auf Ihrer Tastatur) gedrückt hält, klicken Sie auf Neustart.
Schritt 2: Ihr PC wird jetzt im
Advanced Recovery Optionsbildschirm neu gestartet - 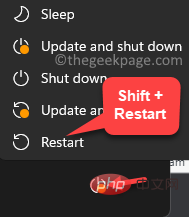 Wählen Sie eine Option
Wählen Sie eine Option
Wählen Sie hier die Option Fehlerbehebung aus.
Schritt 3: Klicken Sie im Menü
Fehlerbehebung auf #🎜 🎜#Erweiterte Optionen  .
.
Schritt 4: Als nächstes wählen Sie im Bildschirm „Erweiterte Optionen
“ aus „Startreparatur“  .
.
Schritt 5: Sie sehen nun eine Eingabeaufforderung.
Klicken Sie, um die Aktion zu bestätigen.Ihr PC beginnt nun mit der Reparatur der beschädigten Kerndateien und startet nach Abschluss normal neu. Sie sollten später keine Probleme mehr haben.
Methode 3: Führen Sie die Startreparatur außerhalb von Windows 10 durch.
Diese Methode eignet sich, wenn Ihr System nicht startet und Sie nicht einmal zum Sperrbildschirm gelangen. Obwohl der Startreparaturprozess bei einem fehlgeschlagenen Start zumindest automatisch ausgeführt werden sollte, können Sie die Startreparatur auch außerhalb Ihres Windows-Systems durchführen, wenn die Startreparatur nicht automatisch ausgeführt wird, indem Sie die folgenden Schritte ausführen:
#🎜 🎜# Schritt 1: Drücken Sie die Power-Taste an Ihrem System.
Schritt 2: Sobald Sie das Windows-Logo sehen, drücken Sie erneut die Ein-/Aus-Taste, um es auszuschalten.
Schritt 3: Wiederholen Sie die obigen Schritte 3 bis 5 Mal, wenn Sie die Meldung „Windows 11/10 kann nicht gestartet werden, jetzt wird die Startup-Reparatur ausgeführt“ 🎜🎜#“, stopp. Warten Sie nun, bis der Startreparaturvorgang abgeschlossen ist.
Sobald der Vorgang abgeschlossen ist, sollte Ihr PC normal neu starten und das Problem sollte nicht erneut auftreten.
Methode 4: Startreparatur von der Installationsdiskette ausführen
Wie in Methode 3 erwähnt, sollte die Startreparatur automatisch ausgelöst werden, wenn Ihr System mehrmals nicht startet. Wenn jedoch Nein , können Sie die Startreparatur auch über die Windows-Installationsdiskette ausführen. In diesem Fall benötigen Sie jedoch einen anderen Arbeits-PC, um das Windows-Installationsmedium zu erstellen. Sobald Sie Ihr Mediengerät bereit haben, versuchen Sie, die Startreparatur durchzuführen, indem Sie diesen Anweisungen folgen:
Schritt 1:Schalten Sie Ihren PC ein und drücken Sie F2#🎜 🎜Jetzt #-Taste oder den entsprechenden Schlüssel Ihres PC-Herstellers zum Booten in BIOS. Nachdem Sie den BIOS
-Bildschirm aufgerufen haben, wählen Sie als erstes Startgerät USB aus.Schritt 2:
Verbinden Sie nun das Installationsgerät (USB) mit Ihrem PC.Schritt 3:
Drücken Sie als Nächstes diePower-Taste des Systems, um es einzuschalten, und warten Sie, bis der Bildschirm „Windows 11/10-Installation“ angezeigt wird erscheint. Schritt 4:
Wählen Sie in der Installationsoberfläche die Windows 11/10-Version, die erforderliche Sprache und andere Optionen aus.Schritt 5:
Sobald Sie dies getan haben, klicken Sie unten auf dem Bildschirm auf die OptionReparieren Sie Ihren Computer, wodurch # ausgelöst wird. 🎜🎜#, um den Reparaturvorgang zu starten.
Sobald der Vorgang abgeschlossen ist, wird Ihr PC automatisch neu gestartet und es sollten keine Startprobleme mehr auftreten.Das obige ist der detaillierte Inhalt vonSo führen Sie eine Startreparatur unter Windows 11, 10 durch. Für weitere Informationen folgen Sie bitte anderen verwandten Artikeln auf der PHP chinesischen Website!

