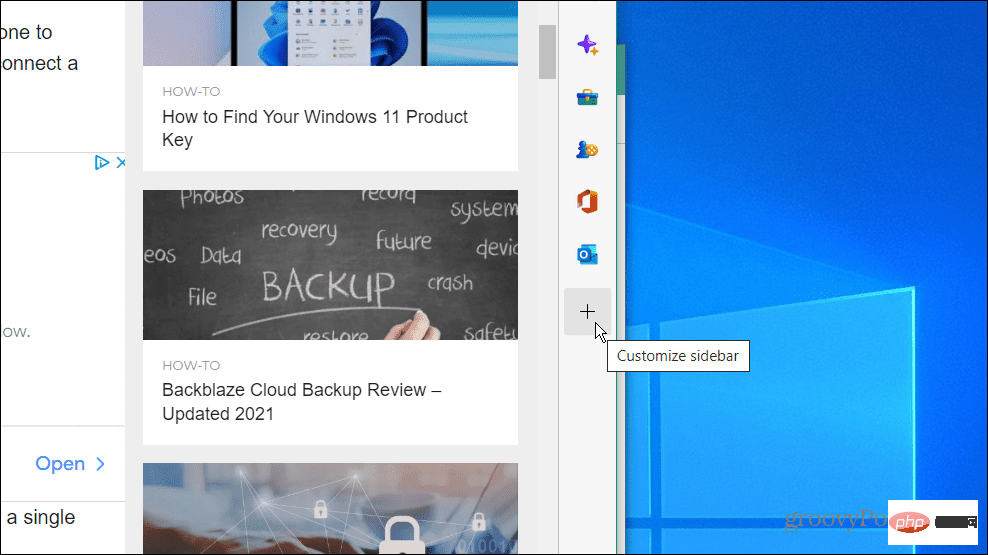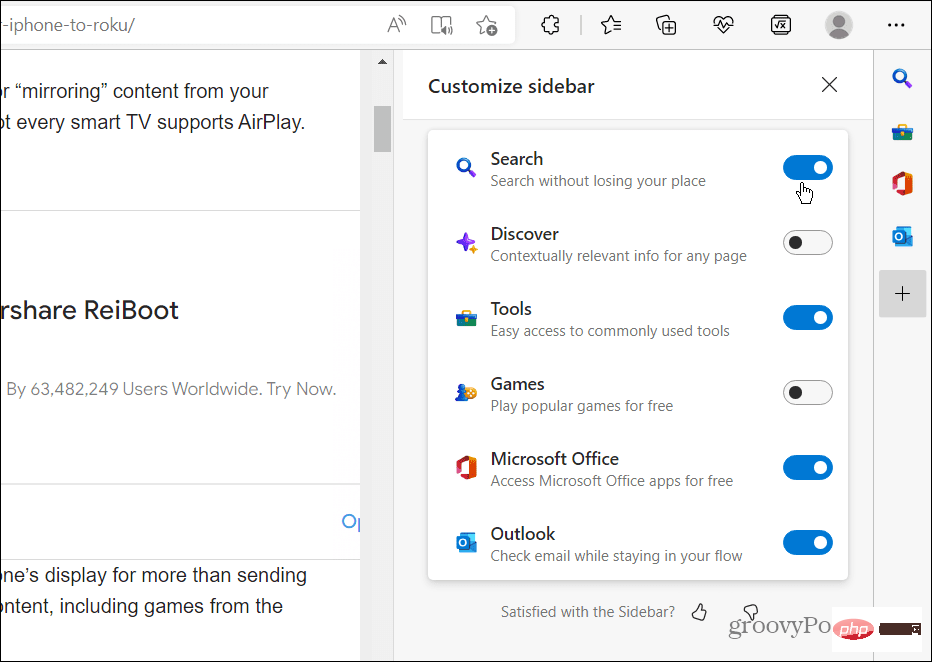Heim >häufiges Problem >So deaktivieren Sie die Microsoft Edge-Seitenleiste
So deaktivieren Sie die Microsoft Edge-Seitenleiste
- PHPznach vorne
- 2023-04-16 23:55:017850Durchsuche
Microsoft ist bestrebt, Windows mit neuen und verbesserten Funktionen zu verbessern. Einige dieser Funktionen und Änderungen sind beliebt, andere jedoch nicht so sehr. Beispielsweise haben die meisten Windows 11-Benutzer das Wetter-Widget in der unteren rechten Ecke der Taskleiste entfernt.
Eine weitere kürzlich hinzugefügte Funktion ist Sidebar in Microsoft Edge. Es enthält Verknüpfungen zu Microsoft-Produkten wie Bing Search, Games, Microsoft Office und Produktivitätstools wie Rechner, Weltzeituhr und Übersetzer.
Für einige funktioniert es, aber für viele nimmt die Microsoft Edge-Seitenleiste nur wertvollen Platz auf dem Bildschirm ein. Im Folgenden zeigen wir Ihnen, wie Sie die Microsoft Edge-Seitenleiste deaktivieren.
So deaktivieren Sie die Microsoft Edge-Seitenleiste
Es ist schwer, es nicht zu bemerken, aber wenn Sie die Edge-Seitenleiste noch nicht gesehen haben, sehen Sie sich das Bild unten an. Die Seitenleiste befindet sich auf der rechten Seite des Browsers und bietet Verknüpfungen zu Microsoft-Tools, Dienstprogrammen und anderen Produkten.
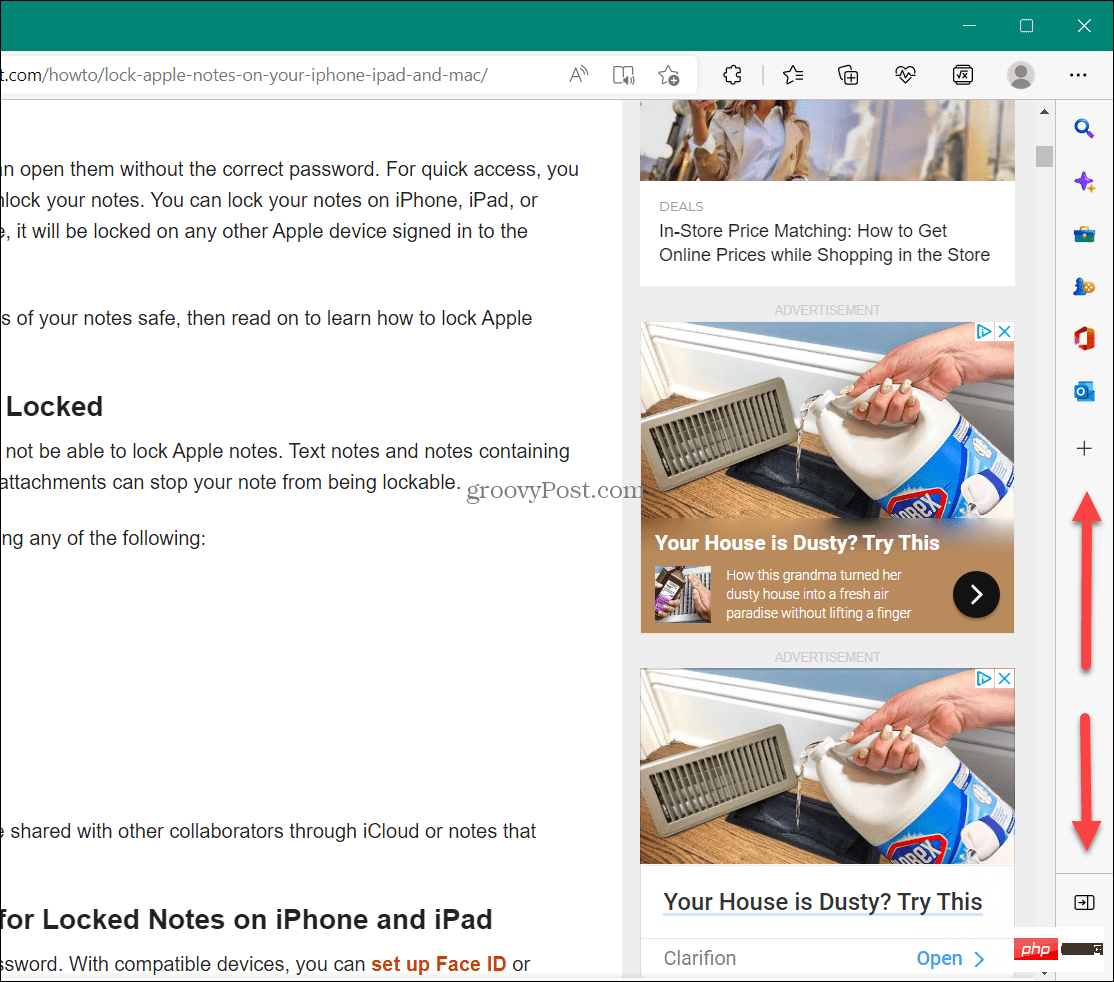
Sie können die Seitenleiste anpassen, aber es ist schneller (und einfacher), sie zu deaktivieren.
So deaktivieren Sie die Microsoft Edge-Seitenleiste:
- Starten Sie den Microsoft Edge-Browser auf Ihrem Computer.
- Klicken Sie auf die Schaltfläche Einstellungen und mehr (Dreipunktsymbol) in der oberen rechten Ecke.

- Scrollen Sie zum Ende des Menüs und klicken Sie auf die Option Seitenleiste ausblenden.

- Nach Auswahl der Option Seitenleiste ausblenden verschwindet die Seitenleiste und erscheint nicht mehr in Edge.

Andere Möglichkeiten zum Ausblenden der Edge-Seitenleiste
Es ist auch wichtig zu beachten, dass Sie die Edge-Seitenleiste ausblenden können, indem Sie unten in der Leiste auf die Schaltfläche Seitenleiste ausblenden klicken.
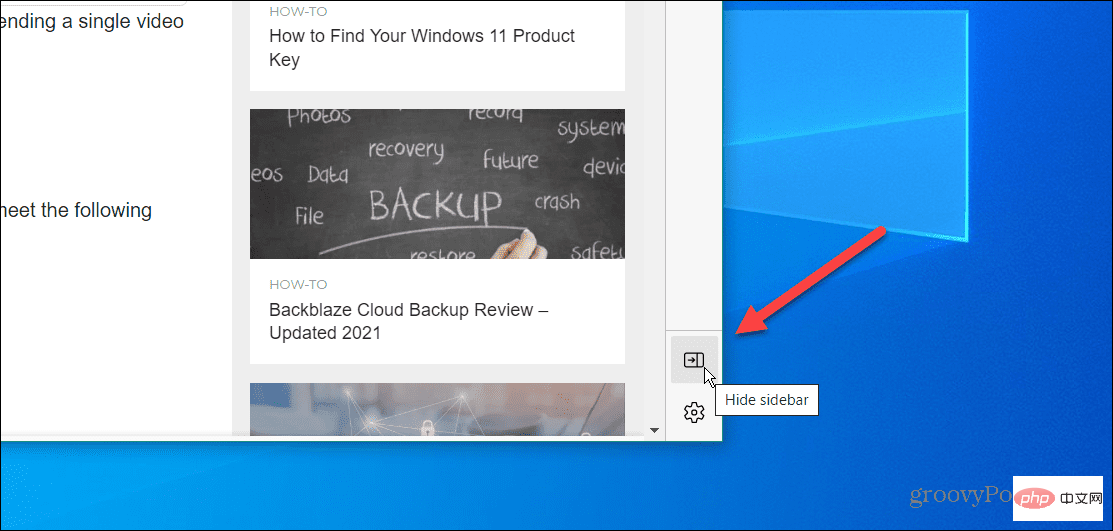
Um es wiederherzustellen, öffnen Sie Einstellungen und mehr > Seitenleiste anzeigen oder drücken Sie Strg + Umschalt + / auf Ihrer Tastatur und es wird wieder angezeigt.
Sie können auch die Tastenkombination Strg + Umschalt + / (Schrägstrich) verwenden, um die Seitenleiste in Microsoft Edge ein- und auszublenden, ohne auf das Menüsystem zu drücken.
So deaktivieren Sie die Microsoft Edge-Seitenleiste über die Edge-Einstellungen
Eine weitere Möglichkeit besteht darin, die Edge-Seitenleiste direkt in den Einstellungen des Browsers anzuzeigen oder auszublenden.
So blenden Sie die Edge-Seitenleiste über das Einstellungsmenü ein oder aus:
- Klicken Sie auf die Dreipunkt-Schaltfläche in der oberen rechten Ecke und wählen Sie Einstellungen aus dem Menü.
- Wenn die Einstellungsseite geöffnet wird, klicken Sie in der Liste links auf Aussehen.
- Scrollen Sie auf der Seite nach unten zum Abschnitt Symbolleiste anpassen.
- Seitenleiste anzeigen ein- oder ausschalten nach Ihren Wünschen.
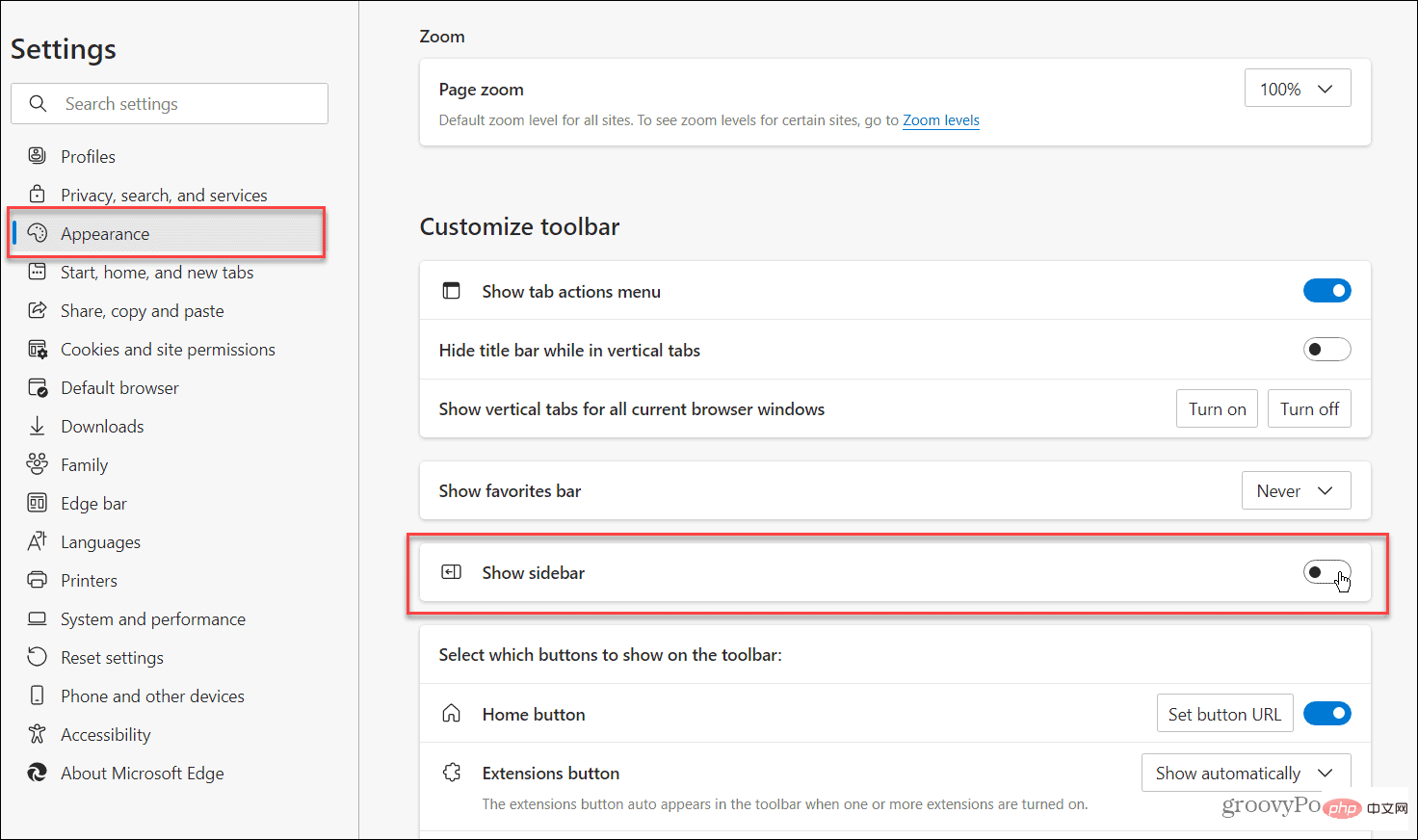
Office-Seitenleiste in Microsoft Edge. Es befindet sich auf der linken Seite und enthält Schaltflächen für verschiedene MS Office-Anwendungen.
Die gute Nachricht ist, dass Sie diese Leiste auch ausblenden können.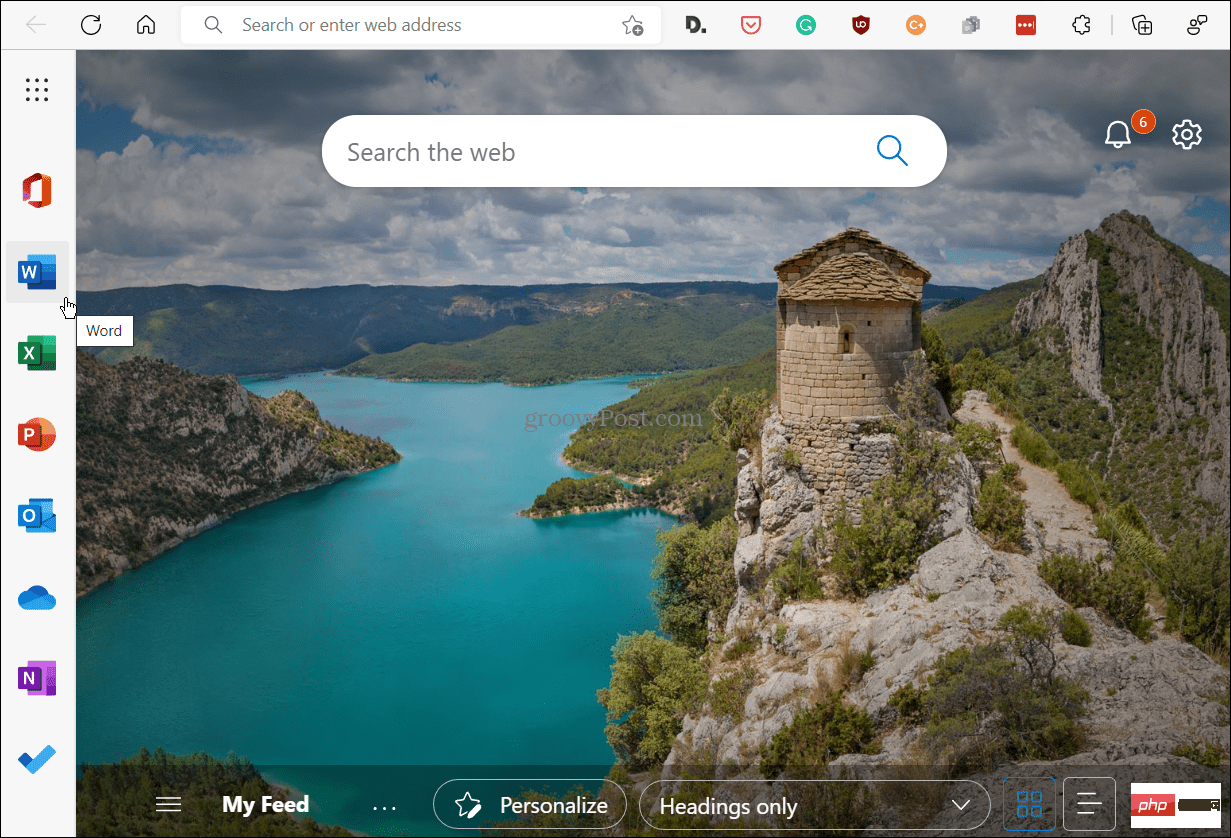 Wenn Sie eine neue Registerkarte in Microsoft Edge öffnen, wird die Microsoft Office-Leiste auf der linken Seite des Bildschirms angezeigt.
Wenn Sie eine neue Registerkarte in Microsoft Edge öffnen, wird die Microsoft Office-Leiste auf der linken Seite des Bildschirms angezeigt.
Office-Seitenleiste in Microsoft Edge ausblenden:
- Öffnen Sie einen neuen Tab und klicken Sie auf die Schaltfläche
- Seiteneinstellungen (Zahnradsymbol) in der oberen rechten Ecke, wenn die Office-Seitenleiste angezeigt wird.
 Scrollen Sie in der Liste nach unten und klicken Sie auf den Schieberegler „Office-Seitenleiste“, um ihn in die „Aus-Position“ zu bringen.
Scrollen Sie in der Liste nach unten und klicken Sie auf den Schieberegler „Office-Seitenleiste“, um ihn in die „Aus-Position“ zu bringen. -
Nach dem Umlegen des Schalters wird die Office-Seitenleiste nicht mehr angezeigt, wenn Sie einen neuen Tab öffnen. Wenn Sie möchten, dass es beim Öffnen eines neuen Tabs angezeigt wird, können Sie ihn erneut öffnen, indem Sie diese Schritte wiederholen.
 So passen Sie die Microsoft Edge-Seitenleiste an
So passen Sie die Microsoft Edge-Seitenleiste an
So passen Sie Ihre Edge-Seitenleiste an:
- Stellen Sie sicher, dass die Edge-Seitenleiste im Browser angezeigt wird.
- Drücken Sie auf die Schaltfläche Seitenleiste definieren (das Pluszeichen zeichen unten).
 Sie können Elemente zur Seitenleiste hinzufügen oder daraus entfernen. Standardmäßig umfasst es
Sie können Elemente zur Seitenleiste hinzufügen oder daraus entfernen. Standardmäßig umfasst es - Suchen, Entdecken, Tools, Spiele, MS Office und Outlook. Wenn Sie jedoch nicht alle in der Leiste enthaltenen Inhalte wünschen oder benötigen, können Sie diese deaktivieren.

 Durch das Entfernen aller Elemente aus der Seitenleiste wird die Leiste weder geschlossen noch ausgeblendet. Stattdessen handelt es sich lediglich um eine leere Spalte ohne Elemente, die Platz beanspruchen. Deaktivieren Sie die Microsoft Edge-Seitenleiste.Wenn Sie es als störend empfinden, können Sie die Microsoft Edge-Seitenleiste mit den oben genannten Schritten auf Ihrem PC ausblenden. Wenn Sie die Seitenleiste jedoch nützlich finden, können Sie sie so anpassen, dass nur die Elemente angezeigt werden, die Sie benötigen und verwenden. Microsoft Edge hat seit seinen bescheidenen Anfängen einen langen Weg zurückgelegt und bietet einige interessante Funktionen. Sie können beispielsweise den Edge-Effizienzmodus für eine bessere Leistung und eine längere Akkulaufzeit verwenden. Eine verwandte Einstellung ist die Registerkarte „Ruhezustand“ am Edge, die mit dem Effizienzmodus zusammenarbeitet, um die Akkulaufzeit zu verlängern.
Durch das Entfernen aller Elemente aus der Seitenleiste wird die Leiste weder geschlossen noch ausgeblendet. Stattdessen handelt es sich lediglich um eine leere Spalte ohne Elemente, die Platz beanspruchen. Deaktivieren Sie die Microsoft Edge-Seitenleiste.Wenn Sie es als störend empfinden, können Sie die Microsoft Edge-Seitenleiste mit den oben genannten Schritten auf Ihrem PC ausblenden. Wenn Sie die Seitenleiste jedoch nützlich finden, können Sie sie so anpassen, dass nur die Elemente angezeigt werden, die Sie benötigen und verwenden. Microsoft Edge hat seit seinen bescheidenen Anfängen einen langen Weg zurückgelegt und bietet einige interessante Funktionen. Sie können beispielsweise den Edge-Effizienzmodus für eine bessere Leistung und eine längere Akkulaufzeit verwenden. Eine verwandte Einstellung ist die Registerkarte „Ruhezustand“ am Edge, die mit dem Effizienzmodus zusammenarbeitet, um die Akkulaufzeit zu verlängern. Das obige ist der detaillierte Inhalt vonSo deaktivieren Sie die Microsoft Edge-Seitenleiste. Für weitere Informationen folgen Sie bitte anderen verwandten Artikeln auf der PHP chinesischen Website!


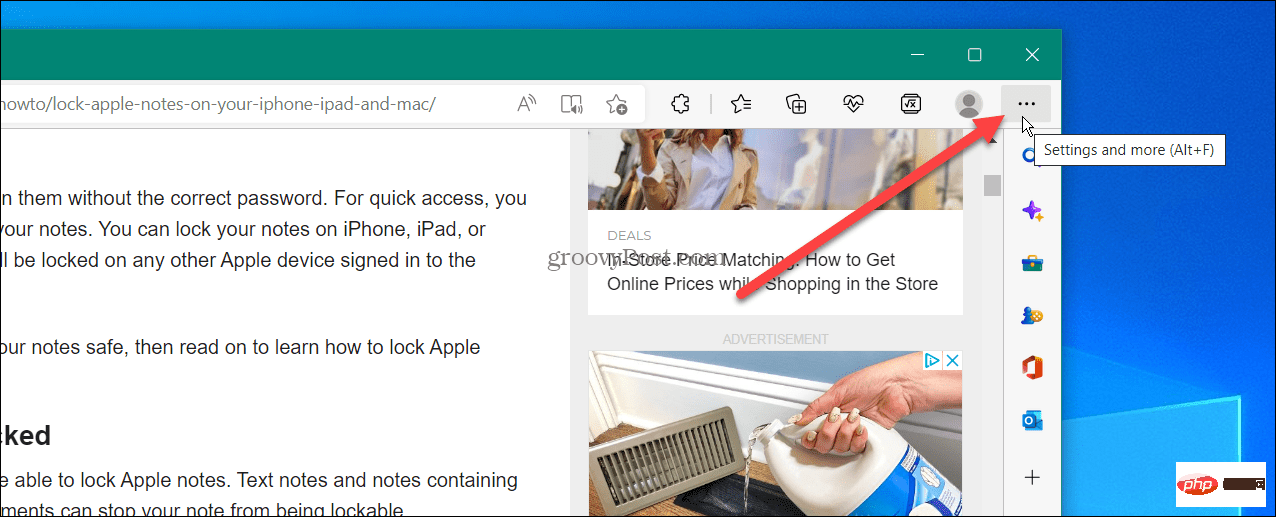
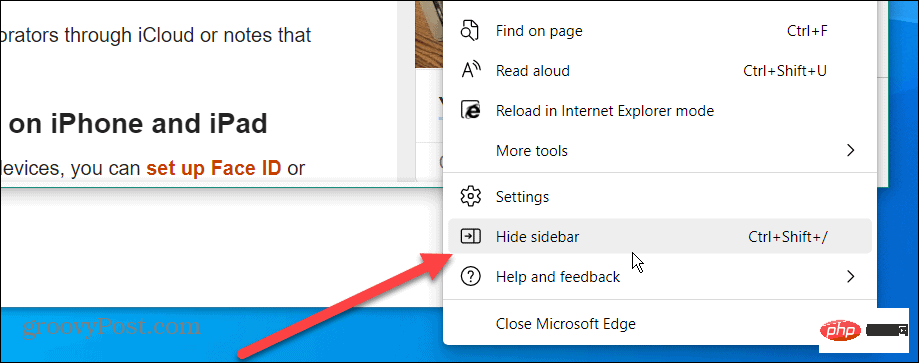
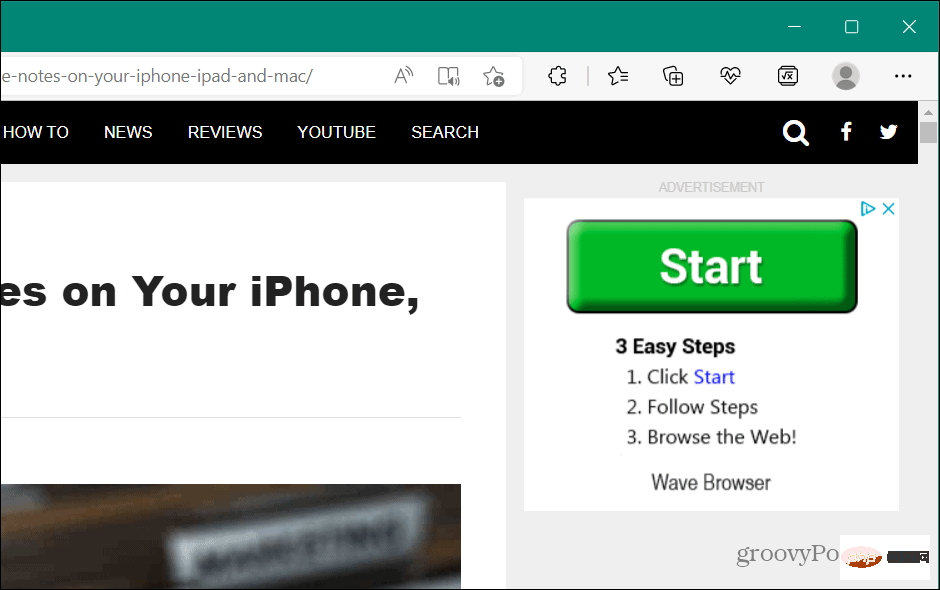
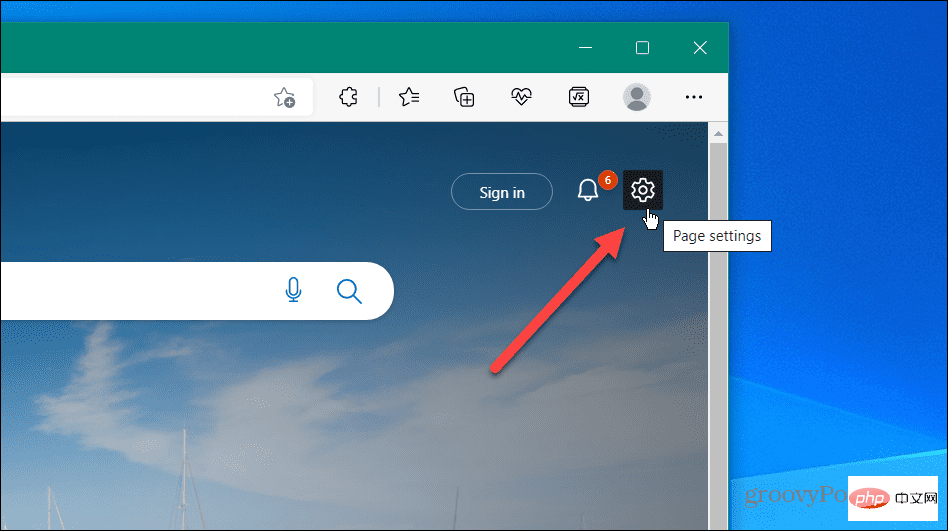
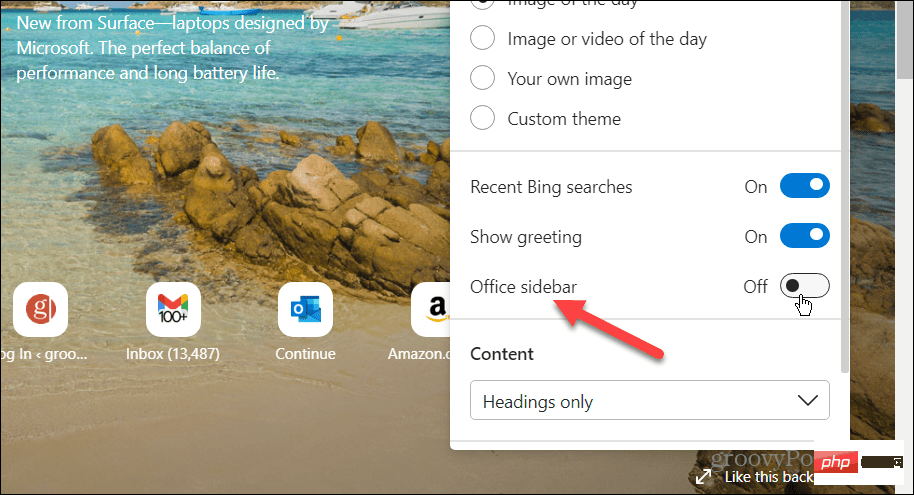 So passen Sie die Microsoft Edge-Seitenleiste an
So passen Sie die Microsoft Edge-Seitenleiste an