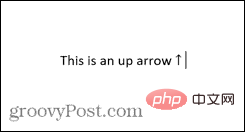Heim >häufiges Problem >So geben Sie Pfeile in Word ein
So geben Sie Pfeile in Word ein
- WBOYWBOYWBOYWBOYWBOYWBOYWBOYWBOYWBOYWBOYWBOYWBOYWBnach vorne
- 2023-04-16 23:37:014092Durchsuche
So geben Sie Pfeile in Word mit AutoKorrektur ein
Eine der schnellsten Möglichkeiten, Pfeile in Word einzugeben, ist die Verwendung der vordefinierten AutoKorrektur-Verknüpfungen. Wenn Sie eine bestimmte Zeichenfolge eingeben, wandelt Word diese Zeichen automatisch in Pfeilsymbole um. Mit dieser Methode können Sie viele verschiedene Pfeilstile zeichnen.
So geben Sie Pfeile in Word mithilfe der Autokorrektur ein:
- Bewegen Sie den Cursor an die Stelle im Dokument, an der der Pfeil erscheinen soll.
- Geben Sie eine der folgenden Zeichenkombinationen ein:

- Wenn Sie nicht möchten, dass Ihre Eingabe in ein Pfeilsymbol korrigiert wird, ändern Sie durch Drücken der Rücktaste auf Ihrer Tastatur den Pfeil wieder in das von Ihnen eingegebene Symbol.
So erstellen Sie Ihre eigene Pfeilverknüpfung in AutoCorrect
Wenn die oben aufgeführten Verknüpfungen nicht den Pfeiltyp erzeugen, den Sie eingeben möchten, können Sie Ihre eigene AutoKorrektur-Verknüpfung einrichten, die die von Ihnen gewählten Zeichenkombinationen einfügt jede Art von Pfeil, die Sie wollen.
So erstellen Sie Ihre eigene Verknüpfung in AutoCorrect:
- Geben Sie den Pfeilstil ein, für den Sie eine Verknüpfung erstellen möchten, um die unten beschriebene Caret-Methode zu verwenden.
- Wählen Sie den Pfeil aus und kopieren Sie ihn, indem Sie Strg+C unter Windows oder Befehl+C auf dem Mac drücken.
- Klicken Sie unter Windows auf das Menü Datei .

- Wählen Sie im linken Menü die Option .

- Wählen Sie Korrekturlesen.

- Klicken Sie auf die Schaltfläche AutoKorrektur Optionen .

-
Sie können auf ein ähnliches Menü auf Ihrem Mac zugreifen, indem Sie zu Word > Einstellungen gehen und AutoCorrect auswählen.

- Sie sehen eine Liste aller aktuellen AutoKorrektur-Verknüpfungen, einschließlich der Verknüpfung für den oben gezeigten Pfeil.

- Geben Sie im Feld Ersetzen die Verknüpfung ein, die Sie verwenden möchten.

- Bewegen Sie den Cursor auf das Feld Mit und drücken Sie Strg+V unter Windows oder Befehl+V auf dem Mac, um den zuvor kopierten Pfeil einzufügen.

- Klicken Sie auf Hinzufügen.

- Klicken Sie auf „OK“ und dann erneut auf „OK“ , um die Word-Optionen zu verlassen.
- Wählen Sie aus, wo der Pfeil erscheinen soll, und geben Sie die Verknüpfung Ihrer Wahl ein.

- Drücken Sie die Leertaste und Ihr Text ändert sich in das Pfeilsymbol Ihrer Wahl.

- Sie können diese Schritte für eine Reihe verschiedener Pfeiltypen wiederholen. Es empfiehlt sich, die Tastenkombinationen zum späteren Nachschlagen aufzuschreiben.
So geben Sie Pfeile in Word mithilfe von Symbolen ein
Wenn Autokorrektur-Pfeile nicht der Typ sind, den Sie benötigen, können Sie andere Pfeiltypen verwenden, indem Sie sie als Symbole einfügen. Dadurch erhalten Sie eine größere Auswahl an Optionen, einschließlich Aufwärts- und Abwärtspfeilen sowie Links- und Rechtspfeilen.
So geben Sie Pfeile in Word mithilfe von Symbolen ein:
- Bewegen Sie den Cursor an die Stelle, an der der Pfeil erscheinen soll.
- Klicken Sie auf das Menü Einfügen .

- Klicken Sie auf das -Symbol .

- Wählen Sie Weitere Symbole.

- Für normalen Text klicken Sie auf das Dropdown-Menü Teilmenge.

- Scrollen Sie nach unten und wählen Sie den Pfeil aus.

- Wählen Sie einen Pfeil aus der Auswahl aus.
- Wenn Sie weitere Optionen benötigen, klicken Sie auf das Dropdown-Menü Schriftarten, scrollen Sie nach unten und wählen Sie Wingdings.

- Scrollen Sie durch die Symbole, bis Sie das Pfeilsymbol finden.
- Sobald Sie den Pfeil gefunden haben, den Sie verwenden möchten, klicken Sie darauf und dann auf die Schaltfläche Einfügen .

- Das Symbol wird nun in Ihren Text eingefügt.

- Sie können das Fenster Symbole schließen oder weitere Symbole zum Einfügen auswählen.
So geben Sie Pfeile in Word mit Unicode- oder ASCII-Zeichen ein
Wenn Sie ein Symbol mit dem Werkzeug Symbol auswählen, werden einige zusätzliche Informationen im Fenster angezeigt, einschließlich des Zeichencodes für dieses bestimmte Symbol. Mit diesem Code können Sie Pfeile einfügen, ohne das Fenster „Symbole“ zu öffnen.
So geben Sie einen Pfeil mit Unicode- oder ASCII-Zeichen ein:
- Befolgen Sie die Schritte im vorherigen Abschnitt, um das Fenster „Symbole“ zu öffnen und das Pfeilsymbol Ihrer Wahl zu finden.
- Klicken Sie auf das Symbol und notieren Sie sich den Zeichencode und ob das Zeichen von Unicode (hex) oder Symbol von ASCII (dezimal) stammt.

- Schließen Sie das Fenster „Symbole“ und platzieren Sie den Cursor an der Stelle, an der der Pfeil erscheinen soll.
- Wenn das Symbol aus einer bestimmten Schriftart stammt (z. B. Wingdings), wählen Sie diese Schriftart auf der Registerkarte „Startseite“ aus.
 Für Unicode-Symbole geben Sie den Code ein, den Sie notiert haben, und drücken Sie Alt+X.
Für Unicode-Symbole geben Sie den Code ein, den Sie notiert haben, und drücken Sie Alt+X. - Code sollte in relevante Symbole umgewandelt werden. Für ASCII-Symbole halten Sie die Alt-Taste
- gedrückt und geben Sie den Zeichencode auf dem Ziffernblock der Tastatur ein. Die Zahlen oben auf der Tastatur haben keine Wirkung. Wenn Sie keinen Ziffernblock auf Ihrer Tastatur haben, können Sie die Windows-Bildschirmtastatur öffnen und den Ziffernblock oben verwenden.
- Lassen Sie die Alt
- -Taste los. Wenn Sie den richtigen Code eingegeben haben, sollte Ihr Pfeil in Ihrem Dokument erscheinen. So geben Sie Pfeile in Word im Formelmodus ein
Eine andere Möglichkeit, Pfeile in Word einzufügen, ist die Verwendung des
Formelmodus. In diesem Modus können Sie mathematische Symbole verwenden. Außerdem gibt es einige Verknüpfungen zum Einfügen von Pfeilsymbolen.
So geben Sie Pfeile in Word im Formelmodus ein:Platzieren Sie Ihren Cursor an der Stelle, an der der Pfeil erscheinen soll.
- Drücken Sie Alt+=
- , um den Gleichungsmodus zu öffnen.
 Geben Sie Backslash
Geben Sie Backslash - gefolgt von der mathematischen Autokorrektur-Verknüpfung wie Uparrow ein.
 Drücken Sie die Leertaste
Drücken Sie die Leertaste - und der Text wird in den angegebenen Pfeil umgewandelt.
 Um den Gleichungsmodus zu verlassen, drücken Sie erneut Alt+=
Um den Gleichungsmodus zu verlassen, drücken Sie erneut Alt+= - und Sie können normal mit der Eingabe fortfahren.
 Verknüpfungen für den Gleichungsmodus für Microsoft Word
Verknüpfungen für den Gleichungsmodus für Microsoft Word
Einige nützliche Pfeilverknüpfungen im Gleichungsmodus sind:
Pfeil nach oben ↑- Pfeil nach oben ⇑
- Pfeil nach unten ↓
- Pfeil nach unten
- Pfeil nach links ←
- Links Pfeil⇐
- Pfeil nach rechts→
- Pfeil nach rechts⇒
- Nahe Reihe↗
- Schmal↖
- Ciro↘
- Sparrow↙
- Pfeil nach links und rechts↔
- Pfeil nach links und rechts⇔
- Auf- und Abwärtspfeile↕
- Pfeile nach oben und unten⇕
- Pfeile nach links⟸
- lange Pfeile nach rechts⟹
Das obige ist der detaillierte Inhalt vonSo geben Sie Pfeile in Word ein. Für weitere Informationen folgen Sie bitte anderen verwandten Artikeln auf der PHP chinesischen Website!


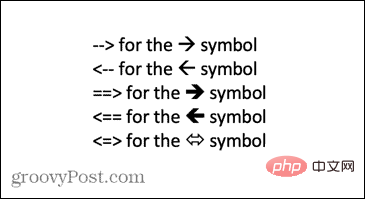
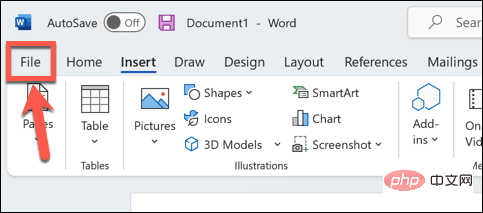
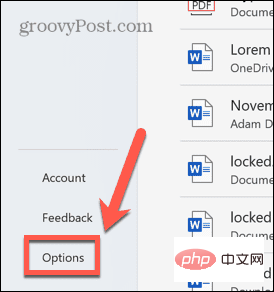
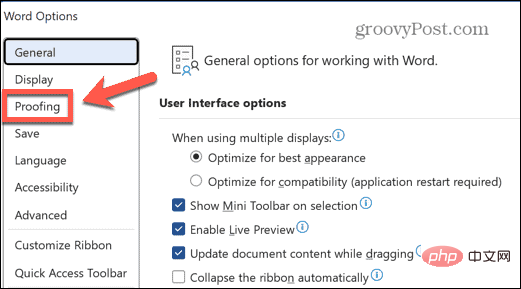
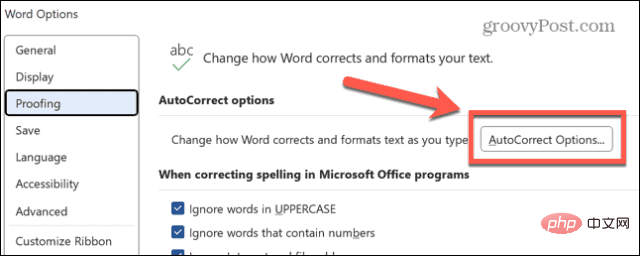
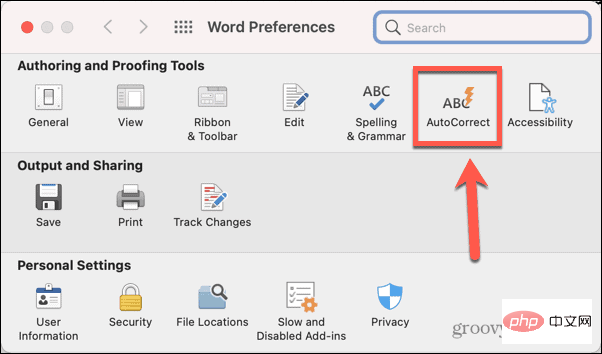
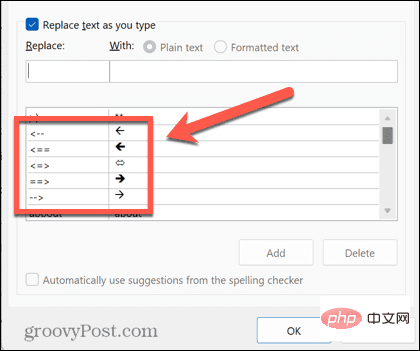
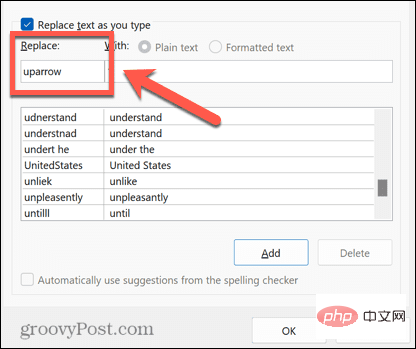
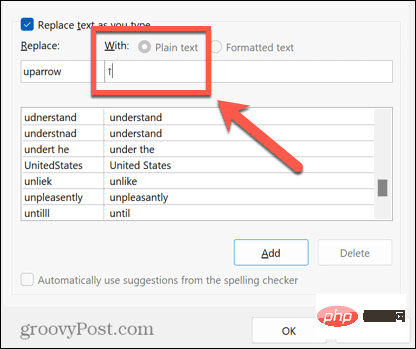
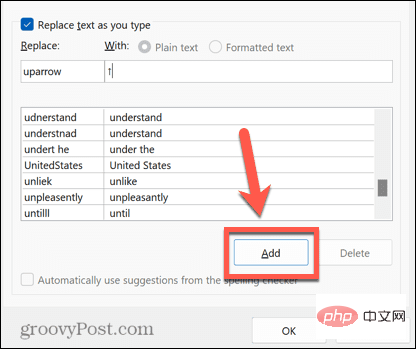
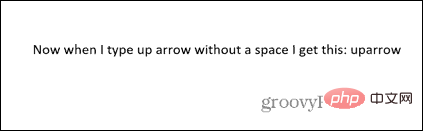
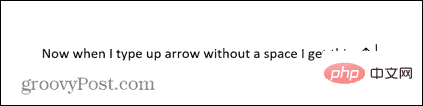
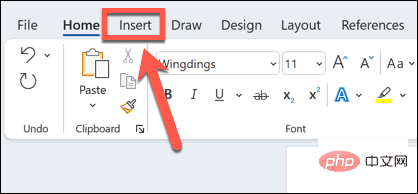
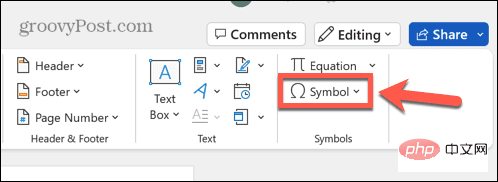
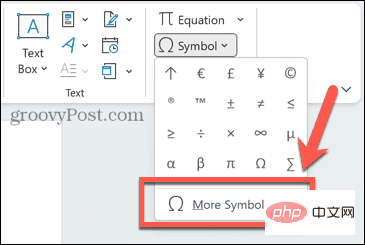
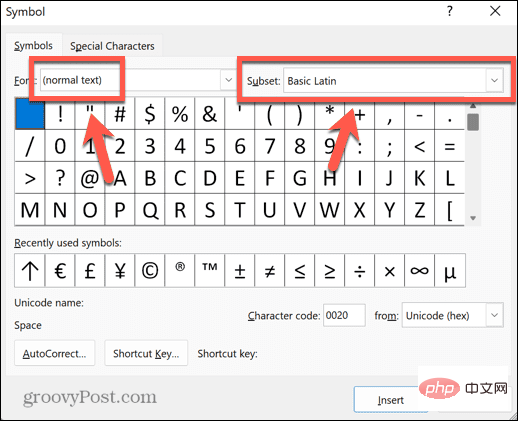
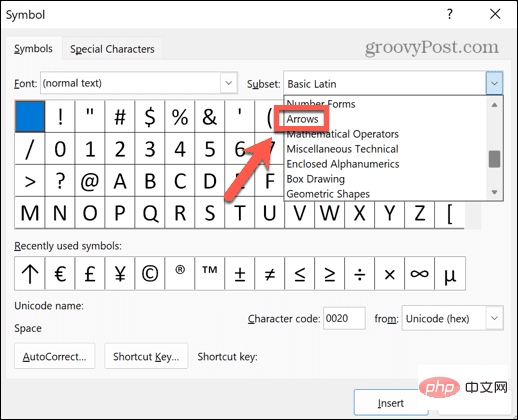
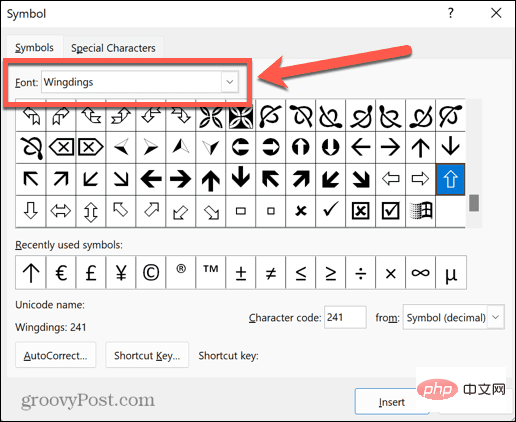
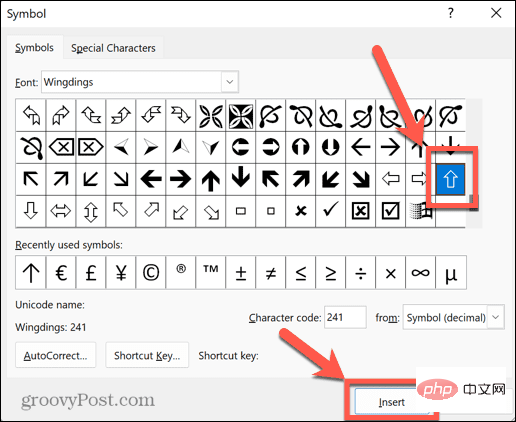
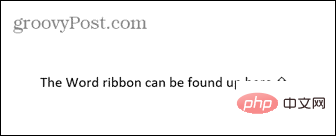
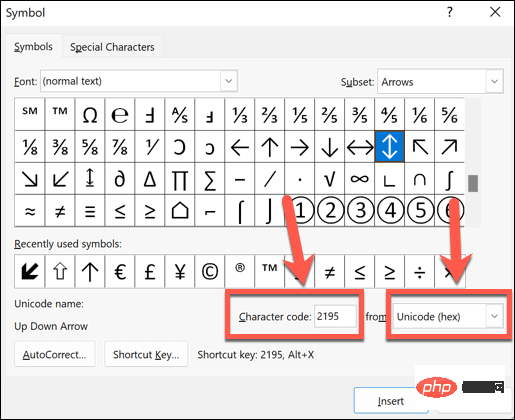
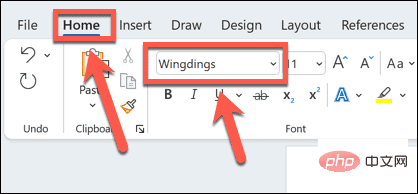 Für Unicode-Symbole geben Sie den Code ein, den Sie notiert haben, und drücken Sie
Für Unicode-Symbole geben Sie den Code ein, den Sie notiert haben, und drücken Sie 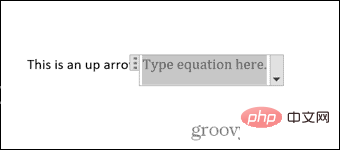 Geben Sie
Geben Sie 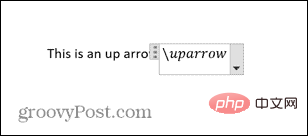 Drücken Sie die
Drücken Sie die 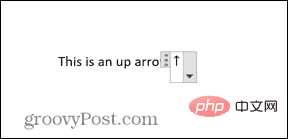 Um den Gleichungsmodus zu verlassen, drücken Sie erneut
Um den Gleichungsmodus zu verlassen, drücken Sie erneut