Heim >häufiges Problem >So zeigen Sie alle Überlaufsymbole in den Ecken der Taskleiste in Windows 11 an
So zeigen Sie alle Überlaufsymbole in den Ecken der Taskleiste in Windows 11 an
- WBOYWBOYWBOYWBOYWBOYWBOYWBOYWBOYWBOYWBOYWBOYWBOYWBnach vorne
- 2023-04-16 22:10:043809Durchsuche
So zeigen Sie Überlaufsymbole in der Taskleistenecke in Windows 11 an
Die meisten Apps und Systemsymbole in der Taskleiste sind unter Windows 11 ausgeblendet. Sie können ausgeblendete Symbole finden, indem Sie im Infobereich der Taskleiste auf den Aufwärtspfeil klicken.
Das Popup-Menü, das ausgeblendete Symbole anzeigt, ist das Taskbar-Ecküberlaufmenü .
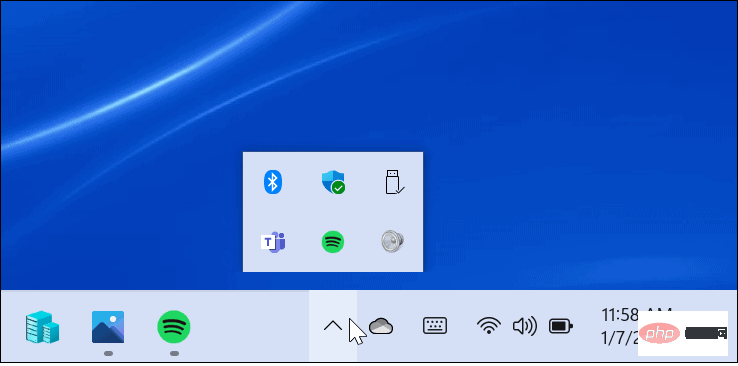
Um alle App-Symbole in der Taskleiste in der Taskleiste anzuzeigen, führen Sie die folgenden Schritte aus:
- #🎜🎜 # Klicken Sie auf die Schaltfläche
- Start oder drücken Sie die Windows-Taste und klicken Sie dann auf Einstellungen . Alternativ können Sie auch die Tastenkombination Windows-Taste + I verwenden, um Einstellungen direkt zu öffnen.
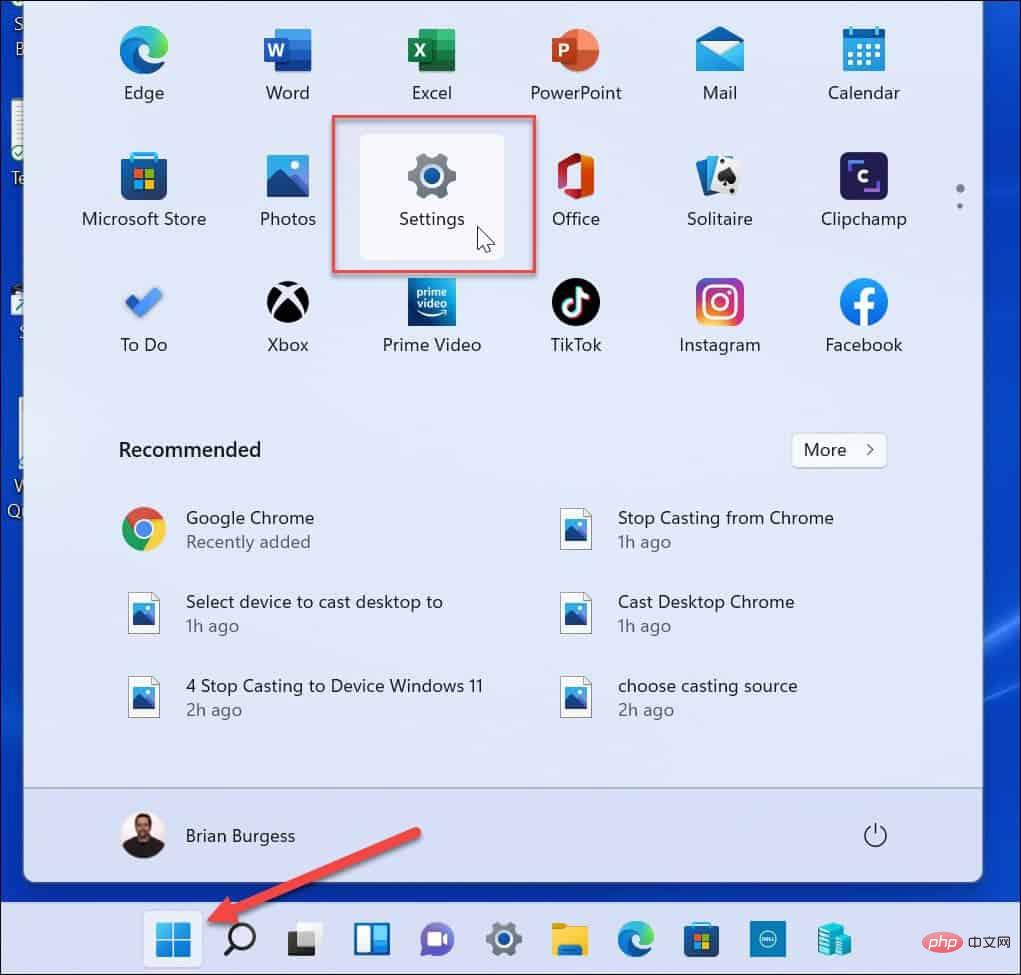
- Wählen Sie im Menü
- Einstellungen #🎜🎜 aus der Liste auf rechts #Personalisierung, dann links Taskleiste auswählen. Alternativ klicken Sie mit der rechten Maustaste auf einen leeren Bereich der Taskleiste und drücken Sie Taskleisteneinstellungen.
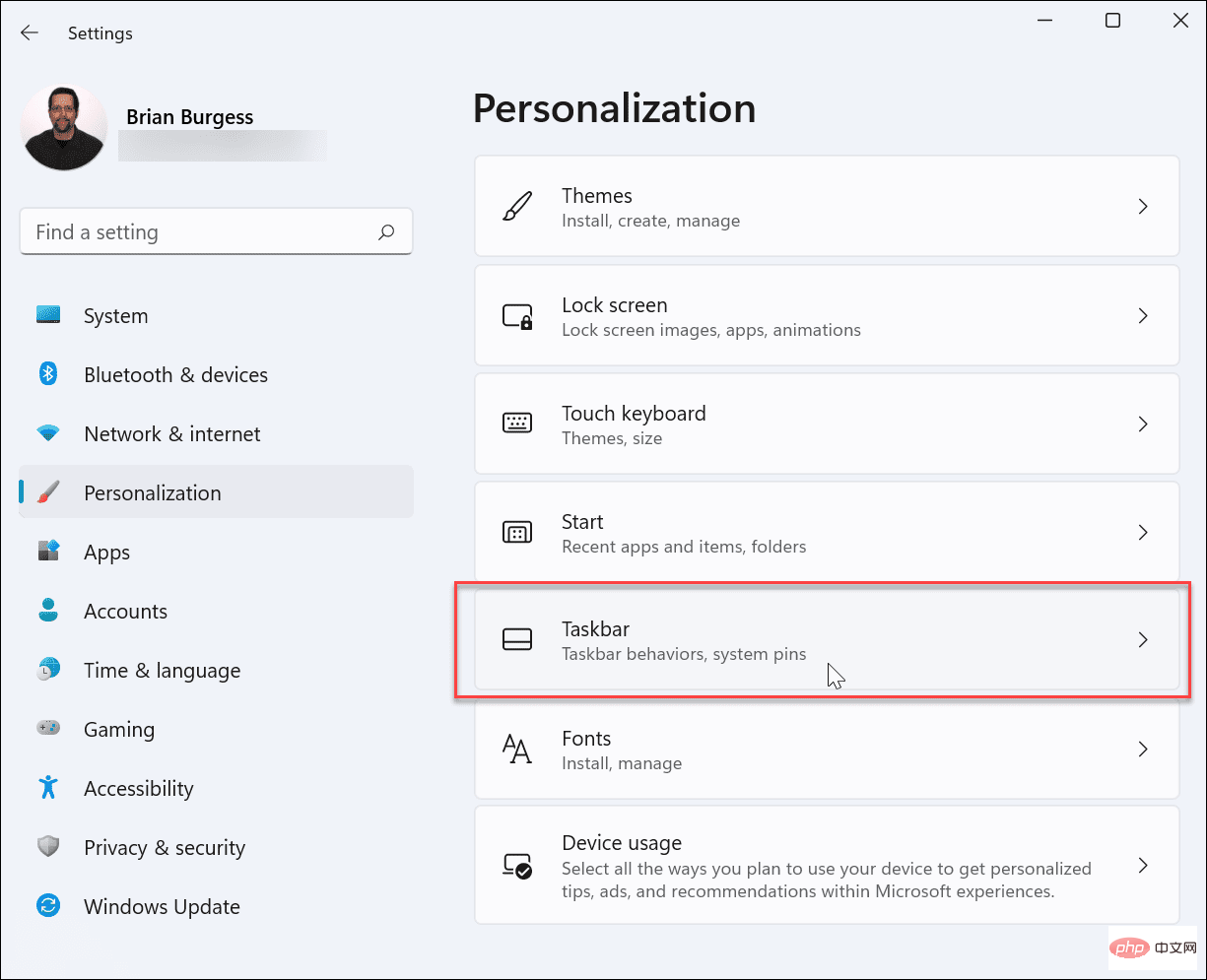
- Taskleiste
- Einstellungsmenü nach unten und klicken Sie auf Option „Taskleisten-Eckenüberlauf“. Sie sehen eine Liste der vorhandenen Symbole – schalten Sie den Schieberegler neben jeder App um, die Sie in der Taskleiste anzeigen möchten.
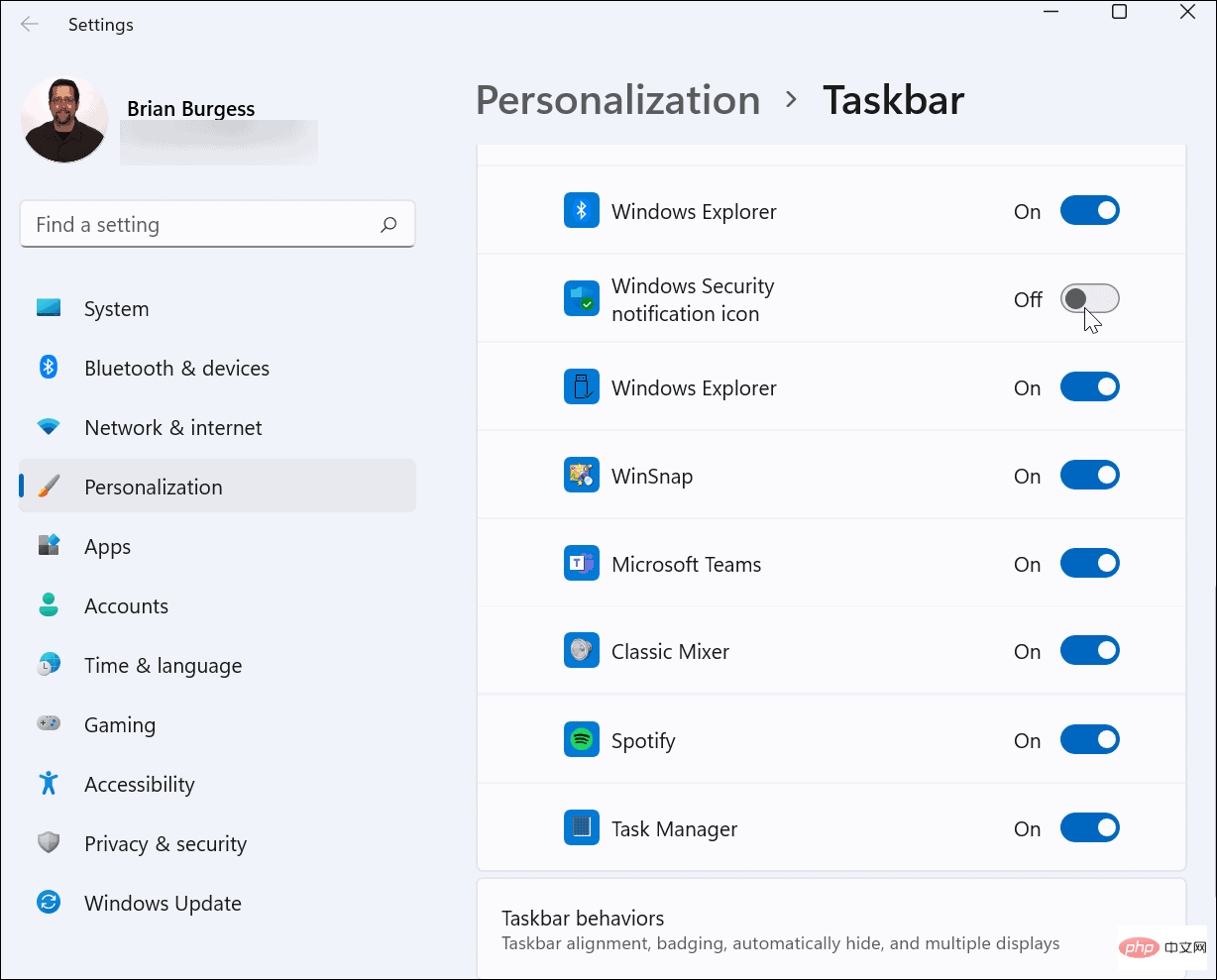
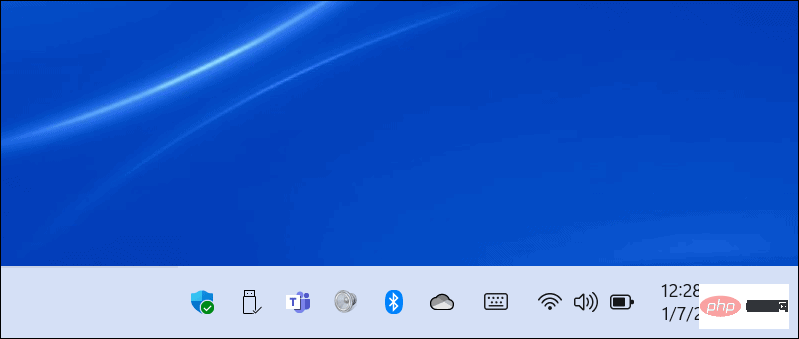 Alles hier ist seins. Die von Ihnen geöffneten Symbole werden im Infobereich der Taskleiste angezeigt. Diejenigen, die Sie zurückgelassen haben, befinden sich weiterhin im Überlaufmenü der Taskleistenecke.
Alles hier ist seins. Die von Ihnen geöffneten Symbole werden im Infobereich der Taskleiste angezeigt. Diejenigen, die Sie zurückgelassen haben, befinden sich weiterhin im Überlaufmenü der Taskleistenecke.
So zeigen Sie Anwendungssymbole in der Taskleiste per Drag & Drop an
Eine andere Möglichkeit, Anwendungssymbole in der Taskleiste anzuzeigen, ist die Drag & Drop-Methode. Sie können Elemente aus dem Überlaufmenü ziehen, um sie sichtbar zu machen.
Um dies zu tun:
Klicken Sie auf- nach oben
- Pfeil Symbol verfügbar in #🎜🎜 #Taskbar Corner Overflow Zeigt teilweise Anwendungssymbole an. Halten Sie das App-Symbol gedrückt, das Sie sichtbar machen möchten, und ziehen Sie das Symbol dann per Drag & Drop in die Nähe anderer Elemente in der Taskleiste. Wenn Sie nur ein oder zwei App-Symbole im Infobereich anzeigen möchten, ist die Drag-and-Drop-Methode möglicherweise einfacher. Das bedeutet, dass Sie in den Einstellungen nicht durch mehrere Menüs navigieren müssen. So ändern Sie Taskleistensymbole mithilfe der klassischen Benachrichtigungsbereichseinstellungen
- Sie können auch das alte Einstellungsmenü (in Windows 10 und anderen Versionen zu sehen) verwenden, um die Benachrichtigungseinstellungen Ihrer Taskleiste zu konfigurieren . Gehen Sie dazu wie folgt vor:
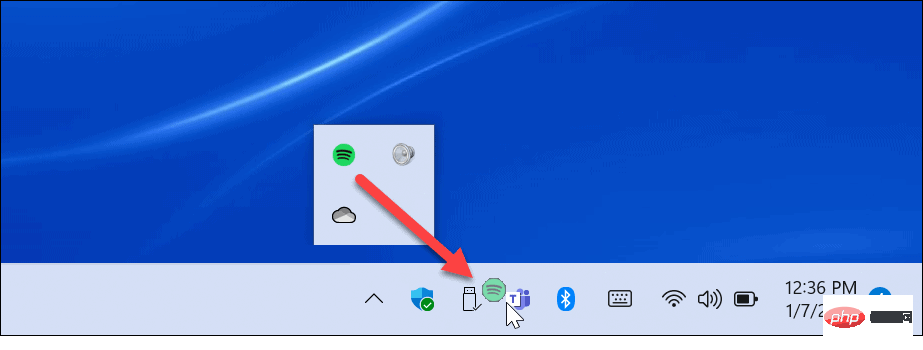 Drücken Sie die
Drücken Sie die
auf Ihrer Tastatur, um das Dialogfeld
Ausführenzu öffnen. 🎜🎜
- Das klassische Symbol für den Benachrichtigungsbereich wird angezeigt. Um alle App-Benachrichtigungen zu deaktivieren, klicken Sie auf das Feld Immer alle Symbole und Benachrichtigungen in der Taskleiste anzeigen und klicken Sie auf OK
- .
Um Apps einzeln zu verwalten, deaktivieren Sie 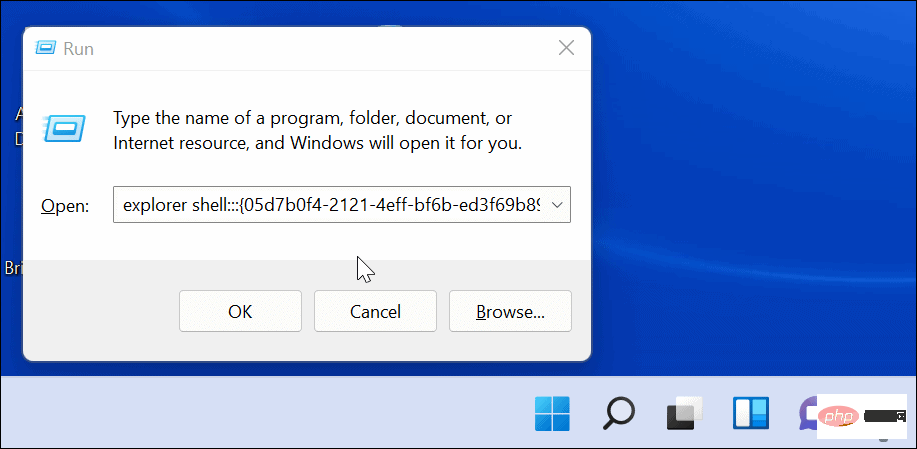 Immer alle Symbole in der Taskleiste und in Benachrichtigungen anzeigen und durchsuchen Sie sie App mithilfe des Dropdown-Menüs
Immer alle Symbole in der Taskleiste und in Benachrichtigungen anzeigen und durchsuchen Sie sie App mithilfe des Dropdown-Menüs
- BEhavior
- , um festzulegen, wie es angezeigt werden soll. Taskleiste in Windows 11 anpassen
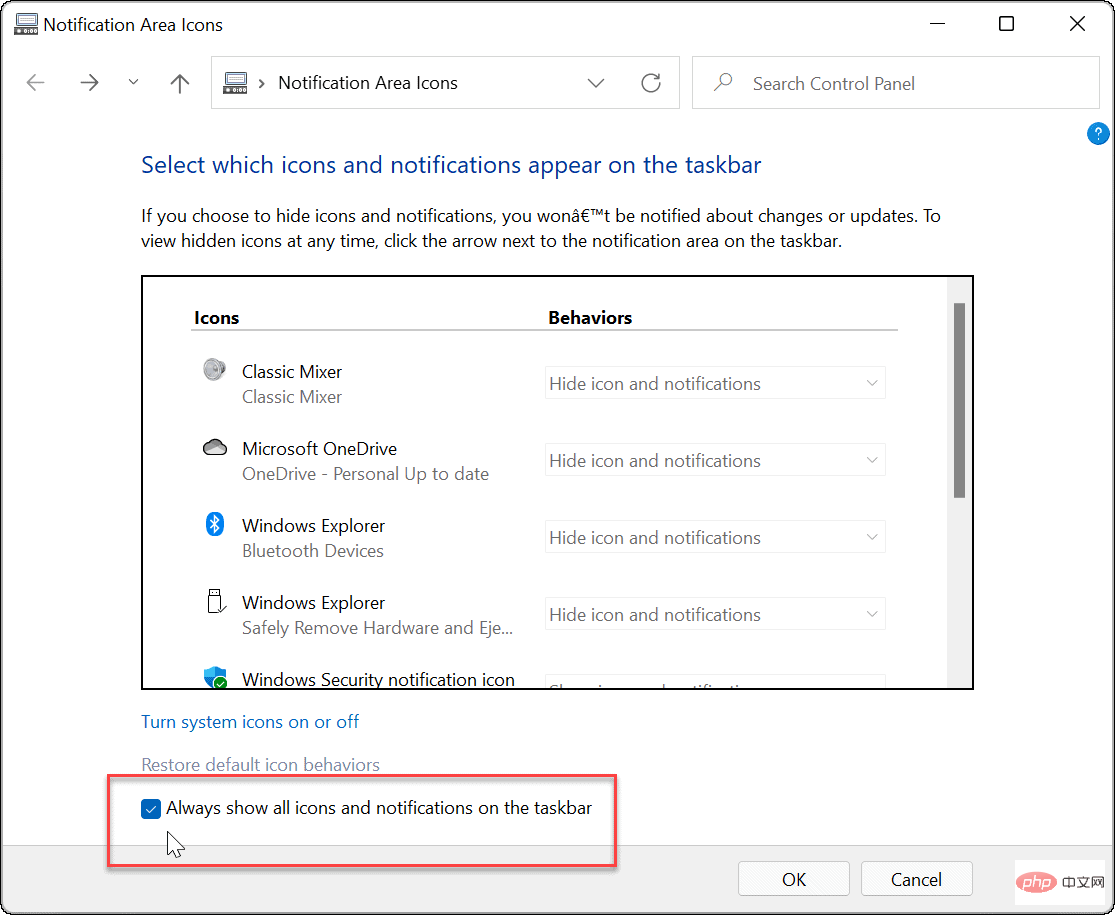 Sie können die Taskleiste weiter anpassen. Wenn Ihnen beispielsweise die neue Position der Startschaltfläche unter Windows 11 nicht gefällt, können Sie sie in die obere linke Ecke verschieben. Wenn Sie kein Fan von Widgets sind, können Sie die Widget-Schaltfläche vollständig aus der Taskleiste entfernen.
Sie können die Taskleiste weiter anpassen. Wenn Ihnen beispielsweise die neue Position der Startschaltfläche unter Windows 11 nicht gefällt, können Sie sie in die obere linke Ecke verschieben. Wenn Sie kein Fan von Widgets sind, können Sie die Widget-Schaltfläche vollständig aus der Taskleiste entfernen.
Das obige ist der detaillierte Inhalt vonSo zeigen Sie alle Überlaufsymbole in den Ecken der Taskleiste in Windows 11 an. Für weitere Informationen folgen Sie bitte anderen verwandten Artikeln auf der PHP chinesischen Website!

