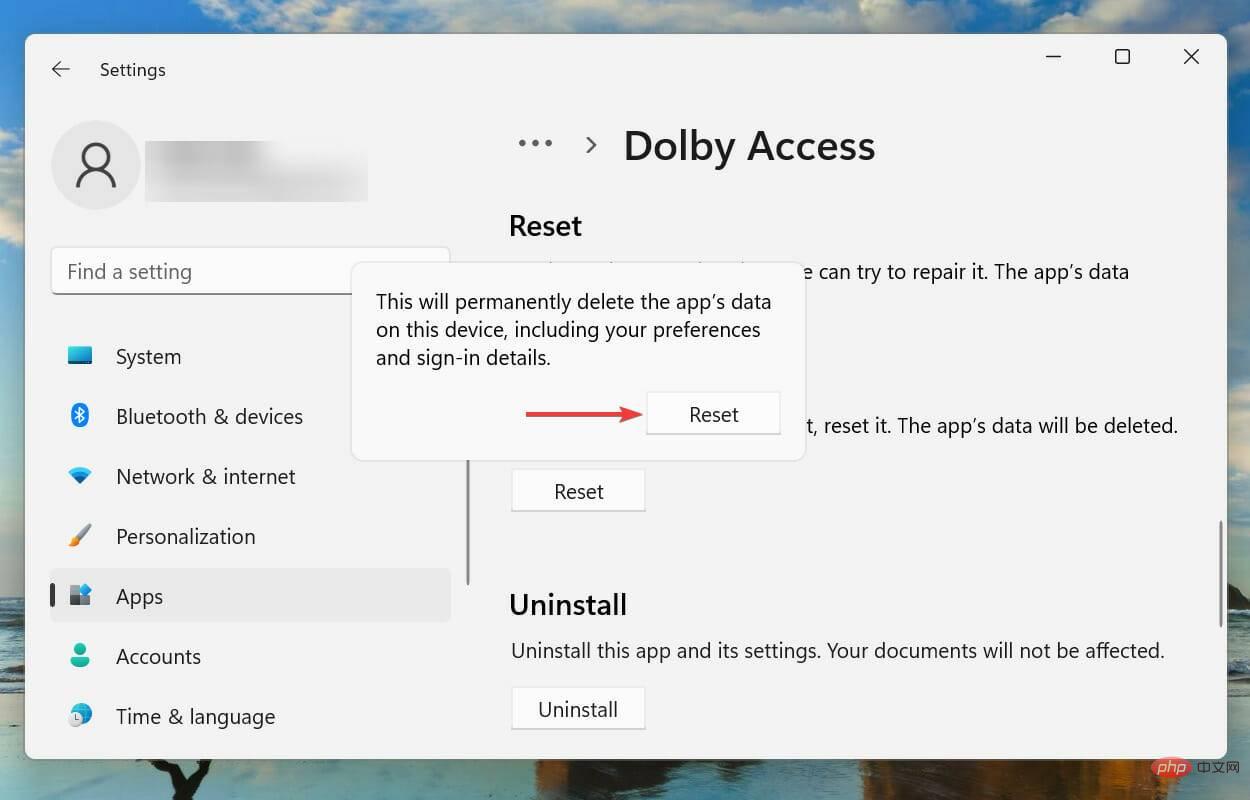Heim >häufiges Problem >Dolby Atmos funktioniert nicht unter Windows 11? Jetzt beheben
Dolby Atmos funktioniert nicht unter Windows 11? Jetzt beheben
- 王林nach vorne
- 2023-04-16 21:31:013274Durchsuche
Was soll ich tun, wenn Dolby Atmos unter Windows 11 nicht funktioniert?
1. Führen Sie die integrierte Audio-Fehlerbehebung aus.
- Drücken Sie Windows+I, um die App „Einstellungen“ zu starten, und klicken Sie auf der rechten Seite der Registerkarte „System“ auf „Fehlerbehebung“.
 Klicken Sie anschließend auf „ Zusätzliche Fehlerbehebungen“
Klicken Sie anschließend auf „ Zusätzliche Fehlerbehebungen“ - .
 Suchen Sie die Schaltfläche „Ausführen“ neben der Fehlerbehebung bei „Audio abspielen“ und klicken Sie darauf.
Suchen Sie die Schaltfläche „Ausführen“ neben der Fehlerbehebung bei „Audio abspielen“ und klicken Sie darauf. -
Warten Sie, bis die Fehlerbehebung das Problem erkennt, und befolgen Sie dann die Anweisungen auf dem Bildschirm, um den Fehler zu beheben.
 Wann immer Sie mit einem Fehler in Windows zu kämpfen haben, wird empfohlen, dass Sie zunächst die entsprechende integrierte Problembehandlung ausführen, sofern vorhanden. Diese lösen bekanntermaßen eine Vielzahl von Problemen mit minimalem Aufwand.
Wann immer Sie mit einem Fehler in Windows zu kämpfen haben, wird empfohlen, dass Sie zunächst die entsprechende integrierte Problembehandlung ausführen, sofern vorhanden. Diese lösen bekanntermaßen eine Vielzahl von Problemen mit minimalem Aufwand. - 2. Aktualisieren Sie Windows 11
Windows
+- I
- , um die Einstellungen-App zu starten und wählen Sie im linken Navigationsbereich die Registerkarte Windows Update. Klicken Sie auf Nach Updates suchen
 , um nach verfügbaren neueren Versionen Ihres Betriebssystems zu suchen.
, um nach verfügbaren neueren Versionen Ihres Betriebssystems zu suchen. -
Wenn welche verfügbar sind, laden Sie sie herunter und installieren Sie sie auf Ihrem System, da die Ausführung älterer Versionen des Betriebssystems bekanntermaßen zu Funktionsproblemen führt.
 3. Aktualisieren Sie den Soundkartentreiber
3. Aktualisieren Sie den Soundkartentreiber
Windows
+- S
- , um das Suchmenü zu starten, geben Sie Geräte-Manager in das Textfeld oben ein und klicken Sie auf die entsprechenden Suchergebnisse, die angezeigt werden. Suchen Sie den Eintrag „Sound-, Video- und Gamecontroller“ und doppelklicken Sie darauf.
 Klicken Sie nun einmal mit der rechten Maustaste auf das darunter aufgeführte Gerät und wählen Sie im Kontextmenü „Treiber aktualisieren“ aus.
Klicken Sie nun einmal mit der rechten Maustaste auf das darunter aufgeführte Gerät und wählen Sie im Kontextmenü „Treiber aktualisieren“ aus. -
Wählen Sie das Programm „Automatisch nach Treibern suchen“ aus den beiden Optionen im Fenster „Treiber aktualisieren“.

-
Windows sucht nun automatisch nach dem besten verfügbaren Treiber auf Ihrem System und installiert ihn für Ihr Gerät. Der Hauptnachteil besteht darin, dass nur die Festplatte nach Updates durchsucht wird, nicht der Webserver oder Windows Update.
 Wenn die Treiber nicht mit der oben aufgeführten Geräte-Manager-Methode aktualisiert werden, können Sie in Windows Update nach aktualisierten Versionen suchen oder diese manuell herunterladen und installieren.
Wenn die Treiber nicht mit der oben aufgeführten Geräte-Manager-Methode aktualisiert werden, können Sie in Windows Update nach aktualisierten Versionen suchen oder diese manuell herunterladen und installieren. - Überprüfen Sie nach dem Aktualisieren des Treibers, ob Dolby Atmos unter Windows 11 läuft. Wenn das nach zu viel Aufwand klingt, können Sie jederzeit eine zuverlässige Drittanbieter-App verwenden, um die Arbeit zu erledigen. Es gibt viele davon, aber wir empfehlen die Verwendung dieser Website, eines speziellen Tools, das alle verfügbaren Quellen nach Updates durchsucht und installierte Treiber auf dem neuesten Stand hält.
 4. Installieren Sie den Soundkartentreiber neu
4. Installieren Sie den Soundkartentreiber neu
Start
-Symbol oder drücken SieWindows
+X
, um das Schnellzugriffs-/Hauptbenutzermenü zu starten und wählen SieGeräte-Manager
aus der Liste der Optionen.-
Klicken Sie als Nächstes auf das Karat-Symbol vor dem Eintrag „Sound-, Video- und Gamecontroller“, um ihn zu erweitern und die Geräte darunter anzuzeigen. Suchen Sie nun nach einem Warnsymbol (Ausrufezeichen in einem gelben Dreieck) neben einem beliebigen Gerät, klicken Sie mit der rechten Maustaste darauf und wählen Sie im Kontextmenü „Gerät deinstallieren“ aus. Aktivieren Sie das Kontrollkästchen „Versuchen Sie, den Treiber für dieses Gerät zu entfernen
 “ und klicken Sie auf „Deinstallieren“.
“ und klicken Sie auf „Deinstallieren“. -
Nach der Deinstallation des fehlerhaften Geräts starten Sie Ihren Computer neu.
 Wenn Sie Ihren Computer neu starten, installiert Windows automatisch einen neuen Treiber, um den zuvor installierten beschädigten Treiber zu ersetzen. Überprüfen Sie anschließend, ob das Problem, dass Dolby Atmos in Windows 11 nicht funktioniert, behoben wurde.
Wenn Sie Ihren Computer neu starten, installiert Windows automatisch einen neuen Treiber, um den zuvor installierten beschädigten Treiber zu ersetzen. Überprüfen Sie anschließend, ob das Problem, dass Dolby Atmos in Windows 11 nicht funktioniert, behoben wurde. -
5. Rollback-Treiberaktualisierung
- Drücken Sie Windows+R, um den Befehl Ausführen zu starten, geben Sie devmgmt.msc in das Textfeld ein und klicken Sie auf OK oder drücken Sie Enter, um den Geräte-Manager zu starten.

- Doppelklicken Sie auf den Eintrag „Sound-, Video- und Gamecontroller“.
 Klicken Sie einmal mit der rechten Maustaste auf jedes hier aufgeführte Gerät und wählen Sie „ Eigenschaften
Klicken Sie einmal mit der rechten Maustaste auf jedes hier aufgeführte Gerät und wählen Sie „ Eigenschaften - “ aus dem Kontextmenü.
 Navigieren Sie zur Registerkarte Treiber
Navigieren Sie zur Registerkarte Treiber - und klicken Sie auf die Schaltfläche „Treiber zurücksetzen“.
 Wählen Sie als Nächstes den Grund für die Deinstallation des Updates aus und klicken Sie auf „ Ja“
Wählen Sie als Nächstes den Grund für die Deinstallation des Updates aus und klicken Sie auf „ Ja“ - , um fortzufahren.
 Wenn Dolby Atmos nach der Aktualisierung des Soundtreibers in Windows 11 nicht mehr funktioniert, ist es an der Zeit, das Treiberupdate zurückzusetzen. Dadurch wird der vorherige Treiber neu installiert und das Problem höchstwahrscheinlich behoben.
Wenn Dolby Atmos nach der Aktualisierung des Soundtreibers in Windows 11 nicht mehr funktioniert, ist es an der Zeit, das Treiberupdate zurückzusetzen. Dadurch wird der vorherige Treiber neu installiert und das Problem höchstwahrscheinlich behoben.
6. Aktivieren Sie den exklusiven Modus
Drücken Sie- Windows
- +S, um das Suchmenü zu starten, geben Sie „Systemsound ändern“ in das Textfeld oben ein und klicken Sie auf die entsprechenden Suchergebnisse, die angezeigt werden .
 Navigieren Sie als Nächstes von oben zur Registerkarte „ Play“
Navigieren Sie als Nächstes von oben zur Registerkarte „ Play“ - .
 Klicken Sie mit der rechten Maustaste auf das Standardwiedergabegerät und wählen Sie Eigenschaften
Klicken Sie mit der rechten Maustaste auf das Standardwiedergabegerät und wählen Sie Eigenschaften - aus dem Kontextmenü.
 Gehen Sie zur Registerkarte Spatial Sound
Gehen Sie zur Registerkarte Spatial Sound - , klicken Sie auf das Dropdown-Menü „Spatial Sound Format“ und wählen Sie Dolby Atmos für Kopfhörer aus der Liste der Optionen.
 Navigieren Sie als Nächstes zur Registerkarte Erweitert
Navigieren Sie als Nächstes zur Registerkarte Erweitert - , aktivieren Sie die beiden Kontrollkästchen unter Exklusivmodus und klicken Sie unten auf OK, um die Änderungen zu speichern.
 7. Dolby Access App zurücksetzen
7. Dolby Access App zurücksetzen
- Windows
- +I, um die Einstellungen-App zu starten und wählen Sie Apps aus der Liste der Registerkarten im linken Navigationsbereich.
 Klicken Sie rechts auf Apps & Funktionen
Klicken Sie rechts auf Apps & Funktionen - .
 Suchen Sie die Dolby Access
Suchen Sie die Dolby Access - -App, klicken Sie auf die Auslassungspunkte daneben und wählen Sie im Menü „Erweiterte Optionen“ aus.
 Klicken Sie auf die Schaltfläche Zurücksetzen
Klicken Sie auf die Schaltfläche Zurücksetzen - .
 Klicken Sie erneut in der Popup-Eingabeaufforderung auf „ Zurücksetzen
Klicken Sie erneut in der Popup-Eingabeaufforderung auf „ Zurücksetzen - “.
 Warten Sie, bis der Rücksetzvorgang abgeschlossen ist, und prüfen Sie dann, ob das Problem, dass Dolby Atmos in Windows 11 nicht funktioniert, behoben wurde.
Warten Sie, bis der Rücksetzvorgang abgeschlossen ist, und prüfen Sie dann, ob das Problem, dass Dolby Atmos in Windows 11 nicht funktioniert, behoben wurde.
- Drücken Sie Windows+R, um den Befehl Ausführen zu starten, geben Sie devmgmt.msc in das Textfeld ein und klicken Sie auf OK oder drücken Sie Enter, um den Geräte-Manager zu starten.
Das obige ist der detaillierte Inhalt vonDolby Atmos funktioniert nicht unter Windows 11? Jetzt beheben. Für weitere Informationen folgen Sie bitte anderen verwandten Artikeln auf der PHP chinesischen Website!
Stellungnahme:
Dieser Artikel ist reproduziert unter:yundongfang.com. Bei Verstößen wenden Sie sich bitte an admin@php.cn löschen
Vorheriger Artikel:So beheben Sie, dass die Rechner-App unter Windows 11 nicht funktioniertNächster Artikel:So beheben Sie, dass die Rechner-App unter Windows 11 nicht funktioniert
In Verbindung stehende Artikel
Mehr sehen- Wie viel kostet die PHP-Schulung in Xiamen?
- Was sind die Schulungskurse zur PHP-Programmentwicklung?
- Welche Einrichtung zur Schulung von PHP-Kenntnissen ist die beste?
- Welches ist der beste Berufsausbildungskurs für PHP-Programmierer?
- Gerüchten zufolge testet Apple mehrere faltbare iPhones, ist aber besorgt über die Technologie


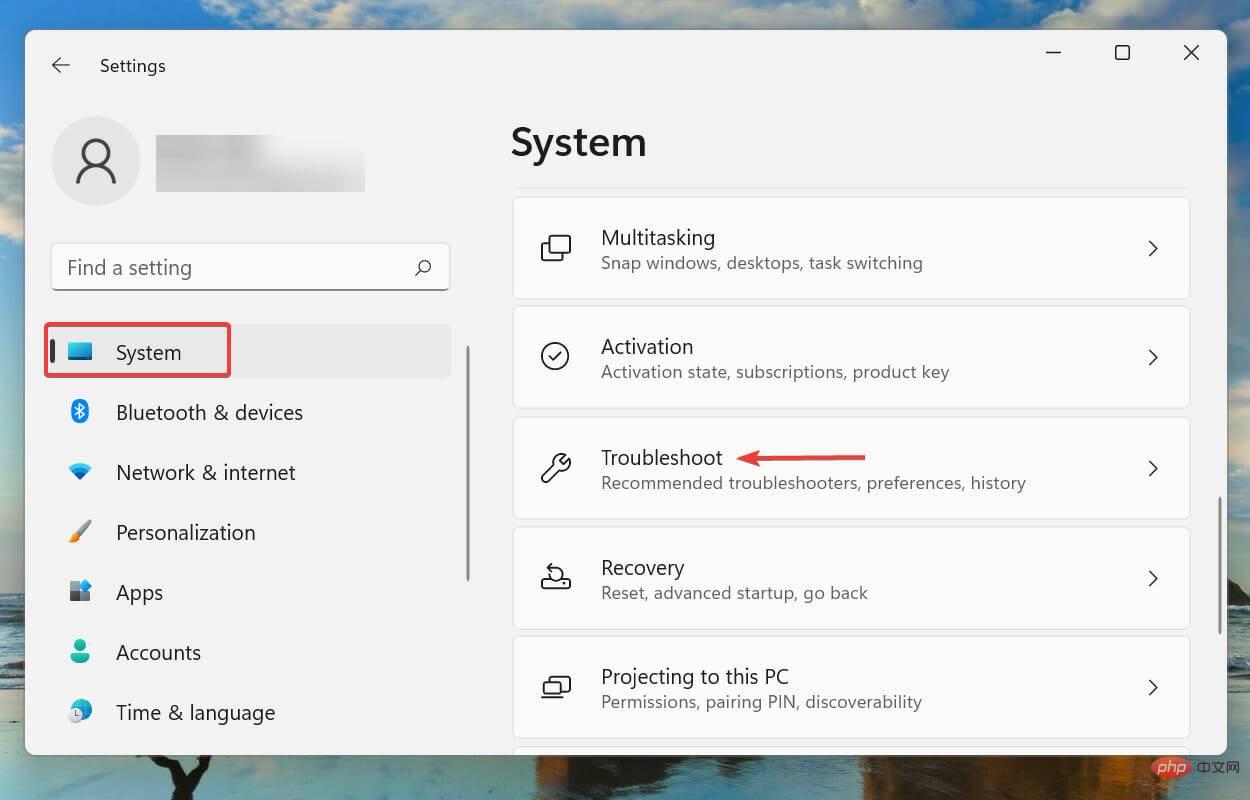 Klicken Sie anschließend auf „
Klicken Sie anschließend auf „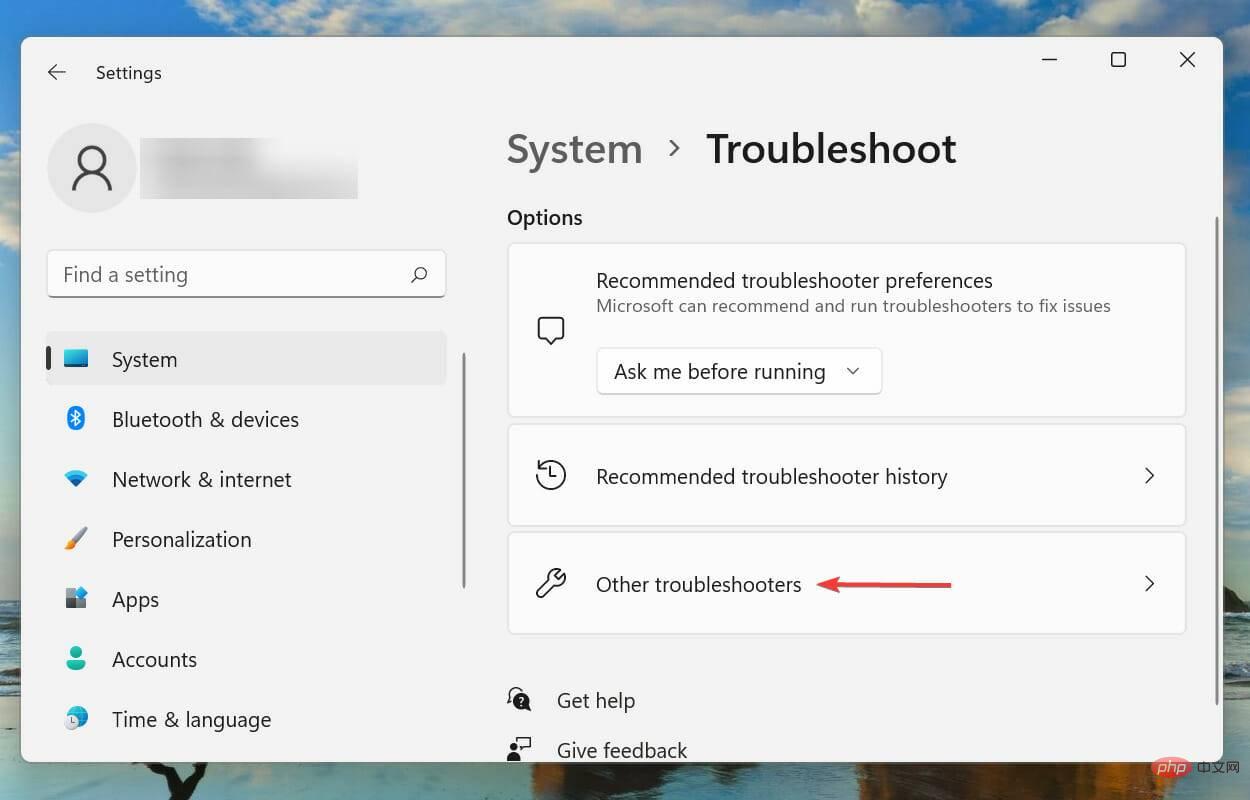 Suchen Sie die Schaltfläche „Ausführen“ neben der Fehlerbehebung bei „Audio abspielen“ und klicken Sie darauf.
Suchen Sie die Schaltfläche „Ausführen“ neben der Fehlerbehebung bei „Audio abspielen“ und klicken Sie darauf. 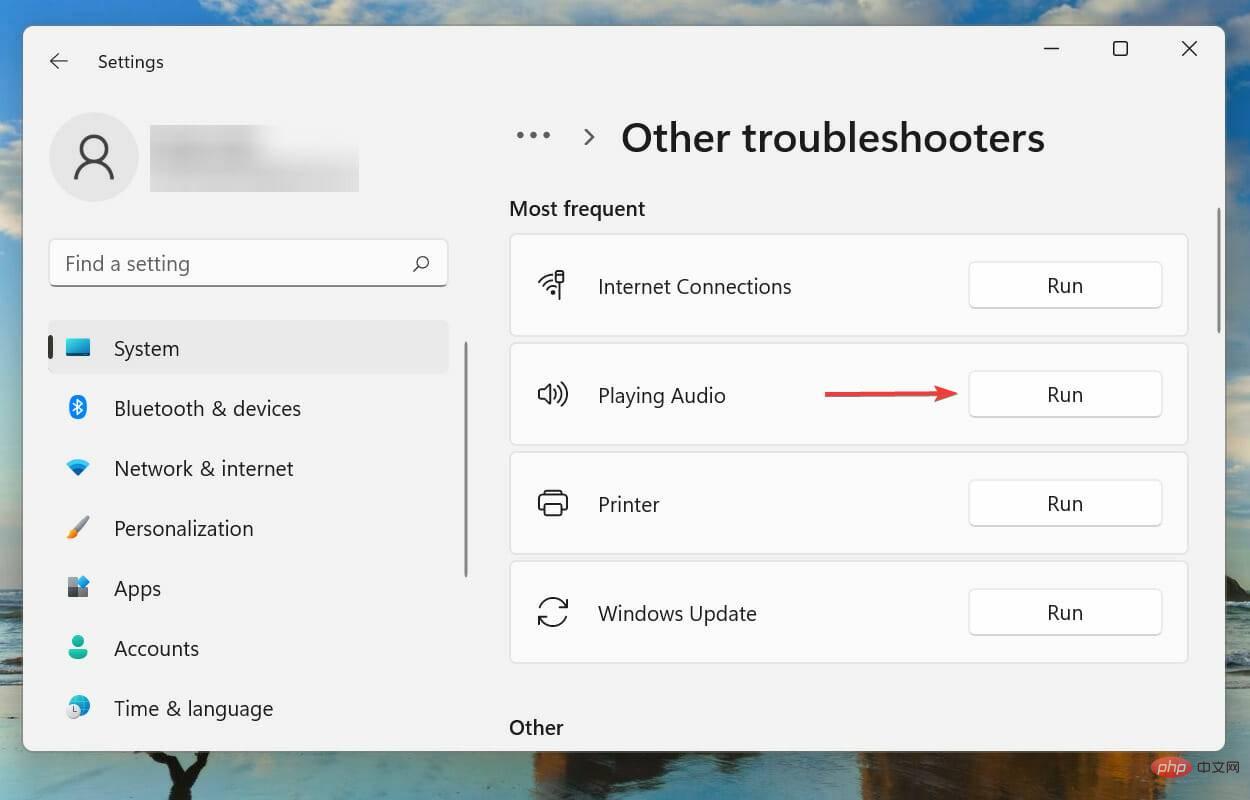
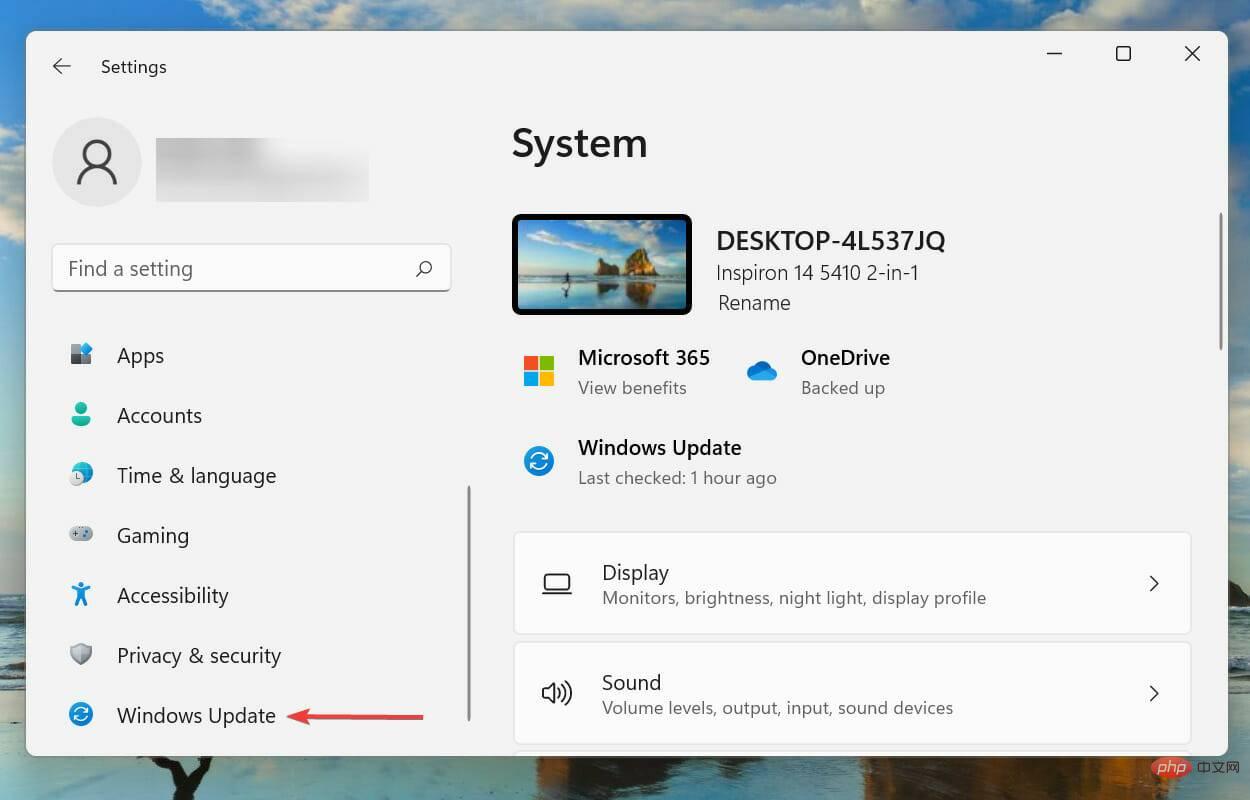 , um nach verfügbaren neueren Versionen Ihres Betriebssystems zu suchen.
, um nach verfügbaren neueren Versionen Ihres Betriebssystems zu suchen. 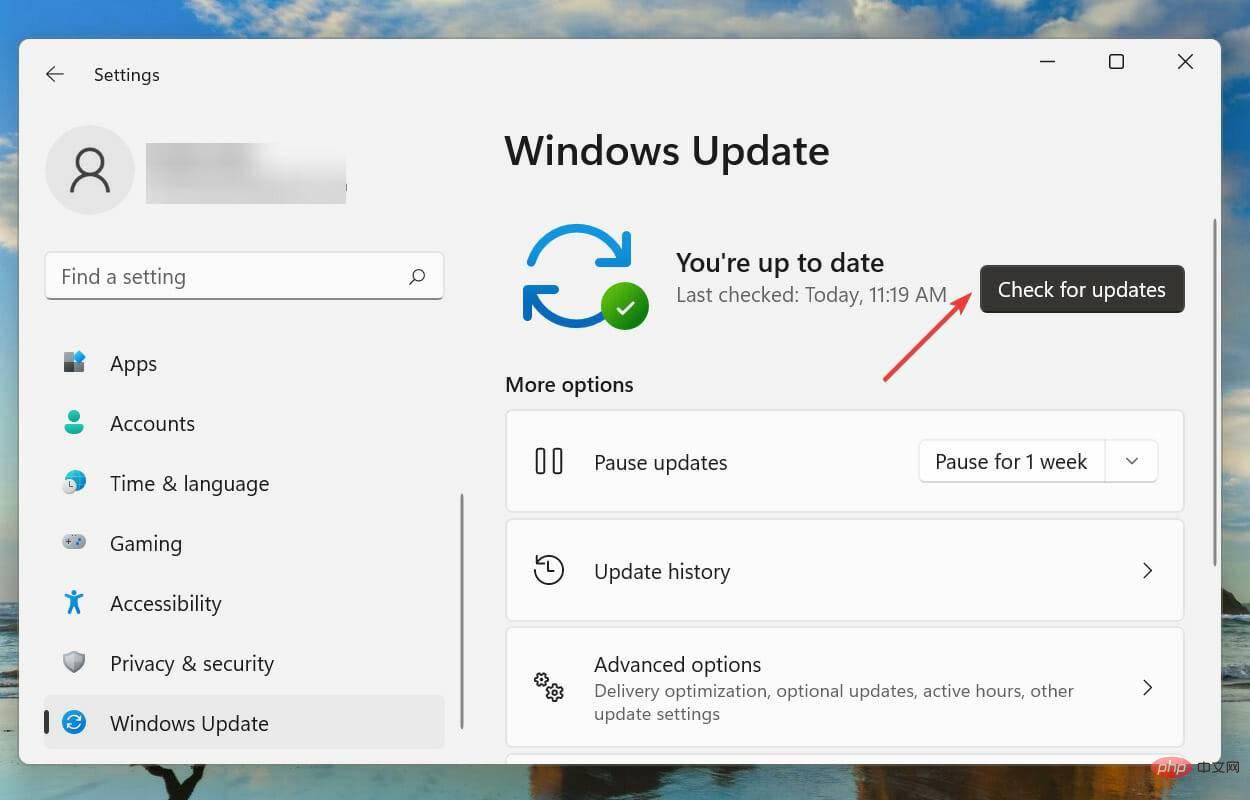
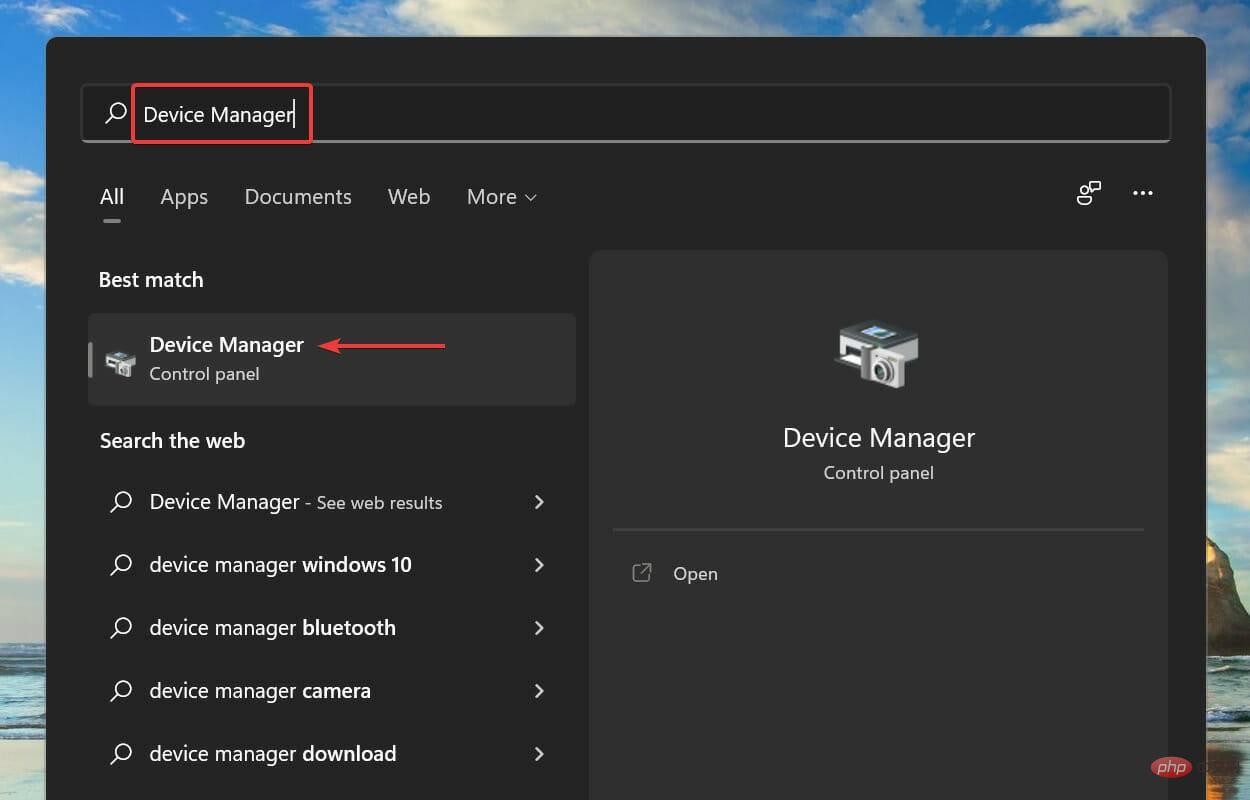
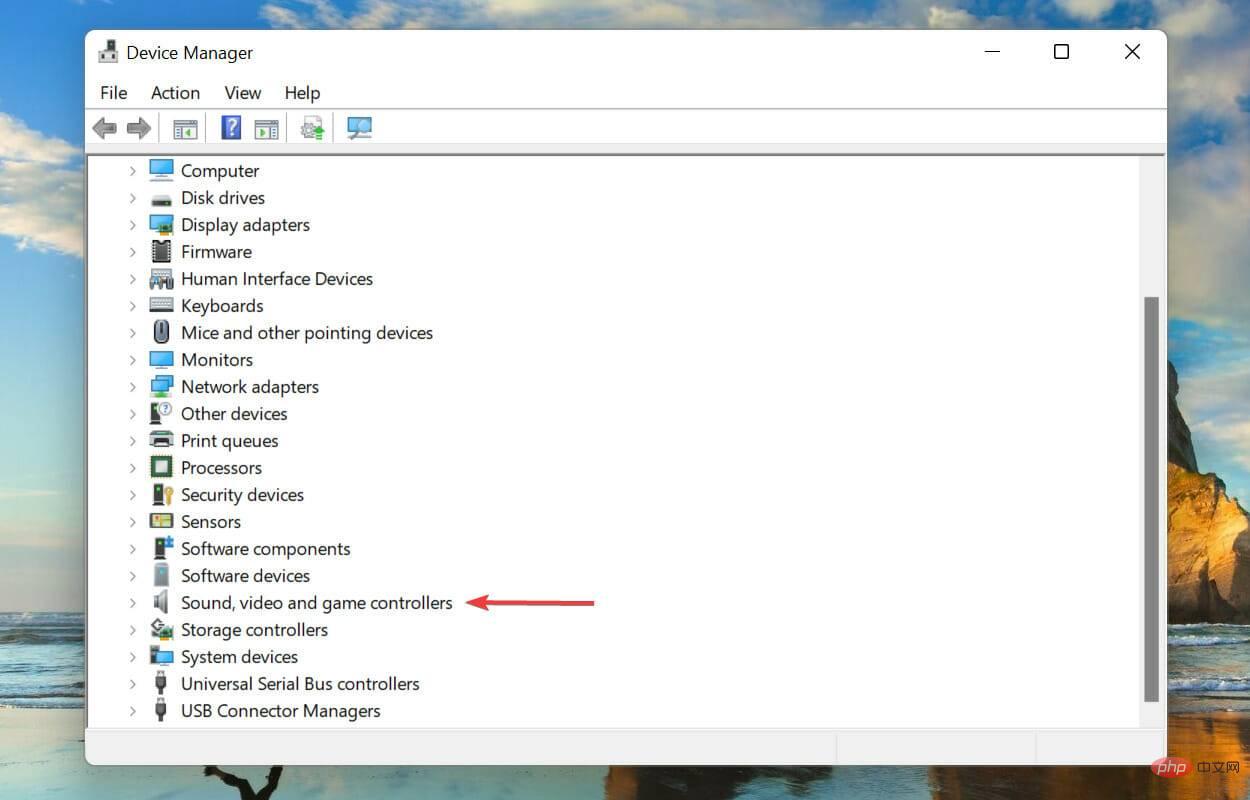
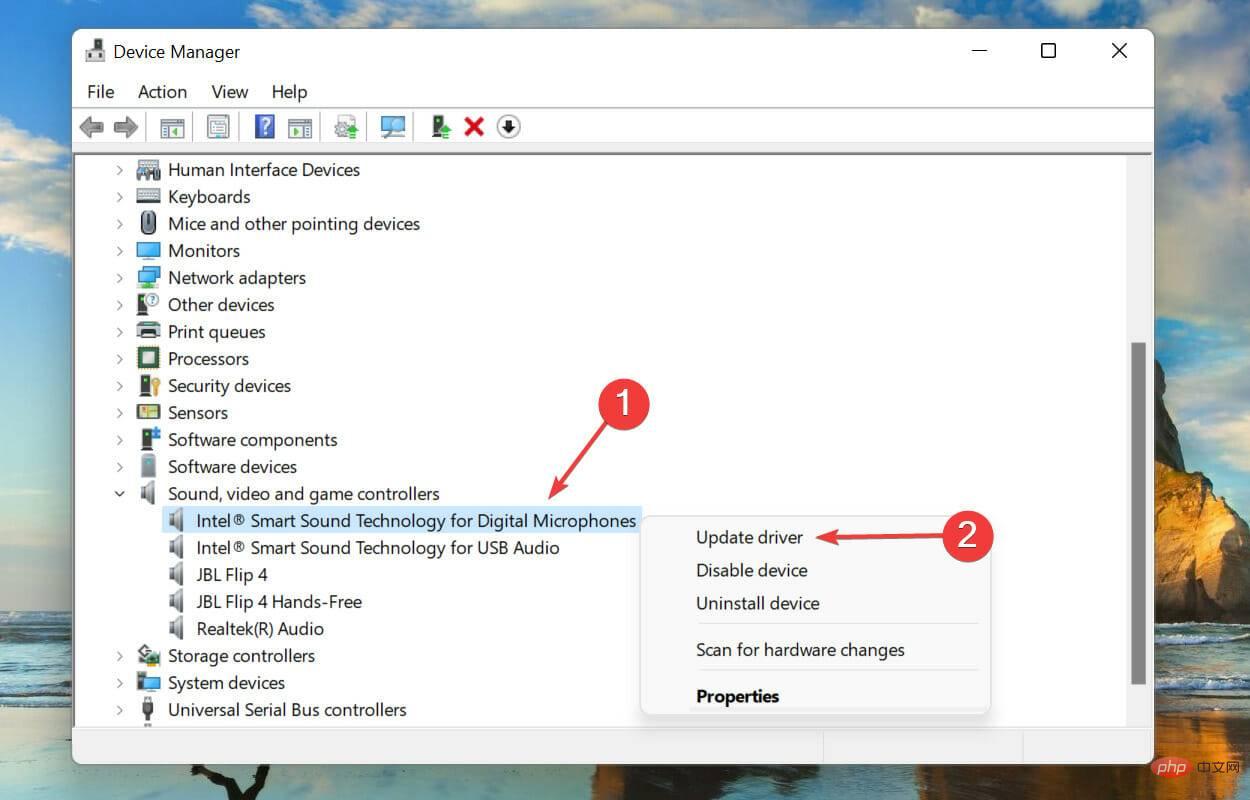 Wenn die Treiber nicht mit der oben aufgeführten Geräte-Manager-Methode aktualisiert werden, können Sie in Windows Update nach aktualisierten Versionen suchen oder diese manuell herunterladen und installieren.
Wenn die Treiber nicht mit der oben aufgeführten Geräte-Manager-Methode aktualisiert werden, können Sie in Windows Update nach aktualisierten Versionen suchen oder diese manuell herunterladen und installieren. 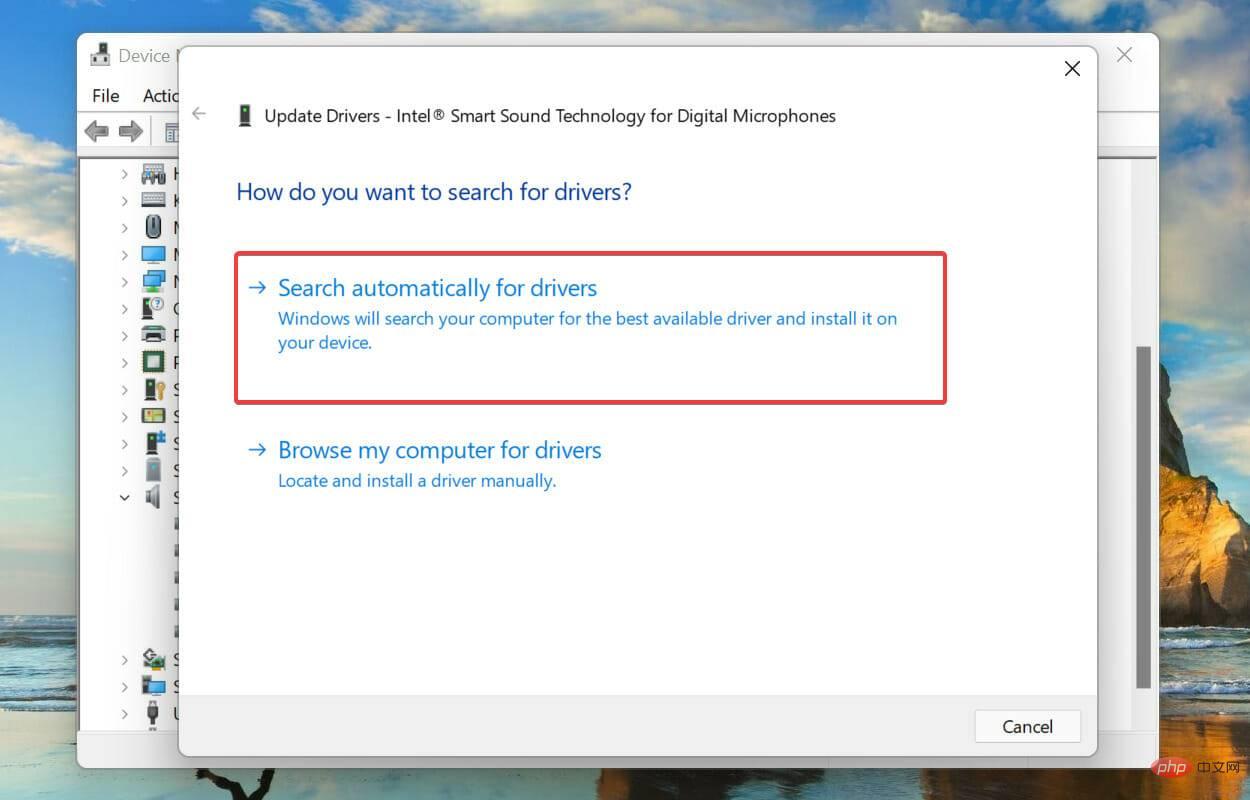
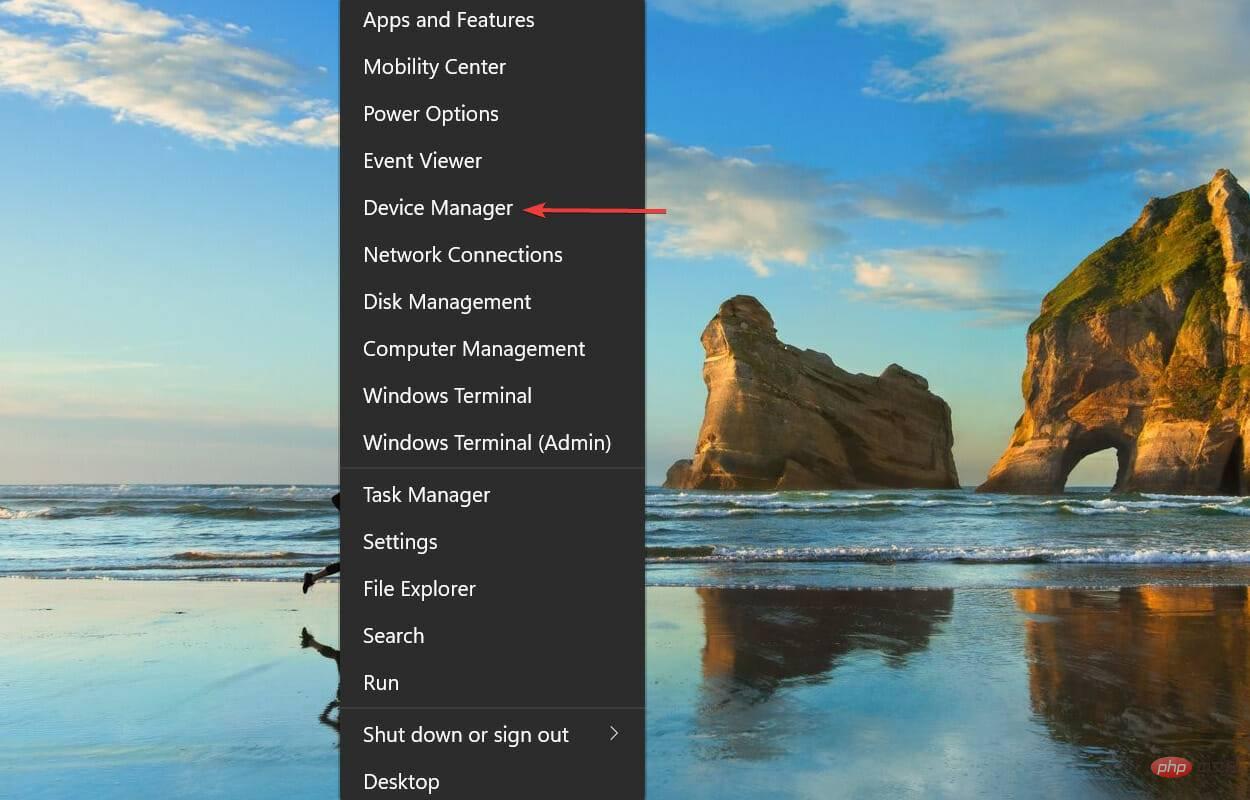 “ und klicken Sie auf „Deinstallieren“.
“ und klicken Sie auf „Deinstallieren“. 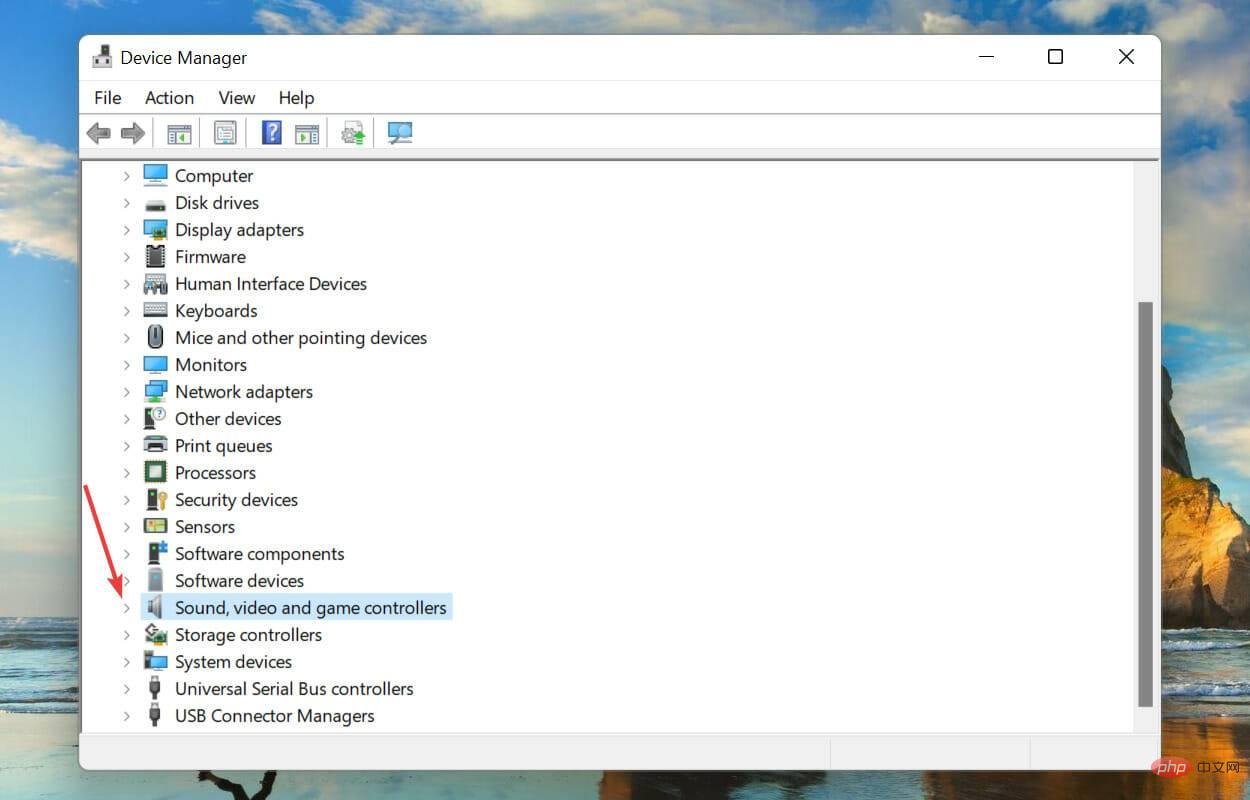
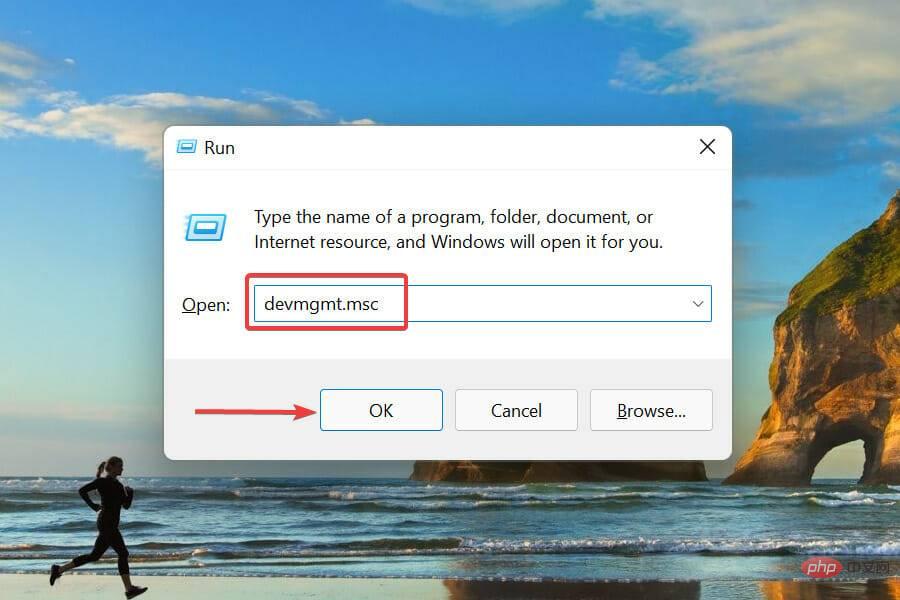
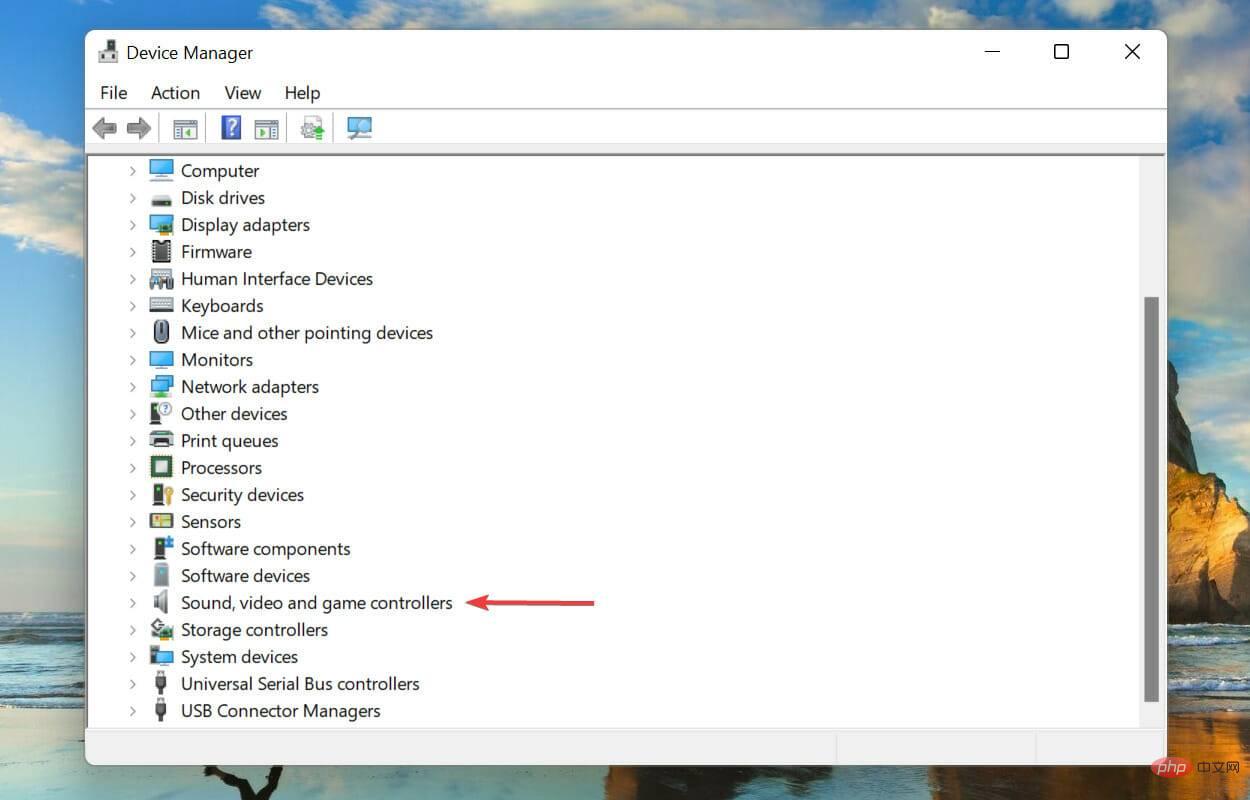 Klicken Sie einmal mit der rechten Maustaste auf jedes hier aufgeführte Gerät und wählen Sie „
Klicken Sie einmal mit der rechten Maustaste auf jedes hier aufgeführte Gerät und wählen Sie „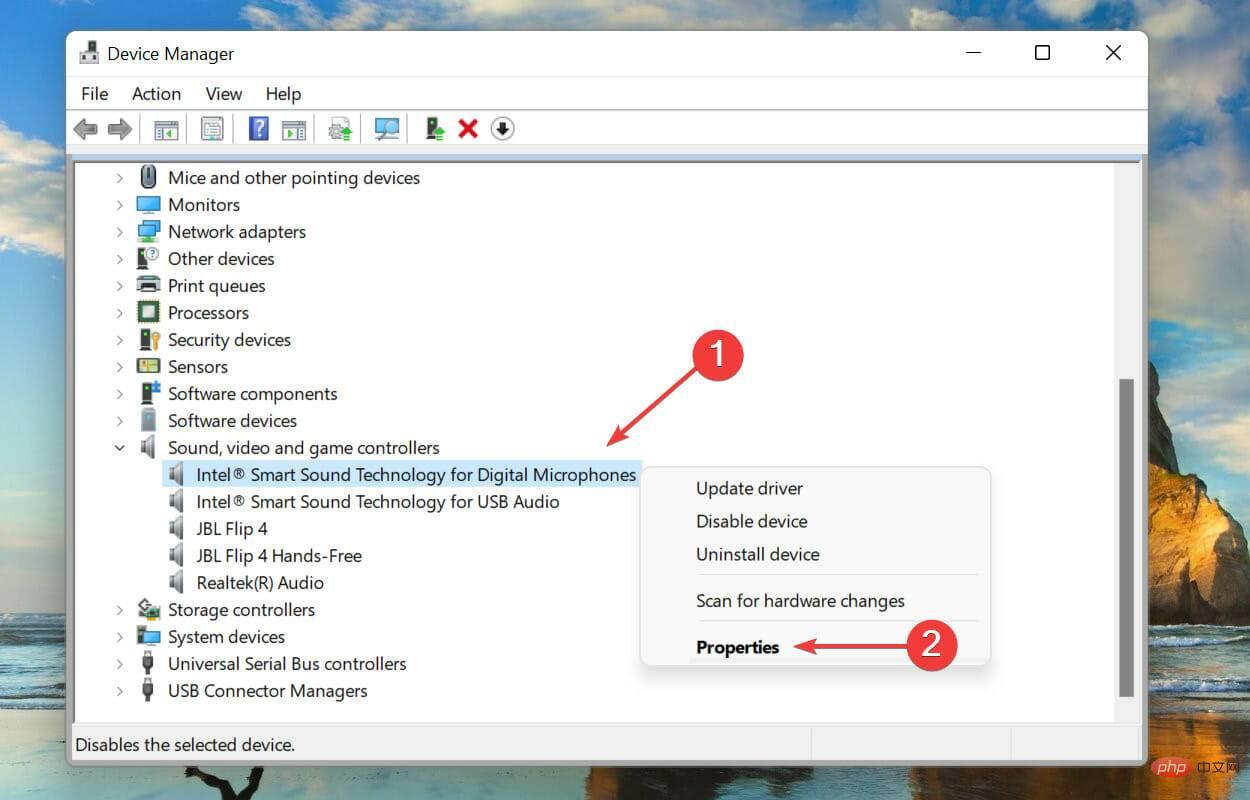 Navigieren Sie zur Registerkarte
Navigieren Sie zur Registerkarte 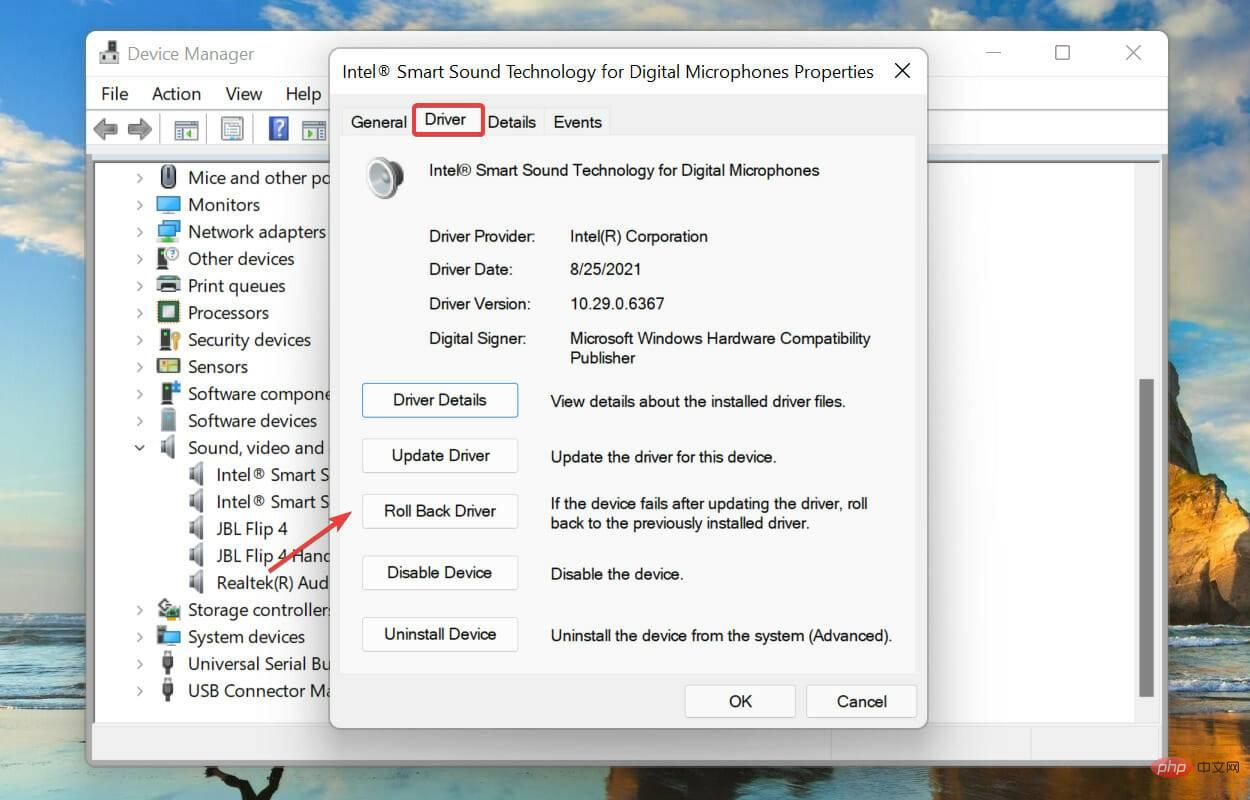 Wählen Sie als Nächstes den Grund für die Deinstallation des Updates aus und klicken Sie auf „
Wählen Sie als Nächstes den Grund für die Deinstallation des Updates aus und klicken Sie auf „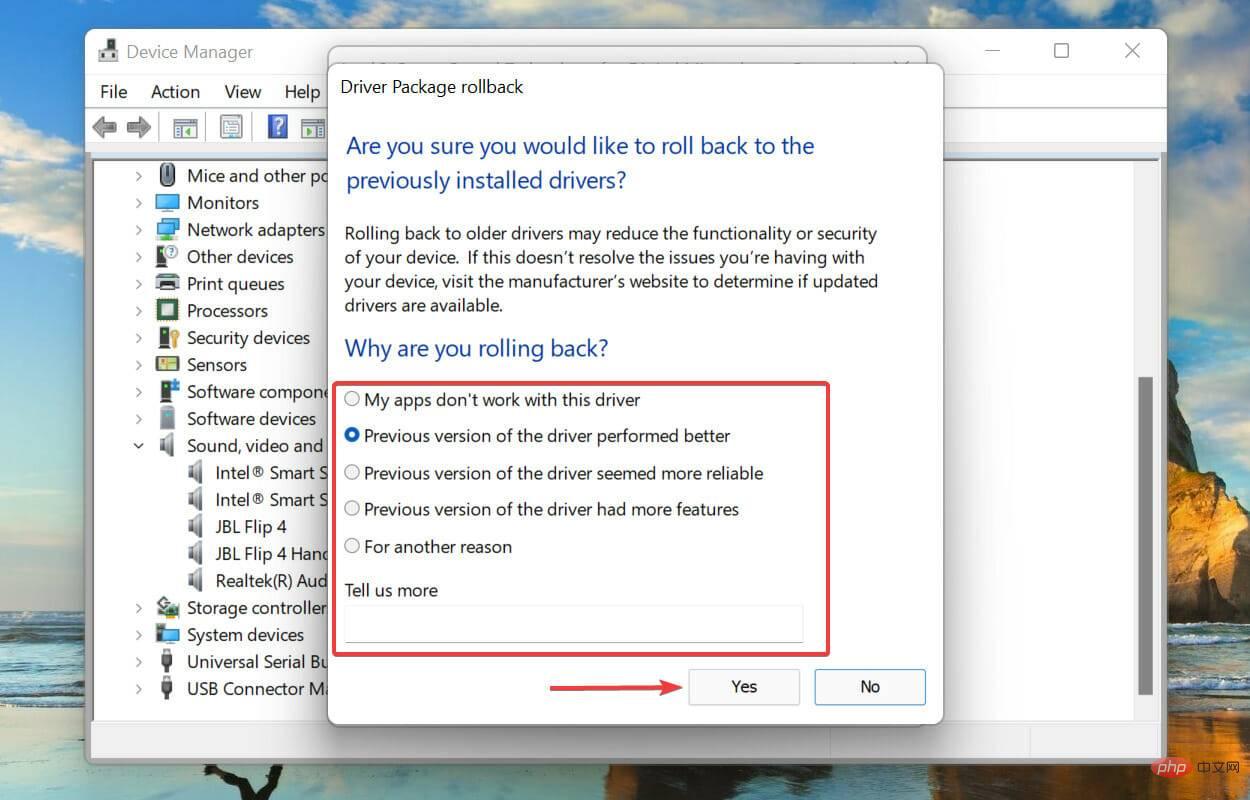
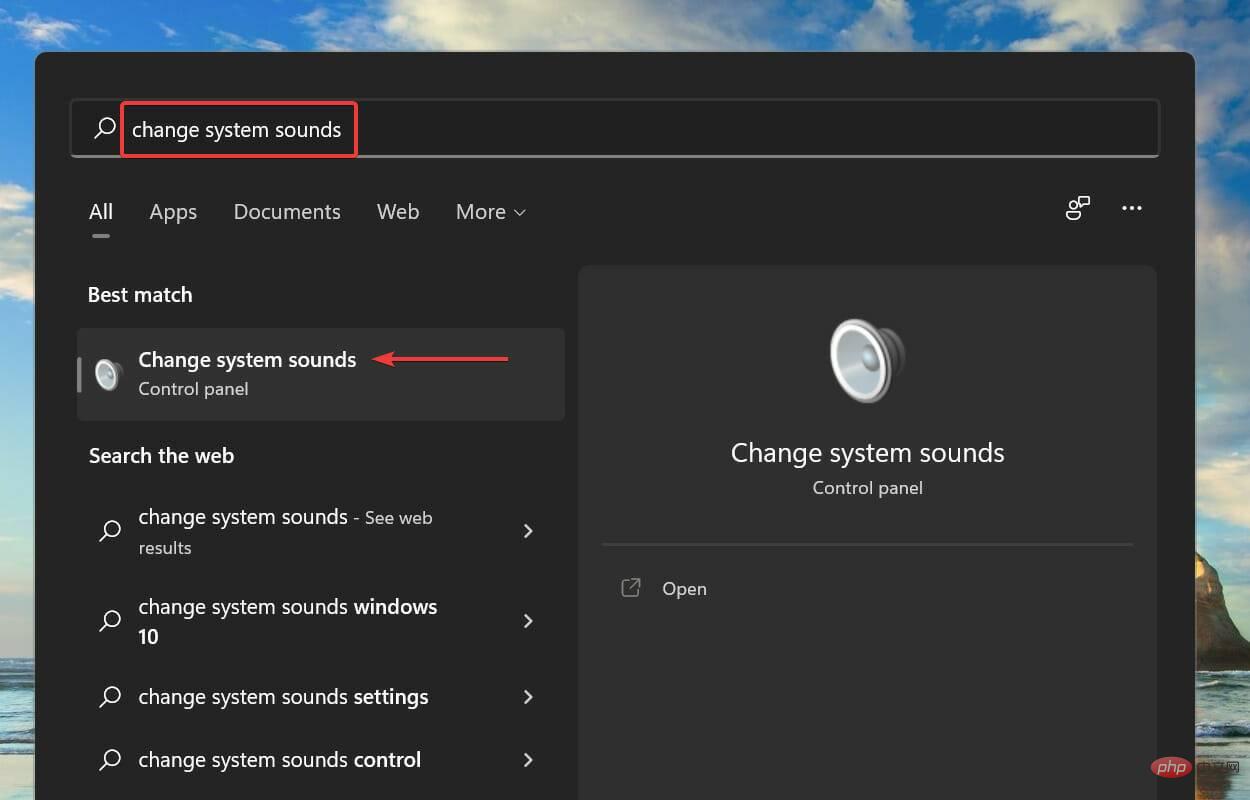 Navigieren Sie als Nächstes von oben zur Registerkarte „
Navigieren Sie als Nächstes von oben zur Registerkarte „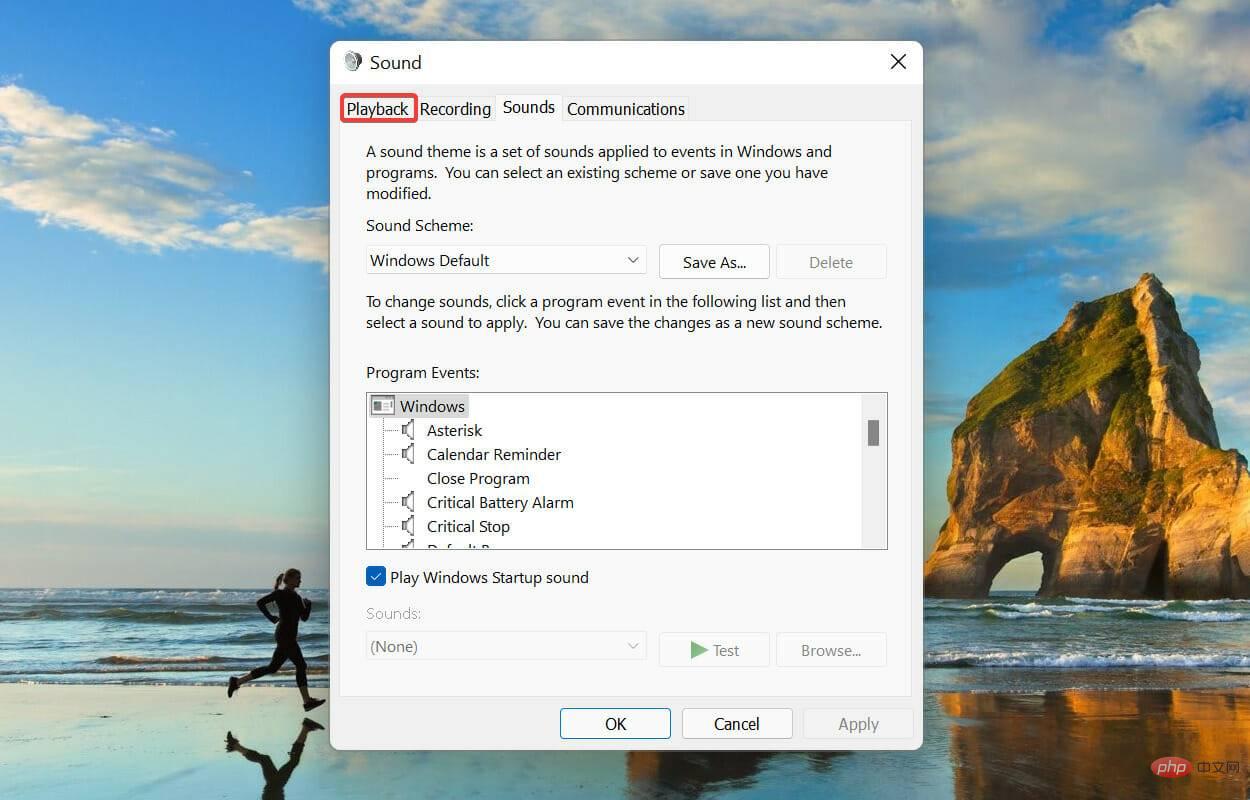 Klicken Sie mit der rechten Maustaste auf das Standardwiedergabegerät und wählen Sie
Klicken Sie mit der rechten Maustaste auf das Standardwiedergabegerät und wählen Sie 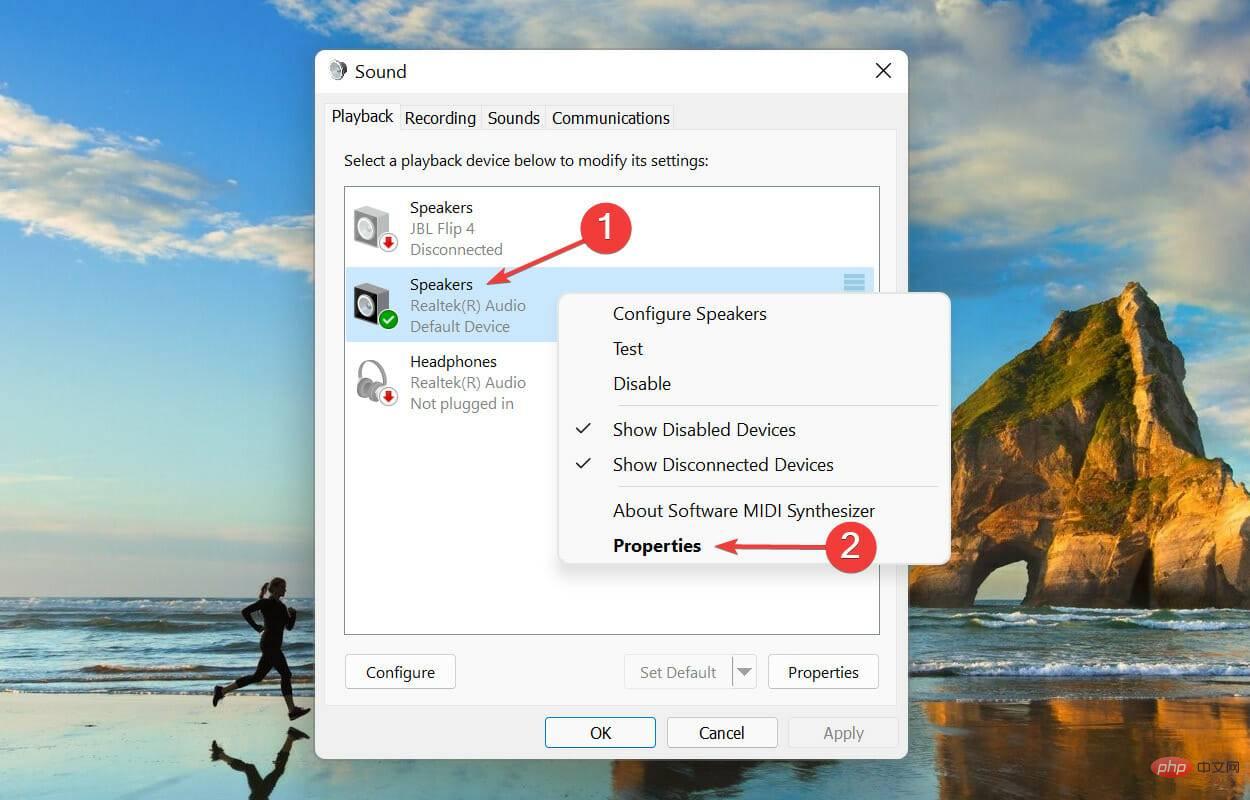 Gehen Sie zur Registerkarte
Gehen Sie zur Registerkarte 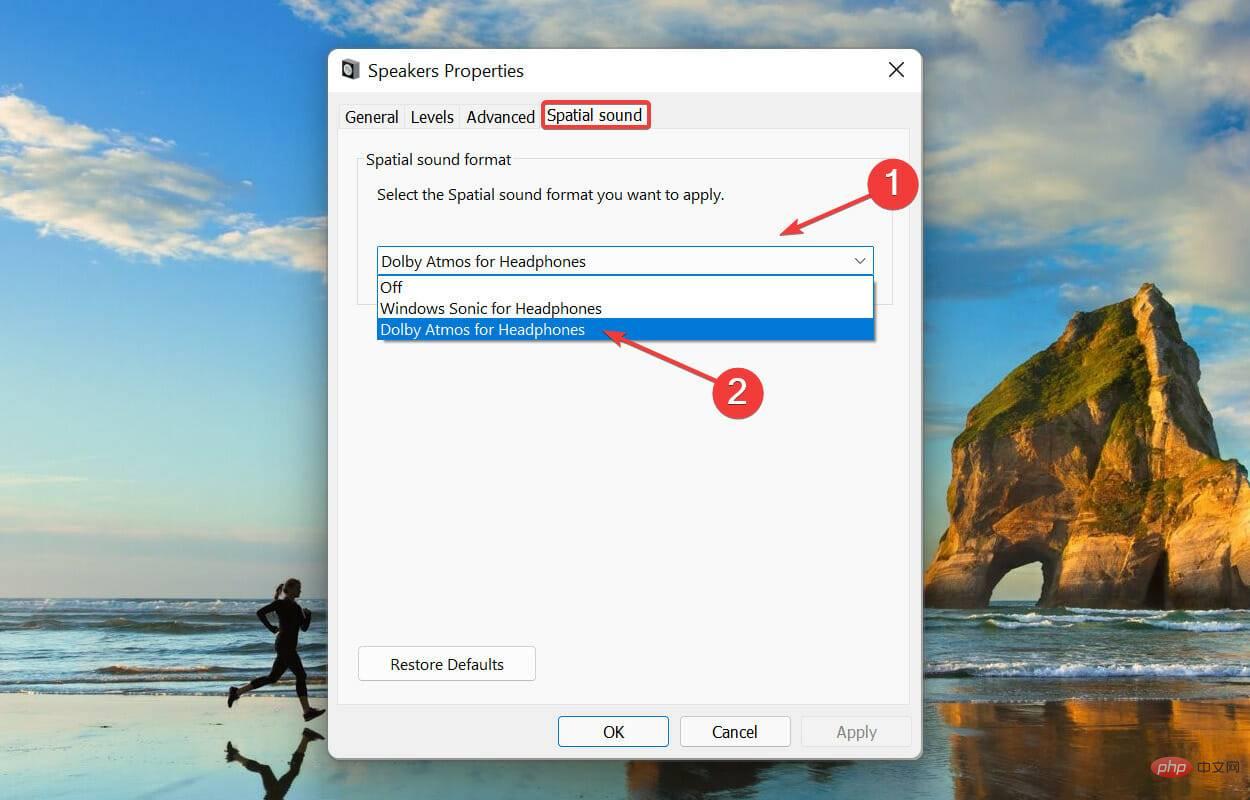 Navigieren Sie als Nächstes zur Registerkarte
Navigieren Sie als Nächstes zur Registerkarte 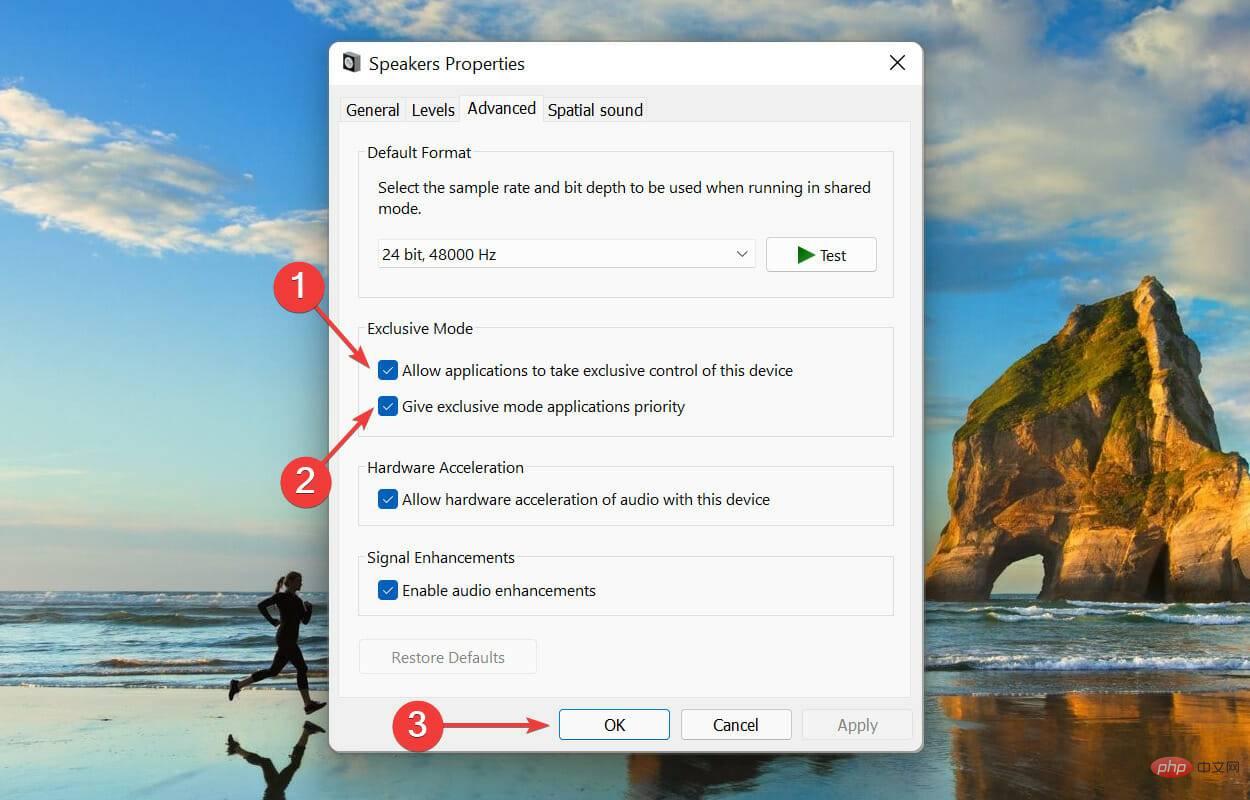
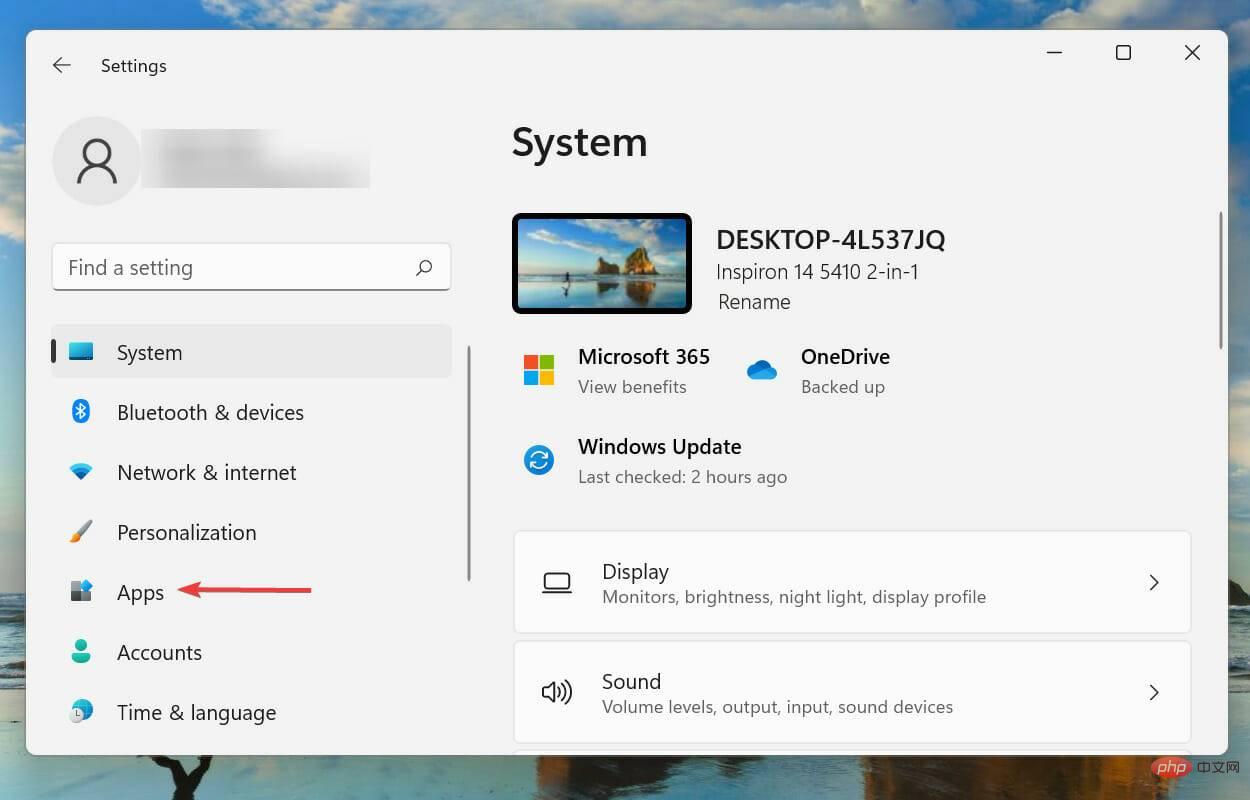 Klicken Sie rechts auf
Klicken Sie rechts auf 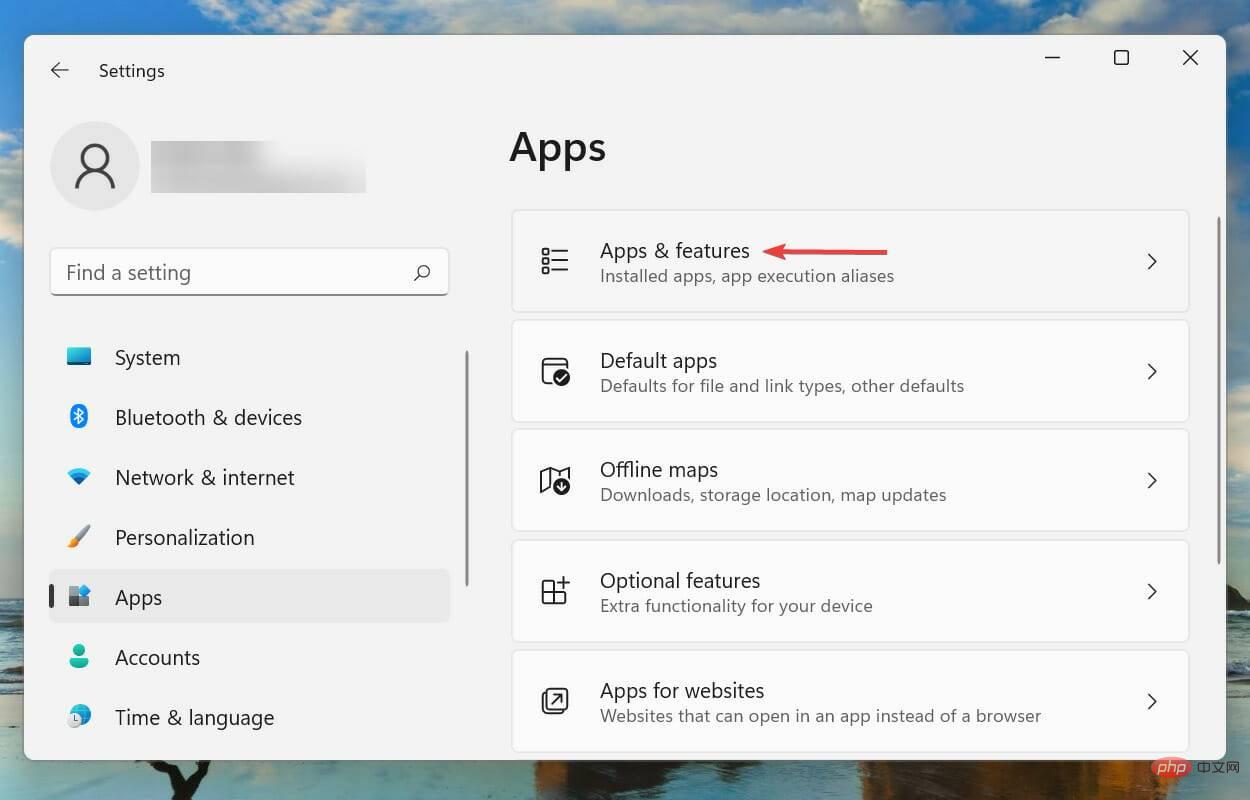 Suchen Sie die
Suchen Sie die 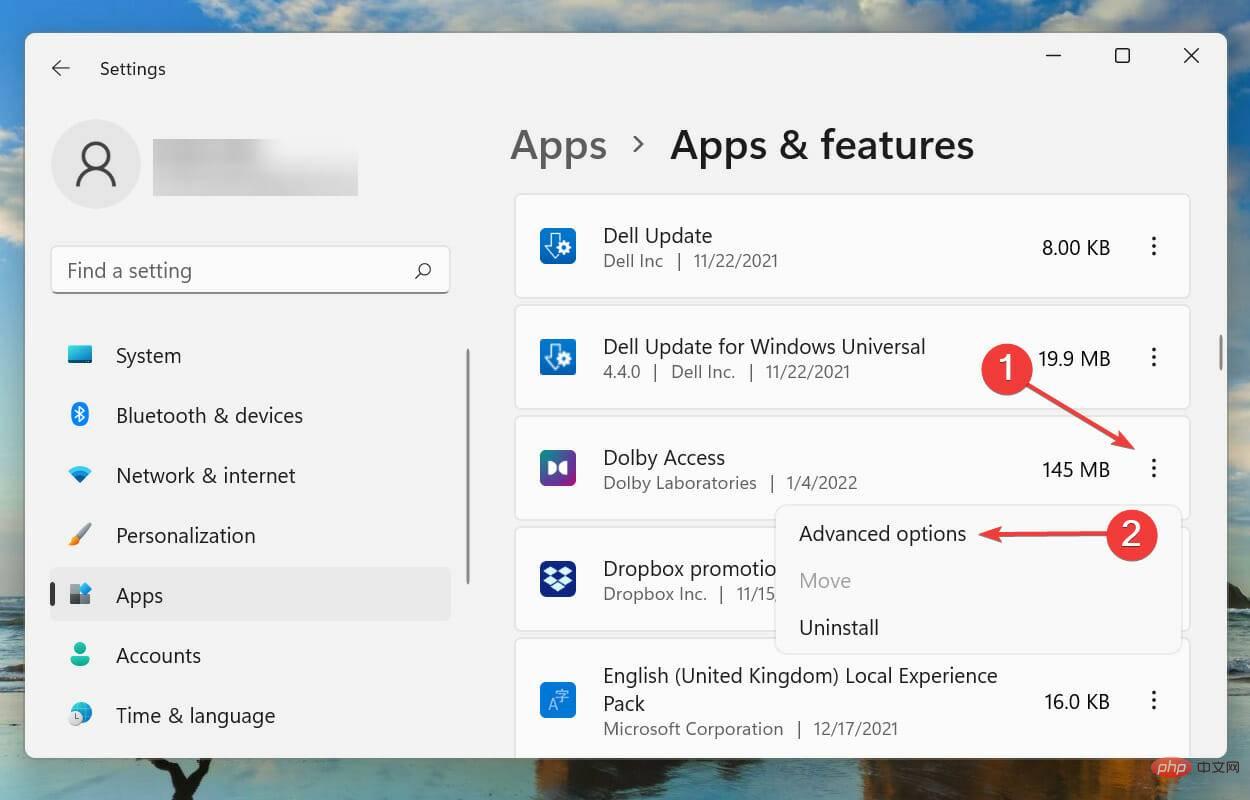 Klicken Sie auf die Schaltfläche
Klicken Sie auf die Schaltfläche 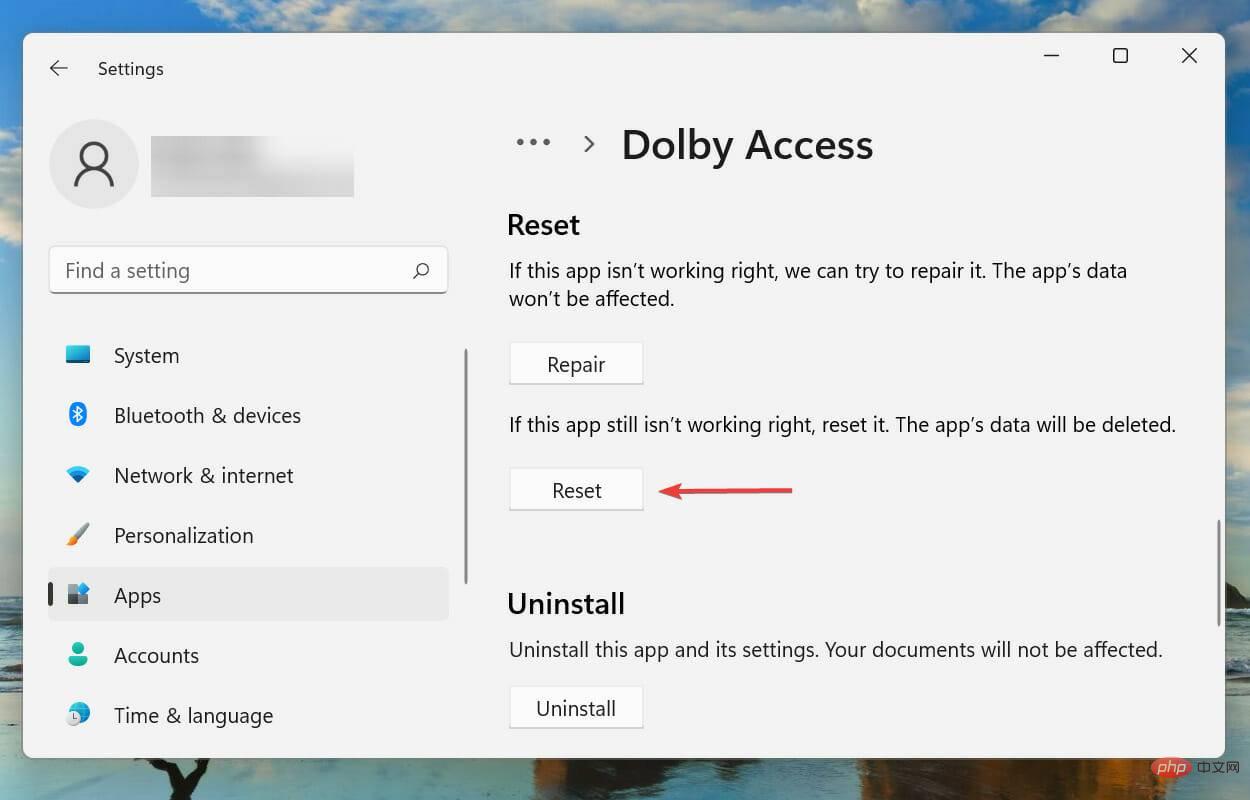 Klicken Sie erneut in der Popup-Eingabeaufforderung auf „
Klicken Sie erneut in der Popup-Eingabeaufforderung auf „