Heim >häufiges Problem >Die WhatsApp-Desktop-App funktioniert/öffnet sich nicht unter Windows 10
Die WhatsApp-Desktop-App funktioniert/öffnet sich nicht unter Windows 10
- WBOYWBOYWBOYWBOYWBOYWBOYWBOYWBOYWBOYWBOYWBOYWBOYWBnach vorne
- 2023-04-16 20:58:016340Durchsuche
WhatsApp-Desktopanwendung ist eine Anwendung, die auf Ihrem Laptop oder Computergerät verwendet wird und es Ihnen ermöglicht, mit Personen auf dem PC selbst zu chatten, ohne auf Ihr Telefon zu schauen. Dies steigert auch Ihre Produktivität, da Telefonanrufe Sie oft ablenken. Aber manchmal funktioniert es möglicherweise nicht wie erwartet. Die Gründe können vielfältig sein, z. B. Serverprobleme, ein Upgrade der Anwendung muss durchgeführt werden, Sie möchten die Anwendung möglicherweise im Kompatibilitätsmodus ausführen usw. Stehen Sie vor einer Situation, in der WhatsApp Desktop-Probleme nicht lösen kann? Im Folgenden finden Sie einige verschiedene Lösungen, mit denen Sie Ihr Problem lösen können. Fangen wir an
Methode 1: Setzen Sie die WhatsApp-Desktop-App auf die Standardeinstellungen zurück
Schritt 1: Öffnen Sie die Fenstereinstellungen mit den Tasten Windows + I gleichzeitig
Schritt 2: Klicken Sie auf Apps
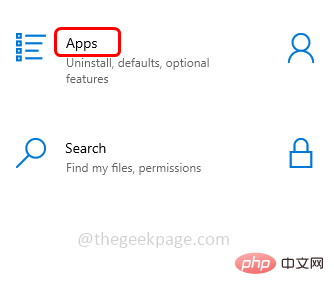
Schritt 3: Scrollen Sie auf der Seite „Apps & Funktionen“ nach unten und suchen Sie nach „WhatsApp“. Schritt 4: Wählen Sie es aus und klicken Sie auf „Erweiterte Optionen“. Schritt 5: Scrollen Sie nach unten und klicken Sie auf die Schaltfläche „Zurücksetzen“
Schritt 6: Es erscheint eine Bestätigung. Klicken Sie auf „Zurücksetzen“ und prüfen Sie, ob das Problem behoben ist.
Methode 2: WhatsApp mit dem Task-Manager schließen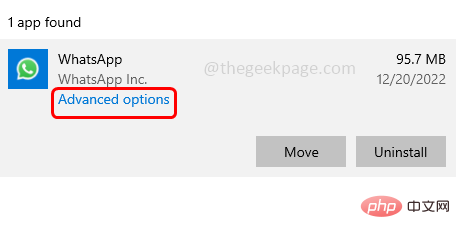 Schritt 1:
Schritt 1:
AufgabenLeiste, klicken Sie auf
Task-Manager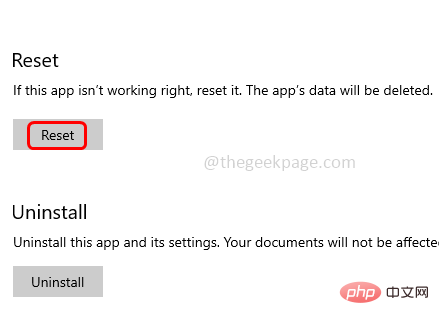
in der angezeigten Liste. Schritt 2: Suchen Sie auf der Registerkarte „Prozesse“.
WhatsAppim Task-Manager-Fenster Schritt 3: Rechtsklick darauf und dann auf Aufgabe beenden
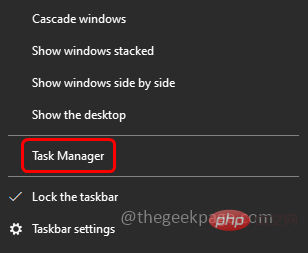 Schritt 4: Öffnen Sie nun WhatsApp und prüfen Sie, ob das Problem behoben ist.
Schritt 4: Öffnen Sie nun WhatsApp und prüfen Sie, ob das Problem behoben ist.
Methode 3: WhatsApp-Desktop-App aus dem Microsoft Store aktualisieren Schritt 1: Wenn die WhatsApp-Version veraltet ist, aktualisieren Sie sie. Um WhatsApp zu aktualisieren, öffnen Sie den
Microsoft Store. Schritt 2: Klicken Sie auf Galerie
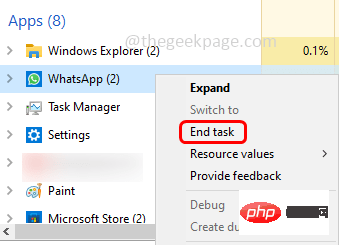
in der unteren linken Ecke. Schritt 3: Klicken Sie auf
Updates abrufen in der oberen rechten EckeSchritt 4: Wenn es ein Update für WhatsApp gibt, es wird aktualisiert. Überprüfen Sie nach Abschluss, ob das Problem behoben wurde. Methode 4: WhatsApp-App neu installieren Seite und finden Sie
Deinstallieren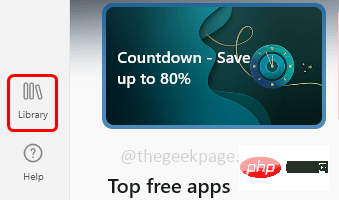 Website, wählen Sie die Plattform „Windows“ aus und klicken Sie auf „Herunterladen“ Überprüfen Sie nun, ob das Problem behoben ist.
Website, wählen Sie die Plattform „Windows“ aus und klicken Sie auf „Herunterladen“ Überprüfen Sie nun, ob das Problem behoben ist.
Methode 5: Überprüfen Sie die Netzwerkverbindung und verwenden Sie dasselbe WLAN-Netzwerk. Schritt 1: Gehen Sie zur Geschwindigkeitstest-Website.
Schritt 2: Drücken Sie auf das Symbol „Los“. Dadurch wird die Geschwindigkeit Ihres Internets überprüft 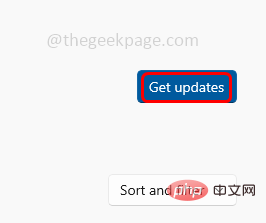
Schritt 3: Wenn Ihre Internetgeschwindigkeit langsam ist, funktionieren die WhatsApp-Desktop-App oder andere Apps möglicherweise nicht wie erwartet. Versuchen Sie, Ihr Modem oder Netzwerkgerät neu zu starten und prüfen Sie, ob das Problem behoben ist
Schritt 4: Verwenden Sie dasselbe Netzwerk auch über Telefon und Computer und prüfen Sie, ob alles in Ordnung ist. Methode 6: WhatsApp-Webserverstatus überprüfen
WhatsApp-Serverstatus im Web überprüfen. Wenn der Server ausgefallen ist, können Sie von Ihrem Terminal aus keine Reparaturen durchführen. Warten Sie stattdessen, bis der Server betriebsbereit ist. Überprüfen Sie nach dem Start, ob die WhatsApp-Desktop-App ordnungsgemäß funktioniert. Methode 7: Suchen Sie nach Windows-Updates.
Schritt 1: Öffnen Sie die Fenstereinstellungen mit den Tasten 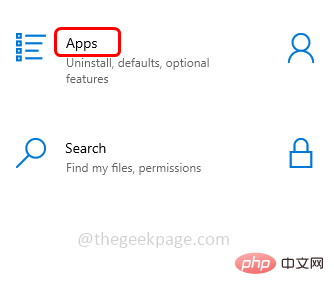 Windows + I
Windows + I
Update & Sicherheit
Schritt 3: Klicken Sie auf der Windows Update-Seite auf die Schaltfläche
Nach Updates suchen. Wenn es Updates gibt, werden diese installiert. 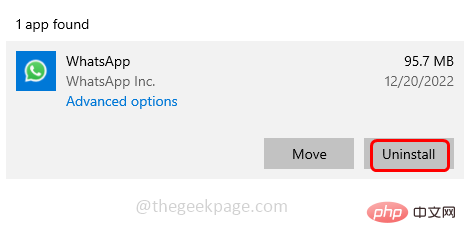
Methode 8: Führen Sie die Fehlerbehebung aus Schritt 1: Verwenden Sie die Tasten Windows + I gleichzeitig, um die Fenstereinstellungen
zu öffnenSchritt 2: Klicken Sie auf Update & Sicherheit
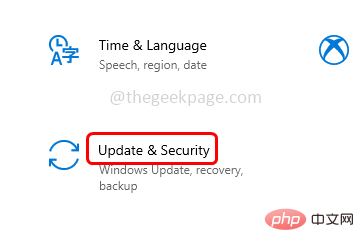
Schritt 3: Klicken Sie links auf „Fehlerbehebung“
Schritt 5: Wählen SieInternetverbindung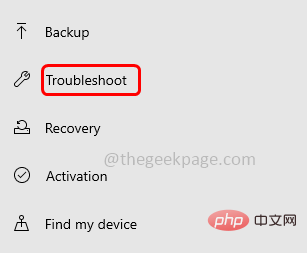
Schritt 6: Klicken Sie dann auf die Schaltfläche Fehlerbehebung ausführen
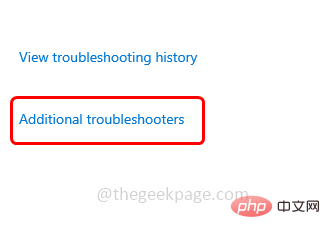
Schritt 7: Es wird mit der Erkennung von Problemen begonnen. Klicken Sie auf Überprüfen Sie meine Internetverbindungsprobleme
Schritt 8: Wenn es Probleme mit dem Internet gibt, werden diese erkannt und Lösungsvorschläge gemacht. Wenden Sie den Fix an und prüfen Sie, ob das Problem behoben ist.
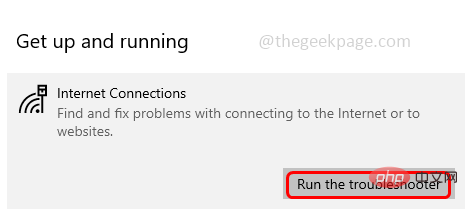 Methode 9: WhatsApp im Kompatibilitätsmodus ausführen
Methode 9: WhatsApp im Kompatibilitätsmodus ausführen
Schritt 1: Gehen Sie zum WhatsApp-Ordnerpfad, in dem es installiert ist.
Schritt 2: Öffnen Sie den WhatsApp-Ordner und suchen Sie seine 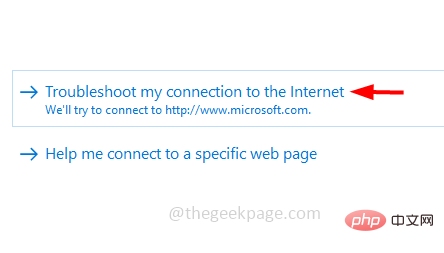 ausführbare Datei
ausführbare Datei
Klicken Sie mit der rechten Maustaste
darauf und wählen SieEigenschaften
Schritt 3: Gehen Sie zur Registerkarte KompatibilitätSchritt 4: Aktivieren Sie das Kontrollkästchen neben Dieses Programm im Kompatibilitätsmodus ausführen
. Wählen Sie dann Fenster 8 aus der Dropdown-Liste 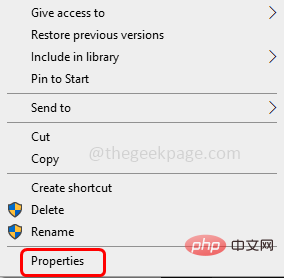
Schritt 5: Um die Änderungen zu speichern, klicken Sie auf „
Übernehmen“ und “OK“. Überprüfen Sie nun, ob das Problem behoben ist.
Das obige ist der detaillierte Inhalt vonDie WhatsApp-Desktop-App funktioniert/öffnet sich nicht unter Windows 10. Für weitere Informationen folgen Sie bitte anderen verwandten Artikeln auf der PHP chinesischen Website!

