Heim >häufiges Problem >So fügen Sie eine Diashow zur Verknüpfung zum Herunterfahren in Windows 11 hinzu
So fügen Sie eine Diashow zur Verknüpfung zum Herunterfahren in Windows 11 hinzu
- PHPznach vorne
- 2023-04-16 20:28:011701Durchsuche
Nach Abschluss aller Arbeiten am System muss der Benutzer das System am Ende des Tages schließlich herunterfahren. Benutzer müssen dazu auf die Schaltfläche „Start“ und dann auf das Energiesymbol im Startmenü klicken und dort die Option „Herunterfahren“ auswählen. Richtig?
Sie fragen sich vielleicht, ob es eine andere Möglichkeit gibt, Ihr System herunterzufahren? Ja! Es gibt eine kreative Möglichkeit, ein Schiebeverschlusssystem zu verwenden. Dies kann erreicht werden, indem eine Verknüpfung für die Diashow der Verknüpfungsdateien auf dem Desktop erstellt und an die Taskleiste angeheftet wird, sodass der Benutzer, wenn er das System auf einzigartige Weise herunterfahren möchte, einfach auf diese Verknüpfung in der Taskleiste klicken kann Das ist es.
In diesem Artikel zeigen wir Ihnen, wie Sie eine Diashow zur Verknüpfung zum Herunterfahren auf Ihrem Windows 11-Desktop hinzufügen und diese dann zur Vereinfachung an die Taskleiste anheften.
So fügen Sie eine Diashow zur Verknüpfung zum Herunterfahren in Windows 11 hinzu
Dazu müssen Sie zunächst eine Verknüpfung auf Ihrem Desktop erstellen, die die ausführbare Datei „slidetoshutdown“ startet, die das System tatsächlich herunterfährt.
Sehen wir uns anhand der unten erläuterten Schritte an, wie es geht.
Schritt 1: Drücken Sie gleichzeitig die Tasten Windows+D, um den Desktop aufzurufen.
Schritt 2: Als nächstes klicken Sie mit der rechten Maustaste auf eine leere Stelle auf Ihrem Desktop und wählen Sie Neu > Verknüpfung aus dem Kontextmenü, wie unten gezeigt.
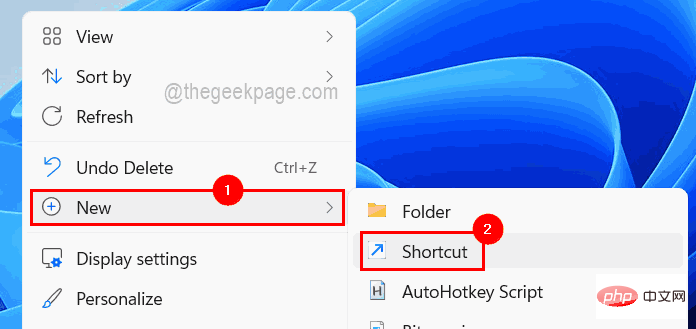
Schritt 3: Geben Sie nun %windir%System32SlideToShutDown.exe in das Textfeld „Geben Sie den Speicherort des Projekts ein“ ein und klicken Sie auf „Weiter“.
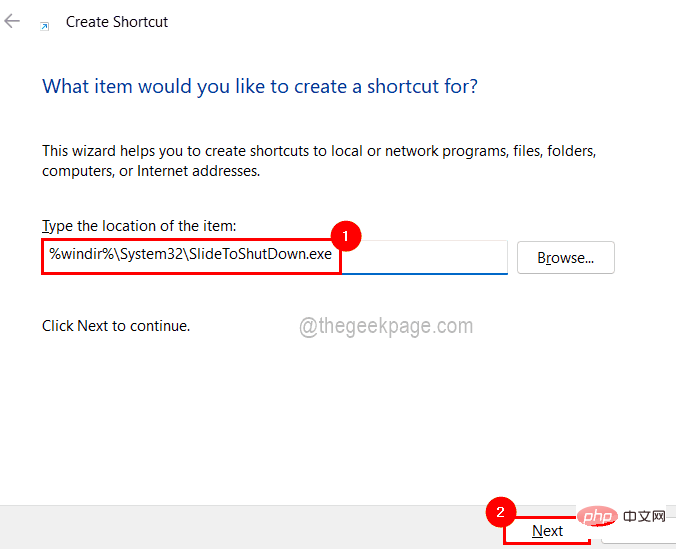
Schritt 4: Geben Sie dieser Verknüpfung einen passenden Namen und klicken Sie auf Fertig.
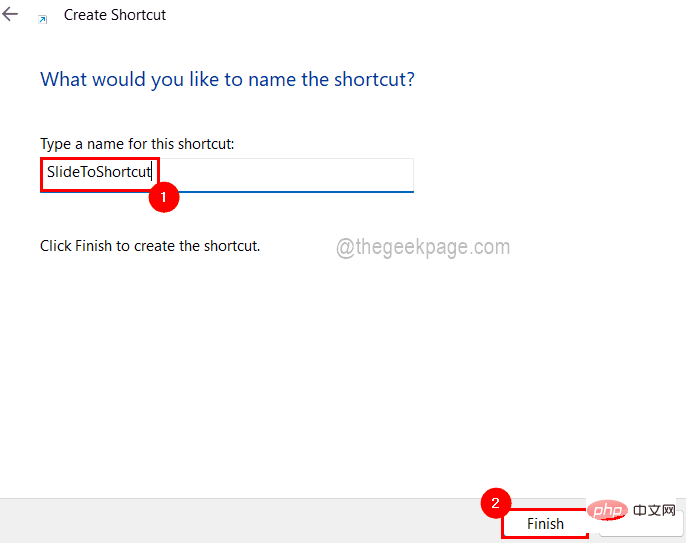
Schritt 5: Nachdem Sie die Verknüpfung erfolgreich erstellt haben, klicken Sie mit der rechten Maustaste auf die Verknüpfung Methode und klicken Sie auf Eigenschaften, um das Eigenschaftenfenster zu öffnen.

Schritt 6: Klicken Sie im Eigenschaftenfenster auf die Registerkarte Verknüpfungen und wählen Sie unten das Änderungssymbol aus, wie unten gezeigt.

Schritt 7: Klicken Sie im Fenster „Symbol ändern“ auf OK, um fortzufahren.
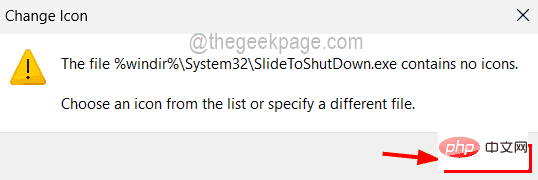
Schritt 8: Wählen Sie im nächsten Fenster das Symbol zum Herunterfahren aus, das unten rechts in der Liste angezeigt wird, und klicken Sie auf OK.
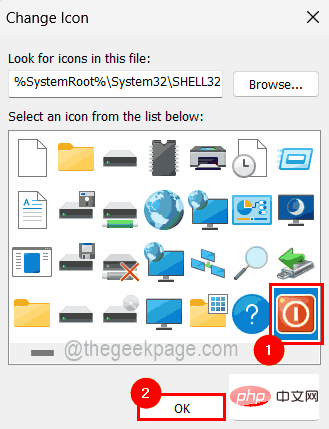
Schritt 9: Jetzt können Sie das Symbol zum Herunterfahren im Fenster „Verknüpfungseigenschaften“ sehen.
Schritt 10: Klicken Sie auf Übernehmen und OK.
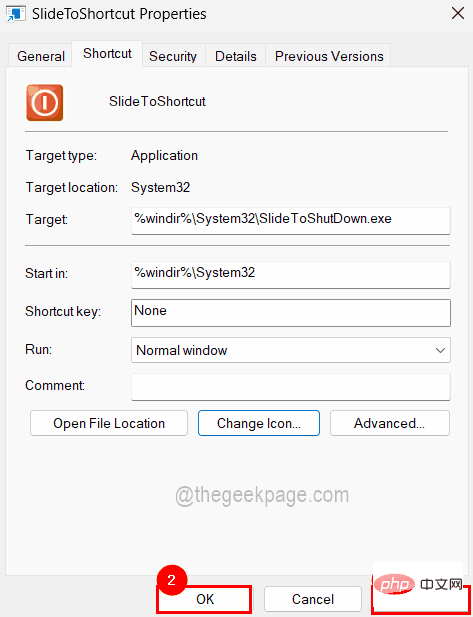
Schritt 11: Um eine Verknüpfung anzuheften, gehen Sie zur Verknüpfung, klicken Sie mit der rechten Maustaste darauf und wählen Sie Weitere Optionen anzeigen aus dem Kontextmenü.
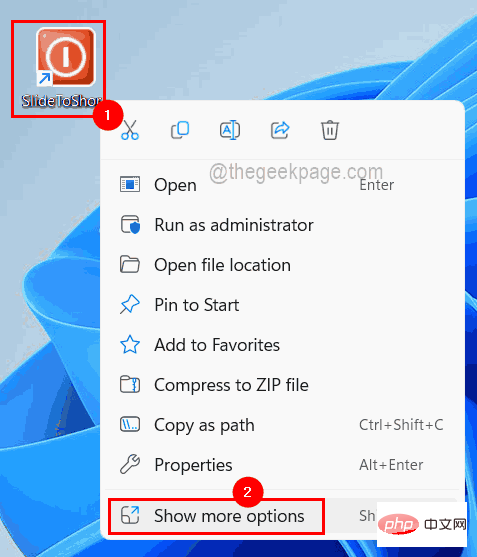
Schritt 12: Klicken Sie dann in der Liste „Weitere Optionen anzeigen“ auf die Option „An Taskleiste anheften“ (siehe Screenshot unten).
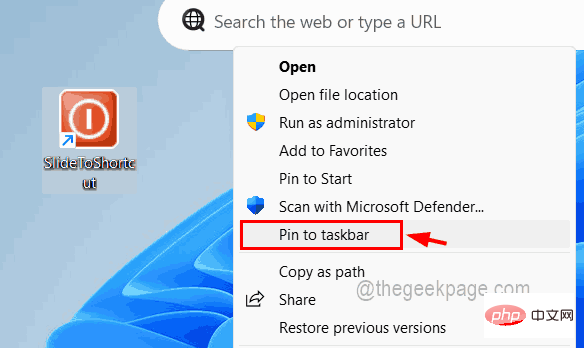 Schritt 13: Jetzt sehen Sie, dass die Verknüpfung „Slidetoshutdown“ an die Taskleiste angeheftet ist und Sie können das System mit nur einem Klick herunterfahren.
Schritt 13: Jetzt sehen Sie, dass die Verknüpfung „Slidetoshutdown“ an die Taskleiste angeheftet ist und Sie können das System mit nur einem Klick herunterfahren.
Das obige ist der detaillierte Inhalt vonSo fügen Sie eine Diashow zur Verknüpfung zum Herunterfahren in Windows 11 hinzu. Für weitere Informationen folgen Sie bitte anderen verwandten Artikeln auf der PHP chinesischen Website!

