Heim >häufiges Problem >So verwenden Sie die PC Manager-App unter Windows 11
So verwenden Sie die PC Manager-App unter Windows 11
- 王林nach vorne
- 2023-04-16 19:55:012705Durchsuche
Windows war noch nie so zuverlässig beim Aufräumen, insbesondere wenn es um Anwendungsordner und Registrierungsdateien geht. Aus diesem Grund haben Apps wie CCleaner ihren Reiz. Obwohl Windows über einige native Tools zur Organisation Ihres PCs und zur Verbesserung der Leistung verfügt, werden diese selten unter einem Hub zusammengefasst.
Um das zu ändern, hat Microsoft an einem neuen Plan gearbeitet, um PC-Optimierer und sauberere Apps lohnenswert zu machen. Nach Monaten der Geheimhaltung wurde endlich die neue PC Manager-App von Microsoft enthüllt. Hier finden Sie alles, was Sie über die Betaversion der neuen PC Manager-App wissen müssen, die Microsoft stillschweigend entwickelt hat.
Was ist die Windows 11 PC Manager-App?
Die PC Manager-App ist eine sauberere, leistungssteigernde App von Microsoft. Obwohl sich die PC Manager-App noch in der Betaphase befindet, vereint sie eine Vielzahl verschiedener nativer Tools zum Verwalten von Startanwendungen, zum Aufräumen von Systemunordnung und zur allgemeinen Verbesserung der Leistung Ihres PCs.
Die PC Manager-App läuft leise im Hintergrund und kann einfach über die Taskleiste aufgerufen werden. Es wird in einer minimalen Seitenfensteransicht geöffnet, ähnlich wie OneDrive, und bietet eine Vielzahl von Informationen, Gesundheitsprüfungen und Sicherheitsfunktionen – alles unter einer Haube.
Was macht die PC Manager-Anwendung?
Die PC Manager-App verfügt über zwei grundlegende Registerkarten, zwischen denen Sie wechseln können: Bereinigung und Sicherheit. Auf der Registerkarte "saubere" sind die folgenden Funktionen verfügbar:
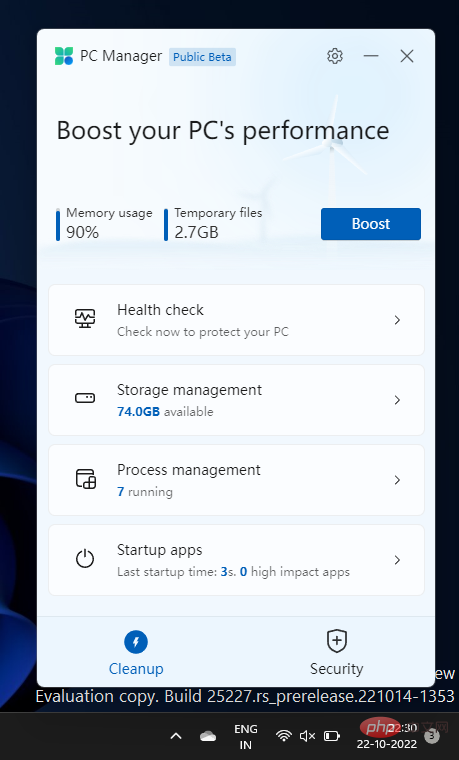
- Speicherverwendung anzeigen
- Temporäre Dateigröße anzeigen
- Leistung verbessern
- Gesundheitsprüfung
- Speichermanagement
- Prozessmanagement
- Startanwendungen
From Auf der Registerkarte „Sicherheit“ können Sie auf die folgenden Funktionen zugreifen:
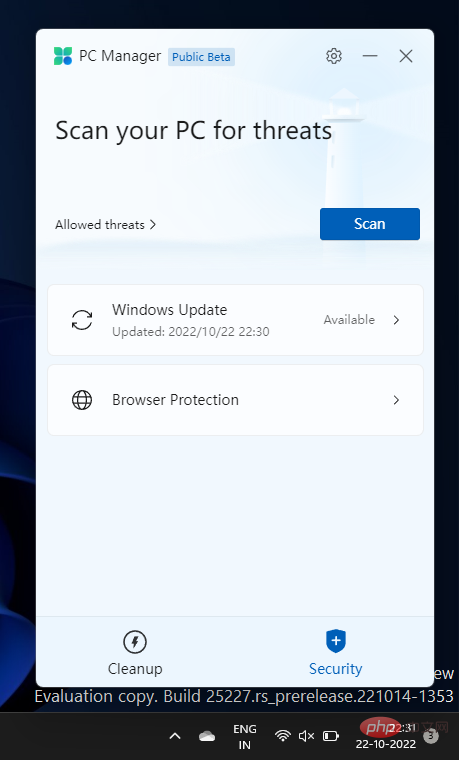
- Windows Defender Scan
- Windows Update
- Browserschutz
Sie können von einem einzigen Hub aus auf alle diese Sicherheits- und Reinigungsdienstprogramme zugreifen. Auf jeden Fall ein Plus für Windows-Benutzer Wer könnte versucht sein, Apps von Drittanbietern aufzugeben, sobald die PC Manager-App für die Öffentlichkeit verfügbar ist?
So erhalten Sie die PC Manager-App
PC Manager ist eine App von Microsoft und steht auf der offiziellen chinesischen Website zum Download bereit. Dies kann darauf hindeuten, dass sie für einen bestimmten Markt entwickelt wurde, dies wurde jedoch nicht bestätigt.
Download: PC Manager App
Gehen Sie zum oben angegebenen Link und klicken Sie auf Kostenloser Download. Nachdem Sie die Installationsdatei heruntergeladen haben, installieren Sie die Anwendung und führen Sie sie aus.
Als Alternative zu CCleaners und World Clean Master eignet sich diese Anwendung besser für PCs mit geringer Ausstattung. Aber viele Menschen werden von der neuen App von Microsoft profitieren, insbesondere diejenigen, die alle ihre Dienstprogramme zur Systemreinigung und Systemgesundheit unter einem Dach haben möchten.
So verwenden Sie die PC Manager-App
Werfen wir einen Blick auf die verschiedenen Bereiche, die PC Manager zu einem ernstzunehmenden Konkurrenten in der Welt der Leistungssteigerer und PC-Cleaner-Apps machen.
Leistung verbessern und temporäre Dateien löschen
Die Schaltfläche „Boost“ oben reduziert die Speichernutzung und bereinigt temporäre Dateien.
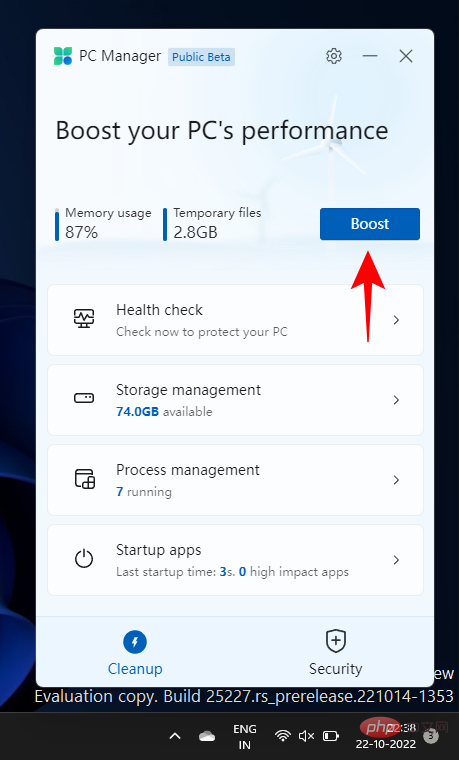
In unseren Tests sank die Speichernutzung innerhalb von Sekunden um 27 %, was eine ziemlich große Lücke darstellt. Temporäre Dateien werden ebenfalls sofort gelöscht.
PC-Zustand prüfen
Um den Zustand Ihres PCs schnell zu überprüfen, klicken Sie auf „Zustandsprüfung“.
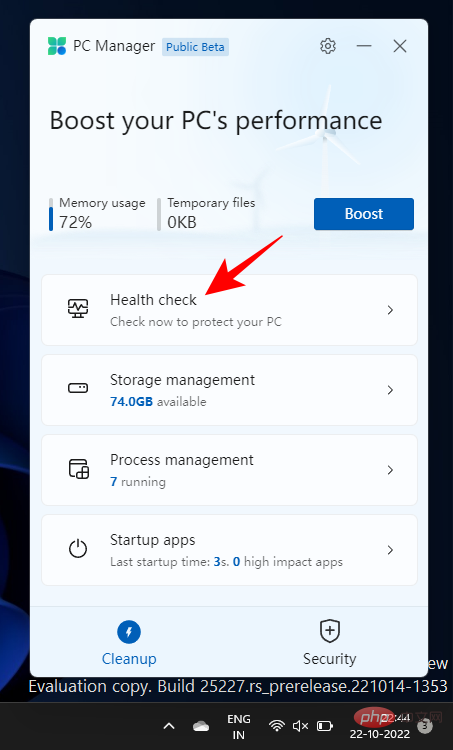
Computer Manager beginnt sofort mit der Suche nach dem Problem.
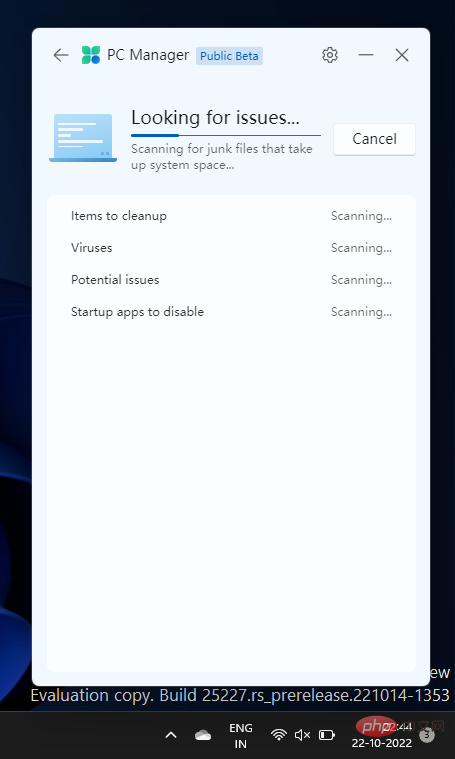
Nach Abschluss werden bestimmte Aktionen empfohlen. Überprüfen Sie den Vorgang einmal, bevor Sie auf Weiter klicken.
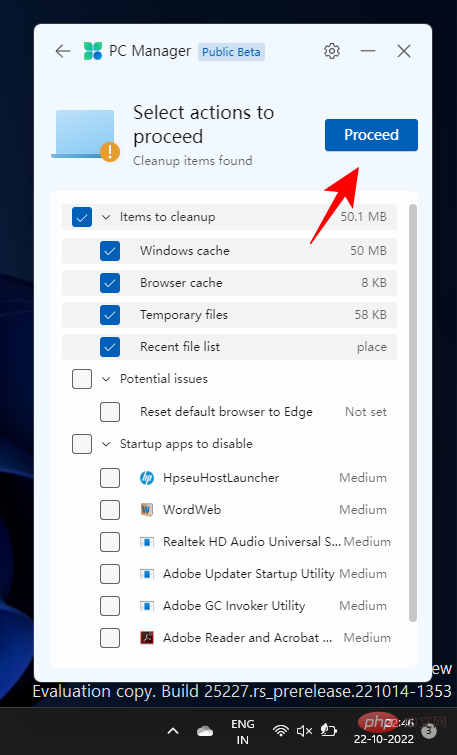
Wenn Sie fertig sind, klicken Sie auf „Fertig“.
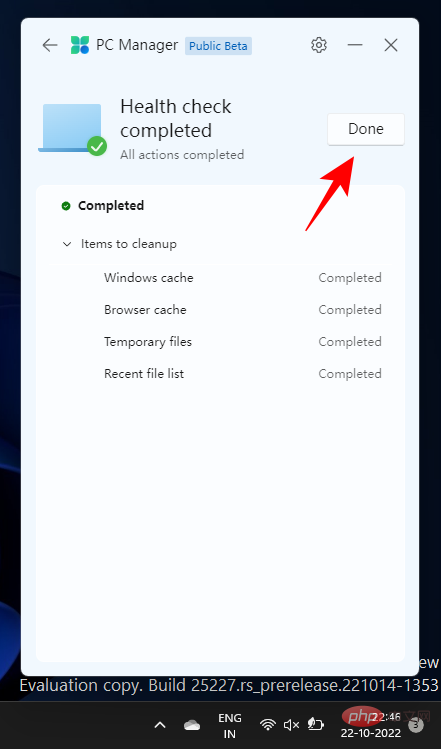
Verwalten Sie den Speicher Ihres PCs
Die Speicherverwaltungsfunktion zeigt den verfügbaren Speicherplatz auf Ihrem PC an. Wenn Sie nicht über genügend Speicherplatz verfügen, klicken Sie darauf, um auf die darin enthaltenen Optionen zuzugreifen.
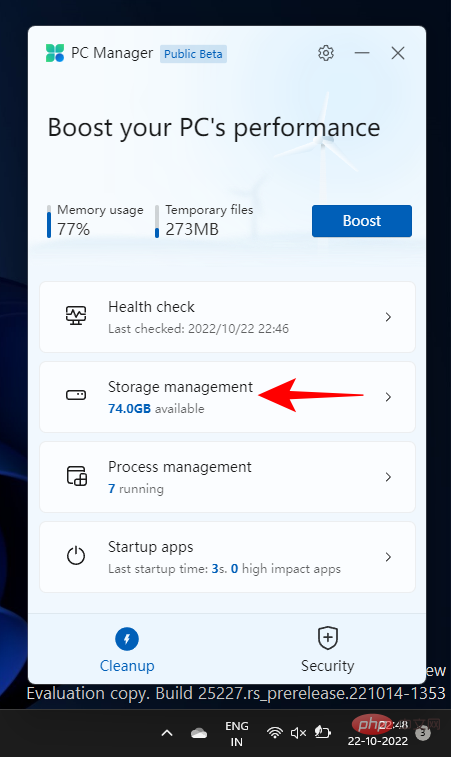
„Deep Clean“ gräbt Tonnen unerwünschter Dateien auf Ihrem Laufwerk „C“ aus.
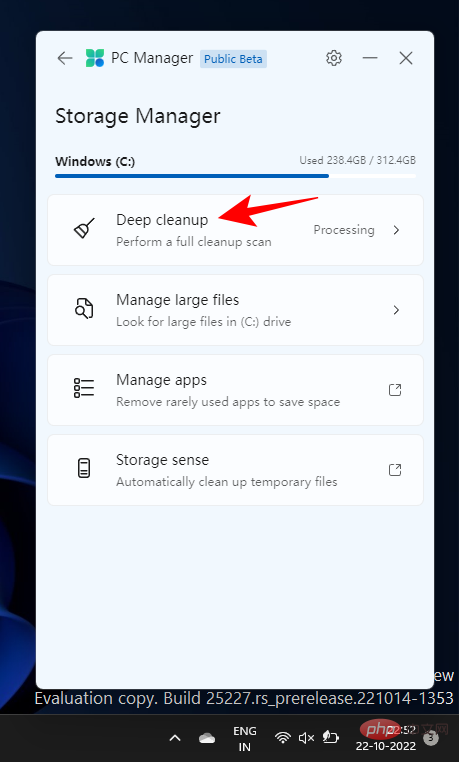
Um alle auf einmal zu löschen, klicken Sie auf „Weiter“.
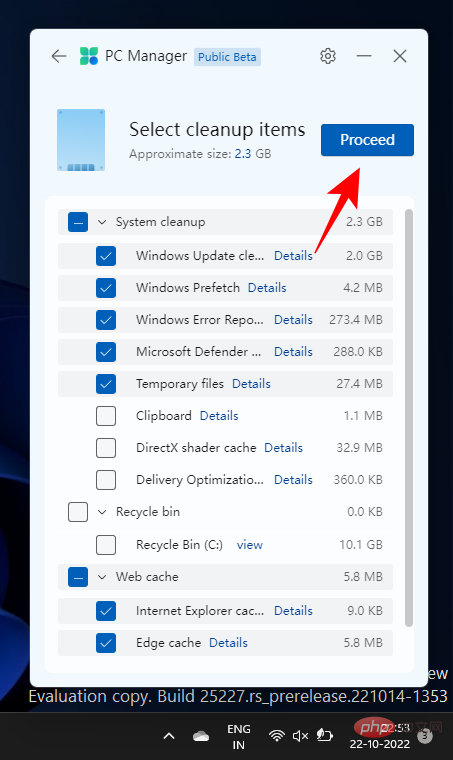
Mit „Große Dateien verwalten“ können Sie große Dateien im Laufwerk „C“ finden.
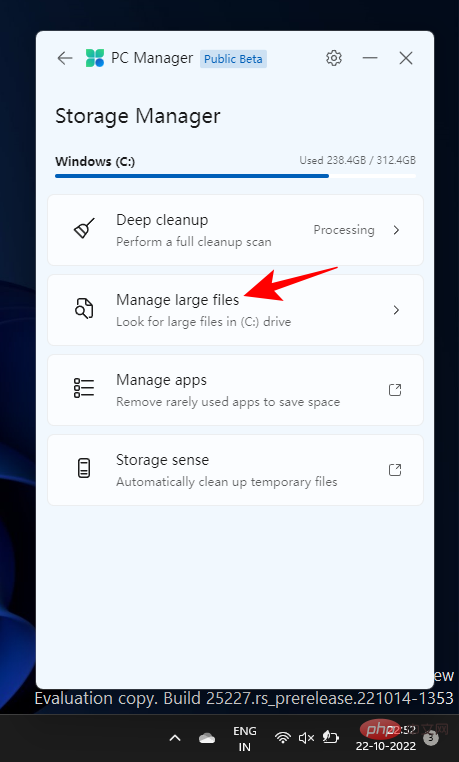
Sie können Größen- und Dateitypfilter auswählen und diese Dateien im Datei-Explorer anzeigen.
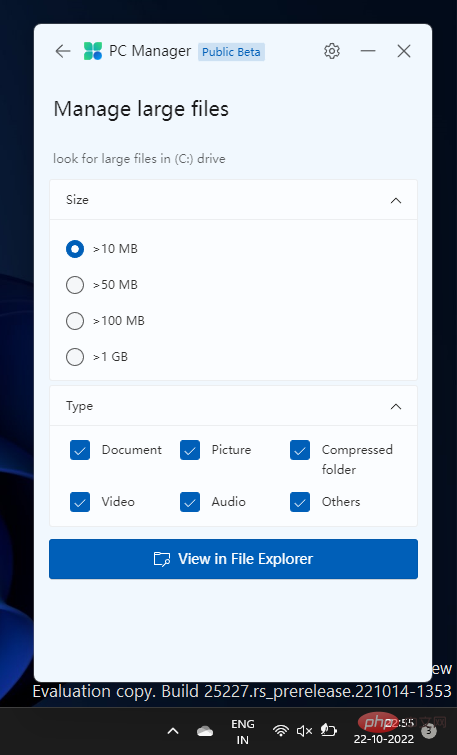
Schließlich werden Sie über die Optionen „Anwendungen verwalten“ und „Storage Sense“ zur Seite „Einstellungen“ dieser Tools weitergeleitet.
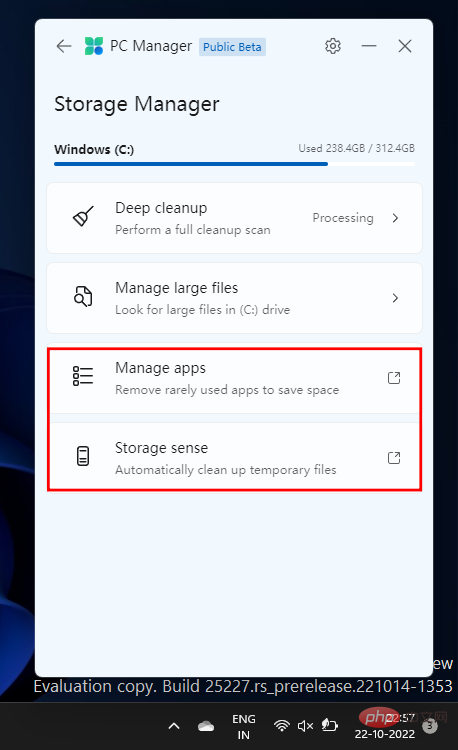
Prozesse auf Ihrem PC verwalten
Die Prozessverwaltung ähnelt dem Task-Manager, da sie einen schnellen Überblick über den Prozess bietet .
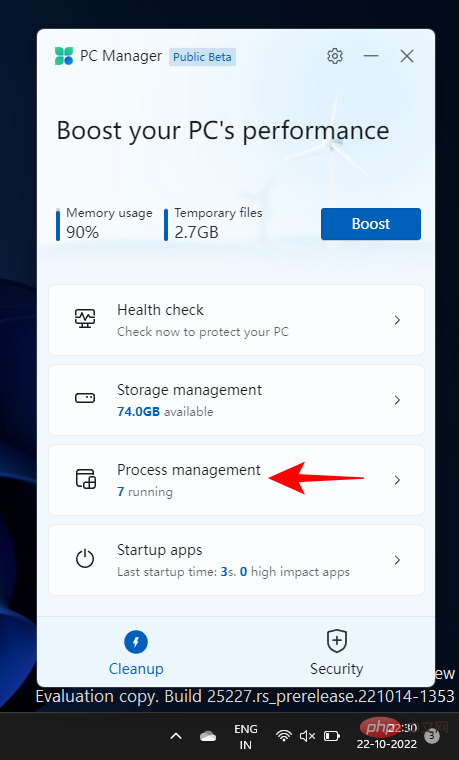
Aber was noch wichtiger ist: Sie können die aufgelisteten nicht verwendeten Prozesse beenden, um Ihr System schneller laufen zu lassen. Klicken Sie dazu einfach neben dem Prozess auf „Beenden“ und geben Sie den Speicher frei, den der Prozess verwendet.
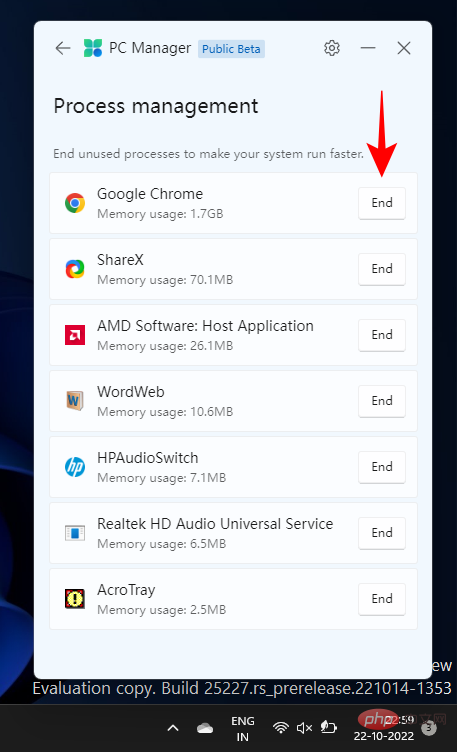
Startanwendungen verwalten
Eine weitere Task-Manager-Funktion, die Option „Startanwendungen“, listet auf, dass Sie Anwendungen mit dieser Geschwindigkeit deaktivieren sollten den Startvorgang starten.
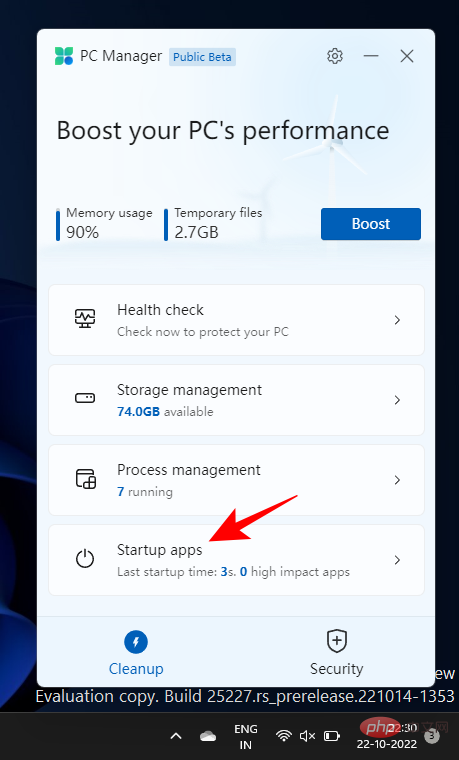
Um eines zu deaktivieren, schalten Sie es einfach aus.
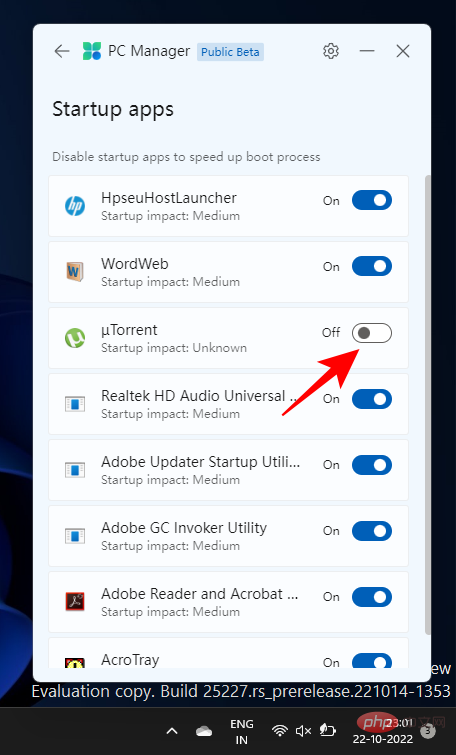
Scannen Sie Ihren PC mit Windows Defender
Die Option zum Scannen nach Viren und Bedrohungen befindet sich oben auf der Registerkarte „Sicherheit“. . Wenn Sie darauf klicken, wird sofort ein systemweiter Scan gestartet.
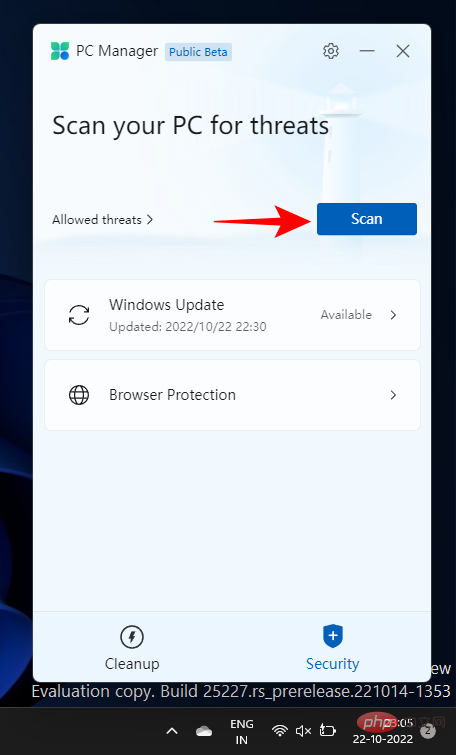
Nach Abschluss sehen Sie die Ergebnisse in der PC Manager-Anwendung und erhalten ein Popup-Fenster vom Microsoft Defender Antivirus-Scan.
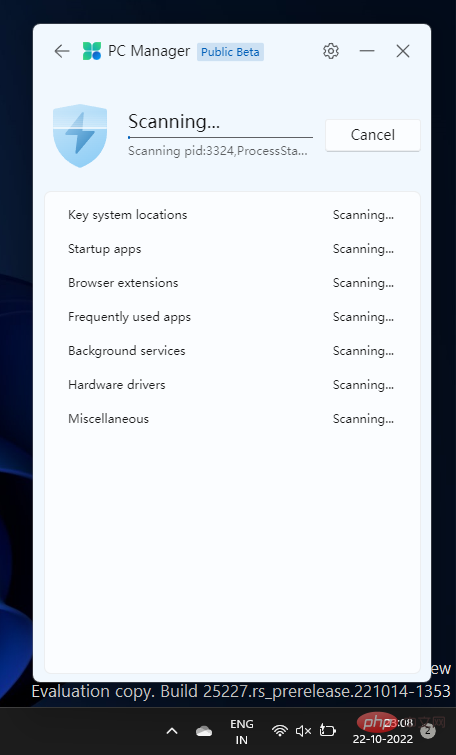
Aktualisieren Sie Ihr Windows-Betriebssystem.
Die Option „Schnelles Windows-Update“ ist auch in der Registerkarte „Sicherheit“ verschachtelt, sodass Sie schnell Überprüfen Sie, ob Ihr Windows auf dem neuesten Stand ist oder ob Updates ausstehen.
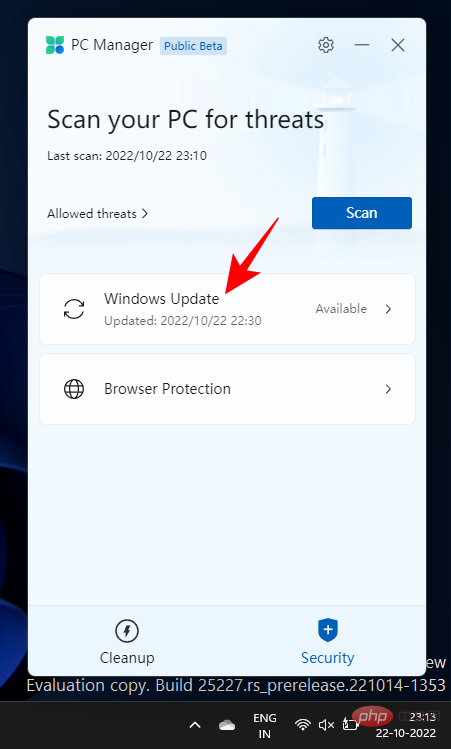
Wenn ein Update verfügbar ist, können Sie in der PC Manager-App nach den zu aktualisierenden Komponenten suchen und diese aktualisieren sich selbst. Holen Sie sich Browserschutz. Wechseln Sie Ihren Standardbrowser zu Edge.
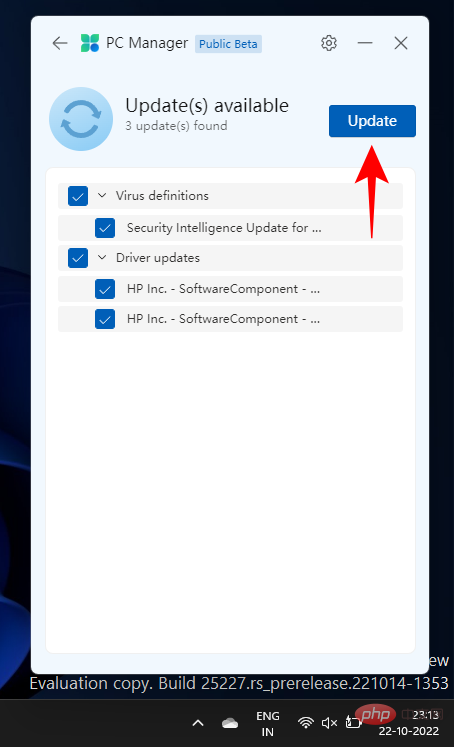
Darüber hinaus gibt es auch die Option „Böswillige Anwendungsänderungen blockieren“, wenn Sie dies versuchen kann nützlich sein, um zu verhindern, dass Ihr Browser von mit Malware infizierten Apps geplagt wird.
Das obige ist der detaillierte Inhalt vonSo verwenden Sie die PC Manager-App unter Windows 11. Für weitere Informationen folgen Sie bitte anderen verwandten Artikeln auf der PHP chinesischen Website!

