Heim >häufiges Problem >Windows Package Manager unter Windows 11: So aktivieren und verwenden Sie ihn
Windows Package Manager unter Windows 11: So aktivieren und verwenden Sie ihn
- 王林nach vorne
- 2023-04-16 19:31:012412Durchsuche
Windows Package Manager oder Winget ist ein Tool, mit dem Sie Softwarepakete unter Windows 11 verwalten können. Obwohl unter Linux eine ähnliche Funktion verfügbar ist, hat Microsoft mit der Veröffentlichung von Windows 11 die Verwendung dieses Tools einfacher gemacht.
Also besprechen wir, wie man den Windows Package Manager unter Windows 11 aktiviert und verwendet. Darüber hinaus können Sie Informationen darüber lesen, wie Sie Winget beheben können, wenn es auf Ihrem Windows-Gerät nicht erkannt wird.
Was ist der Windows-Paketmanager?
Windows Package Manager ist ein Tool zum Installieren, Aktualisieren und Verwalten von Softwarepaketen auf Windows-PCs. Microsoft hat es im Oktober 2020 auf den Markt gebracht und es für Windows Version 1809 und höher verfügbar gemacht.
Es ermöglicht Ihnen, Softwareverwaltungsfunktionen über eine Befehlszeilenschnittstelle anstelle einer grafischen Benutzeroberfläche auszuführen.
Darüber hinaus trägt der Windows-Paketmanager dazu bei, das Herunterladen von Apps zu vereinfachen, indem er Benutzern einen zentralen Ort zur Verwaltung aller ihrer Softwareinstallationen bietet. Paketmanager verwenden ein YAML-basiertes Manifestdateiformat, das die zu installierenden oder zu aktualisierenden Pakete definiert, einschließlich aller erforderlichen Abhängigkeiten oder Konfigurationen.
Wie aktiviere ich den Windows-Paketmanager und verwende ihn unter Windows 11?
1. Installieren Sie den Windows-Paketmanager (Winget).
- Öffnen Sie den Microsoft Store und suchen Sie nach App Installer.
- Klicken Sie auf die Schaltfläche „Get“ , um die App herunterzuladen und zu installieren.

- Klicken Sie auf die Schaltfläche „Aktualisieren“, um es zu „aktualisieren“ (sofern das App-Installationsprogramm auf Ihrem PC vorinstalliert ist). Winget-Funktionalität ist Teil des App-Installers. Daher wird durch das Herunterladen und Aktualisieren des Microsoft App Installers die Winget-Funktionalität verfügbar. Hier erfahren Sie, wie Sie Microsoft Store-Probleme beheben können, wenn dieser unter Windows nicht funktioniert.
2. Verwenden des Windows-Paketmanagers
2.1 Laden Sie die App mit Winget herunter
Drücken Sie die Taste, geben Sie- cmd
- ein und klicken Sie auf Als Administrator ausführen, um sie zu öffnen. WindowsGeben Sie die folgende Befehlszeile ein, um nach dem Tool zu suchen:
-

<strong>winget search <appname></appname></strong>
- 键入下一个命令行,然后按以在计算机上下载并安装该应用程序:Enter
<strong>winget install (App name)</strong>
上面的命令行允许您的计算机直接下载和安装应用程序,而无需导航不同的网页。不要犹豫,查看我们关于适用于 Windows 的最佳安装程序软件包的指南。
2.2 搜索要下载的应用程序
- 以管理员身份启动命令提示符。
- 键入以下内容并按 :Enter
<strong>winget search (app name)</strong>
2.3 使用 Windows 程序包管理器查看已安装的软件
- 左键单击“开始”菜单,键入 cmd,然后单击“以管理员身份运行”。
- 在 UAC 提示中,单击“是”进行确认。
- 键入以下命令行并按下以显示列表:Enter
<strong>winget list</strong> Geben Sie die nächste Befehlszeile ein und drücken Sie, um die App herunterzuladen und auf Ihrem Computer zu installieren: Enter
Geben Sie die nächste Befehlszeile ein und drücken Sie, um die App herunterzuladen und auf Ihrem Computer zu installieren: Enter
<p>winget install (App name)</p>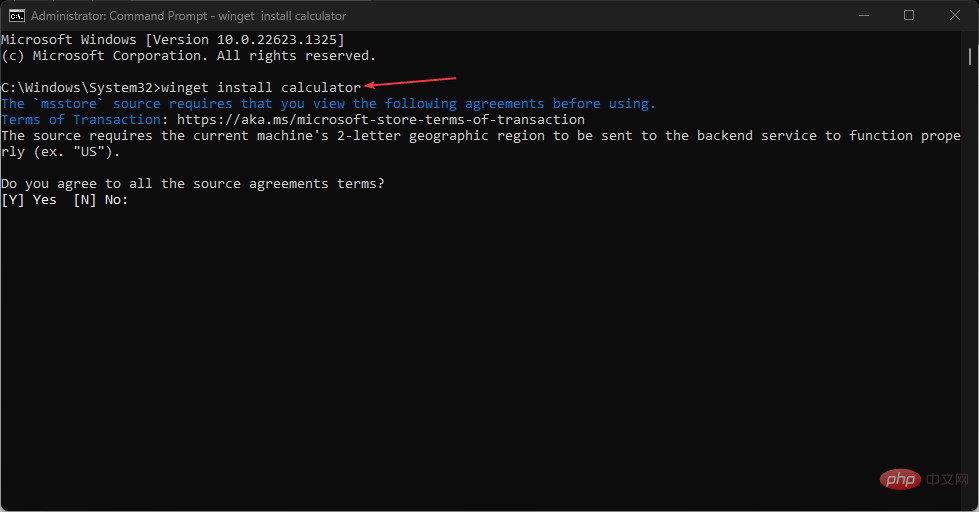
Mit der obigen Befehlszeile kann Ihr Computer Anwendungen direkt herunterladen und installieren, ohne anders navigieren zu müssen Webseite. Zögern Sie nicht, sich unseren Leitfaden zu den besten Installationspaketen für Windows anzusehen.
2.2 Nach Apps zum Herunterladen suchen 🎜🎜🎜Eingabeaufforderung als Administrator starten. 🎜🎜Geben Sie Folgendes ein und drücken Sie: 🎜Eingabetaste🎜🎜Winget-Suche (App-Name)🎜 🎜🎜
🎜🎜2.3 Verwenden Sie den Windows-Paketmanager, um installierte Software anzuzeigen🎜🎜🎜 Klicken Sie mit der linken Maustaste Geben Sie im 🎜Startmenü 🎜cmd ein und klicken Sie auf 🎜Als Administrator ausführen. 🎜🎜🎜Klicken Sie in der UAC-Eingabeaufforderung zur Bestätigung auf „🎜Ja🎜“. 🎜🎜Geben Sie die folgende Befehlszeile ein und drücken Sie, um die Liste anzuzeigen: 🎜Enter🎜🎜winget list🎜🎜🎜🎜🎜Dies sind die Schritte zum Herunterladen, Installieren und Verwenden des Windows-Paketmanagers unter Windows 11. 🎜🎜Sie können jedoch auch So entfernen Sie Software mit Winget lesen, um Ihr Wissen über den Windows-Paketmanager zu erweitern. 🎜🎜Schauen Sie sich auch gerne unsere Anleitung zur Behebung von Betriebsfehlern des Windows-Paket-Managers auf Ihrem Gerät an. 🎜
🎜winget list🎜🎜🎜🎜🎜Dies sind die Schritte zum Herunterladen, Installieren und Verwenden des Windows-Paketmanagers unter Windows 11. 🎜🎜Sie können jedoch auch So entfernen Sie Software mit Winget lesen, um Ihr Wissen über den Windows-Paketmanager zu erweitern. 🎜🎜Schauen Sie sich auch gerne unsere Anleitung zur Behebung von Betriebsfehlern des Windows-Paket-Managers auf Ihrem Gerät an. 🎜Das obige ist der detaillierte Inhalt vonWindows Package Manager unter Windows 11: So aktivieren und verwenden Sie ihn. Für weitere Informationen folgen Sie bitte anderen verwandten Artikeln auf der PHP chinesischen Website!


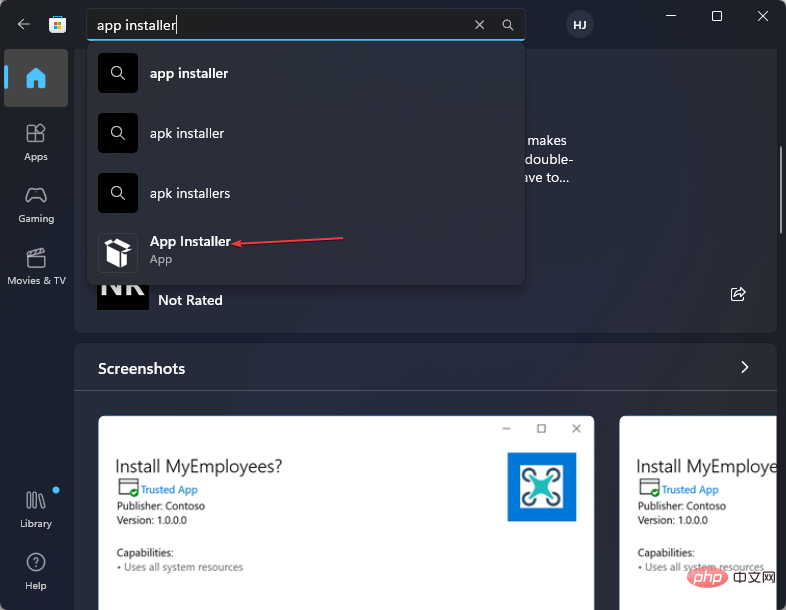
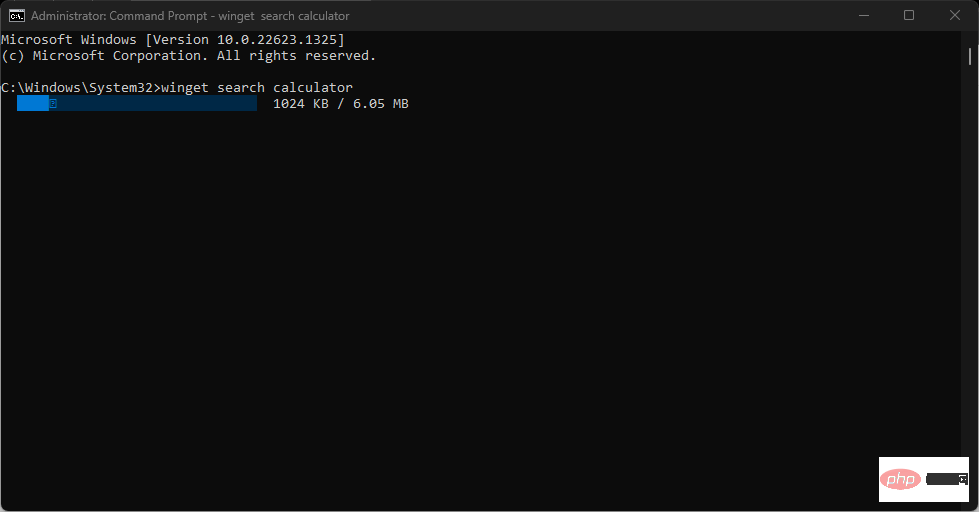
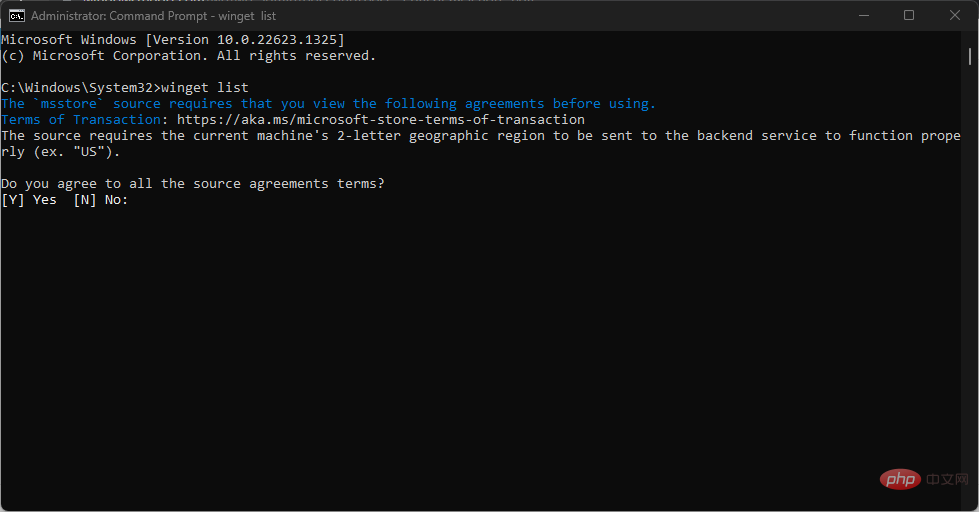 Geben Sie die nächste Befehlszeile ein und drücken Sie, um die App herunterzuladen und auf Ihrem Computer zu installieren:
Geben Sie die nächste Befehlszeile ein und drücken Sie, um die App herunterzuladen und auf Ihrem Computer zu installieren: