Heim >häufiges Problem >So beheben Sie den fehlerhaften Bildfehler 0xc0000020 in Windows 11/10
So beheben Sie den fehlerhaften Bildfehler 0xc0000020 in Windows 11/10
- 王林nach vorne
- 2023-04-16 18:07:068001Durchsuche
Viele Benutzer haben berichtet, dass beim Versuch, eine Anwendung auf einem Windows-PC zu öffnen, der Fehler Bildfehler, Fehlerstatus 0xc0000020, aufgetreten ist. Abhängig von der Anwendung, die den Fehler verursacht, weist die Fehlermeldung darauf hin, dass die spezifische DLL-Datei, die mit der Anwendung verknüpft ist, möglicherweise nicht für die Ausführung unter Windows ausgelegt ist oder Probleme auftreten können. Im Grunde ist dieser Fehler das Ergebnis einer Beschädigung der Systemdateien, die für die Ausführung der Anwendung erforderlich sind.
Mögliche Ursachen für diesen Fehlerstatus 0xc0000020 sind
- App-Installations-/Deinstallationsprobleme
- Malware-Infektion
- Problematische Windows-Updates
Wenn dieser Fehler auf Ihrem PC beim Starten eines Programm-Image-Fehlers auftritt, dann sehen Sie den korrekter Artikel. Hier beschreiben wir einige der Methoden, die andere Benutzer, die mit diesem Problem konfrontiert sind, ausprobiert und erfolgreich gelöst haben.
Fix 1 – SFC-Scan ausführen
1. Drücken Sie die Windows-Taste und geben Sie Eingabeaufforderung in das Suchfeld ein.
2.Klicken Sie mit der rechten Maustaste auf Eingabeaufforderung in den Suchergebnissen und wählen Sie Als Administrator ausführen.
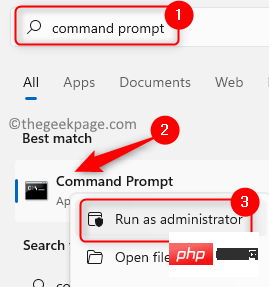
3. Geben Sie den folgenden Befehl ein und drücken Sie Enter, um ihn auszuführen.
sfc /scannow
4. Der Scan beginnt mit der Überprüfung der Systemdateien und dem Ersetzen beschädigter Dateien. Warten Sie, bis der Scan abgeschlossen ist.
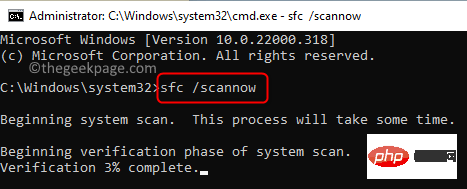
5. Versuchen Sie nach Abschluss des Scans, die Anwendung zu öffnen, die den Fehler ausgelöst hat, um zu überprüfen, ob er behoben wurde.
Fix 2 – Führen Sie einen DISM-Scan durch
1. Drücken Sie gleichzeitig die Tasten Windows und R auf Ihrer Tastatur, um Ausführen zu öffnen.
2. Geben Sie cmd ein und drücken Sie Strg + Umschalt + Eingabetaste, um die Eingabeaufforderung als Administrator zu öffnen.
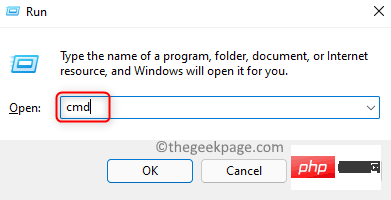
3. Wenn die Benutzerkontensteuerung Sie um Erlaubnis bittet, klicken Sie auf Ja.
4. Geben Sie den Befehl ein und führen Sie ihn aus.
DISM /Online /Cleanup-Image /RestoreHealth
5. Es kann einige Zeit dauern, bis der Scan den Reparaturvorgang abgeschlossen hat.
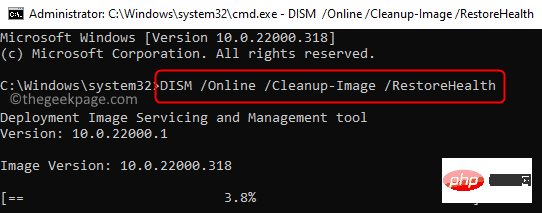
6. Nachdem der Scan abgeschlossen istStarten Sie Ihren PC neu. Überprüfen Sie, ob das Problem nach dem Start behoben wurde.
Fix 3 – DLL-Dateien neu registrieren
Wie in der Fehlermeldung angegeben, sind DLL-Dateien für dieses Problem verantwortlich. Daher können Sie versuchen, die in der Fehlermeldung angezeigte DLL-Datei erneut zu registrieren, um zu überprüfen, ob das Problem dadurch behoben wird.
1. Befolgen Sie die Schritte 1 und 2 oben, um die Eingabeaufforderung als Administrator zu öffnen.
2. Geben Sie den folgenden Befehl ein und drücken Sie die Eingabetaste.
regsvr32 "path and filename of dll"
Hinweis: Ersetzen Sie „Pfad und Dateiname der DLL“ durch den Pfad und Dateinamen der in der Fehlermeldung angezeigten DLL-Datei.
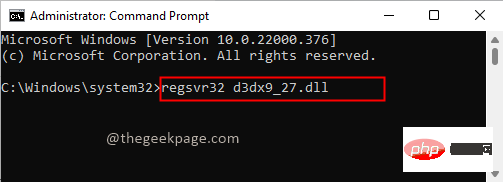
3. Sie sehen eine Meldung, dass die DLL-Datei erfolgreich registriert wurde.
4.Starten Sie Ihr System neu und prüfen Sie, ob der Fehler beim Starten bestimmter Anwendungen behoben ist.
Fix 4 – Installieren Sie die fehlerhafte App neu 1. Öffnen Sie einfachAusführen mit der Tastenkombination Windows und R.
2.Geben Sie ms-settings:appsfeatures ein, um Apps und Funktionen in den Einstellungen zu öffnen.
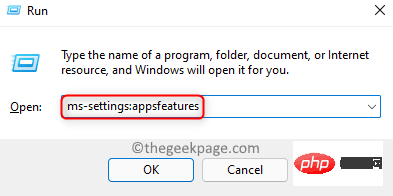
drei vertikalen Punkte, die mit der App verknüpft sind, und wählen Sie Deinstallieren.
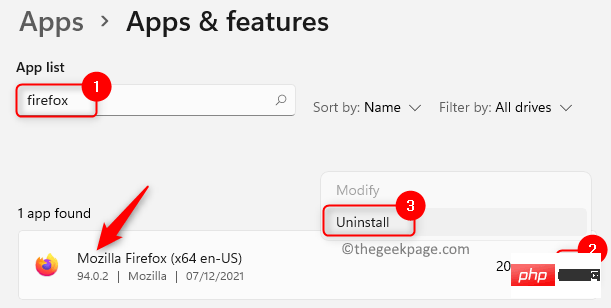
Deinstallieren.
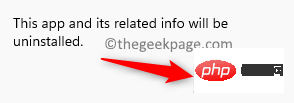
Starten Sie Ihren Computer neu. 7. Gehen Sie zur Download-Seite einer bestimmten App, um das Installationsprogramm herunterzuladen. Schließen Sie die Neuinstallation der Anwendung ab.
8. Sobald die Installation abgeschlossen ist, starten Sie die Anwendung und prüfen Sie, ob sie das vorliegende Problem löst.
Fix 5 – Aktuelle Windows-Updates deinstallieren
Benutzer haben bemerkt, dass Windows-Updates manchmal Fehler auf ihrem System verursachen. Wenn dieser Fehler nach einem kürzlich durchgeführten Windows-Update angezeigt wird, prüfen Sie, ob die Deinstallation des Updates zur Behebung des Problems beiträgt.
1. Öffnen Sie
Ausführen (Windows + R). 2.
Geben Sie ms-settings:windowsupdateein, um die Einstellungsseite für Windows Update zu öffnen.
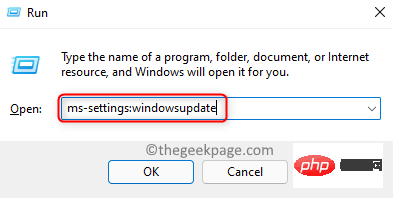 3. Scrollen Sie nach unten und klicken Sie unten auf
3. Scrollen Sie nach unten und klicken Sie unten auf
Weitere Optionen.
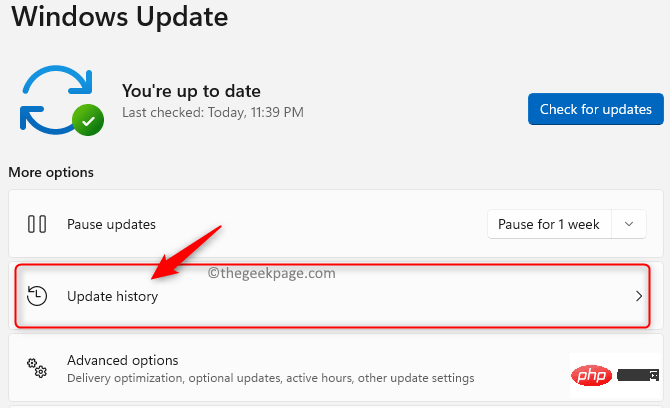 4. Wählen Sie im Abschnitt
4. Wählen Sie im Abschnitt
die Option Updates deinstallieren. 5.Klicken Sie mit der rechten Maustaste auf das neueste Windows-Update in der Liste und wählen Sie Deinstallieren. 6.Starten Sie den Computer neu und prüfen Sie, ob der Fehler „Bad Image“ behoben ist. Ausführen zu aktivieren, verwenden Sie einfach die Tasten Windows und R. rstrui ein und drücken Sie die Eingabetaste , um die Systemwiederherstellung zu öffnen. Wählen Sie einen anderen Wiederherstellungspunkt aus und klicken Sie auf Weiter. Weitere Wiederherstellungspunkte anzeigen. 5. Wählen Sie dann einen Wiederherstellungspunkt aus der Liste aus. Klicken Sie auf Weiter.
6. Sehen Sie sich die Details zur Systemwiederherstellung im angezeigten Fenster an. Fertig stellen
8. Ihr System wird neu gestartet, um den zuvor ausgewählten Betriebszustand wiederherzustellen. 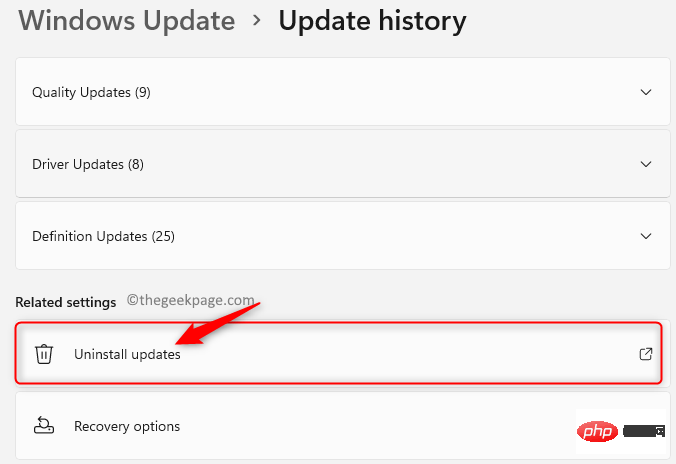
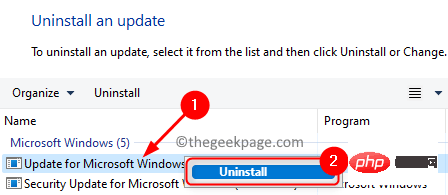
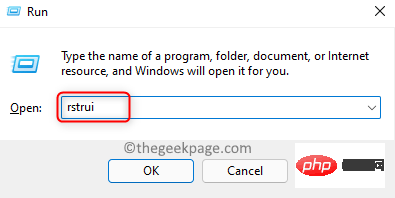
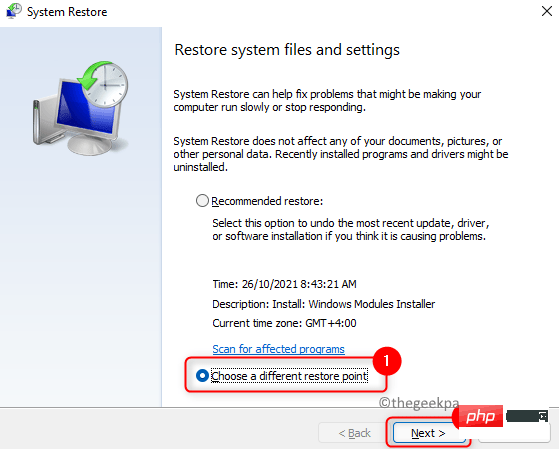
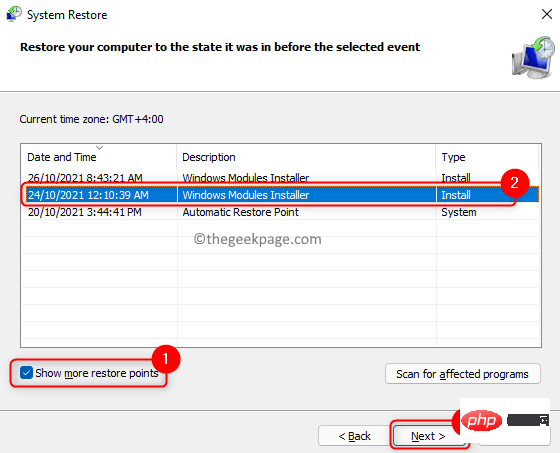
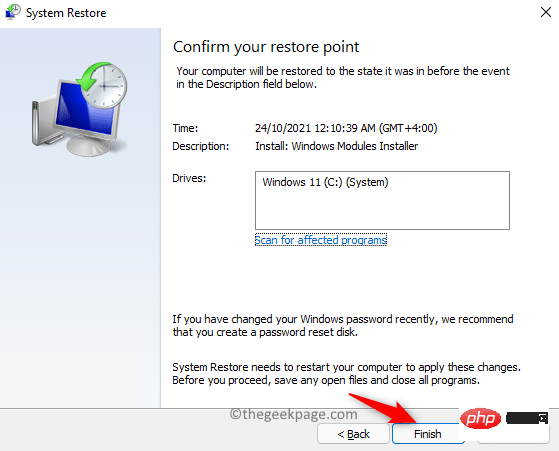
Das obige ist der detaillierte Inhalt vonSo beheben Sie den fehlerhaften Bildfehler 0xc0000020 in Windows 11/10. Für weitere Informationen folgen Sie bitte anderen verwandten Artikeln auf der PHP chinesischen Website!

