Heim >häufiges Problem >So führen Sie eine Bildschirmaufnahme auf iPhone und iPad durch
So führen Sie eine Bildschirmaufnahme auf iPhone und iPad durch
- WBOYWBOYWBOYWBOYWBOYWBOYWBOYWBOYWBOYWBOYWBOYWBOYWBnach vorne
- 2023-04-16 15:40:031826Durchsuche
Das Aufzeichnen von Bildschirmaufnahmen ist in verschiedenen Szenarien eine praktische Funktion. Lesen Sie weiter, wie Sie Bildschirmaufzeichnungen auf iPhone und iPad durchführen, einschließlich der Speicherung von Videos auf Ihrem Gerät und dem Streamen von Bildschirmaufzeichnungen an Apps von Drittanbietern.
Die native Bildschirmaufzeichnung auf iPhone und iPad gab es erstmals in iOS 11, aber man vergisst sie leicht, wenn man sie nicht regelmäßig nutzt.
Zusätzlich zur Möglichkeit, alles auf dem Bildschirm sowie Audio über das Mikrofon Ihres iPhones oder iPads aufzuzeichnen, können Sie diese Funktion auch zum Streamen an Software von Drittanbietern verwenden.
So führen Sie eine Bildschirmaufzeichnung auf dem iPhone und iPad aus
- Wenn Sie es noch nicht hinzugefügt haben, gehen Sie zur Einstellungen-App>Kontrollzentrum
- Wischen Sie nach unten und tippen Sie auf das grüne +-Symbol neben Bildschirmaufzeichnung
- Öffnen Sie jetzt das Kontrollzentrum (wischen Sie bei iPhones ohne Home-Taste von der oberen rechten Ecke nach unten, bei iPhones mit Home-Taste vom unteren Bildschirmrand nach oben)
- Klicken Sie auf das Bildschirmaufzeichnungssymbol (doppelter Kreis). ), um die Aufnahme sofort zu starten. Oder drücken Sie lange, um das Mikrofon ein-/auszuschalten oder Erweiterungen von Drittanbietern wie Streaming zu TikTok, Zoom usw. zu verwenden.
- Während der Aufnahme wird in der oberen Ecke des Bildschirms eine rote Kontrollleuchte angezeigt. Tippen Sie auf
- Wenn Sie die Standardeinstellungen beibehalten, wird die Aufnahme in der Fotos-App gespeichert.
Apple weist darauf hin, dass Bildschirmaufzeichnung und Spiegelung auf dem iPhone nicht gleichzeitig funktionieren.
So sehen die Schritte aus:
Nachdem Sie auf die Schaltfläche zum Starten der Bildschirmaufzeichnung geklickt haben, erhalten Sie einen Countdown von 3 Sekunden, bevor sie beginnt. Wenn die Aufnahme beginnt, wird das Symbol rot und blinkt.
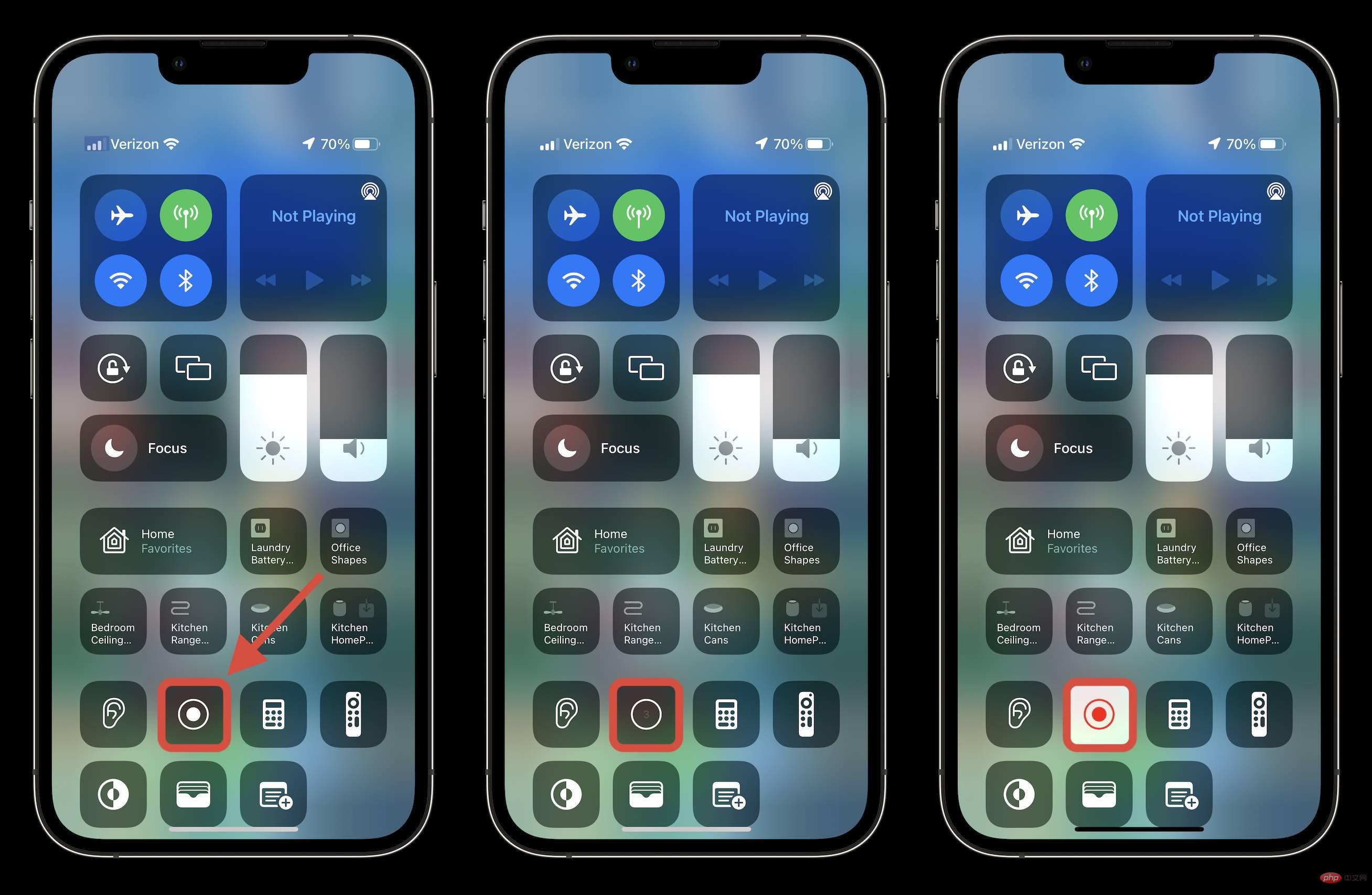
Wenn Sie bereit sind, Ihre Aufnahme zu stoppen und zu speichern, suchen Sie bei neueren iPhones nach dem roten pillenförmigen Symbol oben links auf dem Bildschirm oder oben rechts bei iPads.
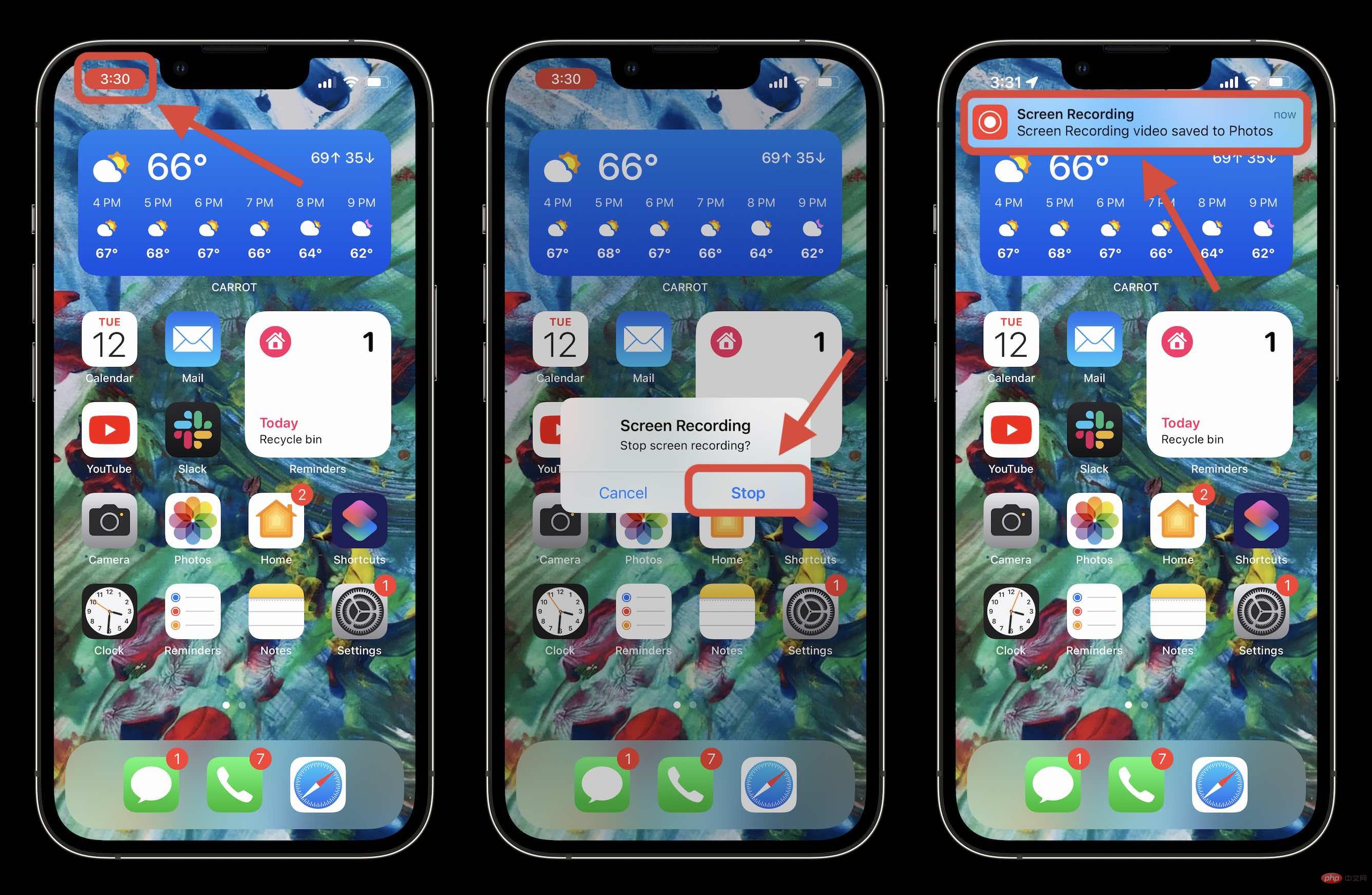
Nachdem Sie auf das Symbol in der Statusleiste geklickt haben, tippen Sie auf Stopp, um die Aufzeichnung zu beenden und zu speichern. Wenn Sie die Aufnahme fortsetzen möchten, können Sie auch Abbrechen verwenden.
Sie können auf die Banner-Benachrichtigung klicken, um zum gespeicherten Datensatz zu springen und ihn anzuzeigen und zu teilen, wie oben gezeigt.
Bildschirm auf dem iPhone mit Audio und Apps von Drittanbietern aufzeichnen
Wenn Sie das Mikrofon während der Bildschirmaufnahme ein-/ausschalten möchten, drücken Sie bitte lange. Auf diese Weise wählen Sie auch Integrationen von Drittanbietern aus.
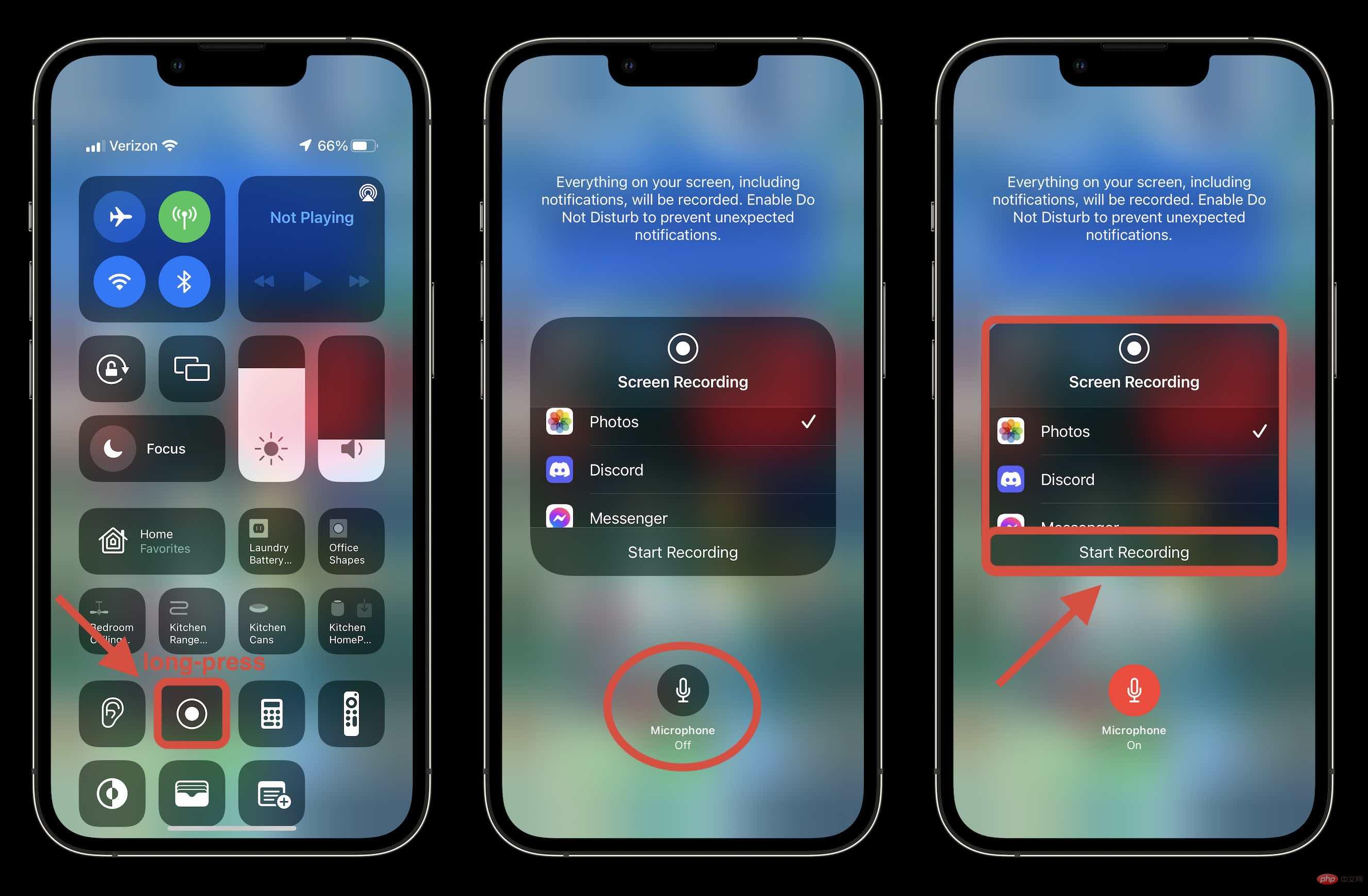
Das obige ist der detaillierte Inhalt vonSo führen Sie eine Bildschirmaufnahme auf iPhone und iPad durch. Für weitere Informationen folgen Sie bitte anderen verwandten Artikeln auf der PHP chinesischen Website!

