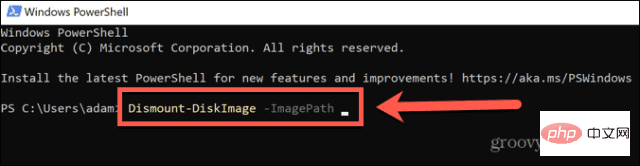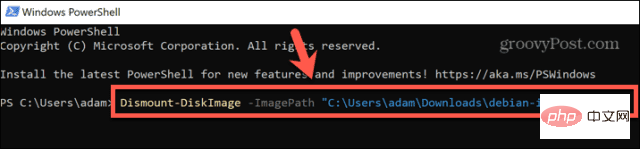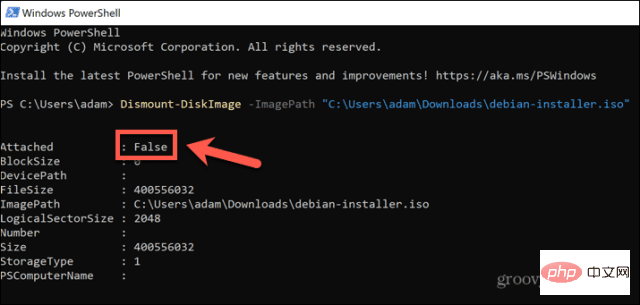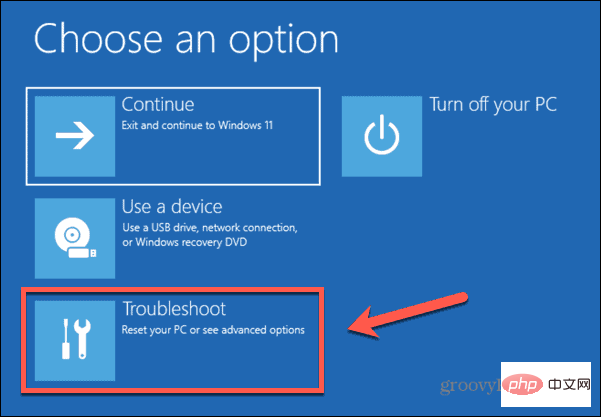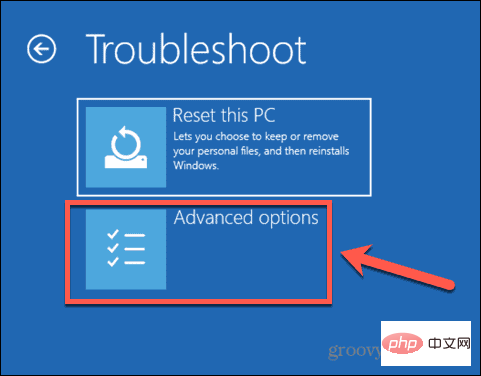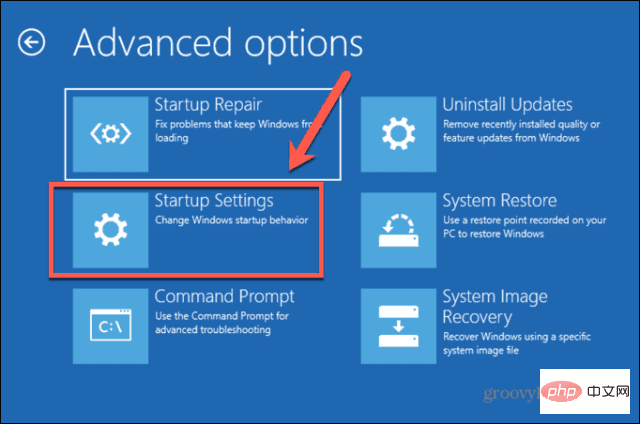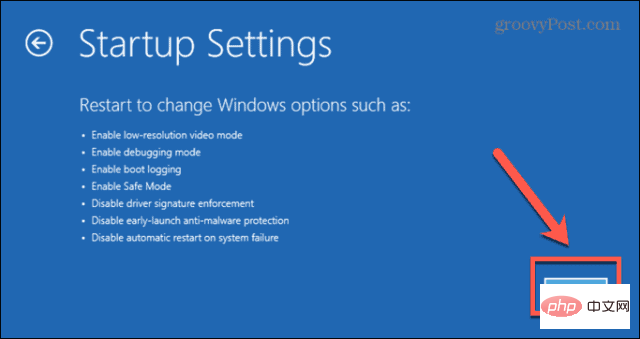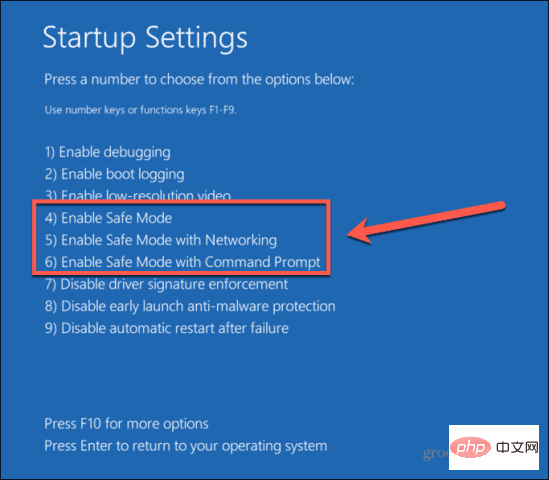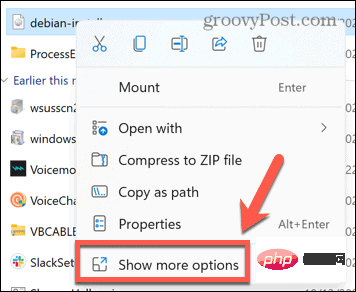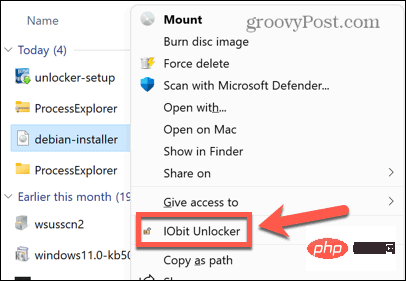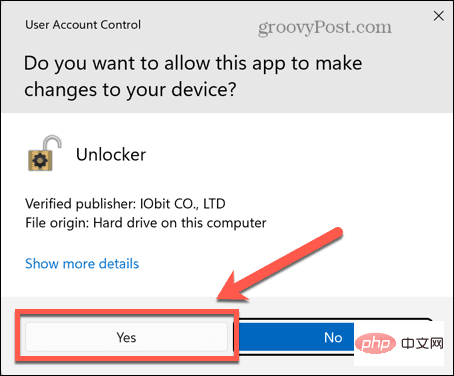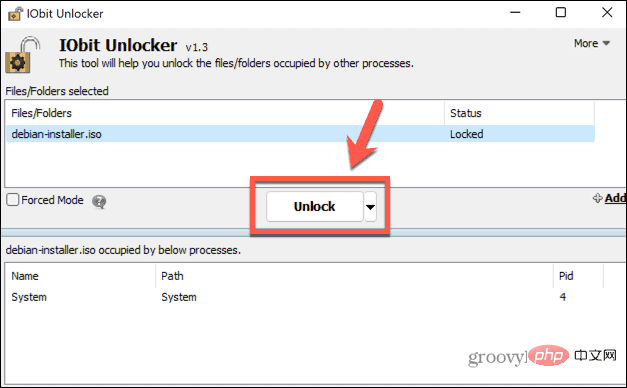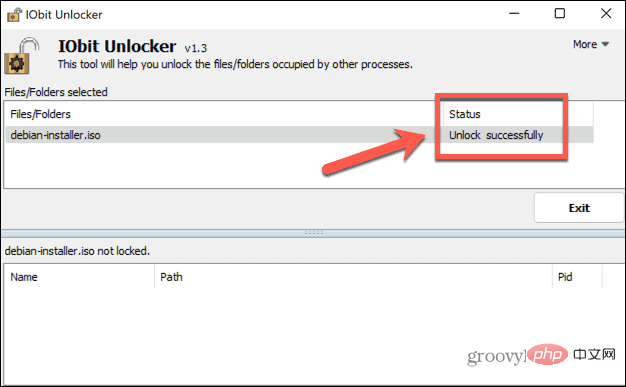Heim >häufiges Problem >Die im System geöffnete ISO-Datei kann nicht gelöscht werden: So beheben Sie das Problem
Die im System geöffnete ISO-Datei kann nicht gelöscht werden: So beheben Sie das Problem
- WBOYWBOYWBOYWBOYWBOYWBOYWBOYWBOYWBOYWBOYWBOYWBOYWBnach vorne
- 2023-04-16 14:25:046571Durchsuche
Was ist eine ISO-Datei?
Eine ISO-Datei ist eine Datei, die eine exakte Kopie einer optischen Disc, beispielsweise einer DVD oder CD, enthält. Diese Art von Disk-Image kann auf Ihrem Computer installiert werden und so aussehen, als ob Sie ein optisches Laufwerk an Ihren Computer angeschlossen und eine CD oder DVD mit Daten in das Laufwerk eingelegt hätten.
ISO-Dateien können auch verwendet werden, um neue Kopien der DVDs oder CDs zu brennen, von denen sie erstellt wurden, oder um einfach eine große Anzahl von Dateien in einer einzigen, einfach herunterzuladenden Datei zusammenzufassen. ISO-Dateien sind oft recht groß; wenn Sie mit ihnen fertig sind, möchten Sie sie höchstwahrscheinlich von Ihrem Computer löschen.
Warum kann ich in meinem System geöffnete ISO-Dateien nicht löschen?
Wenn Sie versuchen, eine ISO-Datei unter Windows zu löschen, erhalten Sie möglicherweise eine Meldung, dass die Datei bereits in Ihrem System geöffnet ist. Das bedeutet, dass Ihr Computer die ISO-Datei nicht löschen kann, da sie gerade verwendet wird.
Die Behebung dieses Problems kann so einfach sein wie das Aufheben der Bereitstellung des virtuellen Laufwerks, das Ihre ISO-Datei auf Ihrem Computer erstellt hat. Wenn das nicht funktioniert, können Sie andere Optionen ausprobieren.
ISO-Datei aushängen
Durch das Öffnen der ISO-Datei wird ein virtuelles optisches Laufwerk auf Ihrem Computer erstellt. Das Laufwerk verhält sich so, als hätten Sie eine CD oder DVD in Ihren Computer eingelegt, wobei der Inhalt der ISO-Datei auf der CD enthalten ist.
Während dieses virtuelle Laufwerk gemountet ist (für Ihren Computer zugänglich), können Sie die ISO-Datei, mit der es erstellt wurde, nicht löschen. Das liegt daran, dass das virtuelle Laufwerk diese Datei zum Generieren seines Inhalts verwendet. Wenn Sie die Bereitstellung dieses Laufwerks aufheben und damit die Verbindung zum virtuellen Laufwerk trennen, sollten Sie in der Lage sein, die ISO-Datei zu löschen, mit der es erstellt wurde.
Es gibt verschiedene Methoden, mit denen Sie die Bereitstellung eines Laufwerks aufheben können.
Unmounten über das Kontextmenü
Sie sollten in der Lage sein, das durch die ISO-Datei erstellte virtuelle Laufwerk direkt im Datei-Explorer zu unmounten. Sie können dies über die Popup-Option im Kontextmenü tun.
So entfernen Sie die Bereitstellung einer ISO-Datei über das Kontextmenü:
- Öffnen Sie den Datei-Explorer.
- Suchen Sie in der linken Spalte nach dem gemounteten Laufwerk.

- Klicken Sie mit der rechten Maustaste auf das Laufwerk und wählen Sie Auswerfen.

- Versuchen Sie nach dem Aushängen des Laufwerks erneut, Ihre ISO-Datei zu löschen.
Unmounten in der Eingabeaufforderung
Sie können die Eingabeaufforderung auch verwenden, um die Bereitstellung eines aus einer ISO-Datei erstellten virtuellen Laufwerks oder der ISO-Datei selbst zu deaktivieren.
So deaktivieren Sie ein Disk-Image-Laufwerk in der Eingabeaufforderung:
- Einzelklick das Suchen -Symbol in der Windows-Taskleiste.

- Geben Sie cmd ein und doppelklicken Sie auf die Eingabeaufforderung-App, wenn sie angezeigt wird.

- Typ PowerShell Dismount-DiskImage -DevicePath \.

- Geben Sie den Buchstaben des Laufwerks ein, dessen Bereitstellung Sie aufheben möchten, gefolgt von einem Doppelpunkt.

- Drücken Sie Enter.
-
Sobald der Vorgang abgeschlossen ist, wird eine Meldung angezeigt, die mit „Angehängt: Falsch“ beginnt.
 Schließen Sie die
Schließen Sie die - Eingabeaufforderung und versuchen Sie erneut, die ISO-Datei zu löschen.
So deinstallieren Sie die ISO-Datei in der Eingabeaufforderung:
- Öffnen Sie den Datei-Explorer und navigieren Sie zu dem Ordner, der Ihre ISO-Datei enthält.
- Klicken Sie mit der rechten Maustaste auf die Datei und wählen Sie Als Pfad kopieren.

- Klicken Sie auf das Symbol Suchen .

- Geben Sie cmd ein und doppelklicken Sie auf die Eingabeaufforderung-App, wenn sie angezeigt wird.

- Geben Sie PowerShell Dismount-DiskImage -ImagePath „“ ein.

Drücken Sie Enter - . Warten auf das Entladen der Datei. Sobald die Datei deinstalliert ist, wird eine Meldung angezeigt, die mit „Angehängt: Falsch“ beginnt.

- Schließen Sie die Eingabeaufforderung und versuchen Sie erneut, die ISO-Datei zu löschen. Unmount mit PowerShell
-
Die obige Methode verwendet PowerShell-Befehle in der Eingabeaufforderung, um das Laufwerk oder die ISO-Datei auszuhängen. Die gleichen Ergebnisse können Sie direkt in Ihrer PowerShell-App erzielen. Ebenso können Sie das virtuelle Laufwerk oder die ISO-Datei selbst aushängen.
 So heben Sie die Bereitstellung eines Disk-Image-Laufwerks in PowerShell auf:
So heben Sie die Bereitstellung eines Disk-Image-Laufwerks in PowerShell auf:
Suchen
.Beginnen Sie mit der Eingabe von PowerShell und doppelklicken Sie auf die
- PowerShell
- -App, wenn sie angezeigt wird.
 Typ Dismount-DiskImage -DevicePath \.
Typ Dismount-DiskImage -DevicePath \. -
Geben Sie den Buchstaben des virtuellen Laufwerks ein, dessen Bereitstellung Sie aufheben möchten, gefolgt von einem Doppelpunkt.
-
Drücken Sie
Enter .
.
Sobald der Vorgang abgeschlossen ist, wird eine Meldung angezeigt, die mit „Angehängt: Falsch“ beginnt. -
 Schließen Sie PowerShell und versuchen Sie erneut, die ISO-Datei zu löschen.
Schließen Sie PowerShell und versuchen Sie erneut, die ISO-Datei zu löschen. - Wenn Sie nicht sicher sind, welches Laufwerk auf Ihrem Computer das virtuelle Laufwerk im ISO ist, oder das virtuelle Laufwerk im Datei-Explorer nicht angezeigt wird, können Sie versuchen, die Bereitstellung der ISO-Datei selbst aufzuheben.
- So deinstallieren Sie eine ISO-Datei in PowerShell:
 Öffnen Sie den Datei-Explorer
Öffnen Sie den Datei-Explorer - und navigieren Sie zu dem Ordner, der Ihre ISO-Datei enthält.
Als Pfad kopieren
.Klicken Sie in der Windows-Taskleiste auf das Symbol
- Suchen
- .
- Beginnen Sie mit der Eingabe von PowerShell und doppelklicken Sie auf die
PowerShell -App, wenn sie angezeigt wird.
-App, wenn sie angezeigt wird. -
Geben Sie
Dismount-DiskImage -ImagePath gefolgt von einem Leerzeichen ein.
gefolgt von einem Leerzeichen ein. -
Drücken Sie Strg+V, um den vollständigen Pfad der ISO-Datei einzufügen.

- Drücken Sie Enter.
 Nach der Deinstallation der Datei wird eine Meldung angezeigt, die mit „Angehängt: Falsch“ beginnt.
Nach der Deinstallation der Datei wird eine Meldung angezeigt, die mit „Angehängt: Falsch“ beginnt. -
Schließen Sie PowerShell und versuchen Sie erneut, die ISO-Datei zu löschen.
- Wenn Sie das Disk-Image-Laufwerk im Datei-Explorer nicht sehen oder nicht sicher sind, welches Laufwerk auf Ihrem Computer das aus der ISO-Datei erstellte Disk-Image ist, können Sie versuchen, die Bereitstellung der ISO-Datei selbst aufzuheben. Starten Sie Ihren Computer neu
- Wenn die Deinstallation Ihrer ISO-Datei nicht funktioniert, können Sie versuchen, Ihren Computer neu zu starten. Dadurch werden möglicherweise alle Prozesse gestoppt, die derzeit Ihre ISO-Datei verwenden, und Sie können die Datei löschen.
So starten Sie Ihren Windows-Computer neu:
- Klicken Sie auf das Symbol Start in der Windows-Taskleiste.

- Klicken Sie in der unteren rechten Ecke des Fensters auf das Symbol Power .

- Wählen Sie Neustart.

- Versuchen Sie nach dem Neustart von Windows erneut, die Datei zu löschen.
- Klicken Sie auf das Startsymbol unten auf dem Bildschirm.

- Klicken Sie in der unteren rechten Ecke des Fensters auf das Symbol Power .

- Halten Sie die Umschalttaste gedrückt und klicken Sie auf Neustart.

- Ihr Computer startet nun in der Wiederherstellungsumgebung.
- Klicken Sie auf Fehlerbehebung.

- Wählen Sie Erweiterte Optionen.

- Wählen Sie Starteinstellungen.

- Klicken Sie auf Neustart.

- Drücken Sie 4, 5 oder 6, um im abgesicherten Modus zu starten.

- Versuchen Sie erneut, Ihre ISO-Datei zu löschen.
- Starten Sie Ihren Computer normal neu, um den abgesicherten Modus zu verlassen.
- Laden Sie IObit Unlocker herunter und installieren Sie es.
- Öffnen Sie nach Abschluss der Installation den Datei-Explorer.
- Klicken Sie mit der rechten Maustaste auf die ISO-Datei, die Sie löschen möchten.
- Wählen Sie weitere Optionen.

- Klicken Sie im Kontextmenü auf IObit Unlocker.

- Bestätigen Sie, dass Sie IObit Unlocker erlauben, Änderungen an Ihrem Computer vorzunehmen.

- Stellen Sie in IObit Unlocker sicher, dass Sie Ihre ISO-Datei auswählen und auf Entsperren klicken.

- Bei Erfolg wird eine Meldung angezeigt, dass Ihre Datei erfolgreich entsperrt wurde.

- Schließen Sie IObit Unlocker und versuchen Sie erneut, die ISO-Datei zu löschen.
ISO-Datei im abgesicherten Modus löschen
Wenn Sie die ISO-Datei nach dem Neustart nicht löschen können, können Sie versuchen, im abgesicherten Modus neu zu starten. Dadurch wird Windows mit einem minimalen Treibersatz geöffnet. Die Verwendung des abgesicherten Modus kann dazu führen, dass der Prozess, der das Löschen der ISO-Datei gestoppt hat, nicht ausgeführt wird, sodass Sie die Datei löschen können.
So starten Sie Windows im abgesicherten Modus neu:
ISO-Dateien mit IObit Unlocker löschen
Wenn keine der oben genannten Methoden funktioniert, können Sie versuchen, Ihre Datei mit einer Drittanbieter-App zu entsperren, damit Sie sie herunterladen können. Es stehen viele Optionen zur Verfügung. Wir lernen, wie man die kostenlose App IObit Unlocker nutzt.
So löschen Sie ISO-Dateien mit IObit Unlocker:
Windows steuern
Hoffentlich hat eine der oben genannten Methoden verhindert, dass Sie die Fehlermeldung erhalten, dass die in System.open geöffnete ISO-Datei nicht gelöscht werden kann. Wenn Sie eine andere nützliche Methode zum Löschen der ISO-Datei finden, die diesen Fehler generiert, teilen Sie uns dies bitte in den Kommentaren unten mit.
Wenn Sie Probleme beim Löschen anderer Dateitypen haben, können Sie einige Methoden ausprobieren, um nicht löschbare Dateien in Windows 11 zu löschen. Es gibt auch einige Tricks, mit denen Sie temporäre Dateien unter Windows 11 löschen können. Auch ISO-Dateien sind nicht der einzige Dateiformattyp, mit dem die Arbeit schwierig ist.
Wenn Sie versuchen, ein manuell heruntergeladenes Update zu installieren, möchten Sie möglicherweise auch wissen, wie Sie eine CAB-Datei unter Windows 11 installieren.
Das obige ist der detaillierte Inhalt vonDie im System geöffnete ISO-Datei kann nicht gelöscht werden: So beheben Sie das Problem. Für weitere Informationen folgen Sie bitte anderen verwandten Artikeln auf der PHP chinesischen Website!
In Verbindung stehende Artikel
Mehr sehen- Wo kann die Schließung des Kuaishou-Ladens beantragt werden?
- Was sind die Formatierungsstandards für Webtexte?
- Microsoft Store erhält eine neue Weboberfläche, die der von Windows 10 und 11 ähnelt
- Apple muss möglicherweise Jahre warten, um einen neuen Gesundheitssensor auf den Markt zu bringen
- Windows 11 macht mittlerweile 16,1 % der modernen Windows-Computer aus


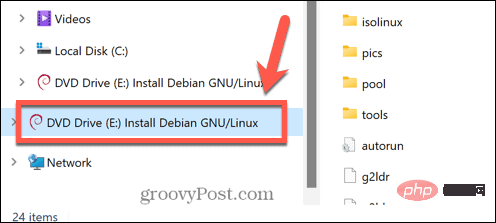
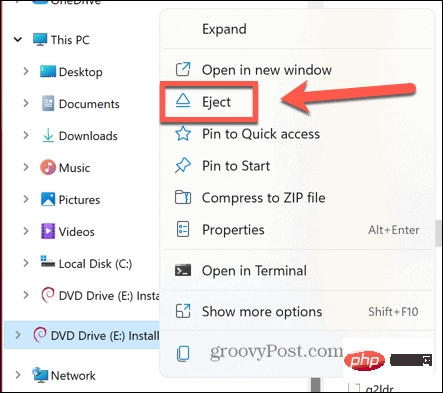


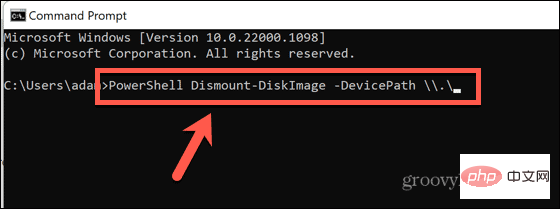
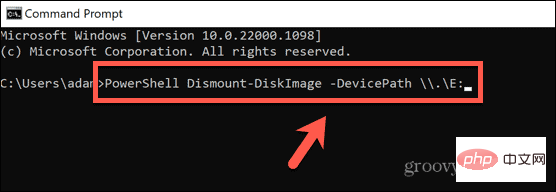
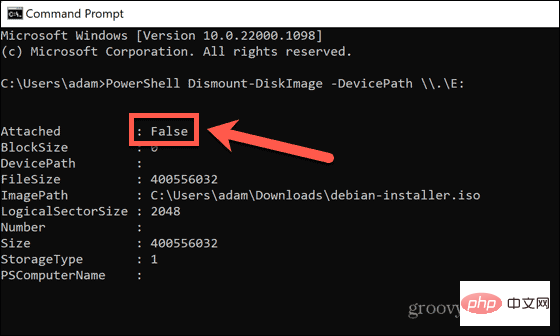

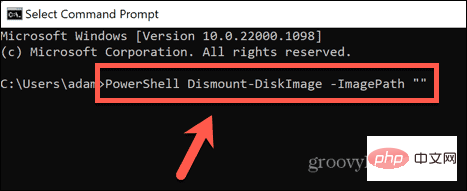
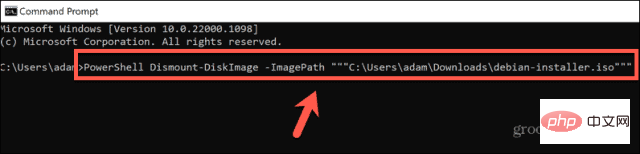
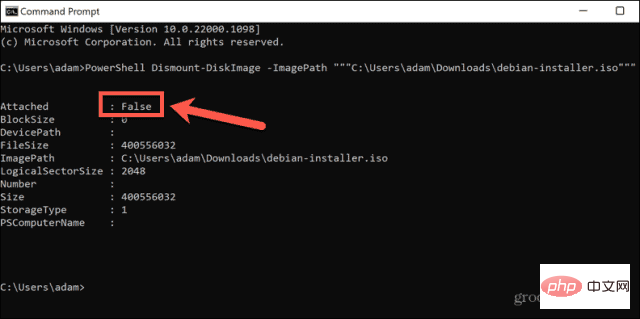 So heben Sie die Bereitstellung eines Disk-Image-Laufwerks in PowerShell auf:
So heben Sie die Bereitstellung eines Disk-Image-Laufwerks in PowerShell auf: 
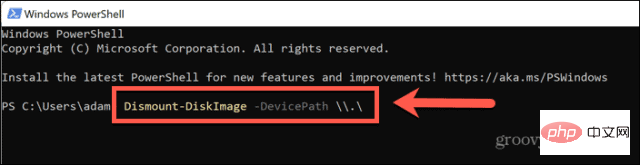 .
. 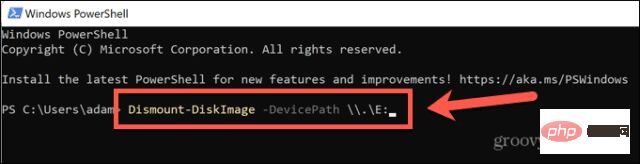 Schließen Sie PowerShell und versuchen Sie erneut, die ISO-Datei zu löschen.
Schließen Sie PowerShell und versuchen Sie erneut, die ISO-Datei zu löschen. 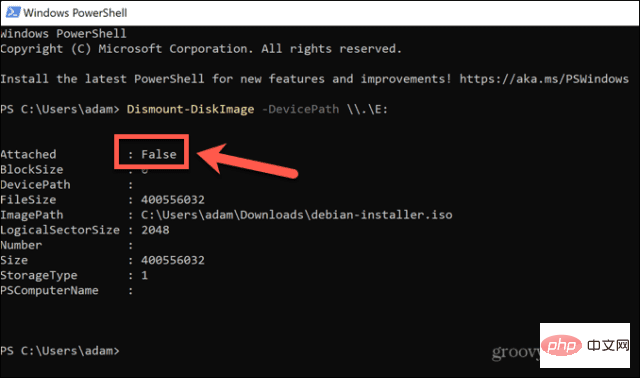 Öffnen Sie den
Öffnen Sie den