Heim >häufiges Problem >So aktivieren oder deaktivieren Sie das Drucken in Application Guard
So aktivieren oder deaktivieren Sie das Drucken in Application Guard
- WBOYWBOYWBOYWBOYWBOYWBOYWBOYWBOYWBOYWBOYWBOYWBOYWBnach vorne
- 2023-04-16 13:55:031854Durchsuche
Neben Windows Defender und Antiviren-Tools von Drittanbietern für Windows 11 gibt es noch weitere Möglichkeiten, Ihr System zu schützen. Microsoft Defender Application Guard ist eine der Funktionen von Windows, die Ihnen hilft, Viren und Malware zu blockieren.
Obwohl diese Funktion auf den PCs der meisten Benutzer sehr beliebt ist, empfinden einige sie möglicherweise als einschränkend, da sie bestimmte Funktionen wie das Drucken einschränken kann. Wie auch immer, in diesem Artikel zeigen wir Ihnen, wie Sie es je nach Bedarf aktivieren oder deaktivieren können.
Was ist der verwaltete Modus von Microsoft Defender Application Guard?
Microsoft Defender Application Guard ist ein Dienst in Windows 11, der zusätzlichen Schutz vor Malware bietet. Wenn Microsoft Defender Application Guard aktiviert ist, bietet es eine sichere Umgebung zum Ausführen Ihrer Anwendungen.
Dadurch können Sie Apps in einer isolierten Umgebung ausführen, um zu verhindern, dass sie böswillige Aktionen ausführen. Wenn aktiviert, erzwingt Application Guard eine Reihe von Einschränkungen hinsichtlich der Aktionen von Anwendungen auf dem System, wie zum Beispiel:
- Änderungen durch Dritte einschränken – Application Guard verhindert, dass Schadprogramme Dateien auf dem System ändern oder lesen.
- Verhindert die Installation schädlicher Dateien – Application Guard verhindert auch, dass Schadprogramme als Administrator Software installieren.
- Erstellen Sie eine sichere Umgebung – Erstellen und verwalten Sie eine Liste vertrauenswürdiger Anwendungen, die auf Ihren Endpunkten ausgeführt werden dürfen.
Wie aktiviere ich das Drucken in App Guard?
1. Verwenden Sie die Schaltfläche „Windows-Sicherheitscenter“
- , geben Sie „Windows-Sicherheitscenter“ in die Suchleiste ein und klicken Sie dann auf „Öffnen“. Windows
 Klicken Sie im linken Bereich auf „ App- und Browser-Steuerelemente
Klicken Sie im linken Bereich auf „ App- und Browser-Steuerelemente - “ und wählen Sie dann unter „Unabhängiges Surfen“ die Option „App-Guard-Einstellungen ändern“.
 Um das Drucken zu aktivieren, aktivieren Sie die Schaltfläche unter „Datei drucken“.
Um das Drucken zu aktivieren, aktivieren Sie die Schaltfläche unter „Datei drucken“. -
 Starten Sie Ihren Computer neu, um die Änderungen zu übernehmen.
Starten Sie Ihren Computer neu, um die Änderungen zu übernehmen. - Wenn Sie es deaktivieren möchten, schalten Sie einfach die Aus-Taste um.
- Wenn Sie das Drucken aus irgendeinem Grund aktiviert haben, es aber immer noch nicht aktivieren können, kann es sein, dass sich in Ihrem Edge-Browser beschädigter Cache und Cookies ansammeln. Möglicherweise müssen Sie den beschädigten Cache und die beschädigten Cookies löschen und erneut versuchen zu drucken.
Es lohnt sich auch zu überprüfen, ob Ihr Druckertreiber aktualisiert ist und der Drucker in einwandfreiem Zustand ist.
2. Verwenden Sie den Registrierungseditor
und drücken Sie die +-Taste, um den Befehl- run
- zu öffnen. WindowsRGeben Sie regedit in das Dialogfeld ein, um den Registrierungseditor
- zu öffnen.
 Navigieren Sie zu: ComputerHKEY_LOCAL_MACHINESOFTWAREMicrosoftHvsi
Navigieren Sie zu: ComputerHKEY_LOCAL_MACHINESOFTWAREMicrosoftHvsi <strong>ComputerHKEY_LOCAL_MACHINESOFTWAREMicrosoftHvsi</strong>Doppelklicken Sie auf „Drucker aktivieren“, um ihn zu ändern. Geben Sie dann unter „Wertdaten“ eine 1 ein, um ihn zu aktivieren, und klicken Sie dann auf „OK“. . -
Wenn Sie es deaktivieren möchten, setzen Sie „Wertdaten“ auf 0.
 Expertentipp:
Expertentipp:
Wir empfehlen die Installation von Restoro, einem Tool, das Ihren Computer scannt und den Fehler ermittelt. Klicken Sie hier, um es herunterzuladen und mit der Reparatur zu beginnen.
Da nicht jeder Windows-Benutzer technisch versiert ist, müssen wir an dieser Stelle einen Haftungsausschluss geben. Die Bearbeitung der Registrierung kann ein sehr gefährlicher Ort sein, wenn Sie nicht wissen, was Sie tun. Wenn etwas schief geht, könnte Ihr PC funktionsunfähig werden.
Wir empfehlen Ihnen, einen Wiederherstellungspunkt zu erstellen, bevor Sie die Registrierung bearbeiten. Dies ist nützlich, wenn Sie nicht sicher sind, welche Änderungen Sie vornehmen möchten. Wenn Sie über einen Wiederherstellungspunkt verfügen, ist es einfacher, Änderungen rückgängig zu machen.
- Drücken Sie die +-Taste, um den Befehl „Ausführen“ zu öffnen. WindowsRGeben Sie gpedit.msc in das Dialogfeld ein und klicken Sie, um die Gruppenrichtlinie
- zu öffnen. Enter
 Navigieren zu: ComputerkonfigurationAdministrative VorlagenWindows-KomponentenMicrosoft Defender Application GuardAktivieren Sie Microsoft Defender Application Guard in der Einstellung „Verwalteter Modus“
Navigieren zu: ComputerkonfigurationAdministrative VorlagenWindows-KomponentenMicrosoft Defender Application GuardAktivieren Sie Microsoft Defender Application Guard in der Einstellung „Verwalteter Modus“ <strong>Computer ConfigurationAdministrative TemplatesWindows ComponentsMicrosoft Defender Application GuardTurn on Microsoft Defender Application Guard in Managed Mode setting</strong>Wenn das Kontrollkästchen „Aktiviert“ nicht ausgewählt ist, bedeutet dies, dass es nicht aktiviert ist noch. Sie können es auswählen und auf „Übernehmen“ und „OK“ klicken, um die Änderungen zu speichern. -
 Wenn diese Funktion aktiviert ist, überprüft App Guard, ob eine URL eine vertrauenswürdige Site ist, wenn Sie sie in Edge eingeben. Wenn nicht, wird es in eine isolierte Umgebung umgeleitet.
Wenn diese Funktion aktiviert ist, überprüft App Guard, ob eine URL eine vertrauenswürdige Site ist, wenn Sie sie in Edge eingeben. Wenn nicht, wird es in eine isolierte Umgebung umgeleitet.
Das obige ist der detaillierte Inhalt vonSo aktivieren oder deaktivieren Sie das Drucken in Application Guard. Für weitere Informationen folgen Sie bitte anderen verwandten Artikeln auf der PHP chinesischen Website!
In Verbindung stehende Artikel
Mehr sehen- Was ist ein Dateiserver?
- PHP-Schulungseinrichtungen vermitteln verschiedene Frameworks
- Welche Ausbildungsstätten für PHP-Softwareentwickler gibt es?
- Welche Komponenten werden in Computern der dritten Generation verwendet?
- Der neue Datei-Explorer für Windows 11 mit Unterstützung für Tabs kommt bald, möglicherweise nach 22H2


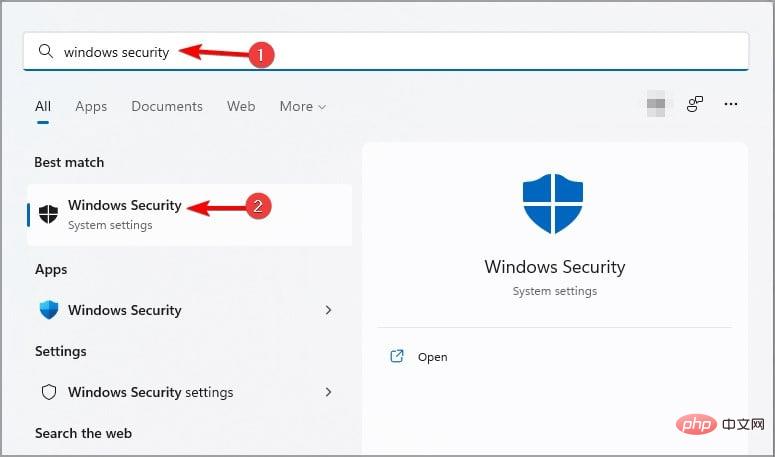 Klicken Sie im linken Bereich auf „
Klicken Sie im linken Bereich auf „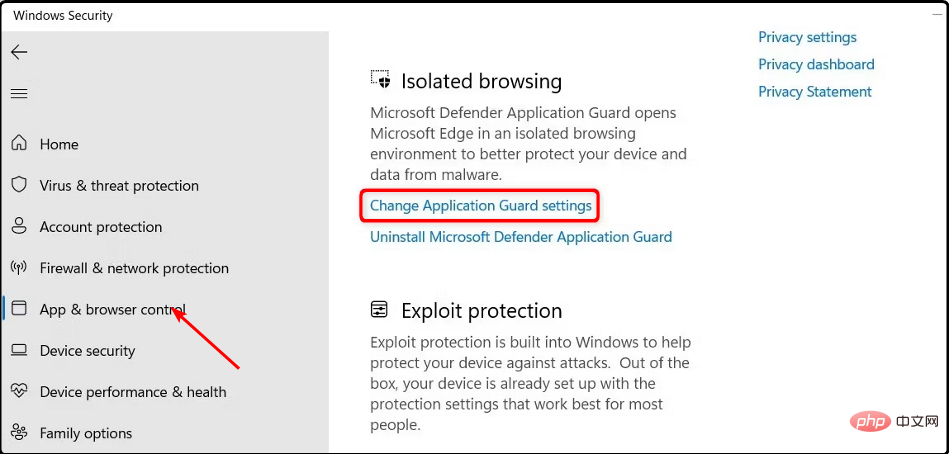 Um das Drucken zu aktivieren, aktivieren Sie die Schaltfläche unter „Datei drucken“.
Um das Drucken zu aktivieren, aktivieren Sie die Schaltfläche unter „Datei drucken“. 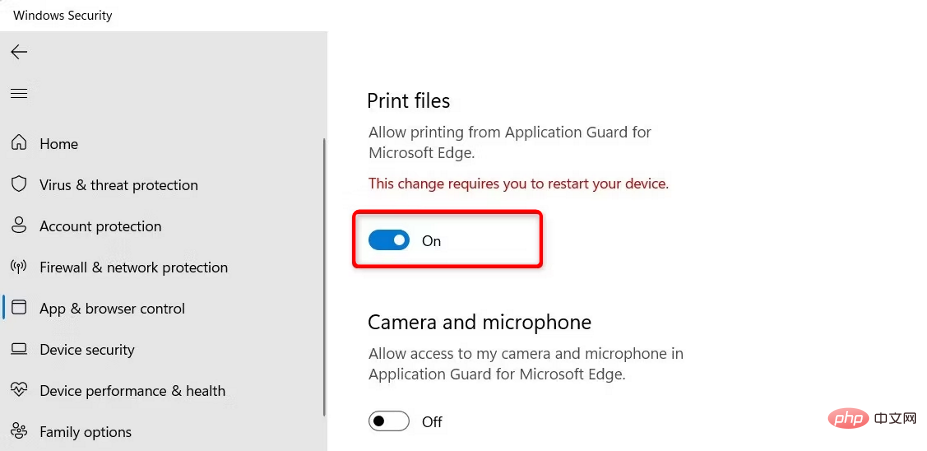 Starten Sie Ihren Computer neu, um die Änderungen zu übernehmen.
Starten Sie Ihren Computer neu, um die Änderungen zu übernehmen. 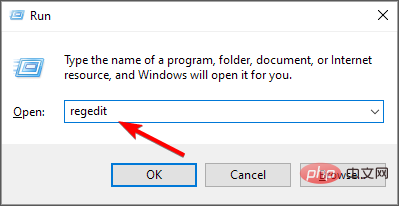 Navigieren Sie zu:
Navigieren Sie zu: 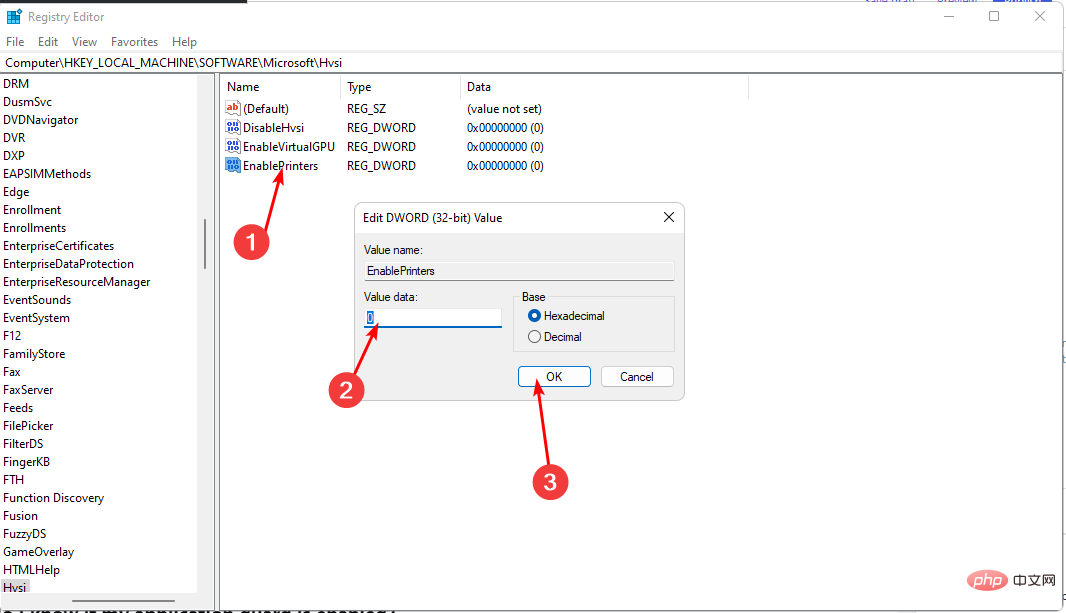
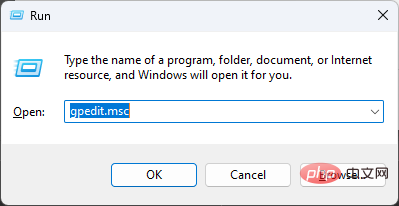 Navigieren zu:
Navigieren zu: 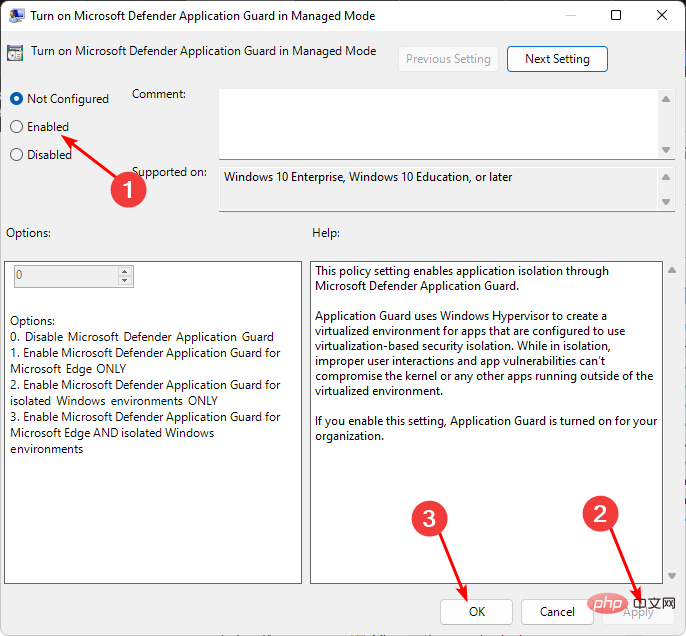 Wenn diese Funktion aktiviert ist, überprüft App Guard, ob eine URL eine vertrauenswürdige Site ist, wenn Sie sie in Edge eingeben. Wenn nicht, wird es in eine isolierte Umgebung umgeleitet.
Wenn diese Funktion aktiviert ist, überprüft App Guard, ob eine URL eine vertrauenswürdige Site ist, wenn Sie sie in Edge eingeben. Wenn nicht, wird es in eine isolierte Umgebung umgeleitet.