Heim >häufiges Problem >Bootrec wird in Windows 11 nicht erkannt? Wenden Sie diese Korrekturen an
Bootrec wird in Windows 11 nicht erkannt? Wenden Sie diese Korrekturen an
- 王林nach vorne
- 2023-04-16 13:13:033212Durchsuche
Der Bootsektor ist ein wichtiger Teil des Laufwerks, der kurz nach dem Hochfahren des Computers übernimmt. Wenn Sie ein Problem haben, hilft Ihnen bootrec weiter. Was aber tun, wenn bootrec in Windows 11 nicht erkannt wird?
Der Bootsektor enthält den MBR oder Master Boot Record, der dabei hilft, das Betriebssystem auf dem Laufwerk zu finden und zu laden. Darüber hinaus können die Probleme Sie daran hindern, Windows 11 effizient oder überhaupt nicht zu starten.
In diesem Fall wird empfohlen, den Befehl bootrec auszuführen, um dieses Problem zu beheben. Wenn beim Ausführen eines Befehls ein Fehler auftritt, erfahren Sie in den folgenden Abschnitten, was zu tun ist.
Warum erkennt Windows 11 Bootrec nicht?
Wenn Sie die Eingabeaufforderung alleine oder im Windows-Terminal starten, während Sie bei Windows 11 angemeldet sind, und versuchen, den Befehl bootrec auszuführen, zeigt es, dass „bootrec“ kein interner oder externer Befehl, kein ausführbares Programm oder keine Batchdatei ist .
Möglicherweise haben Sie online nach der Grundursache gesucht, werden aber keine aussagekräftigen Ergebnisse finden. Ehrlich gesagt, nicht viel. Wir haben also eine Lösung!
Der Befehl bootrec wird nicht ausgeführt, wenn Sie bei Windows 11 oder sogar früheren Iterationen angemeldet sind, sondern kann nur von Windows RE (Recovery Environment) aus ausgeführt werden.
Ob Sie das Betriebssystem überhaupt nicht starten können oder nur auf kleinere Fehler stoßen, die im nächsten Abschnitt aufgeführten Schritte beseitigen das Problem „bootrec nicht erkannt“ in Windows 11 und helfen Ihnen bei der Ausführung von Befehlen.
Was soll ich tun, wenn Bootrec in Windows 11 nicht erkannt wird?
- Schalten Sie Ihren Computer aus und drücken Sie den Netzschalter, um ihn einzuschalten. Sobald das Display aufleuchtet, drücken und halten Sie den Netzschalter, um das System auszuschalten.
- Wiederholen Sie den gleichen Vorgang drei- oder viermal, bis Sie einen blauen Bildschirm mit der Meldung „Wiederherstellung“ sehen. Klicken Sie auf die Schaltfläche „
- Erweiterte Reparaturoptionen anzeigen“ unter „Sieht aus, als würde Windows nicht richtig geladen“.
 Klicken Sie anschließend auf Fehlerbehebung
Klicken Sie anschließend auf Fehlerbehebung - .
 Wählen Sie Erweiterte Optionen
Wählen Sie Erweiterte Optionen - .
 Wählen Sie nun Eingabeaufforderung aus den sechs hier aufgeführten Optionen.
Wählen Sie nun Eingabeaufforderung aus den sechs hier aufgeführten Optionen. -
 Sie können jetzt die folgenden Bootrec-Befehle einfügen und nach jedem Befehl auf Enter
Sie können jetzt die folgenden Bootrec-Befehle einfügen und nach jedem Befehl auf Enter - klicken, um sie auszuführen. Wenn Sie fertig sind, klicken Sie auf das Symbol „Schließen“:
<kbd>bootrec/ fixmbr</kbd><strong>bootrec/ fixboot</strong><code><strong>bootrec/ fixmbr</strong><strong>bootrec/ fixboot</strong><strong>bootrec/ scanos</strong><strong>bootrec/ rebuildbcd</strong>bootrec/ scanos bootrec/ rebuildbcd
bootrec/ rebuildbcd -
Klicken Sie abschließend auf Weiter
 , um Windows 11
, um Windows 11
Klicken Sie hier, um es herunterzuladen und mit der Reparatur zu beginnen.
Das liegt daran, dass die Methode zum erzwungenen Herunterfahren nur in Notsituationen verwendet wird, da sie das Betriebssystem beschädigen kann, wenn es derzeit einwandfrei funktioniert. Wenn es jedoch bereits Probleme gibt und nicht startet, haben Sie keine andere Wahl, als das Herunterfahren zu erzwingen.Wie funktioniert die Startreparatur in Windows 11?
Müssen wir bei der Behandlung von Startfehlern immer einen so komplizierten Ansatz verfolgen? Die Antwort istnein
. Microsoft stellt integrierte Tools und Dienstprogramme bereit, die dabei helfen, zahlreiche Fehler in Windows 11 zu identifizieren und zu beheben. Eines davon ist das Dienstprogramm zur Startreparatur. Wie der Name schon sagt, wird es verwendet, wenn Sie Probleme beim Starten von Windows haben. Es sucht nach Problemen mit Systemdateien, unabhängig davon, ob diese beschädigt sind oder fehlen, und ersetzt sie dann. Auf das Dienstprogramm zur Startreparatur kann über den Bildschirm „Erweiterte Optionen“ in Windows RE zugegriffen werden. Darüber hinaus dauert die Ausführung des Dienstprogramms nicht allzu lange. Wenn das Problem dadurch behoben wird, sollte Ihr PC in etwa 20 bis 40 Minuten betriebsbereit sein. Bitte beachten Sie jedoch, dass Hardwareprobleme oder Kompatibilitätsprobleme dadurch nicht gelöst werden. Darüber hinaus wird nicht nach Malware und Viren gescannt. Wenn dies die Gründe für Ihr Problem sind, kann eine Systemwiederherstellung hilfreich sein. 🎜🎜Wenn die Startup-Reparatur den Fehler irgendwie nicht behebt, können verschiedene Startup-Reparatur-Tools von Drittanbietern hilfreich sein. 🎜Die beste Option, die Sie hier haben, ist Restoro, das nicht nur Probleme beim Booten des Betriebssystems beseitigt, sondern auch nach Beschädigungen in der Registrierung und anderen Problemen sucht, die sich auf die Systemleistung auswirken können.
Jetzt, da Sie Bootrec richtig verstanden haben, wissen, warum in Windows 11 unerkannte Fehler auftreten, und Startup-Fixes kennen, sollte die Beseitigung von Problemen, die das Booten des Betriebssystems verhindern, kein Problem mehr sein.
Außerdem berichteten einige Benutzer, dass sie beim automatischen Reparaturbildschirm von Windows 11 hängen blieben. Da dies auch an einem fehlerhaften MBR liegen kann, hilft Ihnen wiederum der Befehl bootrec weiter.
Das obige ist der detaillierte Inhalt vonBootrec wird in Windows 11 nicht erkannt? Wenden Sie diese Korrekturen an. Für weitere Informationen folgen Sie bitte anderen verwandten Artikeln auf der PHP chinesischen Website!


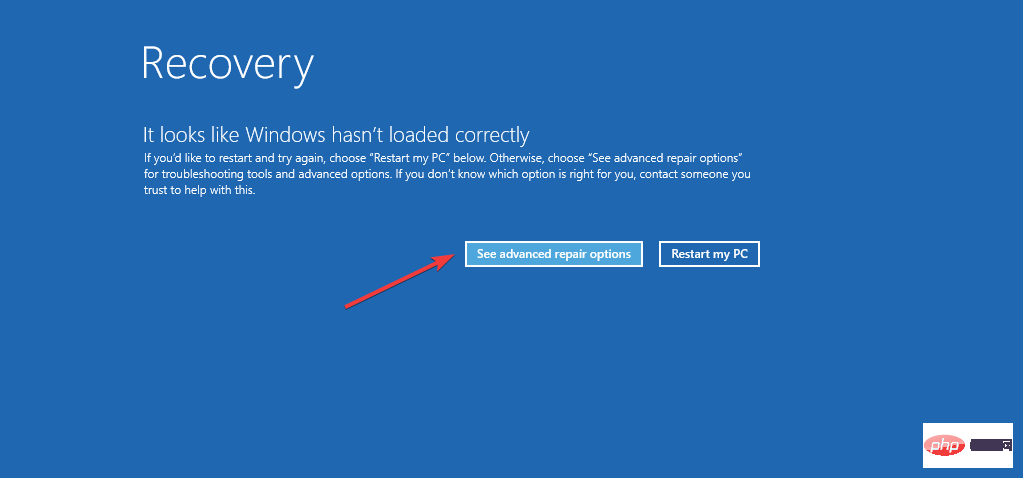 Klicken Sie anschließend auf
Klicken Sie anschließend auf 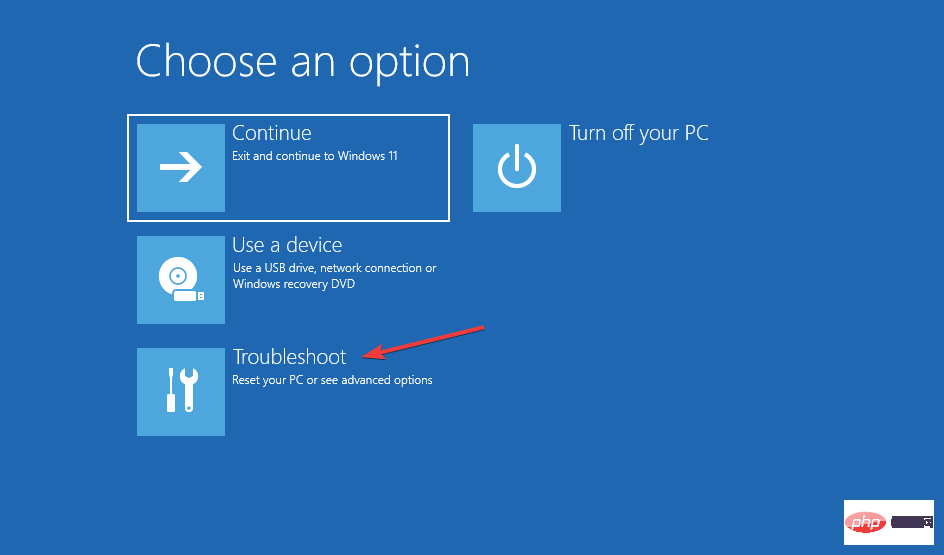 Wählen Sie
Wählen Sie 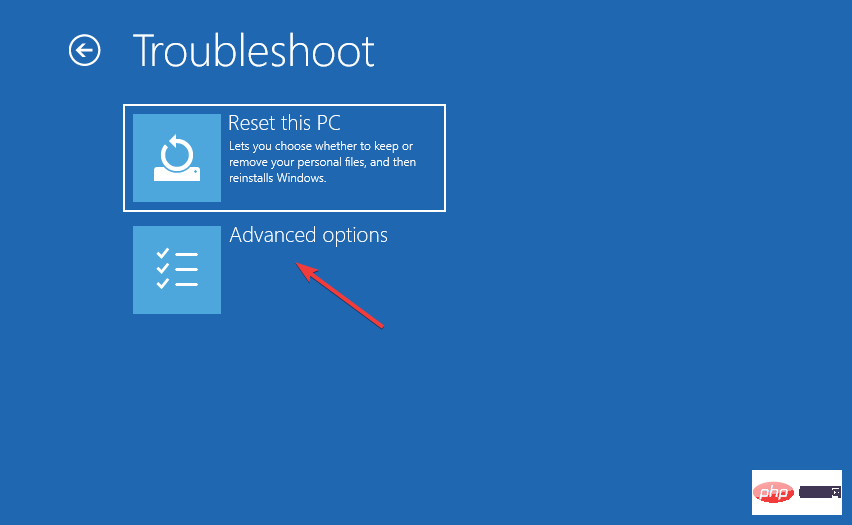 Wählen Sie nun
Wählen Sie nun 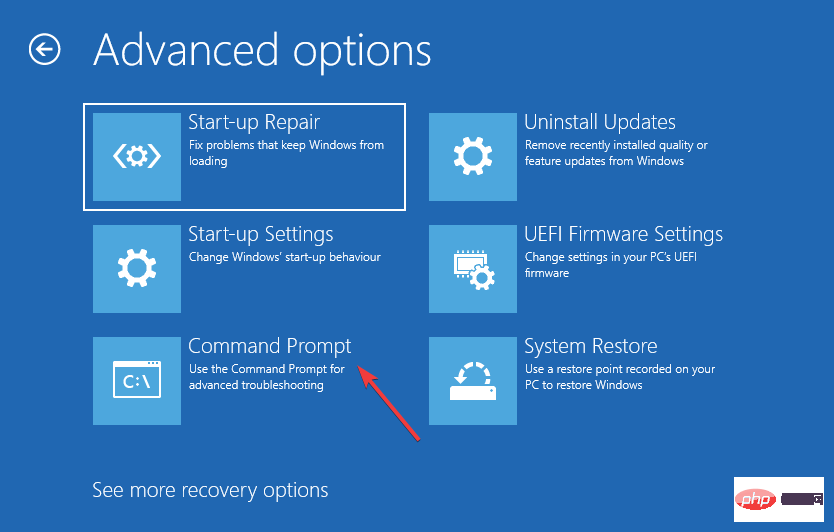 Sie können jetzt die folgenden Bootrec-Befehle einfügen und nach jedem Befehl auf
Sie können jetzt die folgenden Bootrec-Befehle einfügen und nach jedem Befehl auf 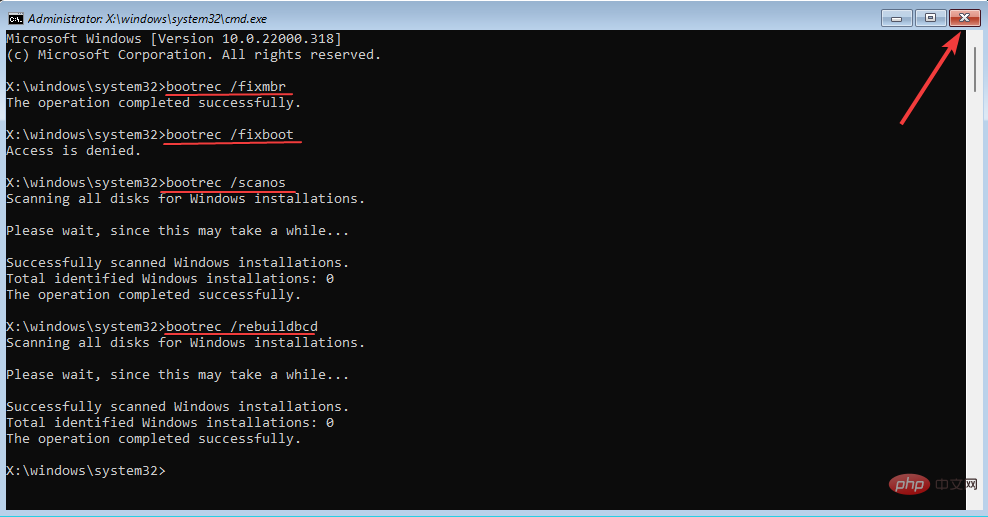
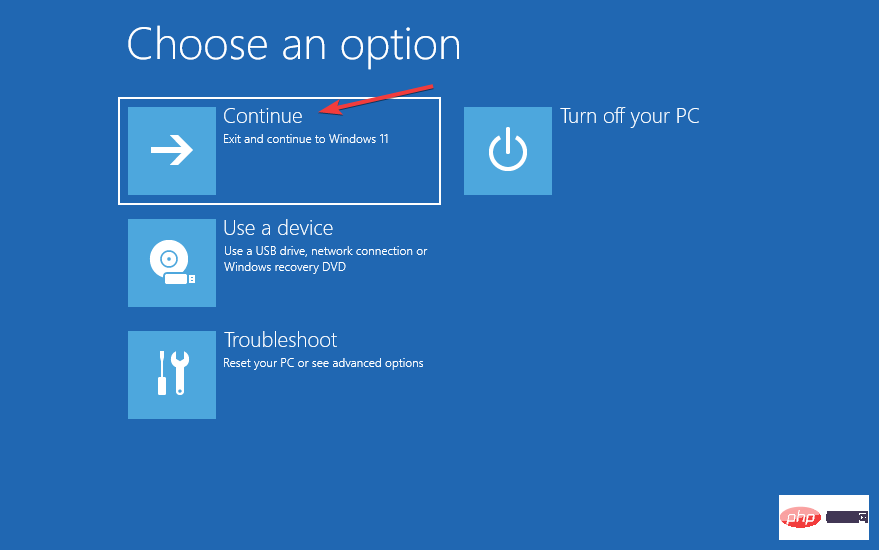 , um
, um