Heim >häufiges Problem >So zeichnen Sie Ihren Bildschirm auf und wenden Effekte mit Microsoft Powerpoint an
So zeichnen Sie Ihren Bildschirm auf und wenden Effekte mit Microsoft Powerpoint an
- PHPznach vorne
- 2023-04-16 12:22:031629Durchsuche
Wenn Sie darüber nachdenken, wie Sie schnell Ihren Computerbildschirm aufzeichnen und ein Video erstellen können, kann Ihnen Microsoft Powerpoint helfen. Ja, Sie haben richtig gehört, es handelt sich um PowerPoint mit Bildschirmaufzeichnungsfunktionen und Sie können Ihren Videos auch einige ausgefallene Effekte hinzufügen. Um mehr darüber zu erfahren, lesen Sie diesen Artikel und erstellen Sie selbst eine schöne Präsentation. Fangen wir an!
So zeichnen Sie einen Computerbildschirm in Powerpoint auf
Schritt 1: Öffnen Sie Microsoft PowerPoint und öffnen Sie eine leere Folie. Klicken Sie dazu auf das Dropdown-Symbol bei „Neue Folie“ und wählen Sie „Leer“ aus.
Schritt 2: Klicken Sie oben auf die RegisterkarteEinfügen und dann in der oberen rechten Ecke auf
und dann in der oberen rechten Ecke auf
.
Schritt 3: Es erscheint ein Dialogfeld mit einigen Optionen wieAufnahme, Bereich auswählen, Audio usw. Sie können im Vollbildmodus aufnehmen oder sogar einen bestimmten Bereich des Bildschirms für die Aufnahme auswählen. Mit der Option „Audio“ können Sie den Ton aufnehmen, indem Sie darauf klicken. Wenn Sie den Ton nicht möchten, können Sie erneut darauf klicken, um ihn zu deaktivieren. Es gibt die Option
usw. Sie können im Vollbildmodus aufnehmen oder sogar einen bestimmten Bereich des Bildschirms für die Aufnahme auswählen. Mit der Option „Audio“ können Sie den Ton aufnehmen, indem Sie darauf klicken. Wenn Sie den Ton nicht möchten, können Sie erneut darauf klicken, um ihn zu deaktivieren. Es gibt die Option
Zeiger, mit der Sie auch den Mauszeiger aufzeichnen können. Schritt 4: Um nun aufzunehmen, Klicken Sie auf die Schaltfläche
Bereich auswählen und wählen Sie den Bereich aus, den Sie auf dem Bildschirm erfassen möchten. Oder Sie können auch die Tastenkombination
und wählen Sie den Bereich aus, den Sie auf dem Bildschirm erfassen möchten. Oder Sie können auch die Tastenkombination
Schritt 5: Klicken Sie im Popup-Fenster auf die Schaltfläche „Aufzeichnen“ oder verwenden Sie die Tastenkombination
Windows-Taste + Umschalt + R. Die Aufnahme beginnt. 
Schritt 6: Es erscheint ein Countdown, der Sie darüber informiert, dass Sie zum Beenden der Aufnahme gleichzeitig die Tasten Windows + Umschalt + Q drücken müssen.
Alternativ können Sie den Mauszeiger über die obere Mitte des Bildschirms bewegen, um zum Kontrollfenster zurückzukehren, und auf Stopp klicken, um die Aufnahme zu stoppen. Bitte beachten Sie jedoch, dass das Kontrollfenster während der Aufnahme erfasst wird. Wenn Sie dies nicht protokollieren möchten, können Sie die oben genannten Tastenkombinationen verwenden. 
Wenn Sie das Kontrollfenster während des gesamten Aufnahmevorgangs beibehalten möchten, klicken Sie auf die
Pin-Leistein der oberen rechten Ecke des Kontrollfensters.

Schritt 7: Wenn die Aufzeichnung stoppt, wird sie in der PowerPoint-Präsentationsfolie angezeigt. Schritt 8: Um die Aufnahme abzuspielen, klicken Sie unten auf der Folie auf die Schaltfläche
Abspielen.Eine einfache Videoaufnahme ist abgeschlossen und Sie können das Video speichern. Wenn Sie einige Effekte anwenden möchten, damit es besser aussieht, befolgen Sie diese Schritte. 
So wenden Sie Effekte auf Videos in Powerpoint anSie können einige Einstellungen des aufgenommenen Videos ändern, z. B. Hintergrundänderung, Farbänderung usw.
Schritt 1: Klicken Sie auf die  Diashow
Diashow
Videoformat
“ angezeigt. Klicken Sie darauf. Sie können einen beliebigen Videostil auswählen, den Sie anwenden möchten.Schritt 2: Gehen Sie zum Dropdown-Menü „Korrektur“ unter „Videoformat“ und wählen Sie das gewünschte Format aus. Hier können Sie Ihr Video immer heller und heller aussehen lassen.

Schritt 3: Sie können eine Farbänderung vornehmen, indem Sie auf die Option Farbe
neben der Korrekturoption klicken und die Farbe Ihrer Wahl auswählen.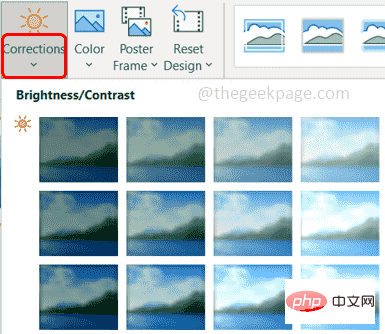
Schritt 4: Eine weitere lustige Modifikation, die Sie an Ihrem Video vornehmen können, ist der Posterrahmen.
Klicken Sie auf das Dropdown-MenüPosterrahmen und  wählen Sie ein Bild aus der Datei aus
wählen Sie ein Bild aus der Datei aus
Schritt 5: Klicken Sie auf Archivbild.
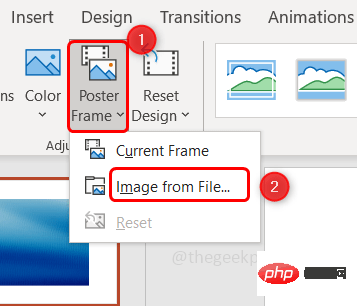
Schritt 6: Wählen das Bild Ihrer Wahl aus und klicken Sie auf
Einfügen. 
Schritt 8: Sie können das Design auch zurücksetzen, indem Sie auf das Dropdown-Menü „ZurücksetzenDesign“ klicken und die Option „Design zurücksetzen“ auswählen oder, wenn Sie die Abmessungen zusammen mit dem Design zurücksetzen möchten, auswählen "Design und Größe zurücksetzen". Schritt 9: Die Optionen sind hier nicht eingeschränkt, Sie können die Form Ihres Videos auch ändern, indem Sie auf der Registerkarte „Videoformat“ auf „Videoform“ klicken und dann die gewünschte Form aus der Liste auswählen. “ klicken und die Farbe und andere Optionen Ihrer Wahl auswählen. “ können Sie wirklich schöne Effekte erzielen. . Es erscheint eine schwarze Linie, die Sie ziehen können, um das Video zuzuschneiden. , um die Bildschirmaufzeichnungs-Diashow anzuzeigen und oben gibt es eine Play-Option, klicken Sie darauf. klicken. Lesezeichen. Es erscheint ein kleiner gelber Kreis, der auf das Lesezeichen hinweist. Auf diese Weise können Sie jederzeit ganz einfach einen bestimmten Teil des Videos erneut aufrufen, indem Sie auf das Lesezeichen (kleiner Kreis) klicken. Schritt 17: Angenommen, Sie möchten das Video kürzen, können Sie dies mit Hilfe der Option „Trim Video Schritt 18: Bietet weitere Optionen, z. B. können Sie die Lautstärke steuern, wiederholen, zurückspulen, Untertitel einfügen usw. Probieren Sie es selbst aus und erleben Sie den Spaß. Datei . Schritt 20: Navigieren Sie zu dem Pfad, in dem Sie die Datei speichern möchten, und klicken Sie auf Speichern “ und dann auf „Exportieren“. Schritt 22: Wählen Sie rechts „Video erstellen“ und klicken Sie auf „Video erstellen“. .mp4. Klicken Sie auf Speichern 
 Schritt 10: Wählen Sie den Rand für Ihr Video aus, indem Sie auf die Option „
Schritt 10: Wählen Sie den Rand für Ihr Video aus, indem Sie auf die Option „
 Schritt 12: Wenn Sie das Video zuschneiden müssen, klicken Sie bitte auf die Schaltfläche
Schritt 12: Wenn Sie das Video zuschneiden müssen, klicken Sie bitte auf die Schaltfläche  Schritt 13: Nachdem Sie Änderungen vorgenommen haben, ist es nun an der Zeit, zu sehen, wie die Aufnahme aussieht. Also
Schritt 13: Nachdem Sie Änderungen vorgenommen haben, ist es nun an der Zeit, zu sehen, wie die Aufnahme aussieht. Also  Schritt 14: Um das Video abzuspielen, können Sie auch oben auf die Schaltfläche
Schritt 14: Um das Video abzuspielen, können Sie auch oben auf die Schaltfläche  Schritt 15: Wenn Sie einen Teil des Videos mit einem Lesezeichen versehen möchten, gehen Sie zu dem entsprechenden Teil des Videos und klicken Sie oben auf die Option
Schritt 15: Wenn Sie einen Teil des Videos mit einem Lesezeichen versehen möchten, gehen Sie zu dem entsprechenden Teil des Videos und klicken Sie oben auf die Option  Schritt 16: Wenn Sie ein Lesezeichen löschen möchten,
Schritt 16: Wenn Sie ein Lesezeichen löschen möchten,  “ tun. Klicken Sie auf die Option „Video zuschneiden“ und ziehen Sie die Balken (rot und grün) an den gewünschten Punkt, bis Sie es zuschneiden müssen. Klicken Sie dann auf
“ tun. Klicken Sie auf die Option „Video zuschneiden“ und ziehen Sie die Balken (rot und grün) an den gewünschten Punkt, bis Sie es zuschneiden müssen. Klicken Sie dann auf  und klicken Sie auf
und klicken Sie auf  Schritt 21: Es gibt noch eine andere Möglichkeit: Wenn Sie das Video in sozialen Medien hochladen möchten, klicken Sie auf die Registerkarte „
Schritt 21: Es gibt noch eine andere Möglichkeit: Wenn Sie das Video in sozialen Medien hochladen möchten, klicken Sie auf die Registerkarte „
Das obige ist der detaillierte Inhalt vonSo zeichnen Sie Ihren Bildschirm auf und wenden Effekte mit Microsoft Powerpoint an. Für weitere Informationen folgen Sie bitte anderen verwandten Artikeln auf der PHP chinesischen Website!

