Heim >häufiges Problem >So beheben Sie, dass der Steam Store unter Windows 11/10 nicht lädt
So beheben Sie, dass der Steam Store unter Windows 11/10 nicht lädt
- PHPznach vorne
- 2023-04-16 11:55:022107Durchsuche
Wenn Sie ein PC-Spieler sind, müssen Sie eine Sammlung von Spielen aus dem Steam-Store erstellt haben. Wenn der Steam-Store also nicht lädt, können Sie weder neue Spiele vorbestellen noch Informationen zu älteren Spielen erhalten. Dies kann aufgrund eines einmaligen Fehlers oder sogar einer falschen Konfigurationsdatei passieren. Wenn dieses Problem auftritt, kann eine einfache Aktualisierung der Konfigurationsdatei zur Behebung des Problems beitragen.
Problemumgehung——
1. Wenn der Steam-Store beim ersten Mal nicht geladen wird, schließen Sie Steam einfach einmal und starten Sie es neu.
2. Das Deaktivieren von Antivirensoftware von Drittanbietern kann Ihnen bei der Lösung des Problems helfen.
Fix 1 – Steam vollständig neu starten
Ein vollständiger Neustart von Steam sollte einwandfrei funktionieren.
1. Starten Sie Steam auf Ihrem System (falls es noch nicht geöffnet ist).
2. Schließen Sie dann die Anwendung.
Dadurch wird Steam nicht geschlossen, sondern lediglich in der Taskleiste minimiert. Daher müssen Sie es manuell beenden.
3. Klicken Sie also auf das Aufwärtspfeil-Symbol(˄) in der Taskleiste und klicken Sie mit der rechten Maustaste auf das „Steam“-Symbol und dann auf „Beenden“.

Manchmal können einige Steam-Prozesse noch im Hintergrund laufen.
5. Klicken Sie also mit der rechten Maustaste auf die Windows-Taste.
6. Klicken Sie dann auf „Task-Manager“, um darauf zuzugreifen.

7. Suchen Sie beim Öffnen des Task-Managers nach Steam-Prozessen, die im Hintergrund ausgeführt werden.
8. Klicken Sie einfach mit der rechten Maustaste auf den Steam-Prozess und klicken Sie auf „Aufgabe beenden“.

Beenden Sie auf diese Weise alle Steam-Prozesse nacheinander.
Schließen Sie den Task-Manager. Sobald dies alles erledigt ist, starten Sie Steam neu und prüfen Sie, ob der Steam Store geladen wird.
Fix 2 – Konfiguration aktualisieren
Das Aktualisieren der Steam-Konfiguration kann Ihnen bei der Lösung des Problems helfen.
1. Drücken Sie auf Ihrer Tastatur gleichzeitig die Tasten Windows-Taste+ R.
2. Fügen Sie diese Zeile in „Ausführen“ ein und klicken Sie auf „OK“.
steam://flushconfig

OK“, um Ihren Vorgang zu bestätigen.

Steam“ in die Suchleiste ein.
2. Klicken Sie anschließend mit der rechten Maustaste auf die Anwendung „Steam“ und klicken Sie auf „Als Administrator ausführenAusführen“, um Steam als Administrator zu öffnen.

Schritt 1
1. Schließen Sie zunächst die Steam-App vollständig. 2. Drücken Sie dann gleichzeitig die TastenStrg+Umschalt+Esc, um den Task-Manager zu öffnen.
3. Wenn der Task-Manager geöffnet wird, wählen Sie „Steam-Client“ und klicken Sie auf „Aufgabe beenden“, um den Vorgang abzubrechen.

Schritt 2
1. Drücken Sie zunächst gleichzeitig dieWindows-Taste + R.
2. DannKopieren und einfügendiese Zeile und klicken Sie auf „OK“.
C:Programme (x86)Steam
alles außer diese Dateien und Ordner aus und klicken Sie auf das Symbol „Löschen“.
steamappssteam.exessfn filesuserdata

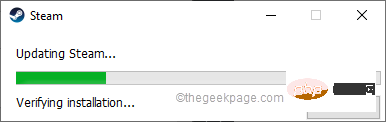
Windows-Taste + R.
2. DannKopieren und einfügendiese Zeile und klicken Sie auf „OK“.
C:\Program Files (x86)\Steam

3. 当 Steam 文件夹打开时,右键单击“ steam ”应用程序并点击“属性”。

4. 现在,转到“兼容性”部分。
5. 然后,取消选中“兼容模式”、“设置”中的所有框。
6. 最后,点击“更改所有用户的设置”。

7. 最后,点击“应用”和“确定”保存更改。

关闭文件资源管理器。
启动 Steam 并测试它是否有效。
修复 6 – 创建 Steam 快捷方式并启动它
只需创建一个 Steam 快捷方式并使用新的快捷方式启动它。
1. 右键单击Windows 图标并点击“运行”。
2. 然后,在 Run 终端中输入此位置并按Enter。
C:\Program Files (x86)\Steam

3. 当 Steam 位置打开时,右键单击“ Steam ”应用程序并点击“显示更多选项”。

4. 然后,点击“创建快捷方式”。

5. 现在,右键单击“ steam – Shortcut ”,然后点击“ Properties ”。

6. 之后,只需转到“快捷方式”选项卡。
7.在这里,在“目标:”框中,只需在末尾输入空格并粘贴此修饰符。
-no-cef-sandbox
它看起来像这样——
"C:\Program Files (x86)\Steam\Steam.exe"-no-cef-sandbox

8. 最后,点击“应用”和“确定”保存更改。

9. 完成后,双击“ steam-快捷方式”启动 Steam。
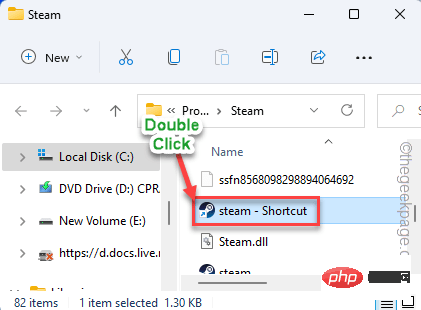
这次商店应该加载没有任何进一步的问题。
修复 7 – 以大画面模式启动 Steam
以大画面模式启动 Steam 可以解决 Steam 商店空置的问题。
1. 在您的系统上启动 Steam。
2. 完成后,点击菜单栏上的“查看”,然后点击“大图片模式”。
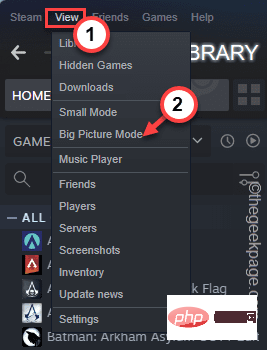
这将以大画面模式打开 Steam。如果出现这种情况,请测试 Store 是否正常工作。
如果您无法直接从应用程序以大画面模式启动 Steam,您可以从应用程序外部执行相同操作。
1. 首先,点击任务栏上的箭头图标 ( ˄)以查看隐藏的图标。
2. 现在,右键单击“ Steam ”并点击“ Big Picture ”。

测试这是否有效。
修复 9 – 不要保存帐户详细信息
尽量不要将凭据存储在 Steam 中。这可以解决问题。
1.第一步启动Steam。
2. 然后,点击菜单栏上的“ Steam ”,然后点击“设置”。

3. 当设置打开时,在左侧,点击“帐户”。
4. 之后,选中“不要在这台计算机上保存帐户凭据”。
5. 最后,点击“确定”完成此更改。

之后,关闭 Steam 应用程序。再次重新启动应用程序。您必须使用您的 Steam 凭据重新登录。
检查这是否解决了您系统上的 Steam 商店问题。
修复 10 – 删除所有浏览器缓存
Steam 浏览器缓存是最容易损坏的部分,Steam 将停止正确加载商店。
1. 首先,打开 Steam 应用程序。
2. 打开后,点击菜单栏上的“ Steam ”,然后点击“设置”。

3. Sobald sich das Einstellungsfeld öffnet, gehen Sie links zu „Webbrowser“.
4. Klicken Sie anschließend auf „WEB-BROWSER-CACHE LÖSCHEN“, um den Netzwerk-Cache zu leeren.
5. Klicken Sie dann auf „Alle Browser-Cookies löschen“.
Wenn Sie fertig sind, klicken Sie auf „OK“.

Dampf ausschalten. Starten Sie es dann auf Ihrem System neu.
Dadurch sollte das Problem behoben sein und der Steam-Store ist wieder betriebsbereit.
Das obige ist der detaillierte Inhalt vonSo beheben Sie, dass der Steam Store unter Windows 11/10 nicht lädt. Für weitere Informationen folgen Sie bitte anderen verwandten Artikeln auf der PHP chinesischen Website!

