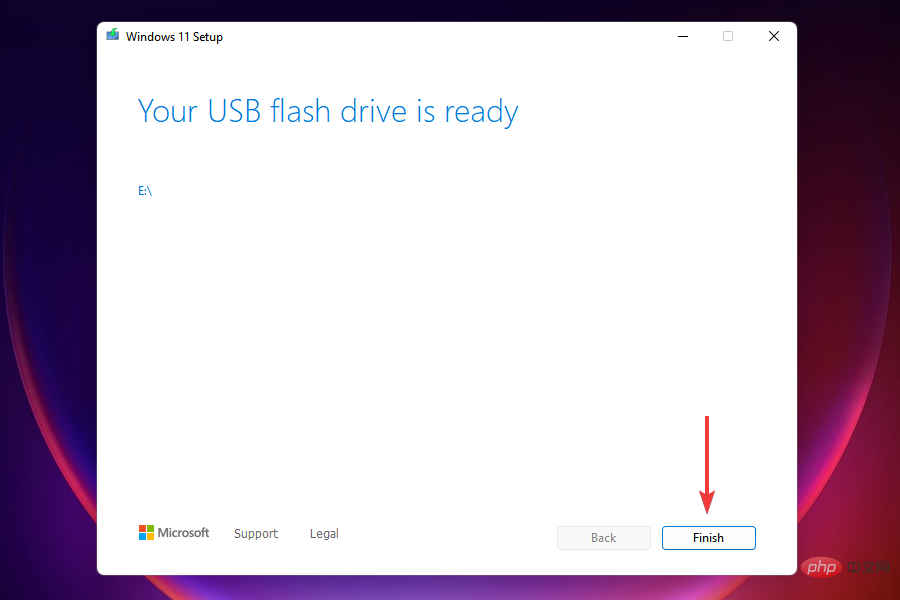Heim >häufiges Problem >Windows 11 wird nicht in Windows Update angezeigt? Restaurierungs-Tutorial 2022
Windows 11 wird nicht in Windows Update angezeigt? Restaurierungs-Tutorial 2022
- WBOYWBOYWBOYWBOYWBOYWBOYWBOYWBOYWBOYWBOYWBOYWBOYWBnach vorne
- 2023-04-16 11:19:021783Durchsuche
Windows 11 wird für Benutzer eingeführt, jedoch schrittweise. Kompatible PCs sollten das Update innerhalb der nächsten Tage erhalten. Viele Benutzer haben jedoch berichtet, dass Windows 11 nicht in Windows Update angezeigt wird.
Dies kann verschiedene Gründe haben, von denen einige mit der Kompatibilität Ihres Computers zusammenhängen, während andere mit der schrittweisen Einführung zusammenhängen. Wie dem auch sei, es gibt mehrere Möglichkeiten, die neueste Windows-Version von Microsoft zu erhalten.
Wenn Sie im Abschnitt „Windows Update“ nachgeschaut haben, um ein Upgrade durchzuführen, aber ohne Erfolg, lesen Sie weiter, um mehr über die verschiedenen Möglichkeiten zu erfahren, wie Sie Windows 11 auf Ihrem Computer installieren können.
Ist mein Computer mit Windows 11 kompatibel?
Aufgrund strenger Systemanforderungen ist für viele Computer ein Upgrade auf Windows 11 nicht möglich. Microsoft hat dafür seine eigenen Gründe.
Um zu überprüfen, ob auf Ihrem Computer Windows 11 ausgeführt werden kann, hat Microsoft die PC Health Check-App veröffentlicht. Laden Sie einfach die App herunter, installieren Sie sie, führen Sie sie aus und Sie werden herausfinden, ob Ihr System kompatibel ist.
Wenn Sie die Meldung erhalten, dass dieser PC die Anforderungen von Windows 11 erfüllt, ist Ihr Computer kompatibel. Auch wenn Windows 11 nicht in Windows Update angezeigt wird, erfahren Sie im nächsten Abschnitt, wie Sie ein Upgrade durchführen.
Wer feststellt, dass dieser PC derzeit nicht die Systemanforderungen von Windows 11 erfüllt, erhält das Upgrade nicht über Windows Update. Gehen Sie bis zum Ende und erfahren Sie, wie Sie Windows 11 auf einem nicht unterstützten PC installieren.
Was soll ich tun, wenn Windows 11 nicht in Windows Update angezeigt wird?
1. Windows Update wiederherstellen
- Drücken Sie Windows+I, um die Einstellungen-App zu starten.
- Wählen Sie aus den verschiedenen hier aufgeführten Optionen. Aktualisiert und sicher.

- Überprüfen Sie auf der standardmäßig geöffneten Registerkarte Windows Update, ob sich rechts die Schaltfläche „Updates fortsetzen“ befindet. Wenn ja, klicken Sie darauf, um Updates zu erhalten.

- Ihr System beginnt nun automatisch mit der Suche nach verfügbaren Updates, einschließlich denen für Windows 11.

Wenn Sie Updates angehalten haben, erhalten Sie keine Updates, auch nicht für Windows 11. Auch wenn Sie sich nicht erinnern, dies getan zu haben, schadet es nicht, es noch einmal zu überprüfen, bevor wir fortfahren.
Wenn nach der Aktivierung von Updates ein Upgrade für Windows 11 verfügbar ist, wird es in Windows Update angezeigt und dann heruntergeladen und auf Ihrem Computer installiert.
2. Starten Sie Ihren Computer neu
- Navigieren Sie zum Desktop und drücken Sie Alt+F4, um das Feld „Windows herunterfahren“ zu öffnen.
- Klicken Sie auf das Dropdown-Menü und wählen Sie Neustart aus der Liste der Optionen.

- Klicken Sie auf OK, um Ihren Computer neu zu starten.

Stellen Sie vor dem Neustart sicher, dass Sie alle geöffneten Dateien speichern, um Datenverlust zu vermeiden. Durch einen Neustart Ihres Computers wird das Betriebssystem neu gestartet und alle kleineren Fehler behoben, die Windows 11-Updates beeinträchtigen könnten.
3. Führen Sie die Windows Update-Fehlerbehebung aus.
- Drücken Sie Windows+I, um die App „Einstellungen“ zu starten. Wählen Sie Update & Sicherheit
- aus der Liste der in den Einstellungen aufgeführten Optionen.
 Wählen Sie Fehlerbehebung
Wählen Sie Fehlerbehebung - aus den im Navigationsbereich aufgeführten Registerkarten aus und klicken Sie rechts auf Zusätzliche Fehlerbehebung.
 Klicken Sie auf Windows Update
Klicken Sie auf Windows Update - .
 Klicken Sie auf Fehlerbehebung ausführen
Klicken Sie auf Fehlerbehebung ausführen - , um Probleme zu diagnostizieren und zu beheben, die verhindern, dass Ihr PC Windows 11-Updates erhält.
 Die Fehlerbehebung wird nun gestartet. Wenn Sie dazu aufgefordert werden, befolgen Sie die Anweisungen und wählen Sie die entsprechende Antwort aus, um den Vorgang abzuschließen.
Die Fehlerbehebung wird nun gestartet. Wenn Sie dazu aufgefordert werden, befolgen Sie die Anweisungen und wählen Sie die entsprechende Antwort aus, um den Vorgang abzuschließen.  Die integrierte Fehlerbehebung von Microsoft eignet sich hervorragend zum Identifizieren und Beheben kleinerer Fehler, falsch konfigurierter Einstellungen und anderer Probleme. Überprüfen Sie nach Abschluss der Fehlerbehebung, ob Windows 11 jetzt in Windows Update angezeigt wird.
Die integrierte Fehlerbehebung von Microsoft eignet sich hervorragend zum Identifizieren und Beheben kleinerer Fehler, falsch konfigurierter Einstellungen und anderer Probleme. Überprüfen Sie nach Abschluss der Fehlerbehebung, ob Windows 11 jetzt in Windows Update angezeigt wird.
4. Windows Update-Komponenten reparieren
Während Sie Windows Update-Komponenten reparieren oder zurücksetzen müssen, wenn ein Fehler auftritt, kann es Ihnen in diesem Fall auch helfen, Windows 11-Updates zu erhalten.
Das Reparieren oder Zurücksetzen sollte nützlich sein, wenn sie beschädigt sind oder ein Fehler auftritt, der dazu führt, dass Windows 11 im Windows Update-Problem nicht angezeigt wird.
5. Starten Sie das Windows 11 Update neu.
- Drücken Sie den Befehl Windows+RStart Ausführen.
- Geben Sie services.msc in das Textfeld ein und klicken Sie auf OK oder drücken Sie Enter, um die Anwendung Services zu starten.

- Suchen Sie den Dienst Windows Update und doppelklicken Sie darauf.

- Klicken Sie auf das Dropdown-Menü Starten Typ und wählen Sie Deaktiviert aus der Liste der angezeigten Optionen aus.

- Klicken Sie auf Übernehmen, um die Änderungen zu speichern.

- Klicken Sie anschließend auf „OK“, um das Eigenschaftenfenster zu schließen.

- Schließen Sie die Dienstanwendung.
- Jetzt müssen Sie Ihren Computer neu starten. Drücken Sie dazu die Windows-Taste, klicken Sie auf die Power-Taste und wählen Sie „Neustart“ aus dem angezeigten Menü.
 Drücken Sie
Drücken Sie - Windows+E, um den Datei-Explorer zu starten, und navigieren Sie zum folgenden Pfad oder fügen Sie ihn oben in die Adressleiste ein und drücken Sie die Eingabetaste.
C:WindowsSoftwareDistribution<strong>C:WindowsSoftwareDistribution</strong>Drücken Sie Strg - +A, um alle hier gespeicherten Dateien auszuwählen, und drücken Sie die Entf-Taste, um sie zu löschen.
 Wenn ein Bestätigungsfeld erscheint, wählen Sie bitte die entsprechende Antwort aus.
Wenn ein Bestätigungsfeld erscheint, wählen Sie bitte die entsprechende Antwort aus. - Jetzt starten Sie erneut die Anwendung „Dienste“ wie zuvor und doppelklicken Sie auf Windows Update Service.
- Wählen Sie dieses Mal Automatisch aus dem Dropdown-Menü Starttyp.
-
Klicken Sie auf Übernehmen
 , um die Änderungen zu speichern.
, um die Änderungen zu speichern. -
Klicken Sie unter „Dienststatus“ auf „Starten“, um den Dienst auszuführen, und klicken Sie dann unten auf „OK“.

- Gehen Sie in den Einstellungen zum Abschnitt „Windows Update“ und prüfen Sie, ob Sie Windows 11 jetzt installieren können. In einigen Fällen können Windows 11-Updates stundenlang bei 100 % hängen bleiben, ohne dass Fortschritte erzielt werden. Wenn Sie in diesem Fall die hier genannten Schritte befolgen, wird es betriebsbereit sein und Sie können ein Upgrade durchführen.
 6. Deaktivieren oder deinstallieren Sie in Konflikt stehende Apps.
6. Deaktivieren oder deinstallieren Sie in Konflikt stehende Apps. - Drücken Sie
+
R, um den Befehl
Ausführen- zu starten.
- Geben Sie appwiz.cpl in das Textfeld ein und klicken Sie auf OK oder drücken Sie Enter, um das Fenster Programme und Funktionen zu öffnen.
-
Suchen Sie die App, die Sie entfernen möchten, wählen Sie sie aus und klicken Sie oben auf Deinstallieren.
 Wenn ein Bestätigungsfeld angezeigt wird, wählen Sie bitte die entsprechende Antwort aus.
Wenn ein Bestätigungsfeld angezeigt wird, wählen Sie bitte die entsprechende Antwort aus. -
Um eine App zu deaktivieren, können Sie zu den integrierten Einstellungen gehen und den gewünschten Schalter ein-/ausschalten oder die entsprechende Reaktion auswählen.
 Die Deaktivierungsmethode ist für jede App unterschiedlich und es sollte eine Option in den integrierten Einstellungen der App geben. Durchsuchen Sie das Programm im FAQ-Bereich auf der offiziellen Website, um die genauen Schritte herauszufinden.
Die Deaktivierungsmethode ist für jede App unterschiedlich und es sollte eine Option in den integrierten Einstellungen der App geben. Durchsuchen Sie das Programm im FAQ-Bereich auf der offiziellen Website, um die genauen Schritte herauszufinden. - Expertentipp:
Klicken Sie hier, um es herunterzuladen und mit der Reparatur zu beginnen.
Wenn das Deaktivieren der App nicht funktioniert oder Sie die entsprechende Option nicht finden können, führen Sie die oben genannten Schritte aus, um die App zu deinstallieren.
Nachdem Sie die problematische App deaktiviert oder deinstalliert haben, prüfen Sie, ob Sie Windows 11 über Windows Update finden und installieren können.7. Installationsmedien verwenden

Hinweise Für diese Methode benötigen Sie einen USB-Stick mit mehr als 8 GB Speicherplatz, um einen bootfähigen USB-Stick für die Installation von Windows 11 zu erstellen.
- Setzen Sie das Flash-Laufwerk in das System ein.
- Gehen Sie zur Windows 11-Downloadseite und klicken Sie unter „Windows 11-Installationsmedien erstellen“ auf „Jetzt herunterladen“.
 Navigieren Sie zu dem Speicherort, an dem Sie die heruntergeladene Datei gespeichert haben, und doppelklicken Sie darauf.
Navigieren Sie zu dem Speicherort, an dem Sie die heruntergeladene Datei gespeichert haben, und doppelklicken Sie darauf. -
 Klicken Sie in der angezeigten UAC-Eingabeaufforderung auf Ja.
Klicken Sie in der angezeigten UAC-Eingabeaufforderung auf Ja. - Es wird einige Zeit dauern, bis die Einrichtung fertig ist.
- Klicken Sie auf Akzeptieren
- , um den Lizenzbedingungen zuzustimmen.
 Jetzt finden Sie die empfohlene Sprache und Version
Jetzt finden Sie die empfohlene Sprache und Version - ausgewählt. Wenn Sie Änderungen vornehmen möchten, deaktivieren Sie das Kontrollkästchen „Empfohlene Optionen für diesen PC verwenden“ und wählen Sie die entsprechenden Einstellungen aus. Klicken Sie abschließend auf Weiter.
 Wählen Sie die Option USB-Flash-Laufwerk
Wählen Sie die Option USB-Flash-Laufwerk - und klicken Sie auf Weiter.
 Wählen Sie das zuvor eingelegte Wechseldatenträger aus der Liste aus und klicken Sie auf Weiter
Wählen Sie das zuvor eingelegte Wechseldatenträger aus der Liste aus und klicken Sie auf Weiter - .
 Warten Sie, bis das Installationsprogramm das bootfähige USB-Laufwerk erstellt hat. In diesem Fenster können Sie den Fortschritt überwachen.
Warten Sie, bis das Installationsprogramm das bootfähige USB-Laufwerk erstellt hat. In diesem Fenster können Sie den Fortschritt überwachen. -
 Nachdem Sie das bootfähige Flash-Laufwerk erstellt haben, klicken Sie auf Fertig
Nachdem Sie das bootfähige Flash-Laufwerk erstellt haben, klicken Sie auf Fertig - , um das Setup zu schließen.
 Sobald Sie fertig sind, können Sie das Betriebssystem nun ganz einfach vom bootfähigen USB-Laufwerk installieren. Obwohl dieses Tutorial für Windows 10 gedacht ist, hilft es Ihnen auch bei der Installation von Windows 11, da der Prozess derselbe bleibt.
Sobald Sie fertig sind, können Sie das Betriebssystem nun ganz einfach vom bootfähigen USB-Laufwerk installieren. Obwohl dieses Tutorial für Windows 10 gedacht ist, hilft es Ihnen auch bei der Installation von Windows 11, da der Prozess derselbe bleibt.
Sobald das Flash-Laufwerk hochfährt, befolgen Sie die Anweisungen auf dem Bildschirm, um den Installationsvorgang abzuschließen.
Einer der Hauptvorteile dieser Methode besteht darin, dass Sie immer über einen bootfähigen USB-Stick verfügen, was die Arbeit erheblich erleichtert, wenn Sie Windows 11 neu installieren müssen.
Kann ich den Windows 11-Setup-Assistenten zum Upgrade verwenden?
Ja, der Windows 11-Setup-Assistent ist ein weiteres Tool, mit dem Sie ein Upgrade auf die neueste Version durchführen können. Wenn Ihr PC jedoch nicht die Mindestsystemanforderungen erfüllt, können Sie ihn nicht verwenden, da der Installationsassistent nicht ausgeführt wird.
Sie können den Windows 11-Setup-Assistenten mithilfe unserer Tutorials herunterladen und verwenden. Gehen Sie einfach zu Wie verwende ich den Windows 11-Setup-Assistenten? Klicken Sie auf den Titel und befolgen Sie die dort aufgeführten Schritte.
Was soll ich tun, wenn mein Computer die Systemanforderungen für Windows 11 nicht erfüllt?
Wie bereits erwähnt, listen wir nun die Möglichkeiten auf, wie Sie Windows 11 auf einem nicht unterstützten PC installieren können. Microsoft gibt jedoch an, dass solche PCs möglicherweise Kompatibilitätsprobleme haben und möglicherweise keine Updates erhalten, auch aus Sicherheitsgründen. Daher setzen Sie Ihr System einem erheblichen Risiko aus.
Wenn Sie sich jedoch dazu entschließen, können Sie Windows 11 installieren, nachdem Sie SecureBoot- und TPM-Prüfungen umgangen haben. Dies erfordert einige geringfügige Änderungen an der Registrierung.
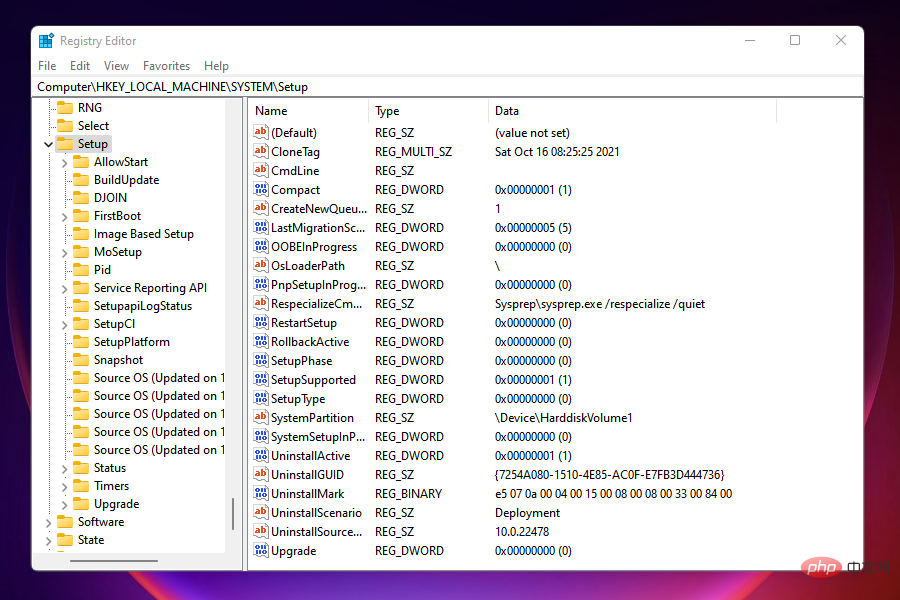 Es ist auch möglich, Windows 11 ohne TPM zu installieren, Benutzer haben aufgrund der Anforderung von TPM 2.0 nach einem anderen Workaround gesucht.
Es ist auch möglich, Windows 11 ohne TPM zu installieren, Benutzer haben aufgrund der Anforderung von TPM 2.0 nach einem anderen Workaround gesucht.
Wenn Sie sich immer noch nicht sicher sind, erfahren Sie, wie Sie Windows 11 auf einer virtuellen Maschine installieren, es ausprobieren und dann ein Upgrade durchführen. Wenn Sie jedoch den Sprung geschafft haben, ist das Zurücksetzen von Windows 11 auf Windows 10 einfach.
Wenn Sie diesen Artikel zu Ende gelesen haben, kennen Sie bereits viele Möglichkeiten, die neueste Version von Microsoft sowohl auf unterstützten als auch auf nicht unterstützten PCs zu installieren. Darüber hinaus wird auch das Problem behoben, dass Windows 11 in Windows Update-Problemen nicht angezeigt wird.
Das obige ist der detaillierte Inhalt vonWindows 11 wird nicht in Windows Update angezeigt? Restaurierungs-Tutorial 2022. Für weitere Informationen folgen Sie bitte anderen verwandten Artikeln auf der PHP chinesischen Website!


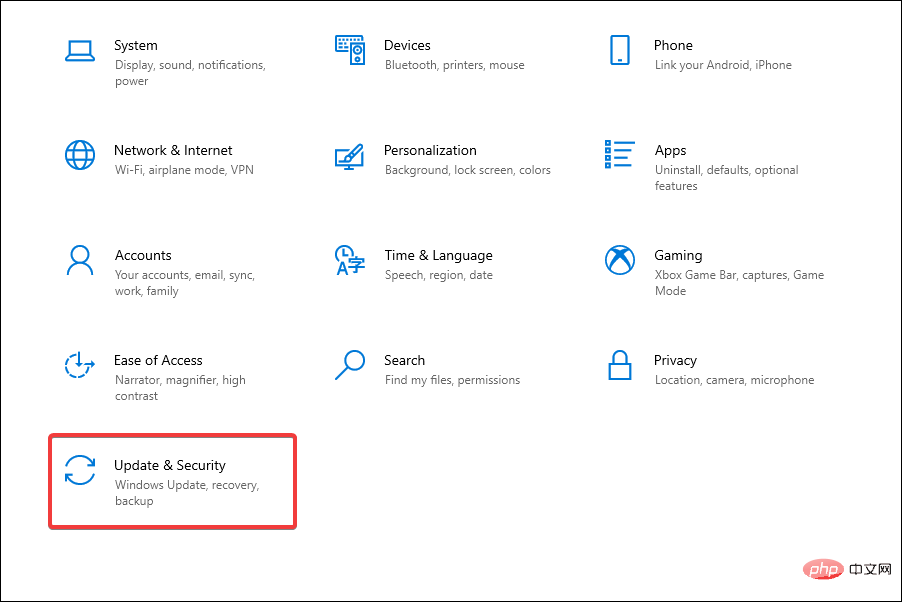
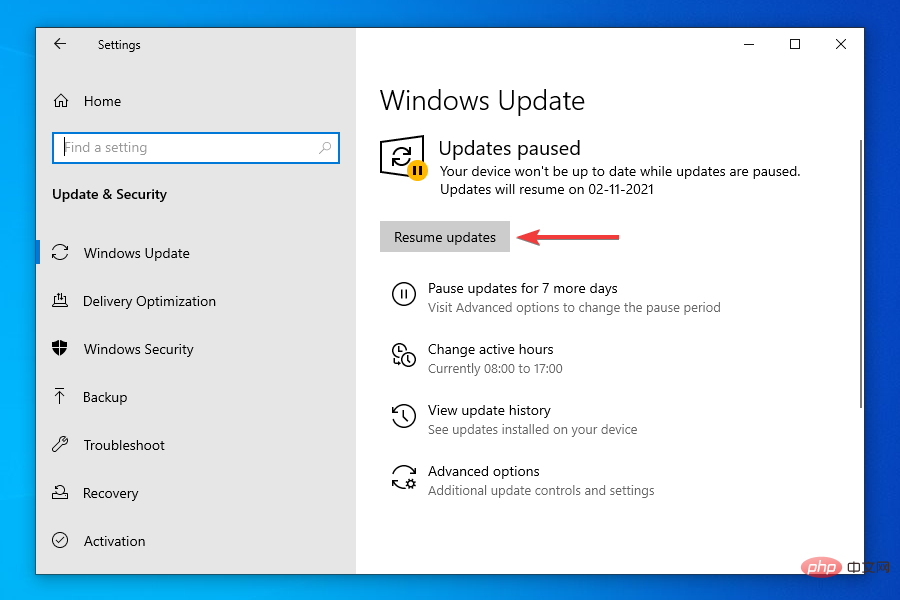
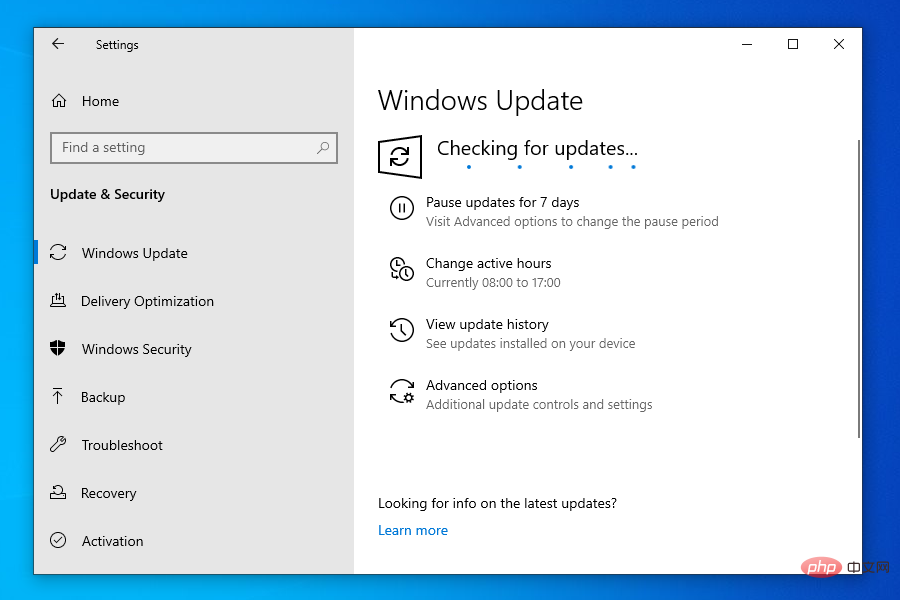
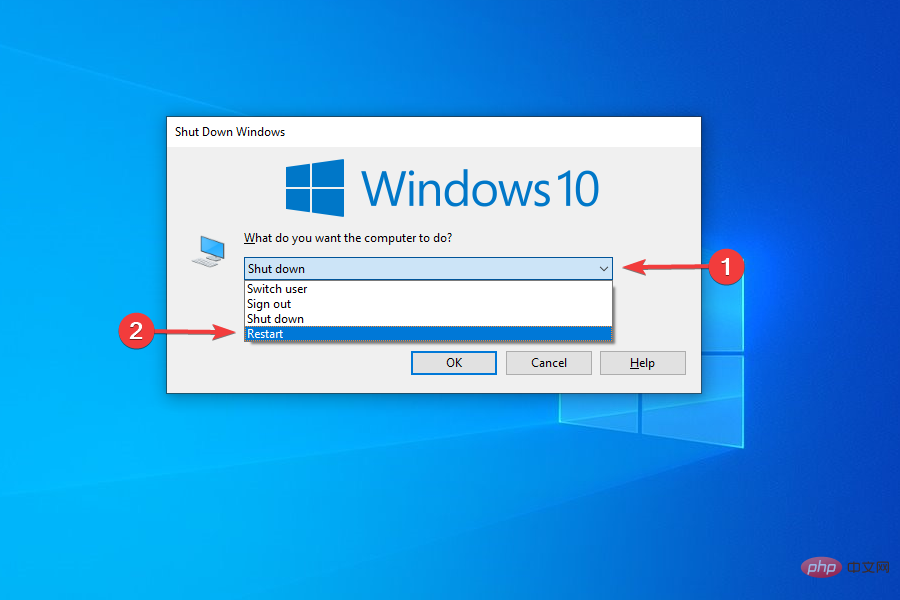
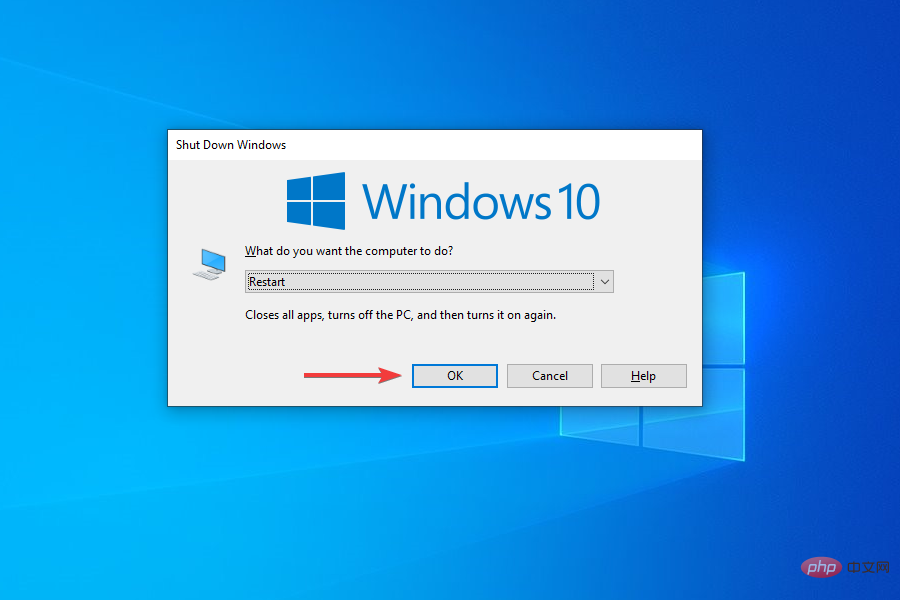
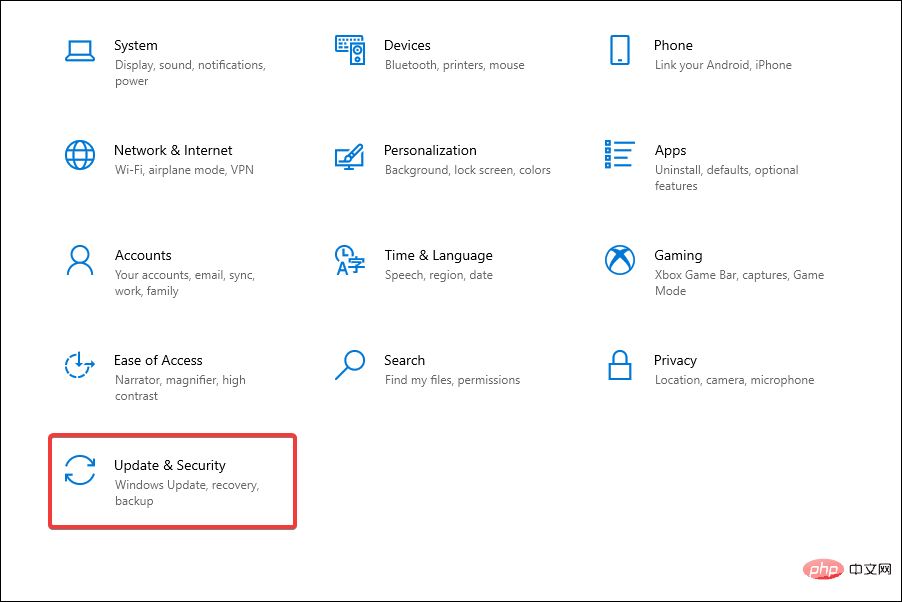 Wählen Sie
Wählen Sie 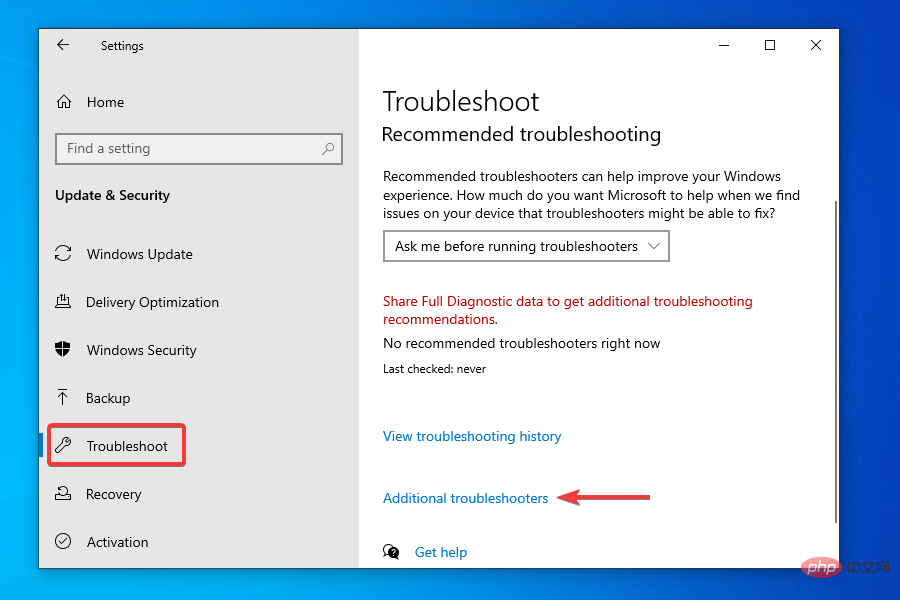 Klicken Sie auf
Klicken Sie auf 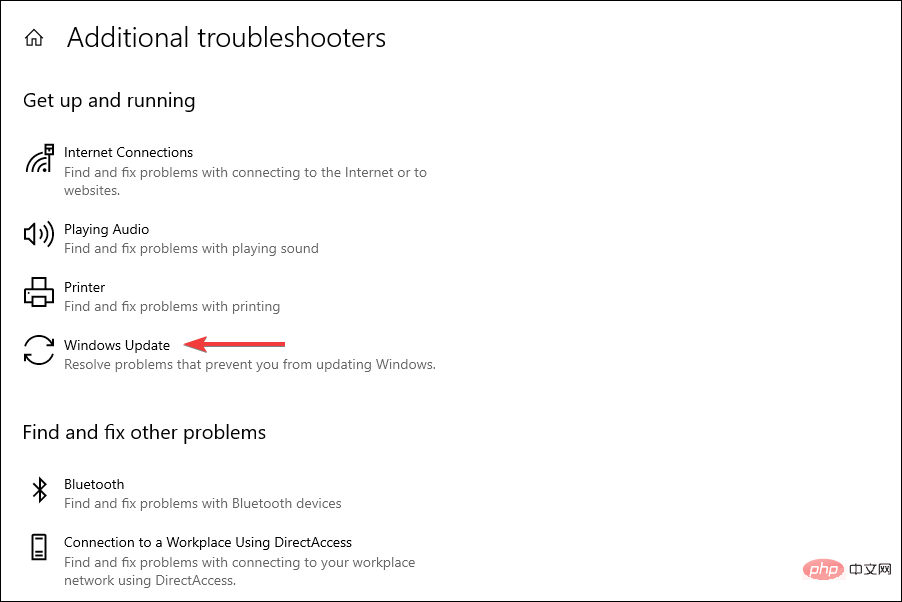 Klicken Sie auf
Klicken Sie auf 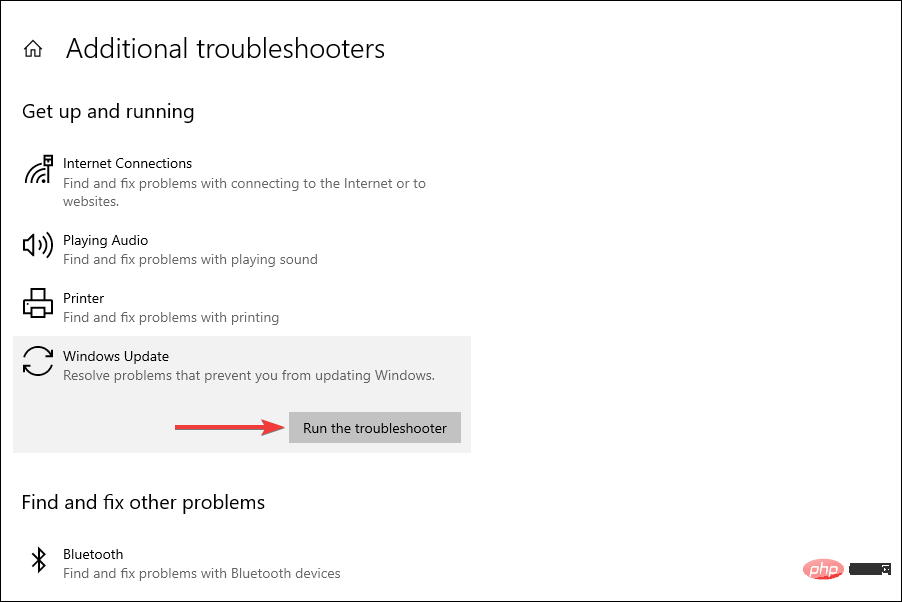 Die Fehlerbehebung wird nun gestartet. Wenn Sie dazu aufgefordert werden, befolgen Sie die Anweisungen und wählen Sie die entsprechende Antwort aus, um den Vorgang abzuschließen.
Die Fehlerbehebung wird nun gestartet. Wenn Sie dazu aufgefordert werden, befolgen Sie die Anweisungen und wählen Sie die entsprechende Antwort aus, um den Vorgang abzuschließen. 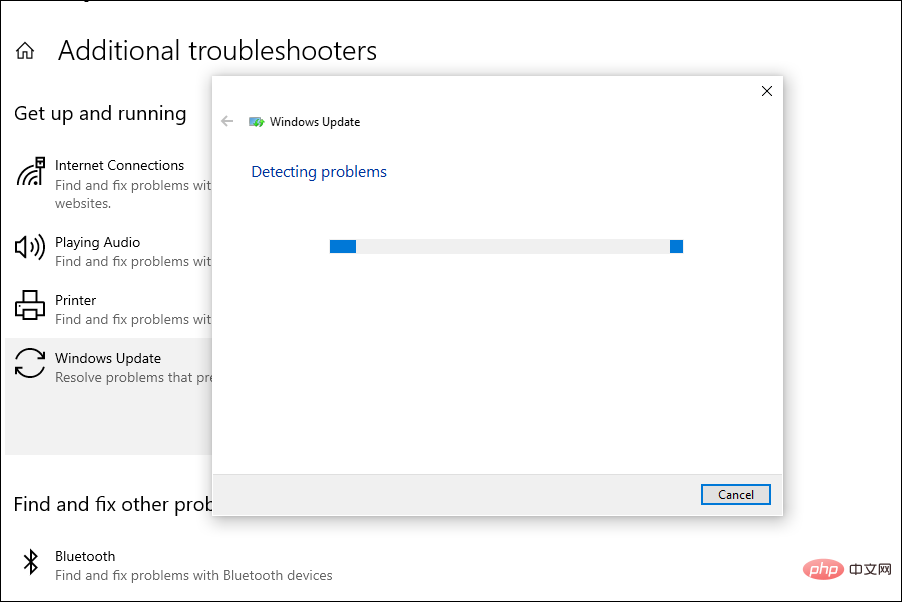
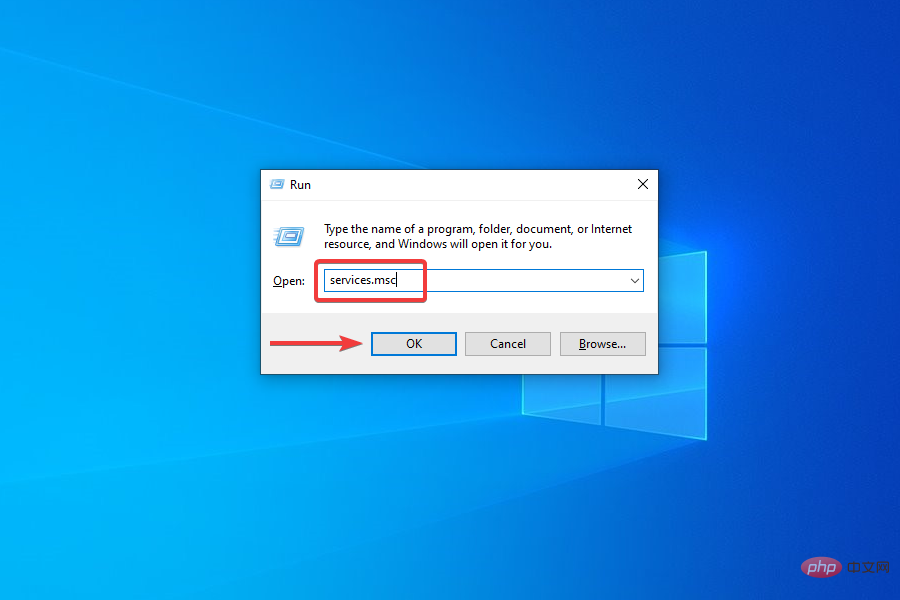
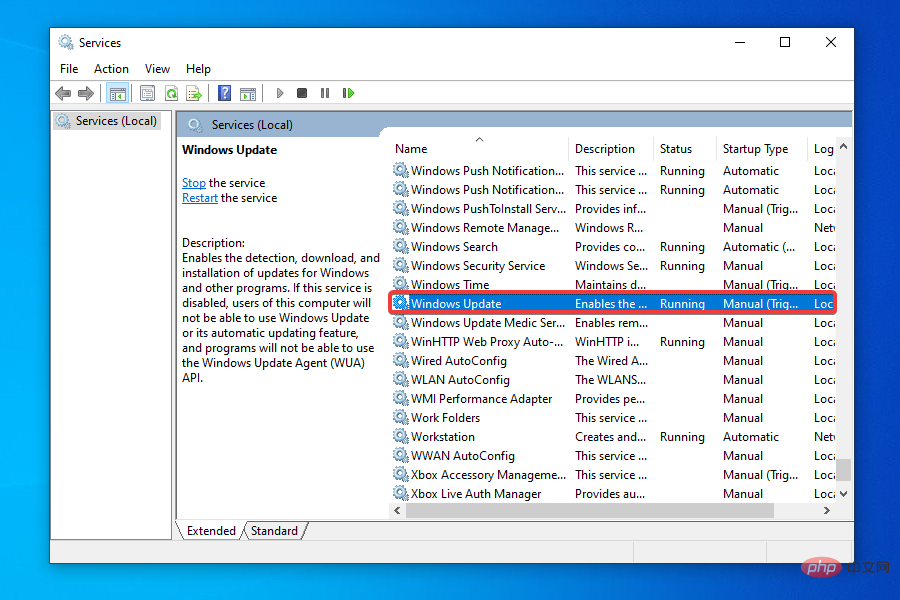
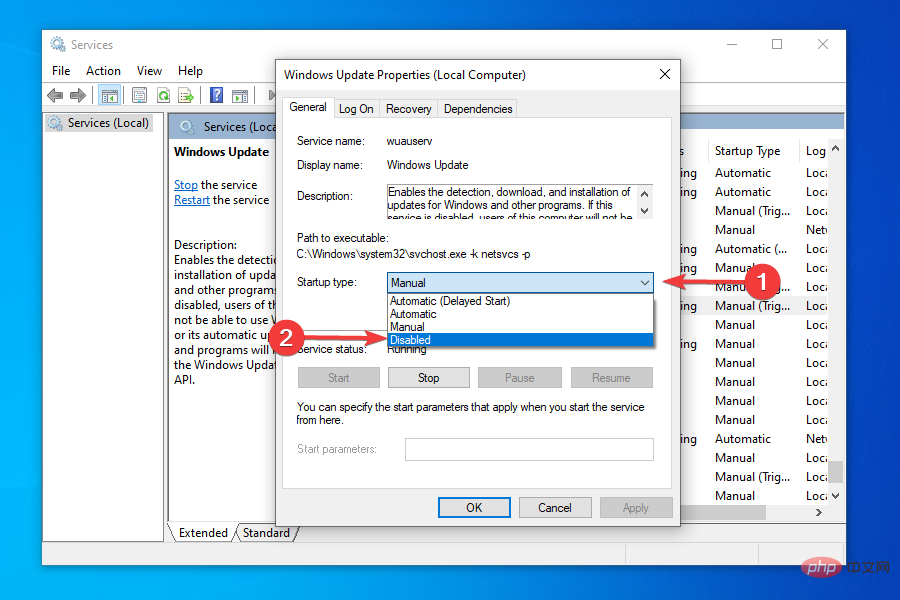
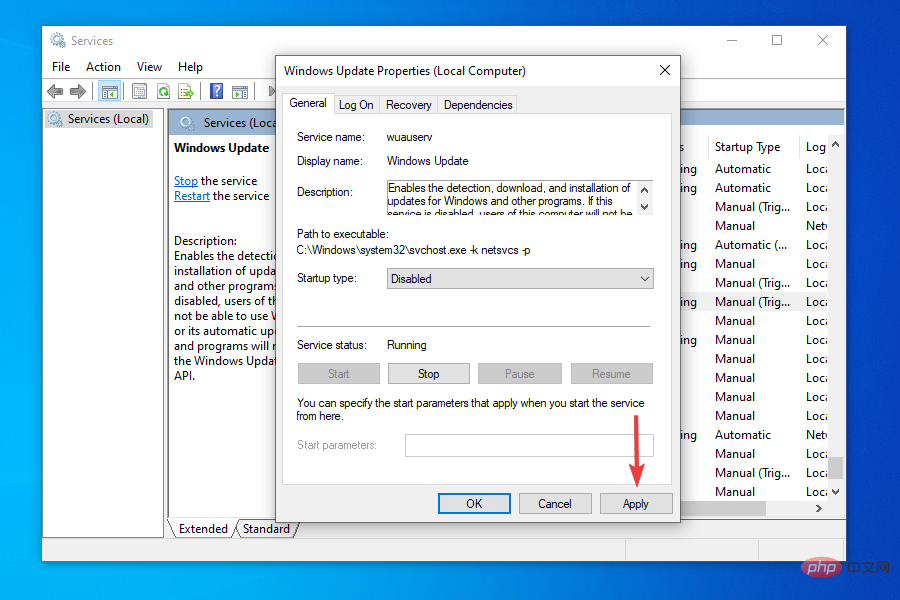
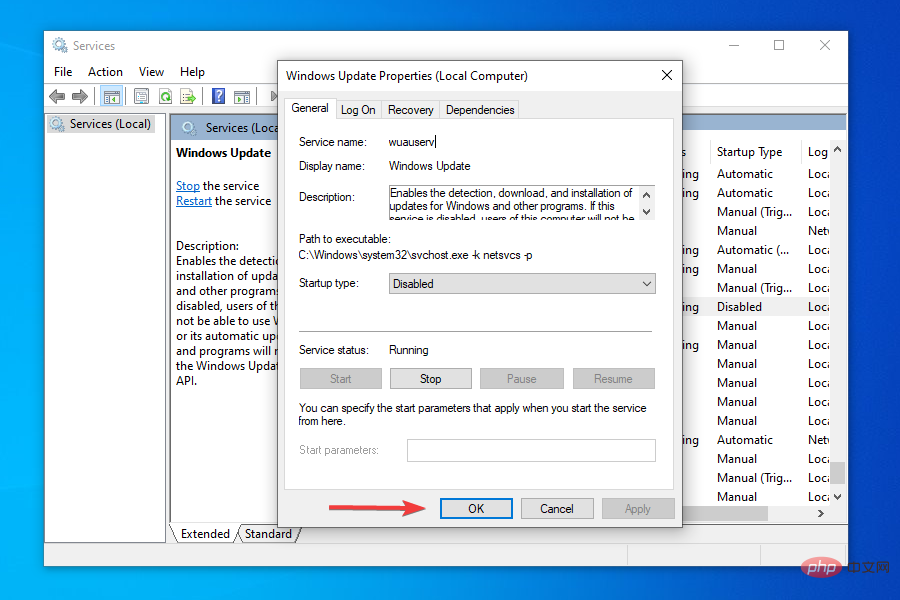
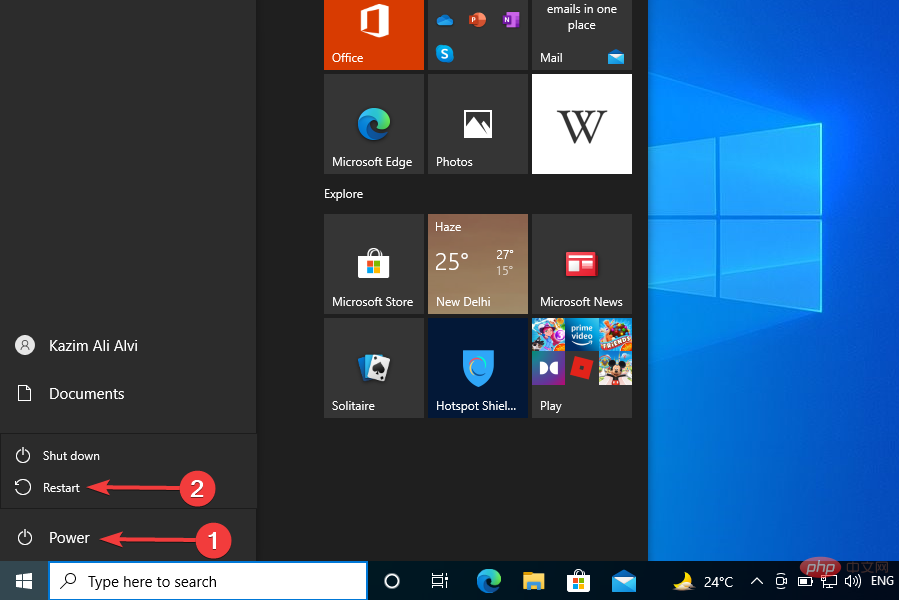
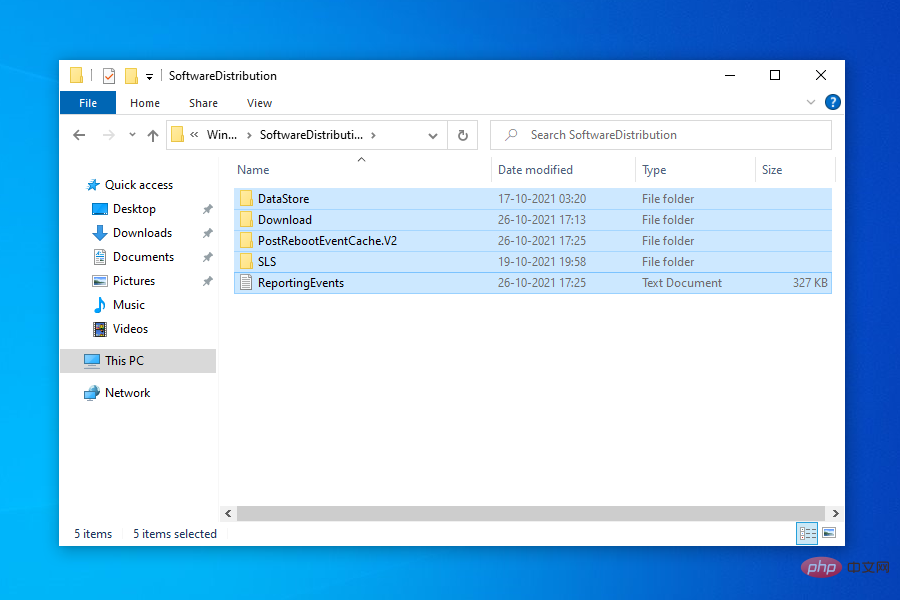 Wenn ein Bestätigungsfeld erscheint, wählen Sie bitte die entsprechende Antwort aus.
Wenn ein Bestätigungsfeld erscheint, wählen Sie bitte die entsprechende Antwort aus. 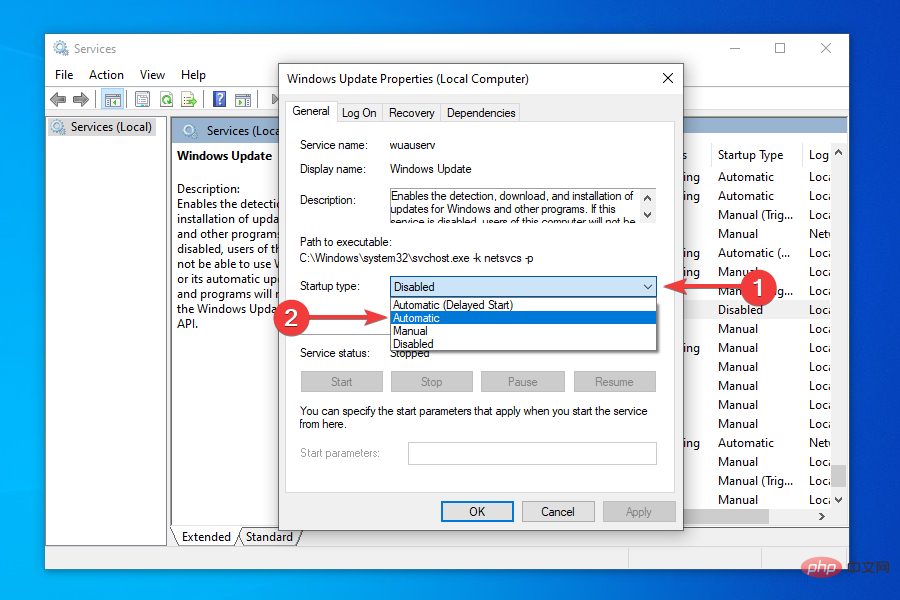 , um die Änderungen zu speichern.
, um die Änderungen zu speichern. 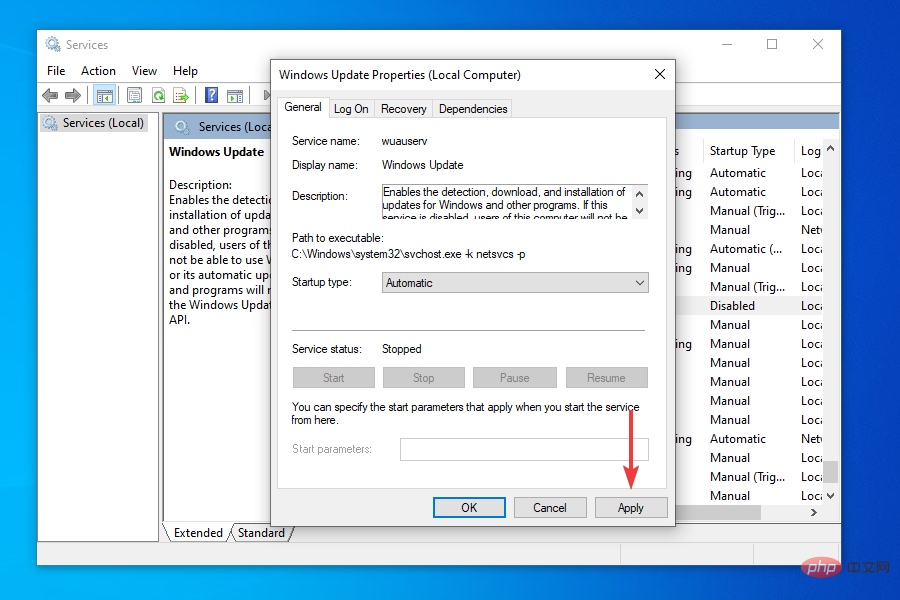
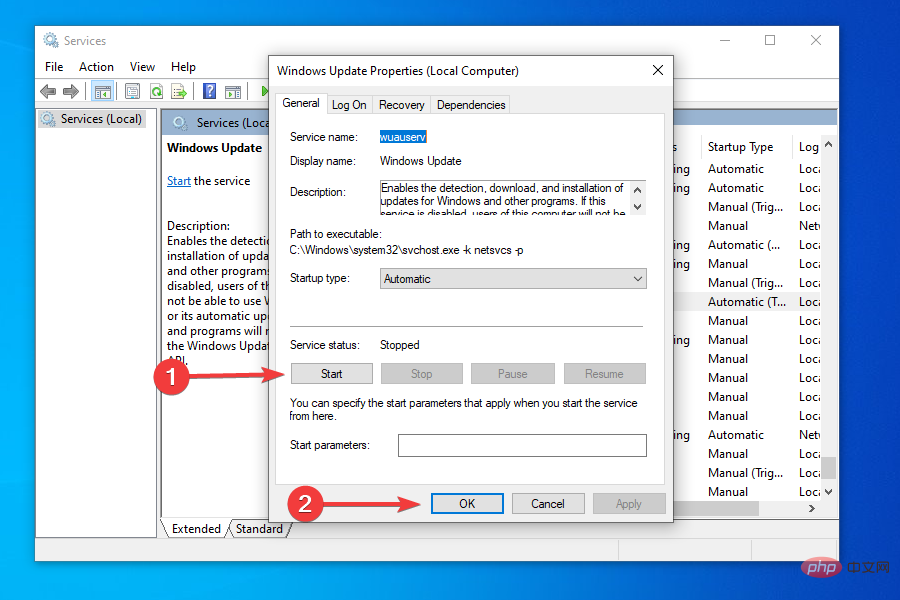 6. Deaktivieren oder deinstallieren Sie in Konflikt stehende Apps.
6. Deaktivieren oder deinstallieren Sie in Konflikt stehende Apps. 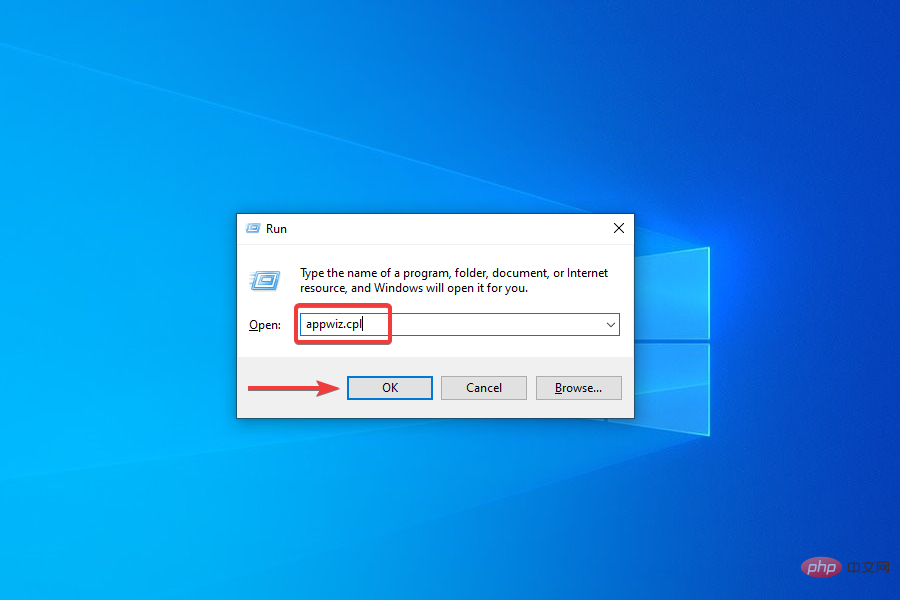 Wenn ein Bestätigungsfeld angezeigt wird, wählen Sie bitte die entsprechende Antwort aus.
Wenn ein Bestätigungsfeld angezeigt wird, wählen Sie bitte die entsprechende Antwort aus. 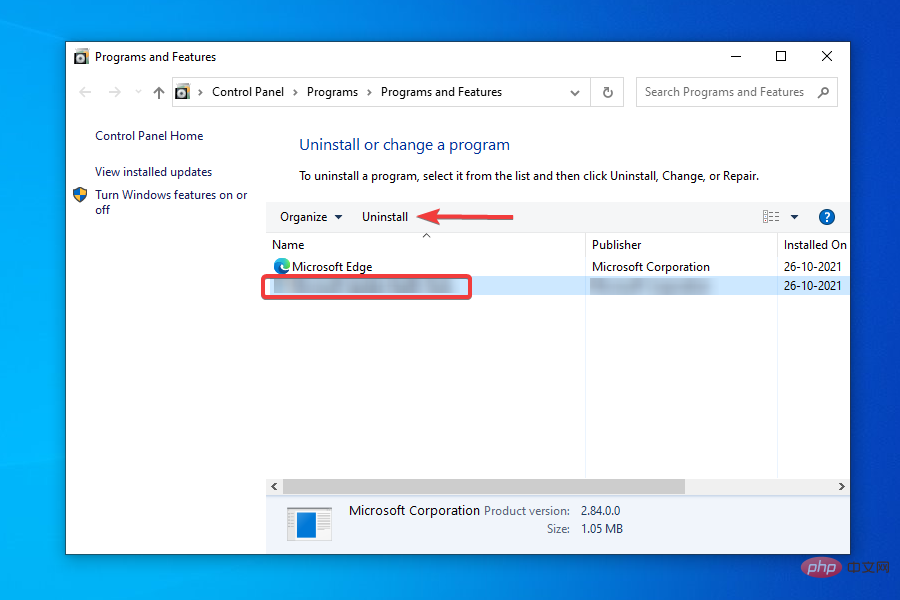 Die Deaktivierungsmethode ist für jede App unterschiedlich und es sollte eine Option in den integrierten Einstellungen der App geben. Durchsuchen Sie das Programm im FAQ-Bereich auf der offiziellen Website, um die genauen Schritte herauszufinden.
Die Deaktivierungsmethode ist für jede App unterschiedlich und es sollte eine Option in den integrierten Einstellungen der App geben. Durchsuchen Sie das Programm im FAQ-Bereich auf der offiziellen Website, um die genauen Schritte herauszufinden. 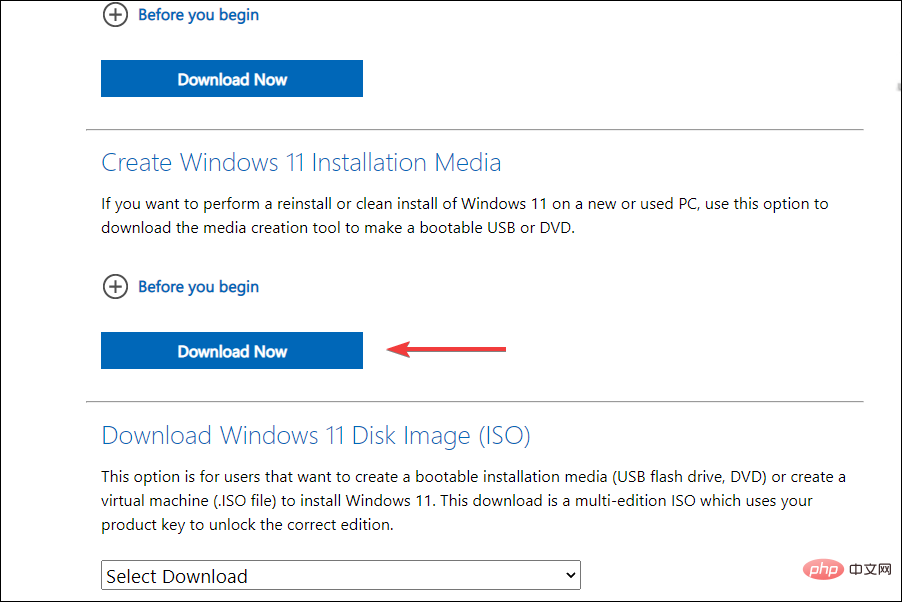 Navigieren Sie zu dem Speicherort, an dem Sie die heruntergeladene Datei gespeichert haben, und doppelklicken Sie darauf.
Navigieren Sie zu dem Speicherort, an dem Sie die heruntergeladene Datei gespeichert haben, und doppelklicken Sie darauf. 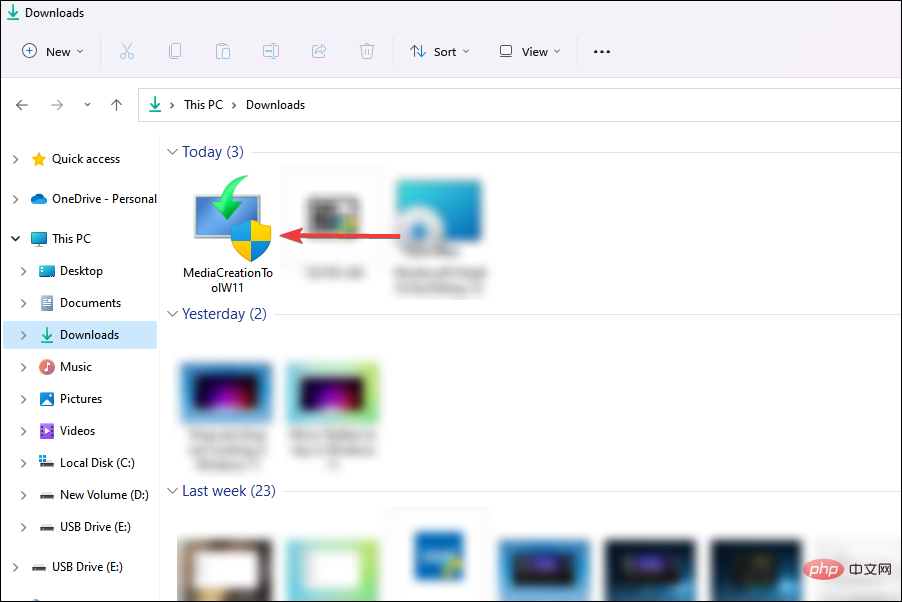 Klicken Sie in der angezeigten UAC-Eingabeaufforderung auf
Klicken Sie in der angezeigten UAC-Eingabeaufforderung auf 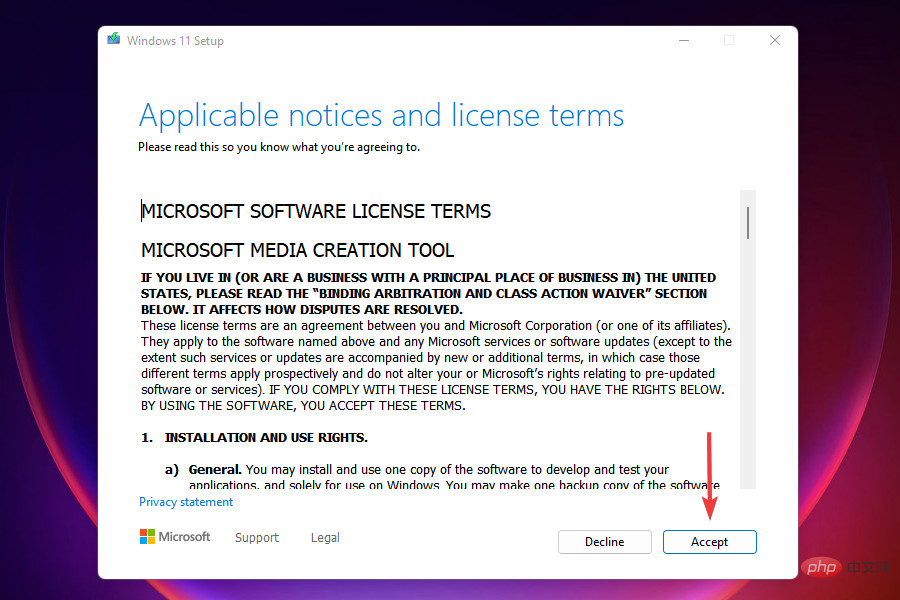 Jetzt finden Sie die empfohlene
Jetzt finden Sie die empfohlene 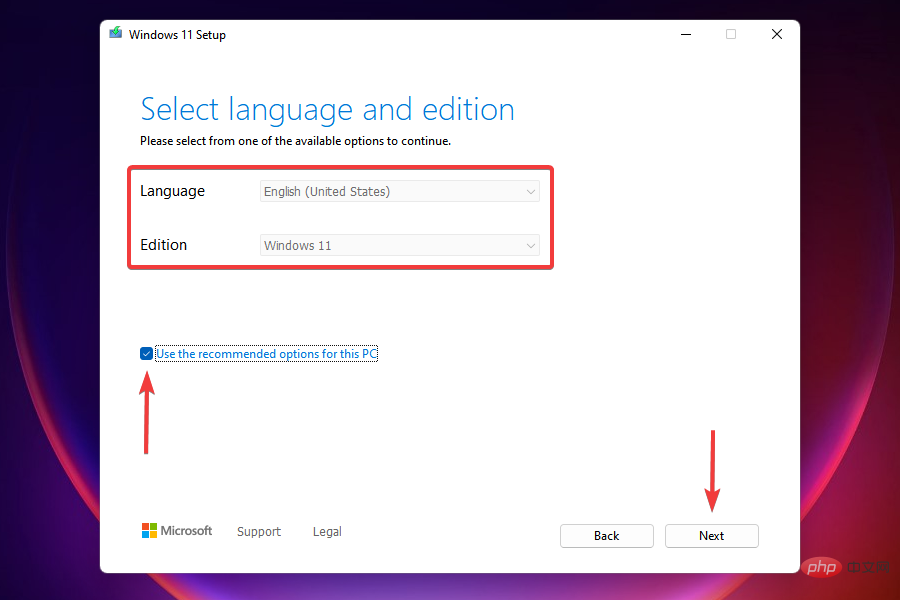 Wählen Sie die Option
Wählen Sie die Option 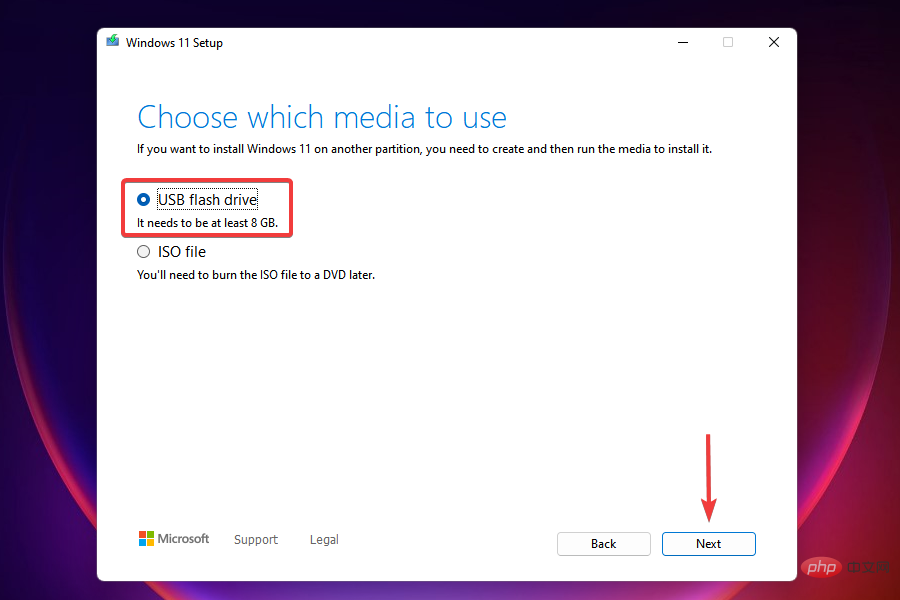 Wählen Sie das zuvor eingelegte Wechseldatenträger aus der Liste aus und klicken Sie auf
Wählen Sie das zuvor eingelegte Wechseldatenträger aus der Liste aus und klicken Sie auf 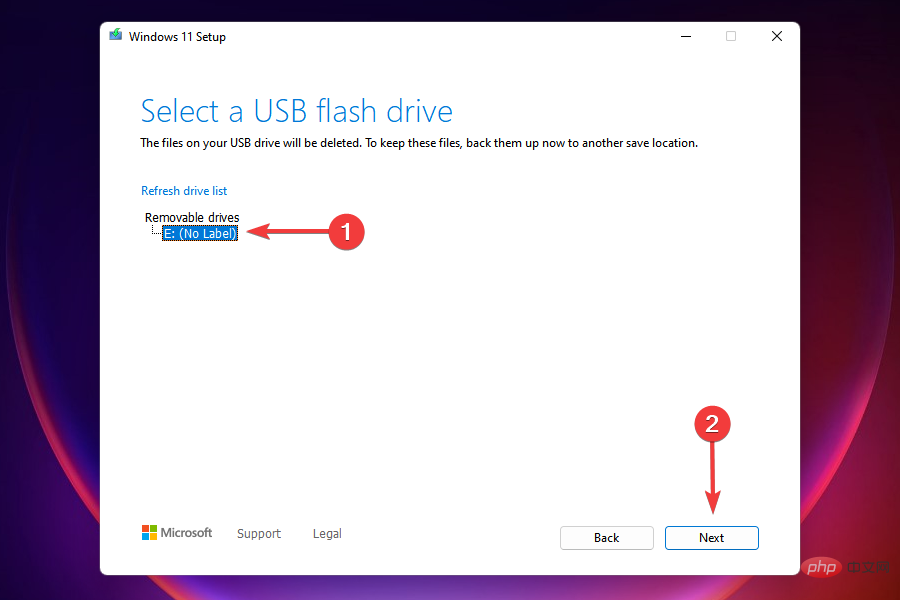 Warten Sie, bis das Installationsprogramm das bootfähige USB-Laufwerk erstellt hat. In diesem Fenster können Sie den Fortschritt überwachen.
Warten Sie, bis das Installationsprogramm das bootfähige USB-Laufwerk erstellt hat. In diesem Fenster können Sie den Fortschritt überwachen. 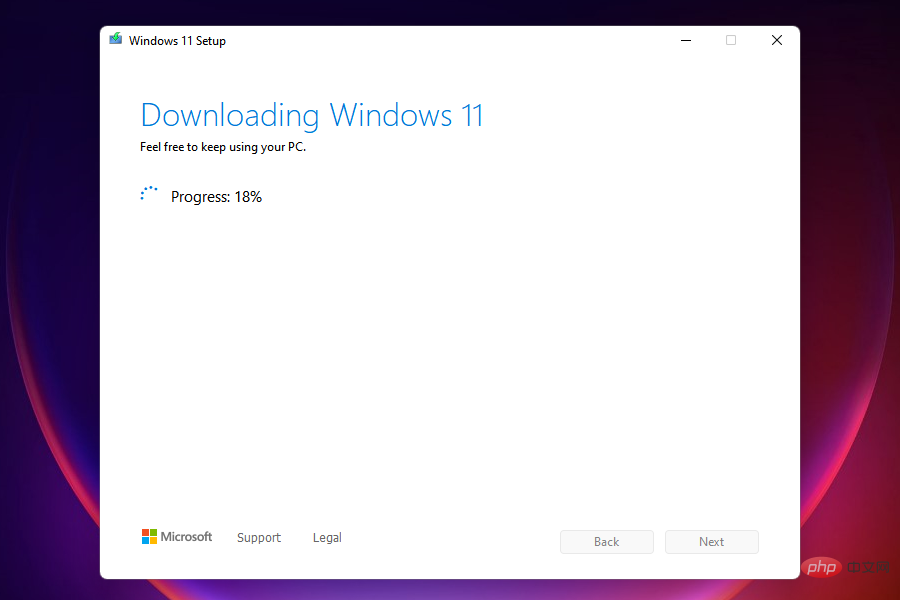 Nachdem Sie das bootfähige Flash-Laufwerk erstellt haben, klicken Sie auf
Nachdem Sie das bootfähige Flash-Laufwerk erstellt haben, klicken Sie auf