Heim >häufiges Problem >Wie mache ich einen Screenshot unter Windows 11 und 10?
Wie mache ich einen Screenshot unter Windows 11 und 10?
- WBOYWBOYWBOYWBOYWBOYWBOYWBOYWBOYWBOYWBOYWBOYWBOYWBnach vorne
- 2023-04-16 09:37:022048Durchsuche
Während wir in die Ära von Windows 11 eintreten, hat sich eines nicht geändert: Screenshots bleiben ein wesentliches Merkmal jedes Betriebssystems. Unabhängig davon, ob Sie noch Windows 10 verwenden oder gerade die Großartigkeit von Windows 11 erkunden, finden Sie hier einige einfache Möglichkeiten, Screenshots wie ein Boss zu machen.
Snipping Tool
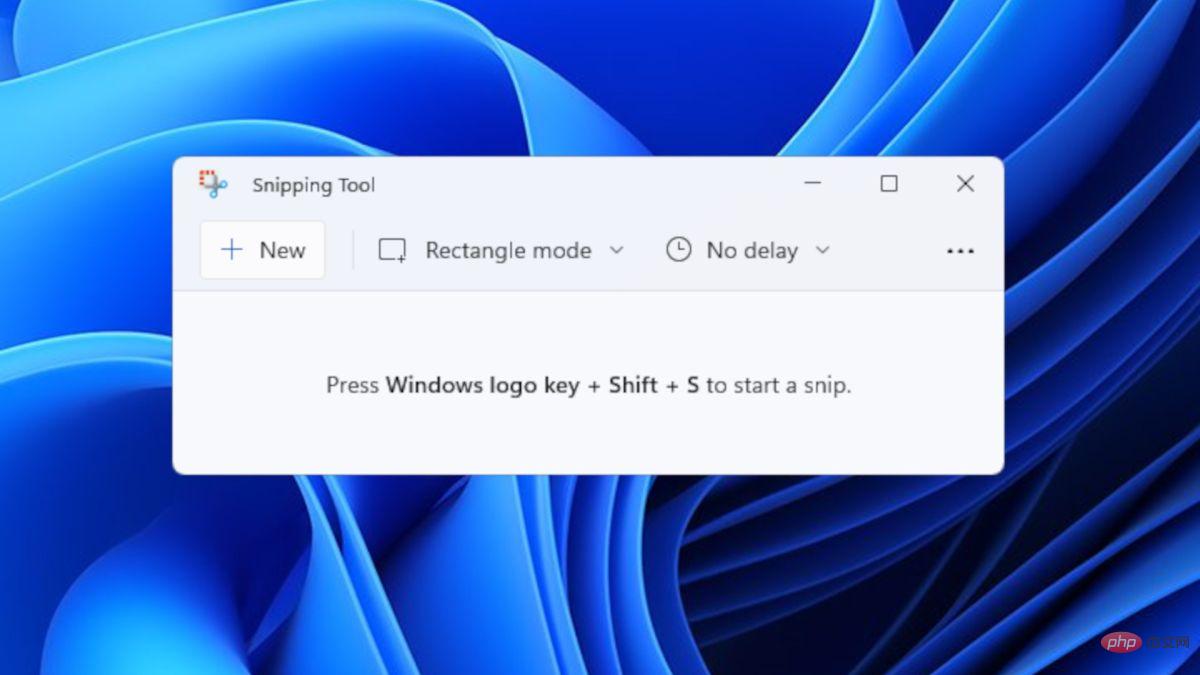
Wenn Sie sich an das Snipping Tool in Windows Vista erinnern, dann gehören Sie vielleicht zu den treuen Benutzern dieses Tools. Es ist immer noch in Windows 10 verfügbar, aber Benutzer wurden bereits 2018 gewarnt, dass die App aufgegeben und durch Snip & Sketch ersetzt würde. Allerdings überrascht Windows. Anstatt das Snipping Tool komplett zu entfernen und durch Snip & Sketch zu ersetzen, gaben sie uns Windows 11 mit einer neuen und verbesserten Snipping Tool-App.
In dieser neuen Version hat die Snipping Tool-App ein neues Layout und Design erhalten, um das neue Betriebssystem und einige Funktionen von Snip & Sketch zu ergänzen. Dies macht es irgendwie zu einer Mischung aus zwei Screenshot-Apps.
Sie können die App über die Suchleiste oder den Startknopf finden. Für Benutzer von Windows 11 wird durch die Verwendung der Tastenkombination (Windows-Taste + Umschalt + S) das Snipping Tool anstelle von Snip and Sketch gestartet. Die Verwendung des Snipping-Tools bleibt in beiden Versionen gleich: Modi, Verzögerungsoptionen usw. (obwohl die neuere Version über neuere Funktionen wie den Dunkelmodus verfügt).
Screenshots und Sketch
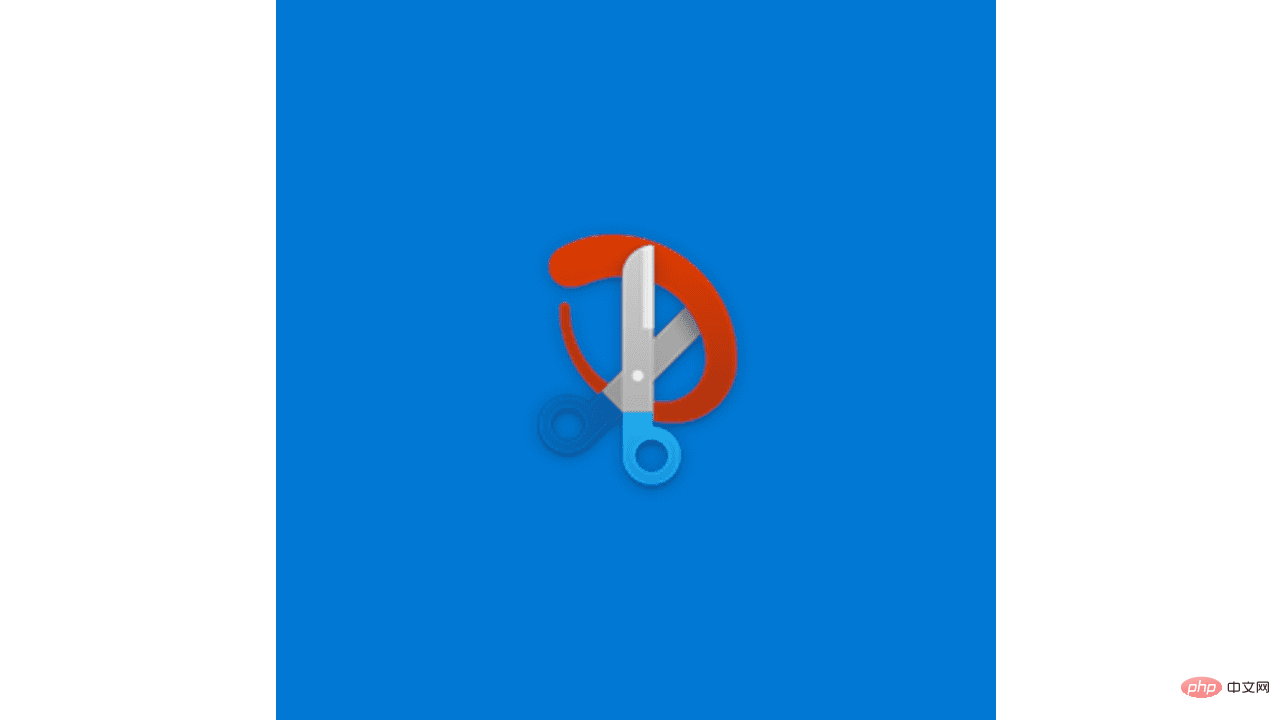
Snip & Sketch ist in Windows 10 sowie im alten Snipping Tool verfügbar. Dennoch verfügt es über ein moderneres Design und Funktionen, die das Aufnehmen von Bildern auf dem Bildschirm komfortabler machen.
Es gibt mehrere Möglichkeiten, Apps zu beschwören. Sie können auf Ihrem Computersystem danach suchen oder über die Schaltfläche „Start“ oder das Benachrichtigungsfeld darauf zugreifen. Sobald Sie es gefunden haben, heften Sie es einfach an Ihre Taskleiste, um den Zugriff zu erleichtern. Der schnellste Weg, einen Screenshot zu erstellen, ist jedoch eine Tastenkombination. Um die Verknüpfungsbefehle von Snip & Sketch auszuführen, drücken Sie einfach gleichzeitig die Windows-Taste, die Umschalttaste und die S-Taste. Sie können die Schaltfläche „Bildschirm drucken“ (PrtSc) auch auf die Schaltfläche „Ausschneiden und Skizzieren“ festlegen. Gehen Sie einfach zu Einstellungen > Erleichterter Zugriff > Tastatur. Aktivieren Sie unter „Bildschirmverknüpfungen drucken“ die Option „Schaltfläche „Drucken“ verwenden, um einen Screenshot zu öffnen“.
Wenn Sie eine App durch Klicken auf das entsprechende Symbol starten, wird ein Fenster angezeigt, in dem Sie auf Einstellungen, Screenshots-Ordner, Verzögerungsoptionen und mehr zugreifen können. Wenn Sie die App hingegen direkt über die Tastenkombination aufrufen, stehen Ihnen vier Snipping-Shape-Optionen zur Verfügung (rechteckig, mit Fenster, Freiform und Vollbild).
Die Vorschau der aufgenommenen Bilder variiert auch je nachdem, wie Sie sie aufnehmen. Wenn Sie die Tastenkombination verwenden, wird das Bild als Benachrichtigung in der unteren rechten Ecke des Bildschirms angezeigt. Wenn Sie die anderen genannten Methoden nutzen, erscheint der Screenshot automatisch in einem Fenster und Sie können ihn sofort bearbeiten.
TASTE „BILDSCHIRM DRUCKEN“ (Plus WINDOWS-TASTE ODER ALT)
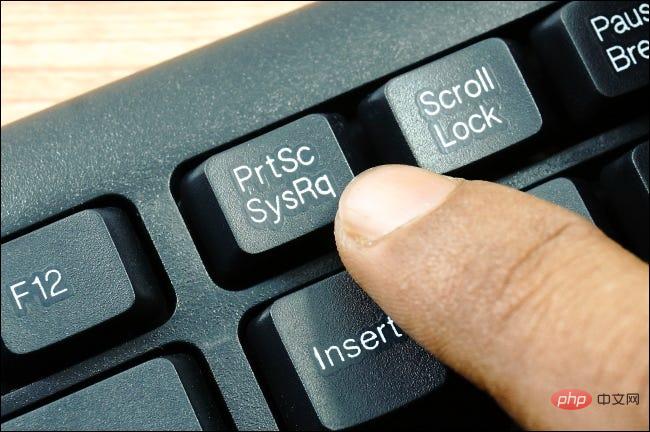
Wenn Sie nur den gesamten Bildschirm Ihres Windows 10- oder 11-Computers erfassen und kopieren möchten, drücken Sie einfach die Schaltfläche „Bildschirm drucken“. Dadurch wird das Bild automatisch in Ihre Zwischenablage kopiert, sodass Sie es irgendwo einfügen können.
Wenn Sie das Bild kopieren und speichern möchten, klicken Sie einfach gleichzeitig auf die Schaltfläche „Bildschirm drucken“ und die Windows-Taste. Wenn Sie dies tun, werden Sie feststellen, dass der Bildschirm für kurze Zeit dunkler wird. Dies bedeutet, dass der Vorgang erfolgreich war und das Bild im Ordner „Screenshots“ gespeichert wurde.
Wenn Sie hingegen die Alt-Taste zusammen mit der Schaltfläche „Bildschirm drucken“ verwenden, wird nur das aktuell geöffnete Fenster erfasst und in die Zwischenablage kopiert. Im Gegensatz zur PrtSc + Windows-Taste oder der normalen PrtSc-Schaltfläche enthält das Bild in diesem Snippet nicht die Taskleiste.
Game Bar
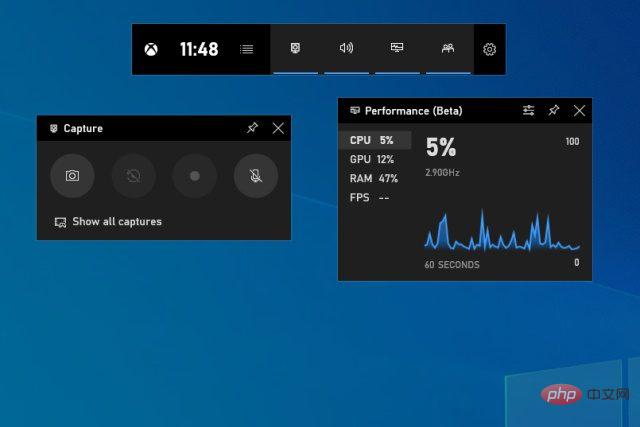
Game Bar dient nicht nur zum Aufzeichnen von Spielvideos. Es kann auch für Screenshots verwendet werden. Dazu können Sie die Tastenkombination Windows-Taste + Alt + PrtScn verwenden. Daraufhin erhalten Sie eine Popup-Benachrichtigung, die besagt, dass das Bild gespeichert wurde. Um es anzuzeigen, können Sie auf das Popup klicken. Daraufhin wird das Bild in einem Game Bar-Fenster mit Optionen zum Teilen, Öffnen des Dateispeicherorts, Löschen usw. angezeigt. Bei Bedarf können Sie auch eine spezielle Verknüpfung einrichten, um die Screenshot-Funktion der Game Bar zu starten. Gehen Sie einfach zu Einstellungen > Gaming > Game Bar.
WINDOWS-LOGO + LEISER
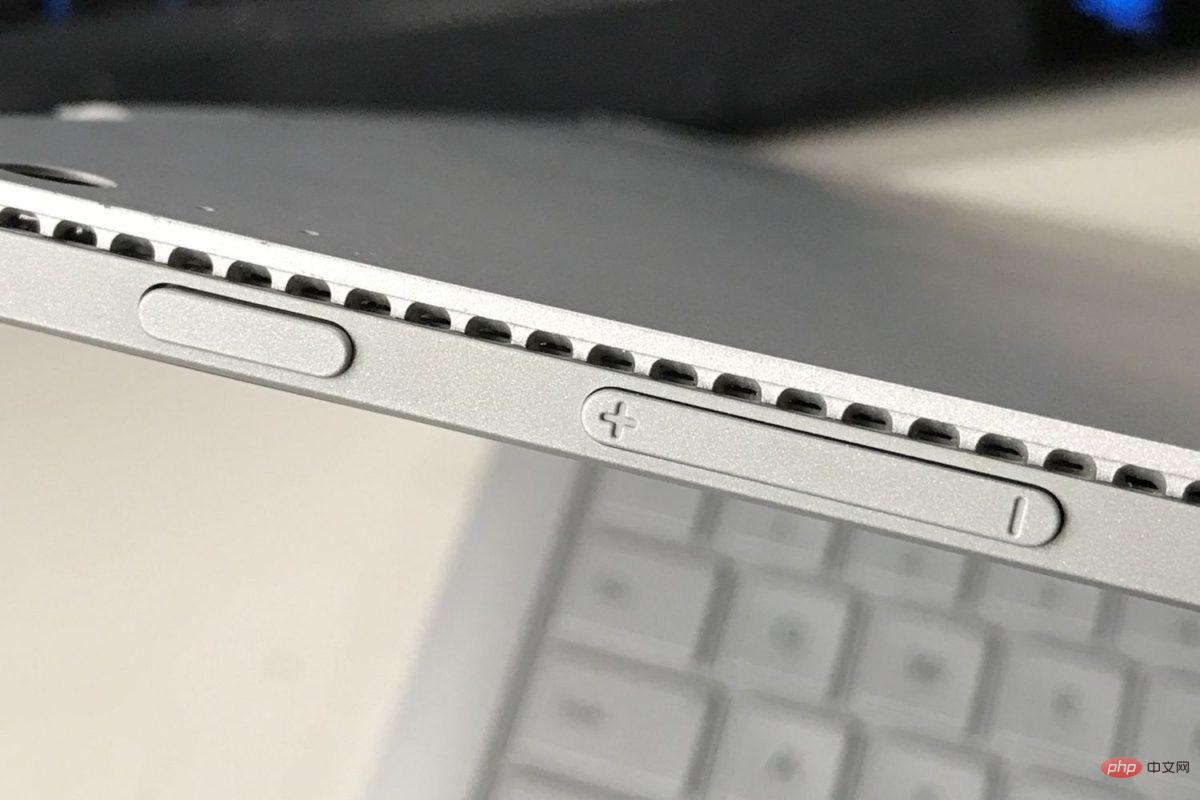
Für diejenigen, die derzeit Microsoft Surface-Geräte verwenden, gibt es eine andere Möglichkeit, Screenshots zu machen. Drücken Sie einfach die Touch-Taste mit dem Windows-Logo und die Leiser-Taste. Dadurch wird Ihr Bildschirm vorübergehend abgedunkelt, um anzuzeigen, dass der Befehl erfolgreich war. Das Bild wird dann automatisch im Screenshot-Ordner gespeichert.
Das obige ist der detaillierte Inhalt vonWie mache ich einen Screenshot unter Windows 11 und 10?. Für weitere Informationen folgen Sie bitte anderen verwandten Artikeln auf der PHP chinesischen Website!

