Heim >häufiges Problem >So richten Sie Windows Sandbox unter Windows 11 ein
So richten Sie Windows Sandbox unter Windows 11 ein
- WBOYWBOYWBOYWBOYWBOYWBOYWBOYWBOYWBOYWBOYWBOYWBOYWBnach vorne
- 2023-04-16 09:19:025465Durchsuche
Normalerweise können Sie dies tun, indem Sie eine vollständige virtuelle Maschine (VM) erstellen, was Zeit und Ressourcen erfordert. Ohne eine VM in Hyper-V zu erstellen, können Sie ganz einfach Windows Sandbox unter Windows 11 einrichten, um verdächtige Dateien und Anwendungen zu testen.
Hinweis: Um die Windows-Sandbox-Funktion nutzen zu können, müssen Sie Windows 11 Pro, Education oder Enterprise ausführen. Sie müssen außerdem sicherstellen, dass die Virtualisierung aktiviert ist.
So richten Sie die Sandbox unter Windows 11 ein
Bevor Sie die Sandbox unter Windows 11 verwenden, müssen Sie sie aktivieren.
So aktivieren Sie Windows Sandbox unter Windows 11:
- Verwenden Sie die Tastenkombination Windows-Taste + R, um das Dialogfeld „Ausführen“ zu starten.
- Geben Sie in Ausführen optionalfeatures.exe ein und drücken Sie Enter oder klicken Sie auf OK.

- Wenn das Menü „Windows-Funktionen“ angezeigt wird, scrollen Sie nach unten, wählen Sie die Option „Windows-Sandbox“ und klicken Sie auf „OK“. Um den Installationsvorgang abzuschließen, müssen Sie Windows 11 neu starten – klicken Sie auf die Schaltfläche
, wenn Sie dazu aufgefordert werden. 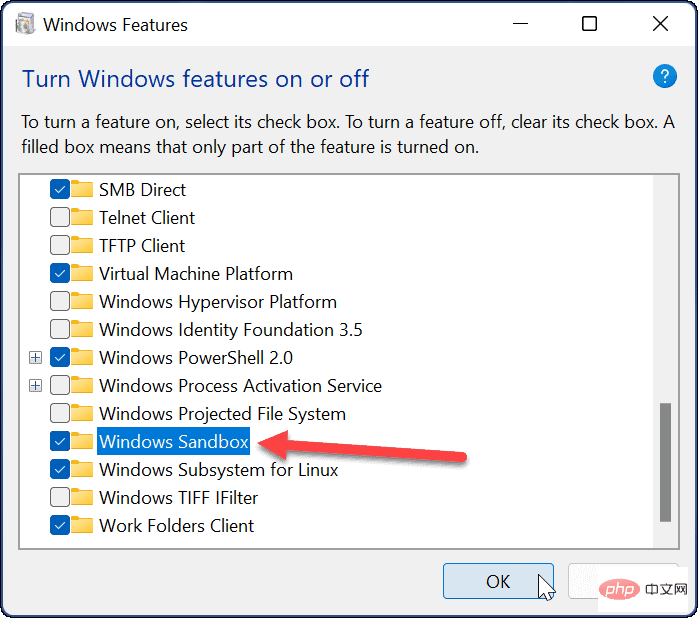
- Windows Sandbox unter Windows 11 verwenden
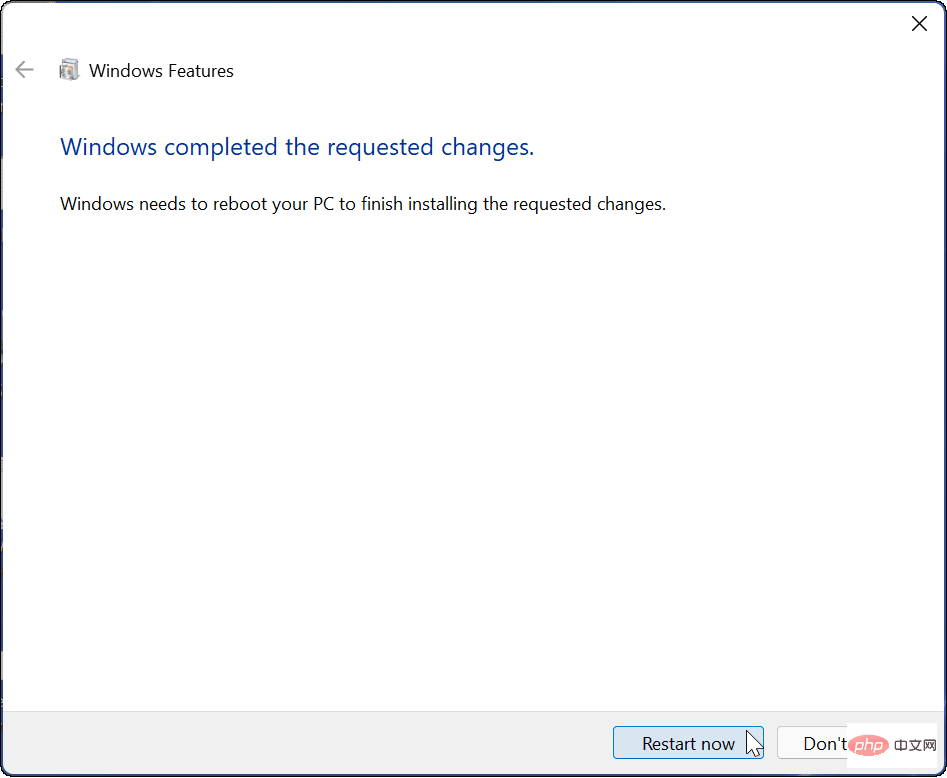 Das Aktivieren von Windows Sandbox ist ganz einfach und benutzerfreundlich.
Das Aktivieren von Windows Sandbox ist ganz einfach und benutzerfreundlich.
Windows-Taste oder klicken Sie auf die Schaltfläche Start
, um das- Startmenü
- zu starten. Klicken Sie als Nächstes auf Alle Apps und dann auf W, um Apps nach Anfangsbuchstaben zu suchen.
-
Wählen Sie
Windows Sandbox aus dem Startmenü.
Startmenü. - Wenn eine UAC-Meldung erscheint, klicken Sie auf
. 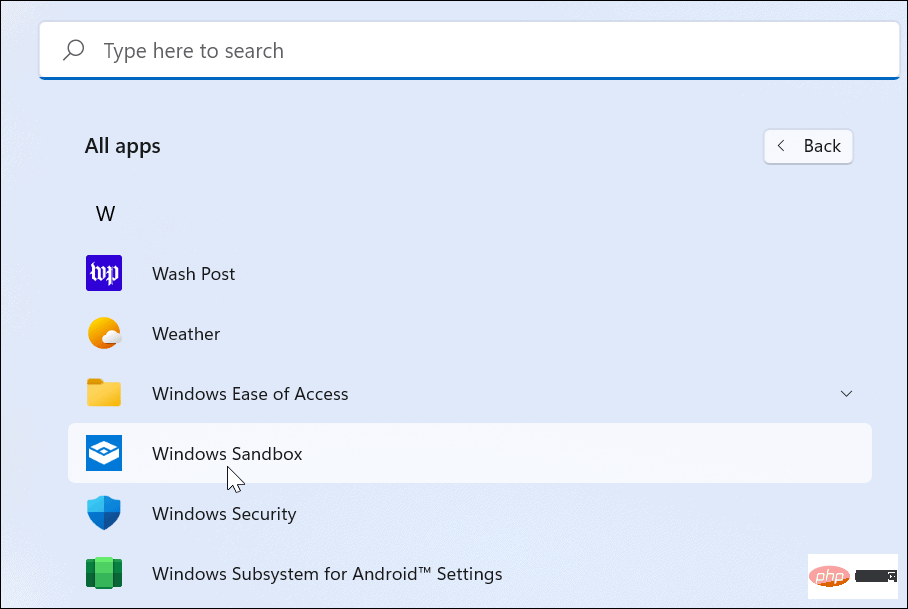
- Windows Sandbox
- wird gestartet und zeigt eine schlanke und sichere Version von Windows 11. Es wird so aussehen, als hätten Sie eine virtuelle Maschine mit installiertem Windows 11, aber ohne den Aufwand, eine tatsächliche virtuelle Maschine einzurichten.
- Suchen Sie als Nächstes die Datei (Installationsprogramm oder ausführbare Datei), die Sie in der geschützten Umgebung ausführen möchten, und kopieren Sie sie vom Hostcomputer.

- Wechseln Sie zu
und fügen Sie die Datei ein. Es ist wichtig zu beachten, dass Sie Dateien auch direkt aus dem Internet herunterladen können, indem Sie den in der Sandbox enthaltenen Edge-Browser verwenden. 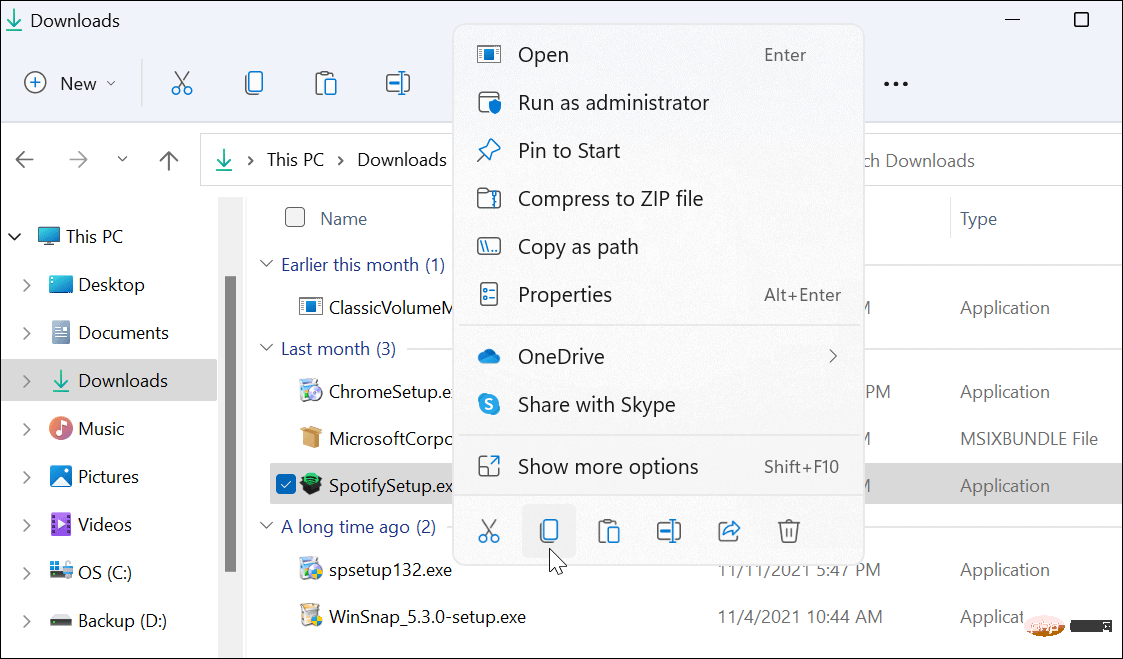
- Führen Sie die ausführbare Datei aus und warten Sie, bis die Datei installiert oder geladen wird.
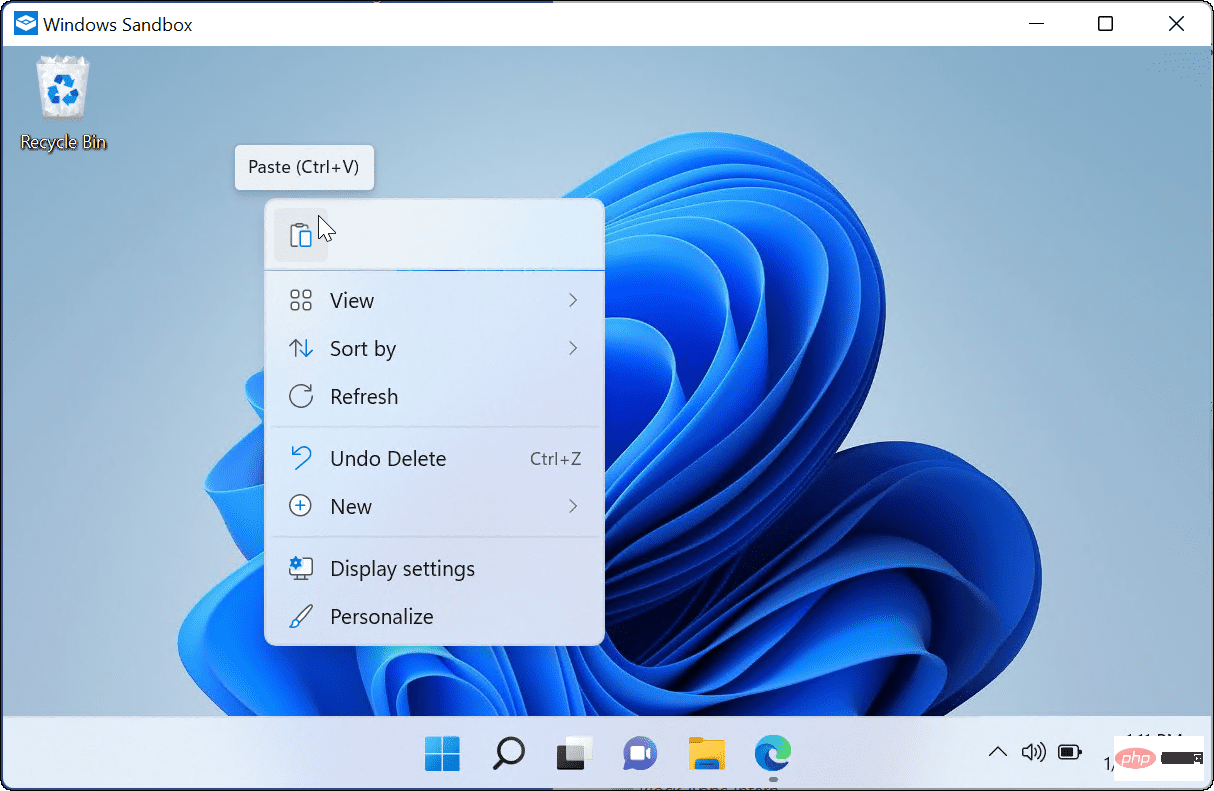
- Nachdem Sie die Anwendung überprüft und getestet haben, schließen Sie das Sandbox-Fenster. Die Sitzung wird beendet und alle zusätzlichen Daten gelöscht, sodass Sie bei jeder Nutzung von vorne beginnen können.
Klicken Sie in den Popup-Bestätigungsinformationen auf die Schaltfläche 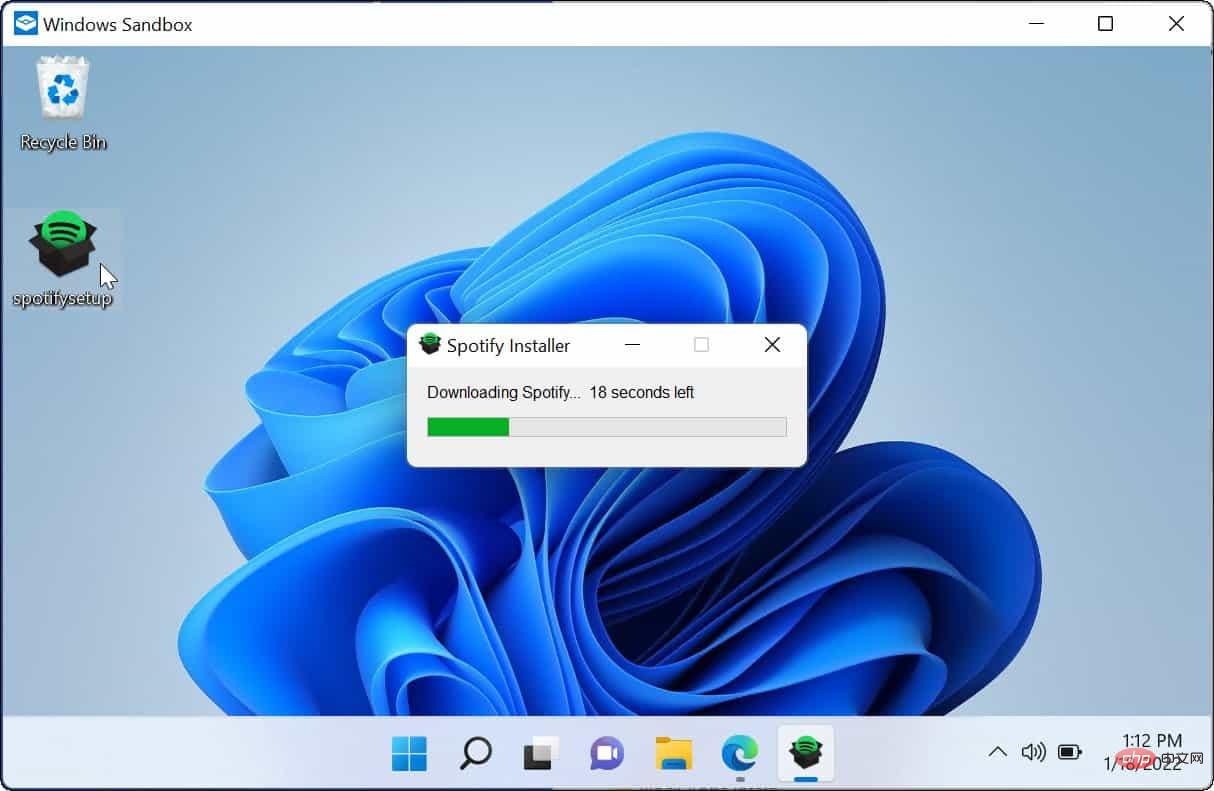 OK, um den Vorgang zu beenden.
OK, um den Vorgang zu beenden.
- So deaktivieren Sie Windows Sandbox
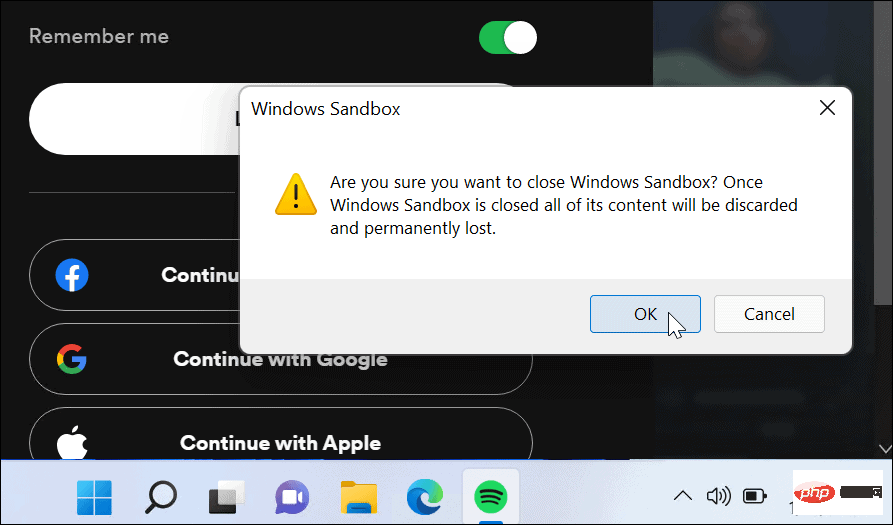
Windows-Taste + R, um das Dialogfeld „Ausführen“ zu starten.
Geben Sie- optionalfeatures.exe
- ein und klicken Sie auf OK.
- Wenn das Menü „Windows-Funktionen“ angezeigt wird, deaktivieren Sie „Windows-Sandbox“ und klicken Sie auf „OK“.

- Klicken Sie auf die Schaltfläche
- Jetzt neu starten, um den Vorgang abzuschließen. Nach dem Systemneustart melden Sie sich an und Windows Sandbox ist im Startmenü keine Option mehr. Wenn Sie es in Zukunft wieder aktivieren möchten, befolgen Sie die oben genannten Schritte.
Sandbox unter Windows 11 verwenden
Mit aktivierter Windows Sandbox unter Windows 11 können Sie neue Apps testen oder Dateien auschecken, ohne Ihre Windows-Hauptinstallation zu gefährden. Wenn eine Datei mit Malware infiziert ist, können Sie die Sandbox einfach schließen – die Datei wird gelöscht und Ihr PC bleibt sicher.
Das obige ist der detaillierte Inhalt vonSo richten Sie Windows Sandbox unter Windows 11 ein. Für weitere Informationen folgen Sie bitte anderen verwandten Artikeln auf der PHP chinesischen Website!


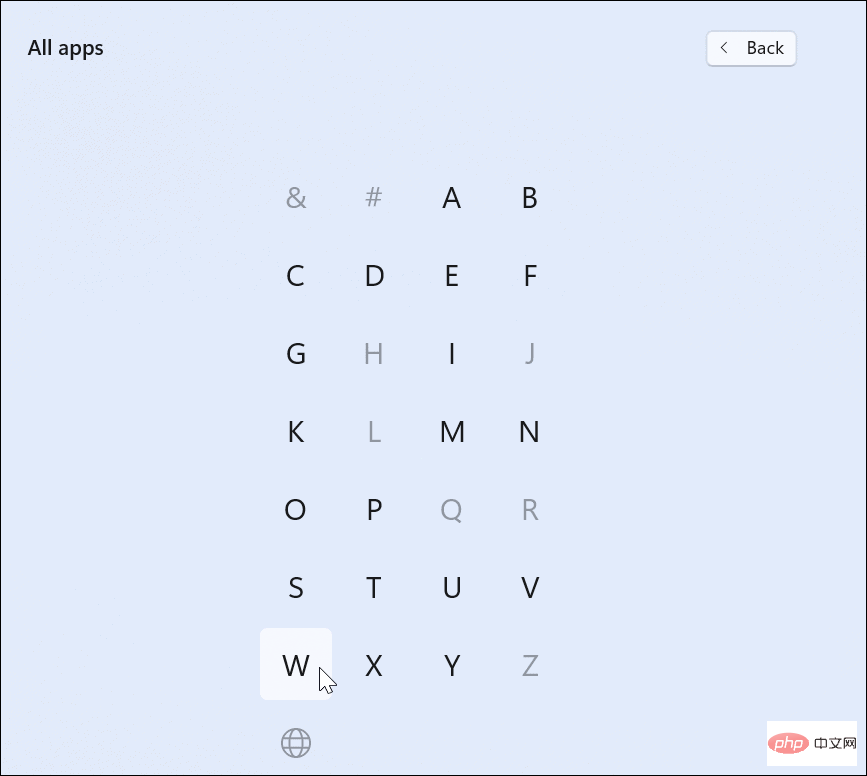 Startmenü.
Startmenü.